Fedora13の簡易インストール [Fedora]
以前、VMware Player 3.0.1上でFedora13をインストールした際には、
仮想マシン作成時にインストーラディスクイメージファイルを指定すると
次のように正しくOSは検知されるが、簡易インストールの対象とはならなかった。
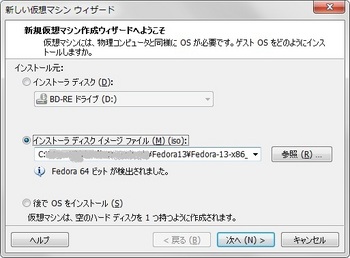
しかし、VMware Player 3.1.0上では、次のように簡易インストールの対象となる。
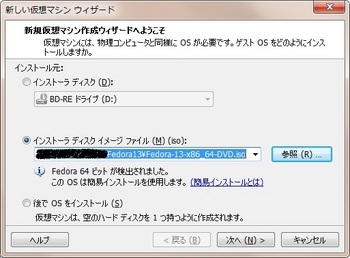
今回は、Fedora13を簡易インストールした際にどのようになるか確認したい。
仮想マシン作成時にインストーラディスクイメージファイルを指定すると
次のように正しくOSは検知されるが、簡易インストールの対象とはならなかった。
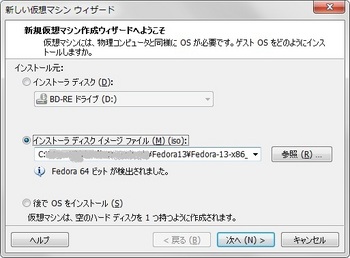
しかし、VMware Player 3.1.0上では、次のように簡易インストールの対象となる。
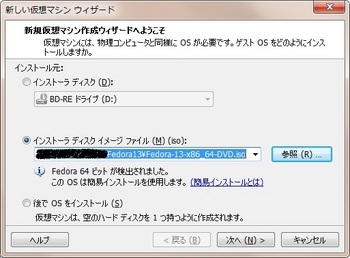
今回は、Fedora13を簡易インストールした際にどのようになるか確認したい。
タグ:Fedora
Fedora13のKDE [Fedora]
Fedoraは11以降使っておらず、また、10以前のものもGNOMEで
使うことが主だったので確認していなかったが、Fedora13を
KDEで使うとずいぶん変わっているみたい。
まだ、全然詳しく見れていないけど、
このPCのVM環境周りの作成がひと段落したら、
もう少しちゃんと見てみようと思う。
使うことが主だったので確認していなかったが、Fedora13を
KDEで使うとずいぶん変わっているみたい。
まだ、全然詳しく見れていないけど、
このPCのVM環境周りの作成がひと段落したら、
もう少しちゃんと見てみようと思う。
タグ:Fedora
VirtualBox上に Fedora13 をインストール [Fedora]
特に変わり映えなくインストールできたんだけど、
解像度は800x600までしか選べなかった。
VMwareでいうところのWMware Toolsに相当するものはないのだろうか。
Solarisでは「ゲストOSの画面を自動リサイズ」が使えたんだけど、
Fedora13では使えなかった。やっぱりSolarisはSunの製品だけあって
優遇されているのかな?
あと、3Dアクセラレーションは有効にしているが、
VMware同様にデスクトップの視覚効果は有効にならなかった。
解像度は800x600までしか選べなかった。
VMwareでいうところのWMware Toolsに相当するものはないのだろうか。
Solarisでは「ゲストOSの画面を自動リサイズ」が使えたんだけど、
Fedora13では使えなかった。やっぱりSolarisはSunの製品だけあって
優遇されているのかな?
あと、3Dアクセラレーションは有効にしているが、
VMware同様にデスクトップの視覚効果は有効にならなかった。
タグ:Fedora
Fedora13 にVMware Toolsをインストール [Fedora]
次の手順でVMware Toolsのインストールを実施。
(1)VMwareのメニューから、VM → VMware Toolsのインストールを実行します。
(2)CDがマウントされたのを確認後、
コンソールを開き、suコマンドでrootにユーザを切り替えます。
(3)次のコマンドでワーキング ディレクトリに変更します。
cd /tmp
(4)次のコマンドでインストーラを展開します。
tar zxpf '/media/VMware Tools/VMwareTools-8.1.4-227600.tar.gz'
(5)次のコマンドでインストーラを実行して VMware Tools を構成します。
cd vmware-tools-distrib
./vmware-install.pl
(6)問い合わせには全てEnterを押し、デフォルト値を設定します。
(7)ルート アカウントからログアウトします。
exit
(8)VMware ユーザー プロセスを開始します。
vmware-user
ただ、残念ながら、デスクトップの視覚効果は有効にできなかった。
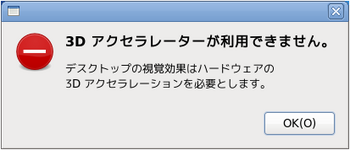
(1)VMwareのメニューから、VM → VMware Toolsのインストールを実行します。
(2)CDがマウントされたのを確認後、
コンソールを開き、suコマンドでrootにユーザを切り替えます。
(3)次のコマンドでワーキング ディレクトリに変更します。
cd /tmp
(4)次のコマンドでインストーラを展開します。
tar zxpf '/media/VMware Tools/VMwareTools-8.1.4-227600.tar.gz'
(5)次のコマンドでインストーラを実行して VMware Tools を構成します。
cd vmware-tools-distrib
./vmware-install.pl
(6)問い合わせには全てEnterを押し、デフォルト値を設定します。
(7)ルート アカウントからログアウトします。
exit
(8)VMware ユーザー プロセスを開始します。
vmware-user
ただ、残念ながら、デスクトップの視覚効果は有効にできなかった。
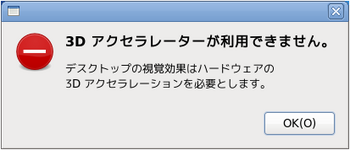
タグ:Fedora
VMware Player に Fedora13 をインストール [Fedora]
次の場所から64bit版Fedora 13 DVDをダウンロードして試してみました。
http://fedoraproject.org/ja/get-fedora-options#architecture
新しい仮想マシンを作成時にインストーラディスクイメージファイルとして、
isoファイルを指定すると「Fedora 64 ビットが検出されました」と表示されるのですが、
いざ仮想マシンを起動しようとすると「ゲストOS「fedora-64」はサポートされていません。」
というエラーになってしまいます。
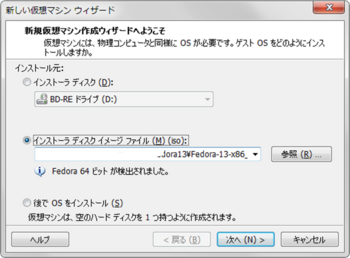
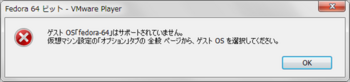
仮想マシンの設定を確認してみるとバージョンが「Ububtu」となっているので
とりあえずRed Hat Enterprise Linux 5 64ビット」に変更します。

すると正常に起動しました。
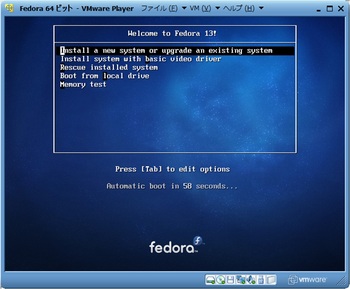
メディアのチェック後(もちろん飛ばしてもいいですが)、インストーラが起動します。
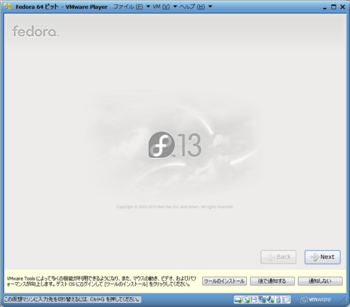
言語とキーボードは日本語を指定します。
今まで見た覚えがないのがストレージの指定。
基本ストレージデバイスを指定します。
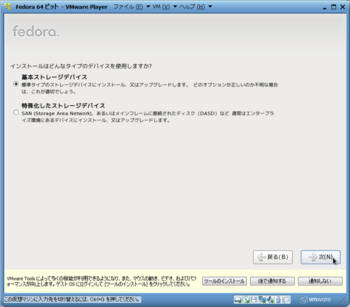
警告が出ますがVMなので「再初期化」を選択。
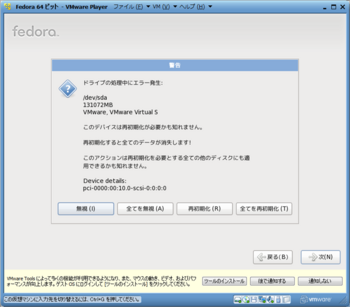
続いて、ホスト名、タイムゾーン、ルートパスワードを設定します。
その後、ディスクパーティションの設定を行います。
実マシンならカスタムレイアウトとするところだが、VMなので全ての領域を使用します。
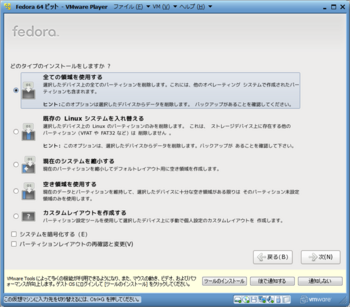
リポジトリはデフォルトのまま変更しませんが、ソフトウェアは「ソフトウェア開発」を
選択した上で、今すぐカスタマイズします。
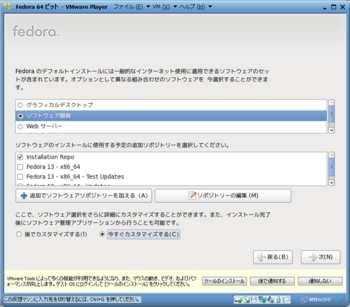
インストールするアプリケーションを選択します。
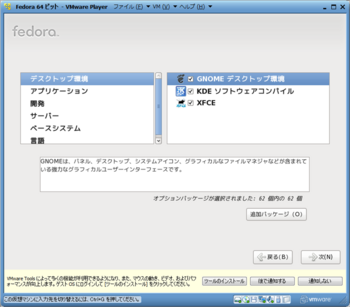
インストールが完了後、再起動します。
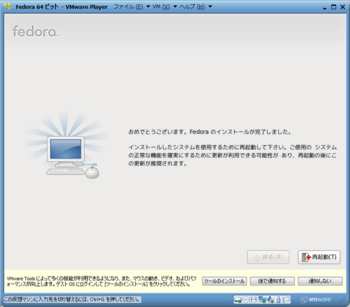
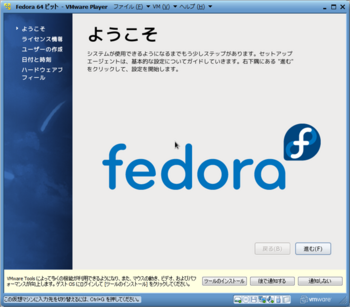
再起動後は、次のことを行います。
・ライセンス情報の確認
・ユーザの作成
・日付と時刻の設定
・ハードウェアプロフィールの送信(しなくても可)
ひとまずログインできるようになりました。

VMware Toolsについては、また今度。
http://fedoraproject.org/ja/get-fedora-options#architecture
新しい仮想マシンを作成時にインストーラディスクイメージファイルとして、
isoファイルを指定すると「Fedora 64 ビットが検出されました」と表示されるのですが、
いざ仮想マシンを起動しようとすると「ゲストOS「fedora-64」はサポートされていません。」
というエラーになってしまいます。
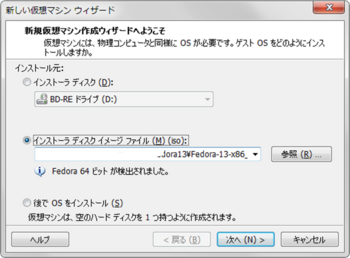
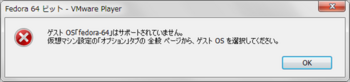
仮想マシンの設定を確認してみるとバージョンが「Ububtu」となっているので
とりあえずRed Hat Enterprise Linux 5 64ビット」に変更します。

すると正常に起動しました。
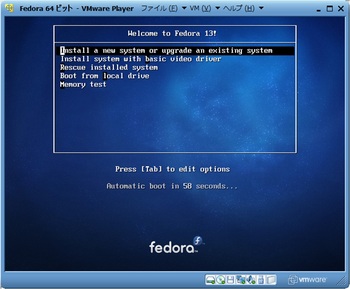
メディアのチェック後(もちろん飛ばしてもいいですが)、インストーラが起動します。
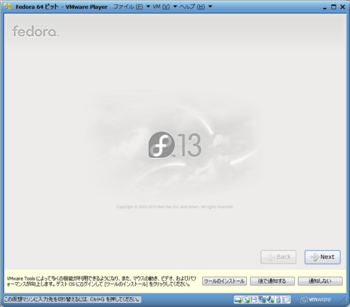
言語とキーボードは日本語を指定します。
今まで見た覚えがないのがストレージの指定。
基本ストレージデバイスを指定します。
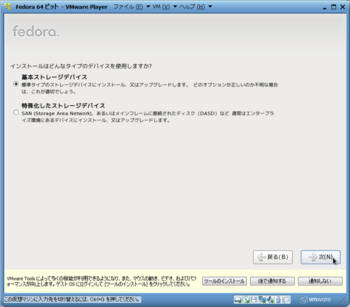
警告が出ますがVMなので「再初期化」を選択。
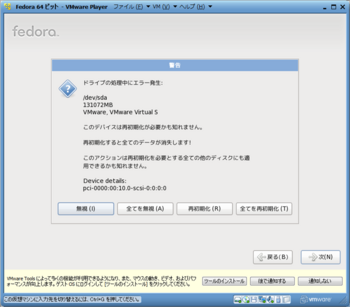
続いて、ホスト名、タイムゾーン、ルートパスワードを設定します。
その後、ディスクパーティションの設定を行います。
実マシンならカスタムレイアウトとするところだが、VMなので全ての領域を使用します。
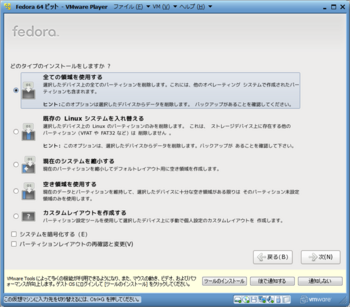
リポジトリはデフォルトのまま変更しませんが、ソフトウェアは「ソフトウェア開発」を
選択した上で、今すぐカスタマイズします。
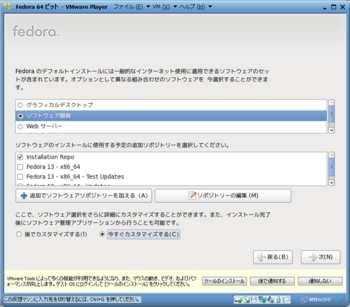
インストールするアプリケーションを選択します。
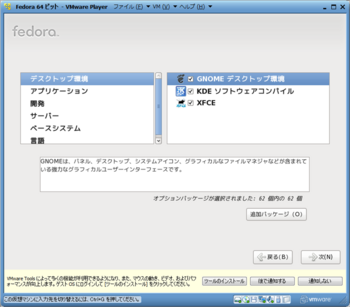
インストールが完了後、再起動します。
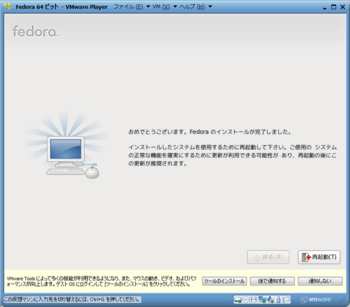
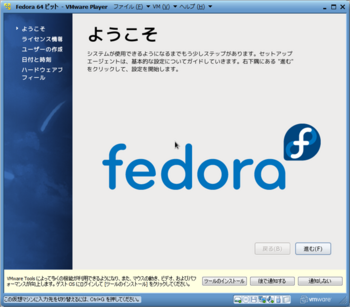
再起動後は、次のことを行います。
・ライセンス情報の確認
・ユーザの作成
・日付と時刻の設定
・ハードウェアプロフィールの送信(しなくても可)
ひとまずログインできるようになりました。

VMware Toolsについては、また今度。
タグ:Fedora
Fedora13 [Fedora]
いつの間にかFedora13出ていたのね・・・
http://fedoraproject.org/ja/
まだFedora12試してないのに早いよ・・・
あとSlackware 13.1もリリースされてた。
http://www.slackware.com/
http://fedoraproject.org/ja/
まだFedora12試してないのに早いよ・・・
あとSlackware 13.1もリリースされてた。
http://www.slackware.com/
タグ:Fedora



