VMware Player に Fedora13 をインストール [Fedora]
次の場所から64bit版Fedora 13 DVDをダウンロードして試してみました。
http://fedoraproject.org/ja/get-fedora-options#architecture
新しい仮想マシンを作成時にインストーラディスクイメージファイルとして、
isoファイルを指定すると「Fedora 64 ビットが検出されました」と表示されるのですが、
いざ仮想マシンを起動しようとすると「ゲストOS「fedora-64」はサポートされていません。」
というエラーになってしまいます。
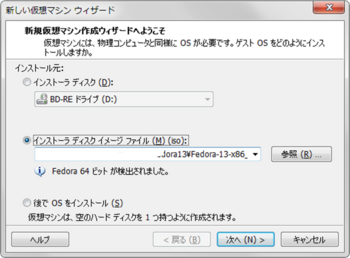
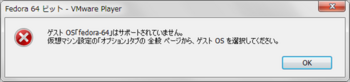
仮想マシンの設定を確認してみるとバージョンが「Ububtu」となっているので
とりあえずRed Hat Enterprise Linux 5 64ビット」に変更します。

すると正常に起動しました。
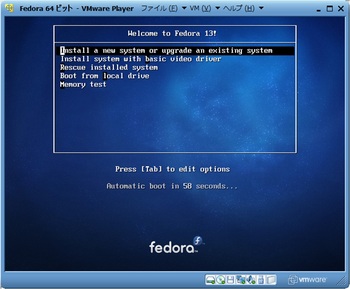
メディアのチェック後(もちろん飛ばしてもいいですが)、インストーラが起動します。
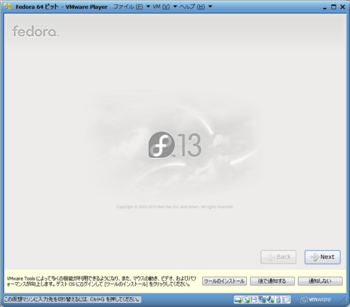
言語とキーボードは日本語を指定します。
今まで見た覚えがないのがストレージの指定。
基本ストレージデバイスを指定します。
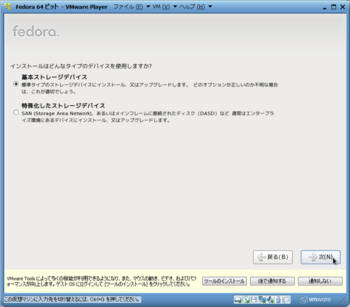
警告が出ますがVMなので「再初期化」を選択。
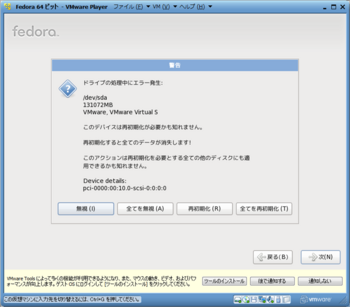
続いて、ホスト名、タイムゾーン、ルートパスワードを設定します。
その後、ディスクパーティションの設定を行います。
実マシンならカスタムレイアウトとするところだが、VMなので全ての領域を使用します。
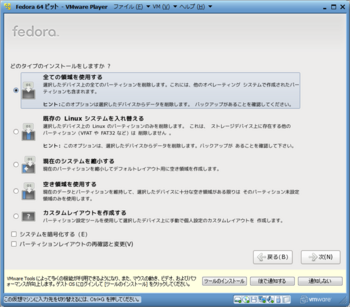
リポジトリはデフォルトのまま変更しませんが、ソフトウェアは「ソフトウェア開発」を
選択した上で、今すぐカスタマイズします。
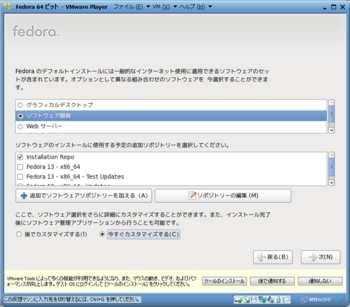
インストールするアプリケーションを選択します。
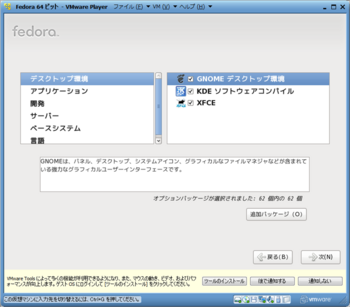
インストールが完了後、再起動します。
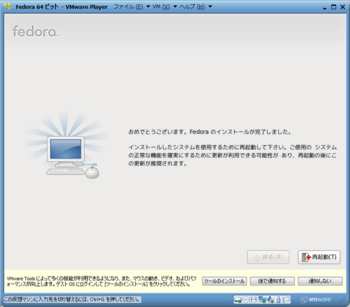
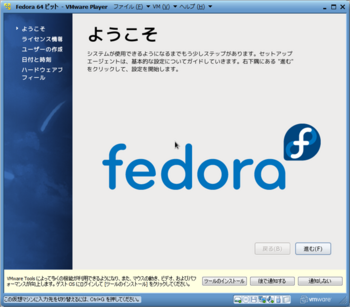
再起動後は、次のことを行います。
・ライセンス情報の確認
・ユーザの作成
・日付と時刻の設定
・ハードウェアプロフィールの送信(しなくても可)
ひとまずログインできるようになりました。

VMware Toolsについては、また今度。
http://fedoraproject.org/ja/get-fedora-options#architecture
新しい仮想マシンを作成時にインストーラディスクイメージファイルとして、
isoファイルを指定すると「Fedora 64 ビットが検出されました」と表示されるのですが、
いざ仮想マシンを起動しようとすると「ゲストOS「fedora-64」はサポートされていません。」
というエラーになってしまいます。
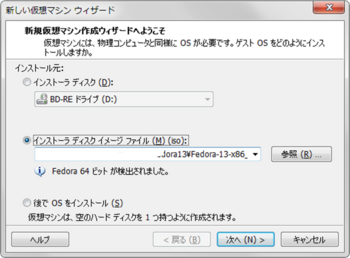
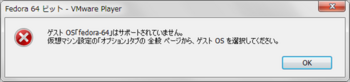
仮想マシンの設定を確認してみるとバージョンが「Ububtu」となっているので
とりあえずRed Hat Enterprise Linux 5 64ビット」に変更します。

すると正常に起動しました。
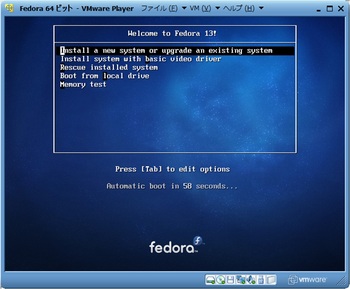
メディアのチェック後(もちろん飛ばしてもいいですが)、インストーラが起動します。
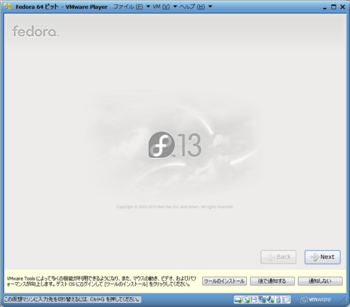
言語とキーボードは日本語を指定します。
今まで見た覚えがないのがストレージの指定。
基本ストレージデバイスを指定します。
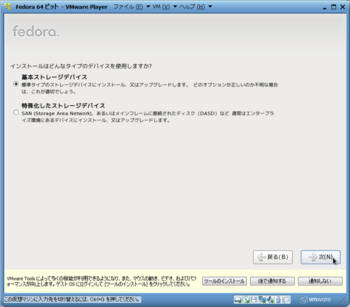
警告が出ますがVMなので「再初期化」を選択。
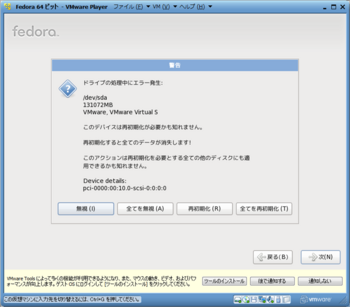
続いて、ホスト名、タイムゾーン、ルートパスワードを設定します。
その後、ディスクパーティションの設定を行います。
実マシンならカスタムレイアウトとするところだが、VMなので全ての領域を使用します。
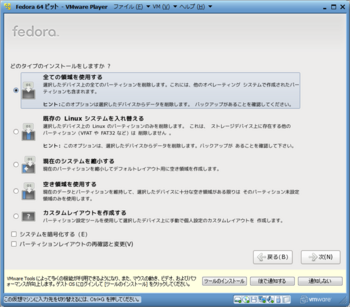
リポジトリはデフォルトのまま変更しませんが、ソフトウェアは「ソフトウェア開発」を
選択した上で、今すぐカスタマイズします。
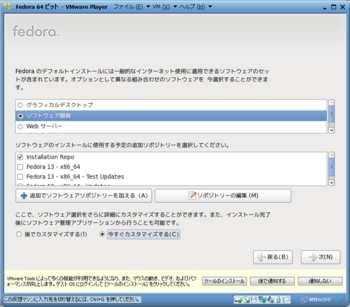
インストールするアプリケーションを選択します。
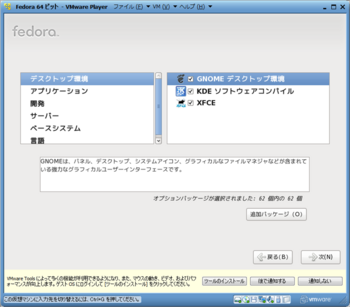
インストールが完了後、再起動します。
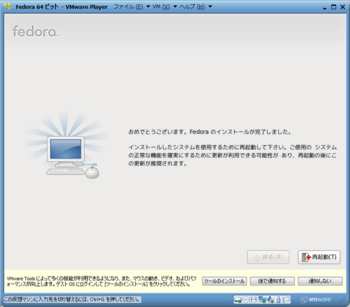
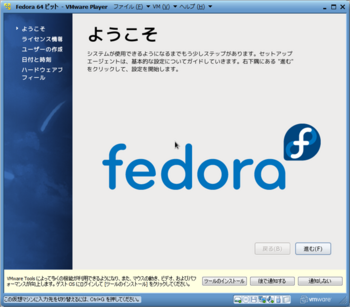
再起動後は、次のことを行います。
・ライセンス情報の確認
・ユーザの作成
・日付と時刻の設定
・ハードウェアプロフィールの送信(しなくても可)
ひとまずログインできるようになりました。

VMware Toolsについては、また今度。
タグ:Fedora




Benさん、偶然にFedora13の記事検索で、このブログに訪問しました。
素人の私には、レベルの高い、内容に驚いてます。
Feodoraのインストール途中の写真はどの様に取得されているのでしょうか?。
手法を、教えて頂きたく、コメント記載欄を借りて記載してます。
OSやパソコンの素人に、再現可能なレベルで、教えて頂ければ幸いです。
私は現在、Fedoraの勉強中で、インストール作業の個人的メモとして、自分の試作中の、ホームページ内容にのテーマとして作成中です。私はインストール途中の写真は、デジカメで撮影して編集して、ぺージに貼り付けてます。
よろしくお願いいたします。
by Fc-Sagami (2010-06-21 17:21)
Fc-Sagamiさん、こんにちは。
インストール画面を張り付けただけの稚拙なブログなのに大変恐縮です。
本当は、インストール作業よりも、インストール後どのように使うかという事の
ほうがずっと大事なのですが、とにかく色々なOSを使ってみたいという欲求が
強すぎて、現状では、まだ、ひたすらOSをインストールしているというブログに
なってしまっています。
さて、ご質問の件ですが、僕の場合は、実機にFedoraをインストールしている
わけではなく、Windows上にVMware Playerをインストールして、VMware Player上の
仮想マシンにFedoraをインストールしています。
VMware PlayerはWindows上のアプリケーションなので、Alt + PrintScreenで
アクティブなウィンドウのキャプチャを取ることができます。
これをExcelに手順を追って貼り付けていって、最後にExcelをhtml形式で
保存すると、保存フォルダのサブフォルダに画像ファイルが保存されるので
これをブログに使用しています。
(WinShotのようなフリーソフトを使ったほうがいいような気もしますが、
現状ではWindowsの標準機能 + Excelです)
Fc-SagamiさんがVMwareではなく、実機にFedoraをインストールされている
のであれば、この方法は使えません。
Fedoraの場合、インストーラ「Anaconda」が起動後であれば、Shift + PrintScreenで
スクリーンショットを取ることができます。
(インストール後、再起動した後はAlt + PrintScreen、またはPrintScreenで
取ることになります。)
取得したスクリーンショットは、インストール完了後、
/root/firstboot-screenshots、または、/tmp/anaconda-screenshotsで
確認できます。
インストールのどの段階で撮るかによって、保存場所が違うようです。
ただ、試してみたのですが、すべての画像を確認できませんでした。
他の場所に保存されているか、取得枚数に制限があるのかも知れません。
中途半端な情報で申し訳ありませんが、よろしくお願いいたします。
by Ben (2010-06-24 22:50)
Benさん、今日は、丁寧ね、解りやすく、ご指導いただき有難うございます。
お礼が遅れ御免なさい。VMware Playerの環境は後日作り、トライして見ます。Fedora13は、直接インストールしてました。OSのインストール途中で、
Anacondaが組み込まれて、OSインストール途中で、Shift + PrintScreenで、スクリーンショットが取得できるのですか。早速、別のHDDで、F13をインストールして、画像取り込みにトライします。現在の、Fedora13を組み込んだPCでは、/rootには、firstboot-screenshotsが在りませんが、、anaconda-ks.cfgが有ります。 /tmpには、anaconda関連は無いようです。
ただし、パッケージは2個インストールされてます。この点を含めて再確認をします。現在、gnome-screenshotを使用してます。ではまた
by Fc-Sagami (2010-06-30 18:10)