Fedora13 にVMware Toolsをインストール [Fedora]
次の手順でVMware Toolsのインストールを実施。
(1)VMwareのメニューから、VM → VMware Toolsのインストールを実行します。
(2)CDがマウントされたのを確認後、
コンソールを開き、suコマンドでrootにユーザを切り替えます。
(3)次のコマンドでワーキング ディレクトリに変更します。
cd /tmp
(4)次のコマンドでインストーラを展開します。
tar zxpf '/media/VMware Tools/VMwareTools-8.1.4-227600.tar.gz'
(5)次のコマンドでインストーラを実行して VMware Tools を構成します。
cd vmware-tools-distrib
./vmware-install.pl
(6)問い合わせには全てEnterを押し、デフォルト値を設定します。
(7)ルート アカウントからログアウトします。
exit
(8)VMware ユーザー プロセスを開始します。
vmware-user
ただ、残念ながら、デスクトップの視覚効果は有効にできなかった。
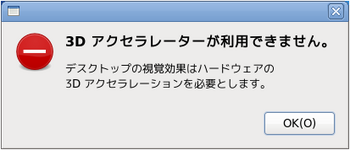
(1)VMwareのメニューから、VM → VMware Toolsのインストールを実行します。
(2)CDがマウントされたのを確認後、
コンソールを開き、suコマンドでrootにユーザを切り替えます。
(3)次のコマンドでワーキング ディレクトリに変更します。
cd /tmp
(4)次のコマンドでインストーラを展開します。
tar zxpf '/media/VMware Tools/VMwareTools-8.1.4-227600.tar.gz'
(5)次のコマンドでインストーラを実行して VMware Tools を構成します。
cd vmware-tools-distrib
./vmware-install.pl
(6)問い合わせには全てEnterを押し、デフォルト値を設定します。
(7)ルート アカウントからログアウトします。
exit
(8)VMware ユーザー プロセスを開始します。
vmware-user
ただ、残念ながら、デスクトップの視覚効果は有効にできなかった。
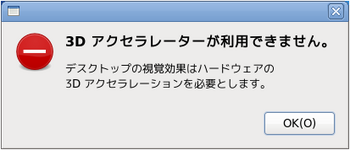
タグ:Fedora




始めまして
VMware toolsのインストールには色々と手間がかかりましたが、手順が分かりやすくて見やすいので非常に助かりました。ありがとうございます。
質問ですがtoolsインストールしてから実際にファイル共有できましたか?
自分も設定したつもりですが、上手くいきませんでした。
by sirius (2010-06-26 20:18)
siriusさん、はじめまして。
VMware toolsは、主にグラフィック周りの対応を目的として
インストールしていたので、ファイル共有については、
確認していませんでした。
そこで、試したところ、設定した共有フォルダは
/mnt/hgfs/共有名
にアクセスすると正しくアクセスでき、
ゲストOS内で共有フォルダに作成したフォルダを
ホストOSで確認することもできました。
よろしくお願いいたします。
by Ben (2010-06-26 23:38)
お忙しいのにわざわざ確認と返信して下さってありがとうございます。
Ben様の返事を元に確認してみたら本当でした。ありがとうございます。本当に助かりました。
by sirius (2010-06-27 16:42)