Oracle VM VirtualBox 4.0.8 のインストール [VirtualBox]
先日、Fedora15をVMware Player環境へインストールした際に、
GNOME3がフォールバック・モードとなってしまったのですが、
ネット上で調べてみると、VirtualBoxではちゃんと使えるようです。
VirtualBoxは、以前は使っていたのですが、専らVMware Playerを使うことが
多くなってしまったため、アンインストールしてしまっていました。
で、VirtualBoxについて調べてみると、バージョンは4.0に上がっており、
以前とは、だいぶ違っているようなので、さっそく試してみることにしました。
次のページからWindows (32-bit/64-bit)用の「VirtualBox-4.0.8-71778-Win.exe」を
ダウンロードしておきます。
http://www.oracle.com/technetwork/server-storage/virtualbox/downloads/index.html
Wikipediaによると、バージョン4.0では、Extension Packageと呼ばれる
機能拡張プラグインが導入されたとのことなので、
これも同じページからダウンロードしておきます。
パーソナルユースにおいては、無償なようです。
ファイル名:Oracle_VM_VirtualBox_Extension_Pack-4.0.8-71778.vbox-extpack
Wikipediaによれば、Extension Packageには、次の機能が含まれるそうです。
・USB 2.0 コントローラ (EHCI)
・RDPによる遠隔制御機能 (マイクロソフト及びシトリクスにより開発された、プロプライエタリな遠隔制御プロトコル)
・IntelカードによるPXEブート機能
・シームレスモード (ホストOSとゲストOSのデスクトップの操作を統合する機能)
Wikipedia:
http://ja.wikipedia.org/wiki/VirtualBox
なお、ファイルのダウンロードはこちらからでも可能です
http://www.virtualbox.org/wiki/Downloads
まず、ダウンロードした「VirtualBox-4.0.8-71778-Win.exe」を実行して、インストールを始めます。
(参考までに、ホストOSには64bitのWindows7を使用しています)
なお、インストールを実行するユーザ名に全角文字が含まれていると、
次のようなエラーが出てしまいます。
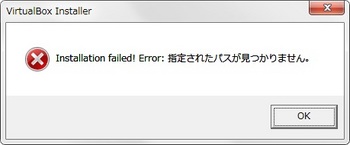
このエラーが出てしまった場合は、全角文字を含まないユーザを作成して、そのユーザでVirtualBoxのインストールを行ってください。
ファイルを実行して、セキュリティ警告が表示された場合は、そのまま実行ボタンを押します。
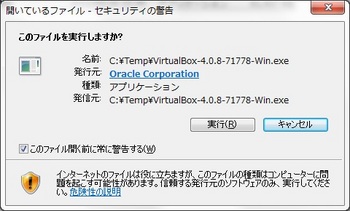
「Next」を押してインストールを進めます。
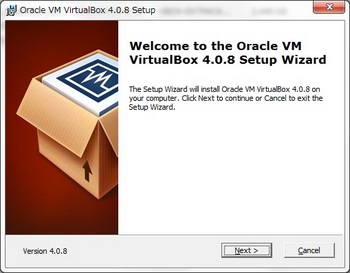
セットアップについては、デフォルトのまま進めます。
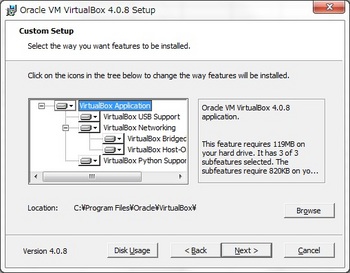
ショートカットは作らないため、2つともチェックを外します。
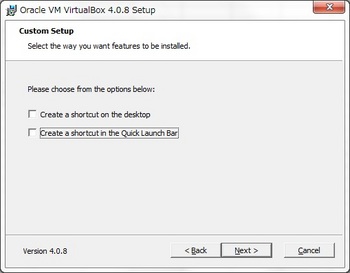
ネットワークについて警告が出ますが、Yesを選択します。
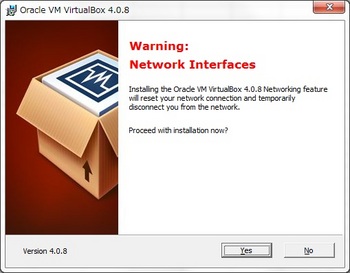
Installを開始します。
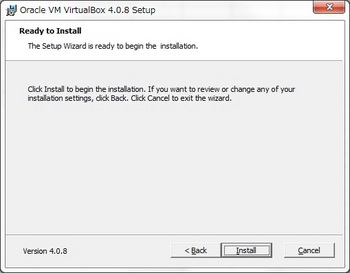
インストールが始まります。
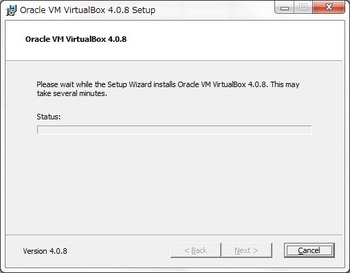
「このデバイス ソフトウェアをインストールしますか?」の問いには、「インストール」を選択します。
今回は「"Oracle Corporation"からのソフトウェアを常に信頼する」にチェックを付けましたが、この点は各自の判断でお願いします。
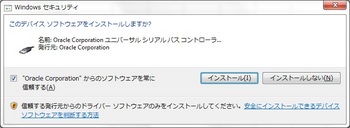
インストールが完了します。
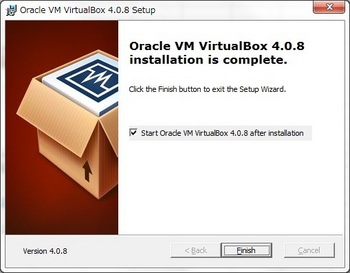
「Start Oracle VM VirtualBox 4.0.8 after installation」にチェックをつけておくと、
インストール後にVirtualBox マネージャーが起動されます。
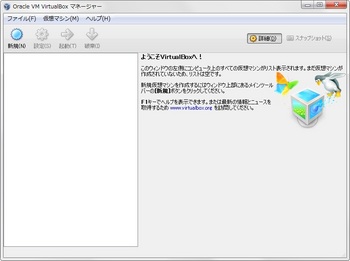
続いて、VirtualBox マネージャーをいったん閉じ、Extension Packageをインストールします。
先にダウンロードした「Oracle_VM_VirtualBox_Extension_Pack-4.0.8-71778.vbox-extpack」が
VirtualBoxインストール後は、緑色のアイコンに変わっています。
エクスプローラから、このファイルをダブルクリックして実行します。
質問ダイアログが表示されるので、「インストール」を選択します。

ライセンスについての条項が表示されます。
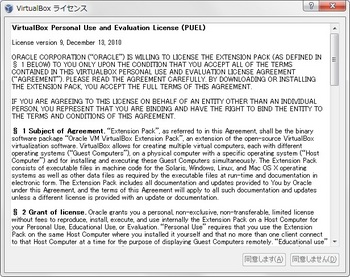
一番下までスクロールすると、「同意します」ボタンが押せるようになります。ここでは「同意します」を選択します。
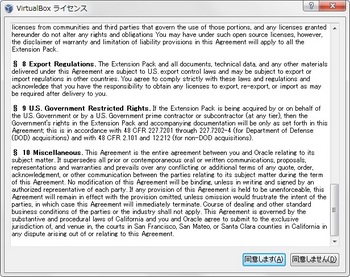
インストール成功のダイアログが表示され、完了します。

GNOME3がフォールバック・モードとなってしまったのですが、
ネット上で調べてみると、VirtualBoxではちゃんと使えるようです。
VirtualBoxは、以前は使っていたのですが、専らVMware Playerを使うことが
多くなってしまったため、アンインストールしてしまっていました。
で、VirtualBoxについて調べてみると、バージョンは4.0に上がっており、
以前とは、だいぶ違っているようなので、さっそく試してみることにしました。
次のページからWindows (32-bit/64-bit)用の「VirtualBox-4.0.8-71778-Win.exe」を
ダウンロードしておきます。
http://www.oracle.com/technetwork/server-storage/virtualbox/downloads/index.html
Wikipediaによると、バージョン4.0では、Extension Packageと呼ばれる
機能拡張プラグインが導入されたとのことなので、
これも同じページからダウンロードしておきます。
パーソナルユースにおいては、無償なようです。
ファイル名:Oracle_VM_VirtualBox_Extension_Pack-4.0.8-71778.vbox-extpack
Wikipediaによれば、Extension Packageには、次の機能が含まれるそうです。
・USB 2.0 コントローラ (EHCI)
・RDPによる遠隔制御機能 (マイクロソフト及びシトリクスにより開発された、プロプライエタリな遠隔制御プロトコル)
・IntelカードによるPXEブート機能
・シームレスモード (ホストOSとゲストOSのデスクトップの操作を統合する機能)
Wikipedia:
http://ja.wikipedia.org/wiki/VirtualBox
なお、ファイルのダウンロードはこちらからでも可能です
http://www.virtualbox.org/wiki/Downloads
まず、ダウンロードした「VirtualBox-4.0.8-71778-Win.exe」を実行して、インストールを始めます。
(参考までに、ホストOSには64bitのWindows7を使用しています)
なお、インストールを実行するユーザ名に全角文字が含まれていると、
次のようなエラーが出てしまいます。
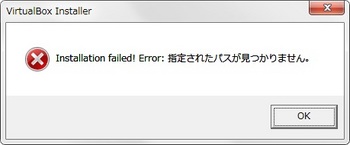
このエラーが出てしまった場合は、全角文字を含まないユーザを作成して、そのユーザでVirtualBoxのインストールを行ってください。
ファイルを実行して、セキュリティ警告が表示された場合は、そのまま実行ボタンを押します。
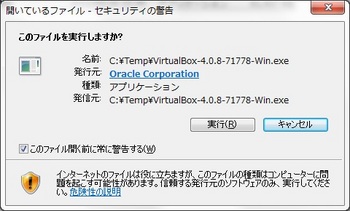
「Next」を押してインストールを進めます。
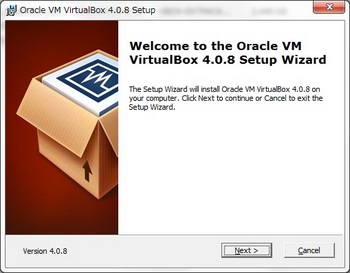
セットアップについては、デフォルトのまま進めます。
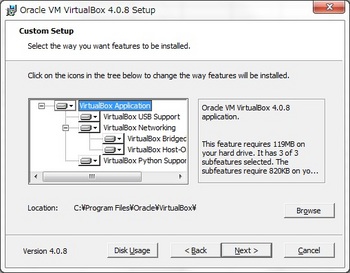
ショートカットは作らないため、2つともチェックを外します。
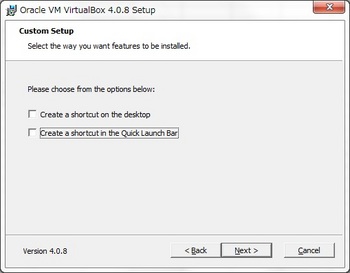
ネットワークについて警告が出ますが、Yesを選択します。
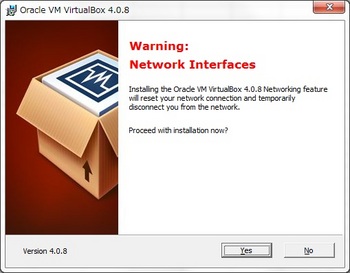
Installを開始します。
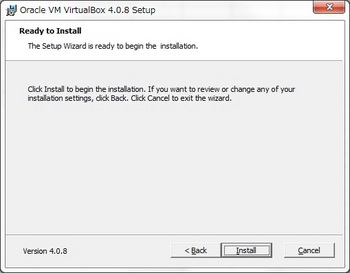
インストールが始まります。
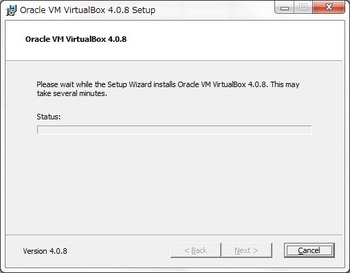
「このデバイス ソフトウェアをインストールしますか?」の問いには、「インストール」を選択します。
今回は「"Oracle Corporation"からのソフトウェアを常に信頼する」にチェックを付けましたが、この点は各自の判断でお願いします。
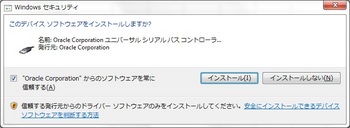
インストールが完了します。
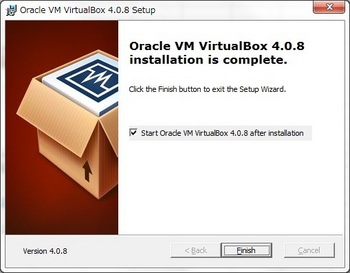
「Start Oracle VM VirtualBox 4.0.8 after installation」にチェックをつけておくと、
インストール後にVirtualBox マネージャーが起動されます。
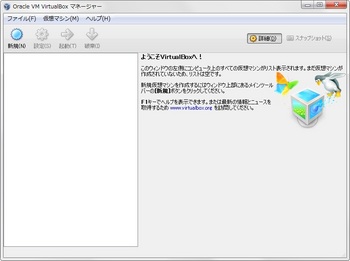
続いて、VirtualBox マネージャーをいったん閉じ、Extension Packageをインストールします。
先にダウンロードした「Oracle_VM_VirtualBox_Extension_Pack-4.0.8-71778.vbox-extpack」が
VirtualBoxインストール後は、緑色のアイコンに変わっています。
エクスプローラから、このファイルをダブルクリックして実行します。
質問ダイアログが表示されるので、「インストール」を選択します。

ライセンスについての条項が表示されます。
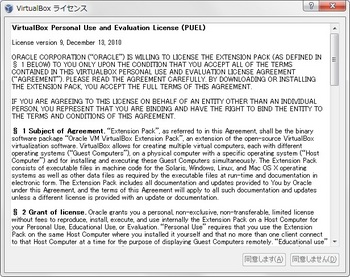
一番下までスクロールすると、「同意します」ボタンが押せるようになります。ここでは「同意します」を選択します。
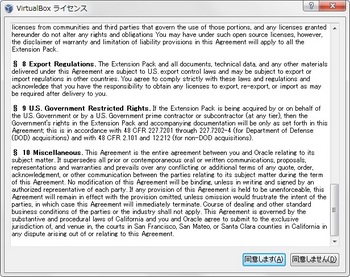
インストール成功のダイアログが表示され、完了します。

タグ:VirtualBox




コメント 0