Fedora 15 をVirtualBox上にインストール [Fedora]
先日、Fedora15をVMware Player環境にインストールした際には、
GNOME3がフォールバック・モードとなってしまいました。
VirtualBoxでは、正常にGNOME3が動作するとの情報があったので、
今回は、VirtualBox 4.0.8環境へのインストールを試してみたいと思います。
まず、VirtualBox マネージャーを起動し、新規ボタンを押します。
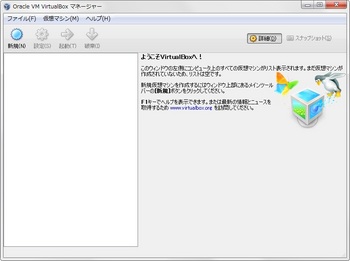
次へ進みます。
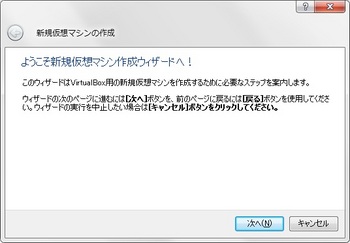
仮想マシン名とOSタイプを指定します。
名前は任意で構いません。
オペレーティング システムは「Linux」、バージョンは「Fedora(64bit)」を指定します。
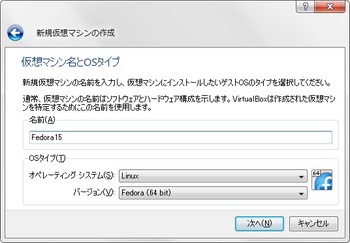
メモリは4096MBを割り当てました。
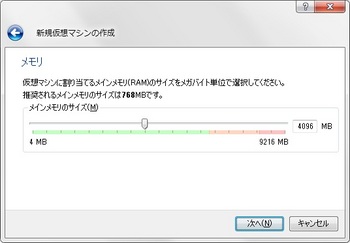
「新規ハードディスクの作成」を選択します。
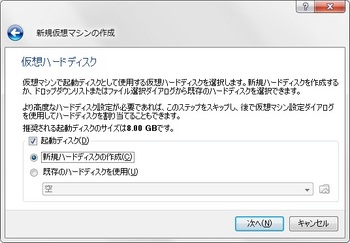
次へ進みます。
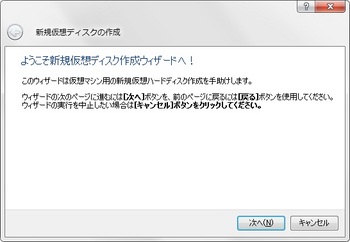
「可変サイズのストレージ」を選択します。
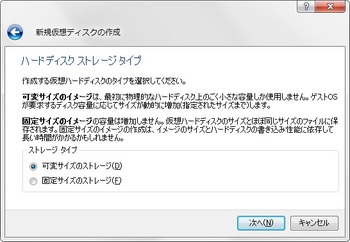
ディスクサイズは、32GBとしました。
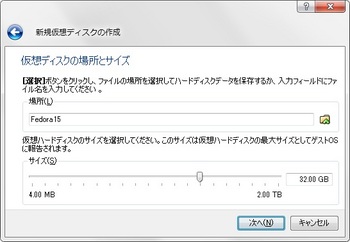
ハードディスク設定についての確認画面が表示されるので、完了ボタンを押します。
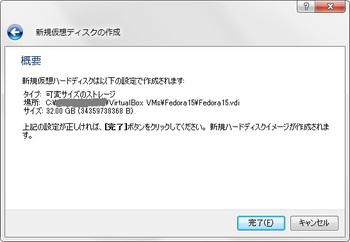
新規仮想マシンについての確認画面が表示されるので、完了ボタンを押します。

仮想マシンが作成されます。
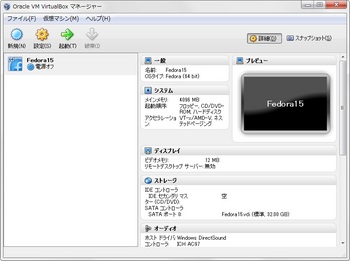
ディスプレイの設定を開き、ビデオメモリを128MBに変更し、「3Dアクセラレーションを有効化」にチェックを入れます。
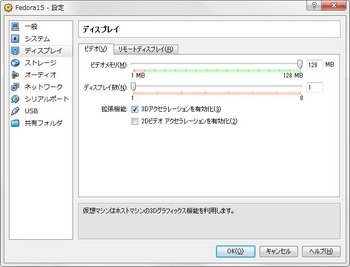
システムの設定を開き、CPUの割り当てを4に変更します。
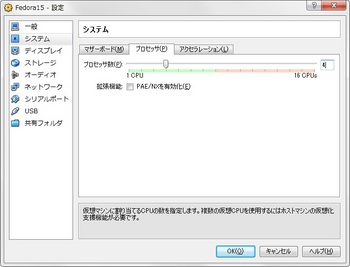
ストレージの設定を開くとIDEコントローラは空になっています。
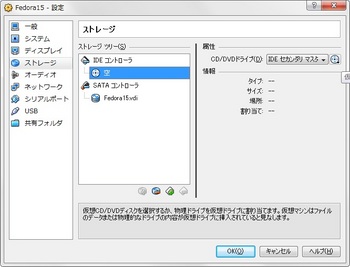
属性欄のCDアイコンを開いて、「仮想CD/DVDディスクファイルの選択…」を選択します。
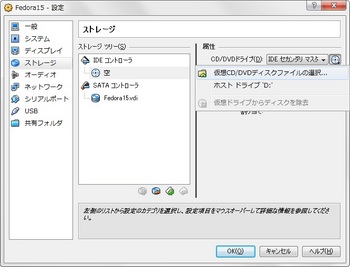
あらかじめダウンロードしておいた、Fedora15のインストールディスクイメージファイルを指定します。
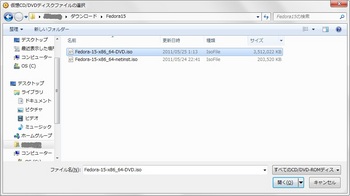
IDEコントローラにイメージファイルが割り当てられます。
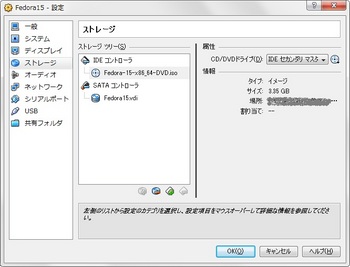
作成した仮想マシン「Fedora15」を起動します。
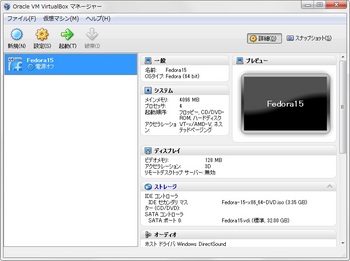
一番上の「Install a new system or upgrade an existing system」を選択します。
ほっといても60秒たつと、これが選択されます。
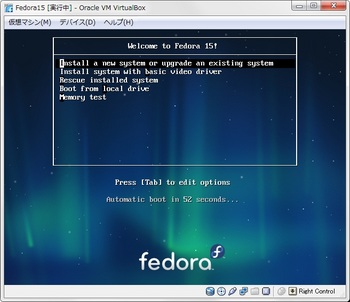
メディアチェックについては、VMware Plyer環境へインストールする際に行ったので、今回はSkipします。
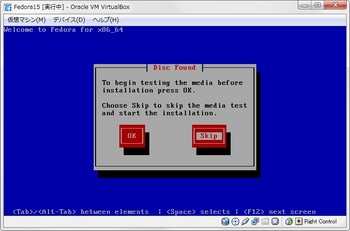
インストール時の言語はJapaneseを選択します。
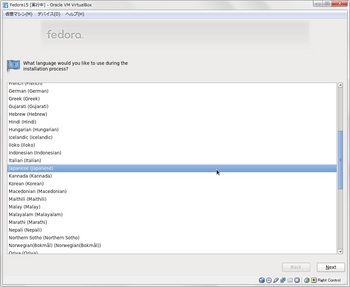
キーボードについては、日本語が選択された状態で次へ進みます。
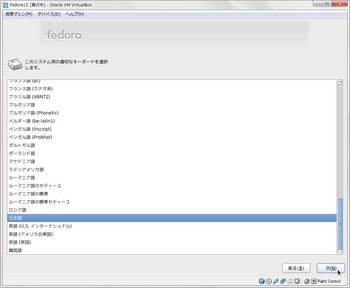
基本ストレージデバイスを選択します。
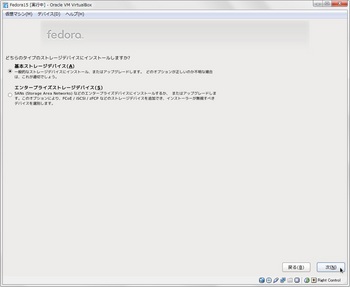
今回は、新規VM環境へのインストールなので、「はい。含まれていません。どのようなデータであっても破棄してください。」を選択します。
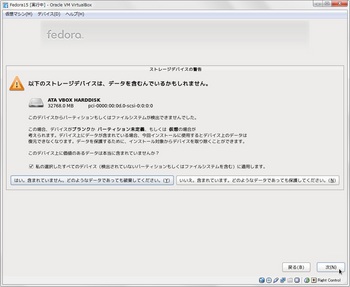
ホスト名を設定します。
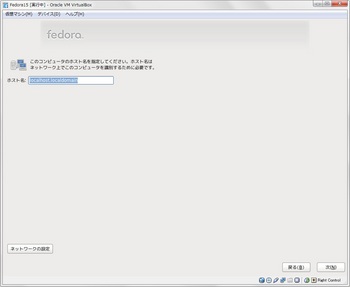
都市は「東京」がデフォルト表示されているのでそのままの設定とします。
「システムクロックでUTCを使用」は、デフォルトでチェックされているので、チェックを外して、次へ進みます。

rootパスワードを設定します。
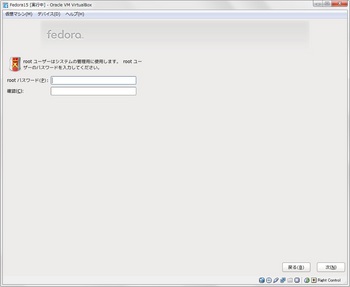
今回は、新規VM環境へのインストールなので「すべての領域を使用する」を選択して「次」を押します。
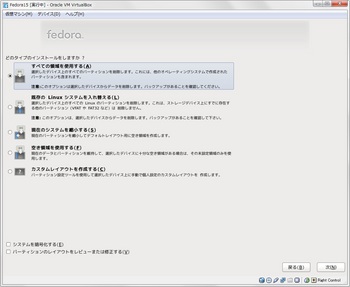
「変更をディスクに書き込む」を選択します。
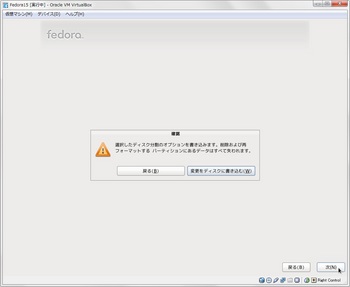
「ソフトウェア開発」と「今すぐカスタマイズ」を選択して、「次」を選択します。
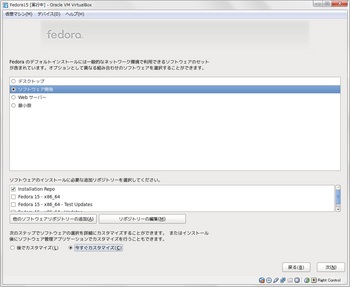
必要なアプリケーションを選択して「次」を選択します。
今回も、「デスクトップ環境」「アプリケーション」「開発環境」「ベースシステム」のカテゴリについては、すべてのソフトウェアを選択しています。
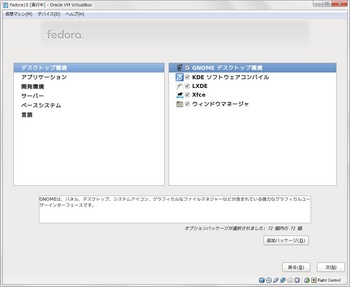
インストールが始まります。
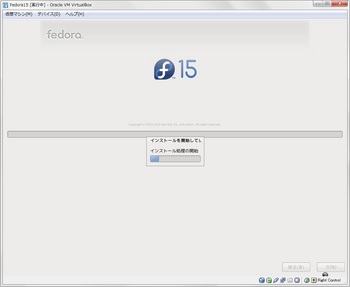
インストールが完了します。
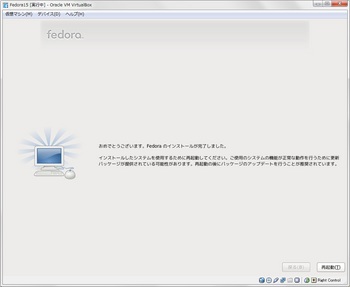
デバイス→CD/DVD デバイスから、インストーライメージファイルを選択して切断後、再起動ボタンを押します。
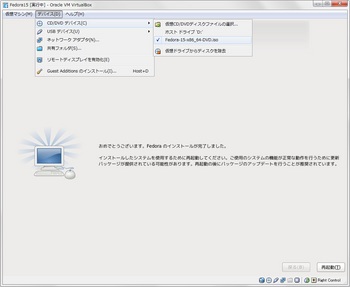
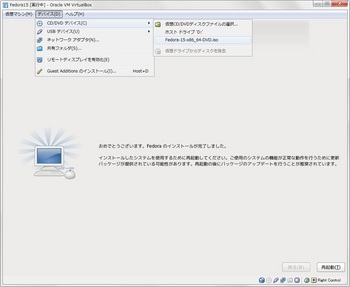
OSが再起動します。
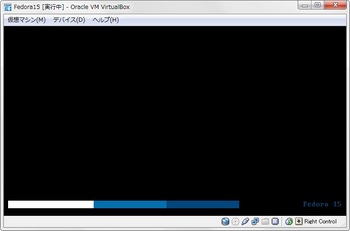
再起動後、表示されたようこそ画面で次へ進みます。
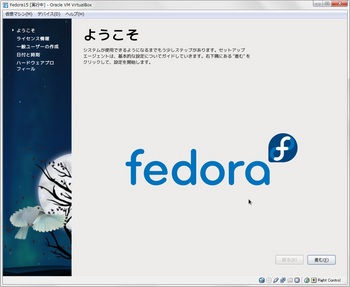
ライセンス情報を確認して進みます。
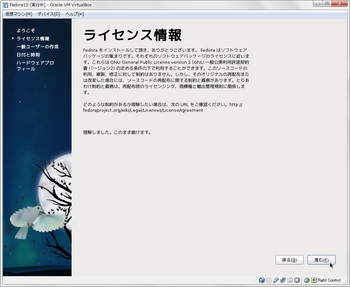
一般ユーザを作成します。
管理作業を行う必要がある場合には、「管理者グループに追加」にチェックをつけておくとよいでしょう。
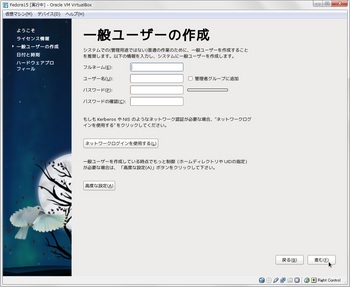
日付と時刻が正しいことを確認して進みます。
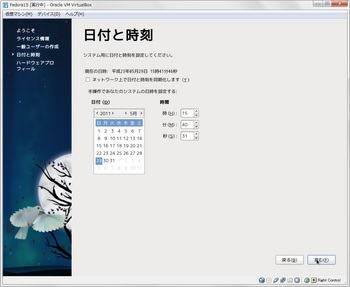
プロフィールを送信するかどうかは任意ですが、今回は送信しました。
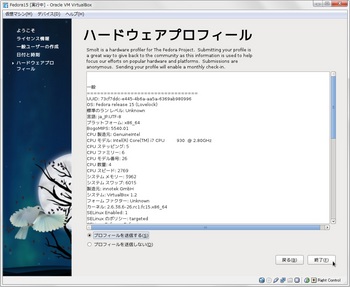
ログイン画面が表示されます。
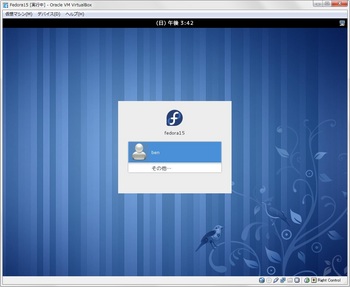
セッションは、デフォルトでGNOMEとなっています。
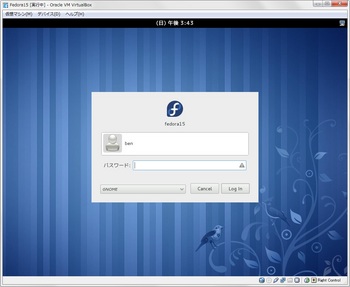
やはり、GNOME3はフォールバック・モードになってしまいます。
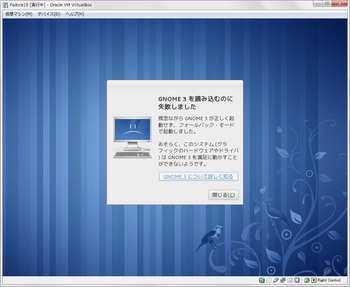
ネットワークが切断されているので、「System p2p1」を有効にし、VMware Playerの時と同様にシステム設定内のネットワークから「System p2p1」を自動接続する設定にします。
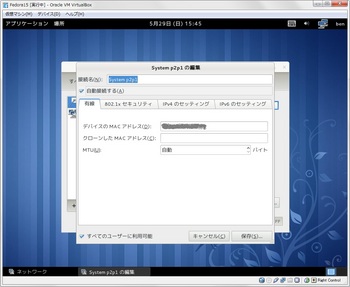
続いてGuest Additionsをインストールします。
VirtualBoxのメニューから、「デバイス」→「Guest Additionsのインストール」を選択します。
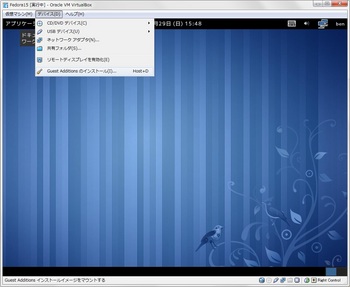
表示されたダイアログではそのままOKボタンを押します。
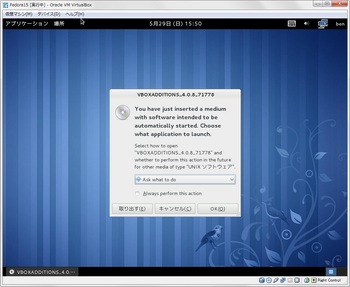
「実行する」を選択します。
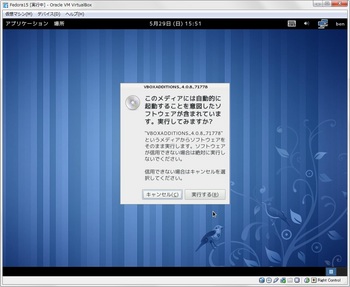
rootパスワードを指定します。
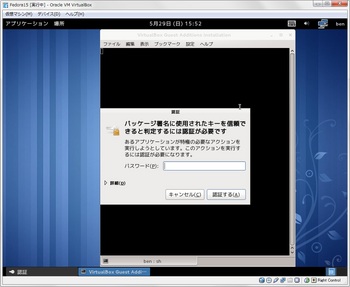
Guest Additionsのインストール後、Enterを入力すると、端末が閉じます。
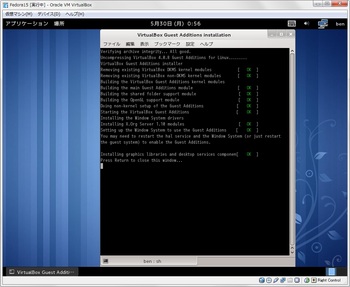
OSを再起動します。
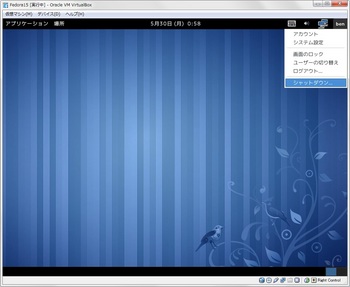
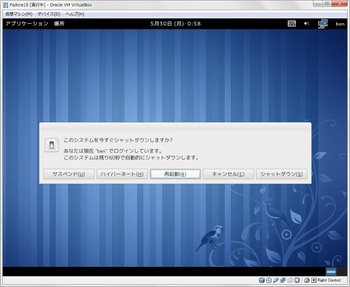
再起動後、ログインします。なぜか解像度が大きくなっています。
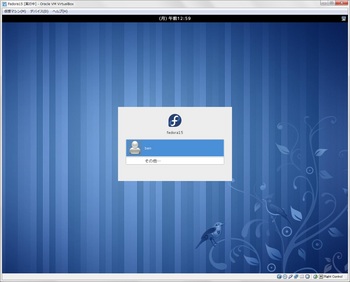
Guest Additionsインストール後のログインでは、GNOME3は、フォールバック・モードではなく、正しく利用できる状態となっています。
画面上のメニューバーの左側は「アクティビティ」という表示に変わっています。
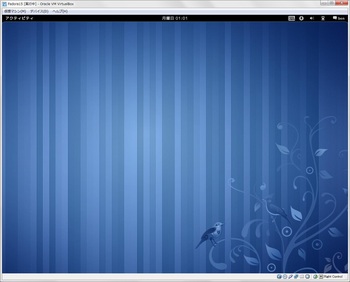
アクティビティを開くとこんな感じです。
ちゃんとGNOME3が動いていることが確認できました。ただ、これが使いやすいかというと、何とも微妙です。
ただ、VMware Playerでは、VMware Toolsをインストールしても使えなかった機能が、VirtualBoxでは、使えるというのは、大きなメリットだと思います。
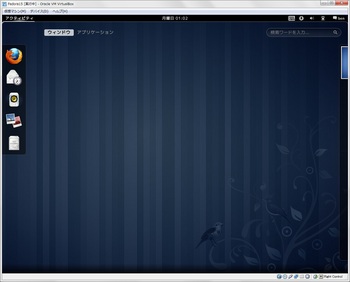
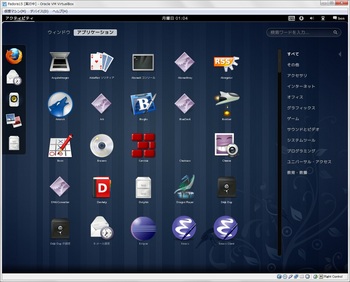
システム情報を表示させようとしたら、こんな状態になってしまいました。
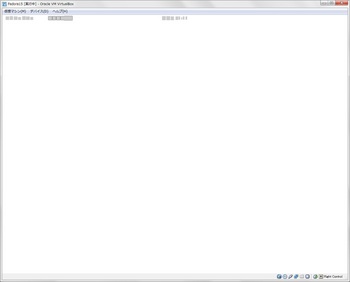
やむを得ず、VMをリセットしました。
参考までに、VMware Playerでは(フォールバック・モードですが)、ちゃんとシステム表示ができています。
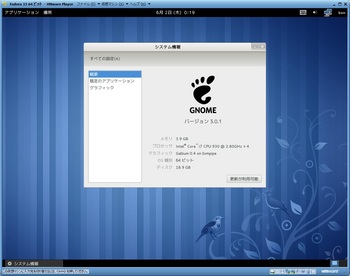
なお、今回のインストール中に、1回フリーズが発生し、最初からやり直しをしています。
今回のGMOME3の動作のように、VirtualBoxがVMware Playerよりも優れている点はあるのですが、動作の安定性という点では、まだVMwareのほうに分があるのではないかと思います。
ところで、画面右上のユーザ名をクリックすると、「ログアウト」や「サスペンド」はあるのですが、「シャットダウン」が見当たりません。
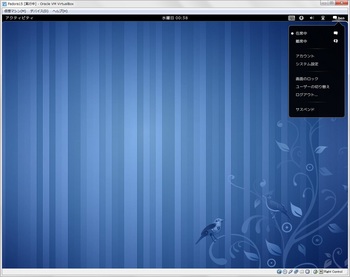
ここで、Altキーを押すと「サスペンド」が「電源オフ」に変わるので、これを選ぶとシャットダウンが可能です。
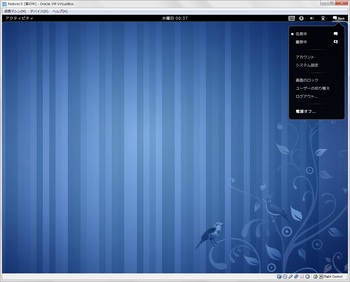
あとは、ソフトウェアの更新を行っておけば、OKです。
GNOME3がフォールバック・モードとなってしまいました。
VirtualBoxでは、正常にGNOME3が動作するとの情報があったので、
今回は、VirtualBox 4.0.8環境へのインストールを試してみたいと思います。
まず、VirtualBox マネージャーを起動し、新規ボタンを押します。
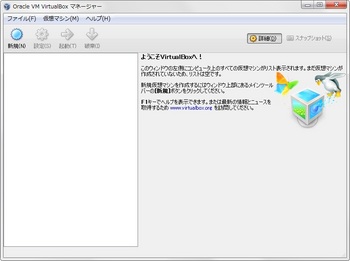
次へ進みます。
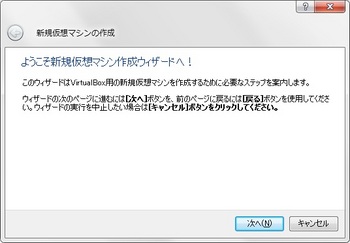
仮想マシン名とOSタイプを指定します。
名前は任意で構いません。
オペレーティング システムは「Linux」、バージョンは「Fedora(64bit)」を指定します。
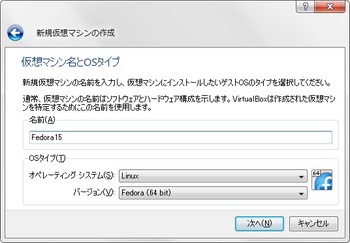
メモリは4096MBを割り当てました。
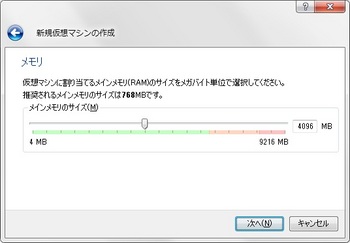
「新規ハードディスクの作成」を選択します。
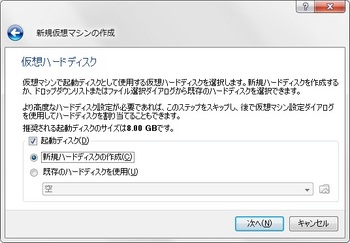
次へ進みます。
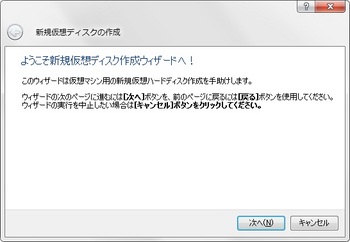
「可変サイズのストレージ」を選択します。
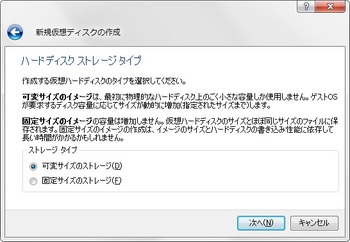
ディスクサイズは、32GBとしました。
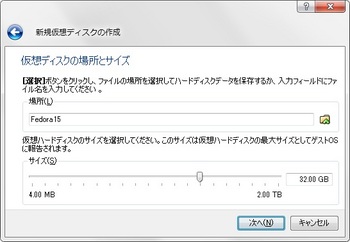
ハードディスク設定についての確認画面が表示されるので、完了ボタンを押します。
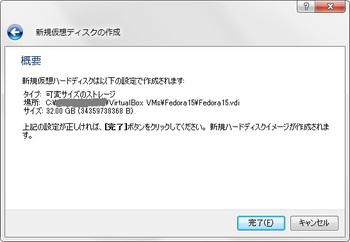
新規仮想マシンについての確認画面が表示されるので、完了ボタンを押します。

仮想マシンが作成されます。
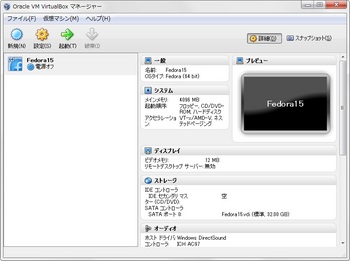
ディスプレイの設定を開き、ビデオメモリを128MBに変更し、「3Dアクセラレーションを有効化」にチェックを入れます。
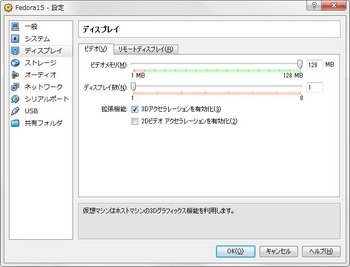
システムの設定を開き、CPUの割り当てを4に変更します。
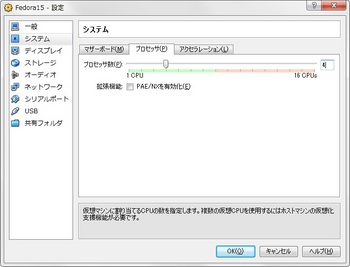
ストレージの設定を開くとIDEコントローラは空になっています。
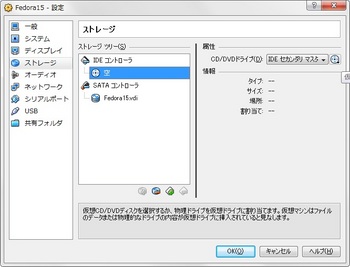
属性欄のCDアイコンを開いて、「仮想CD/DVDディスクファイルの選択…」を選択します。
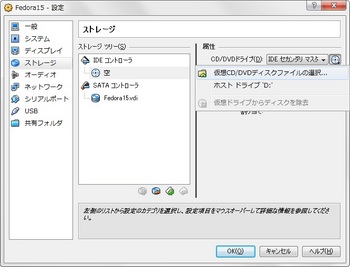
あらかじめダウンロードしておいた、Fedora15のインストールディスクイメージファイルを指定します。
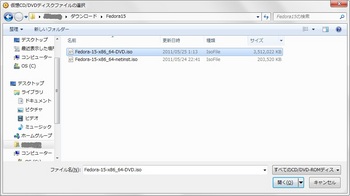
IDEコントローラにイメージファイルが割り当てられます。
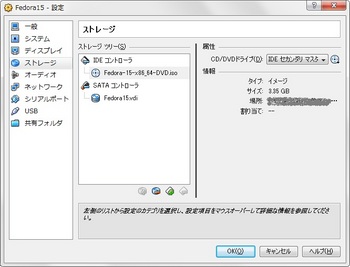
作成した仮想マシン「Fedora15」を起動します。
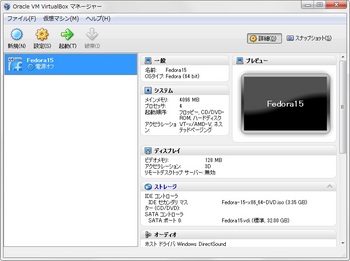
一番上の「Install a new system or upgrade an existing system」を選択します。
ほっといても60秒たつと、これが選択されます。
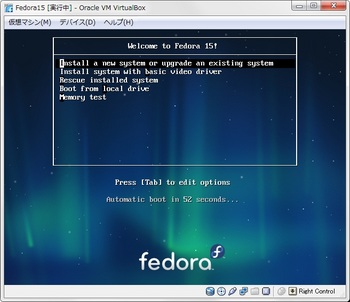
メディアチェックについては、VMware Plyer環境へインストールする際に行ったので、今回はSkipします。
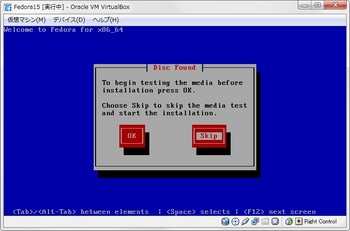
インストール時の言語はJapaneseを選択します。
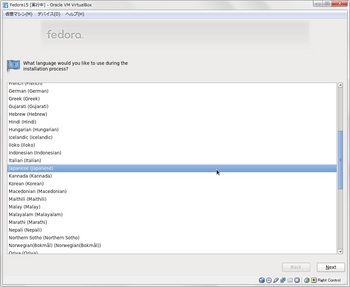
キーボードについては、日本語が選択された状態で次へ進みます。
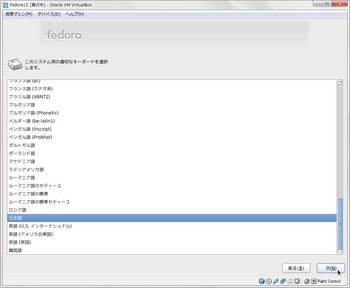
基本ストレージデバイスを選択します。
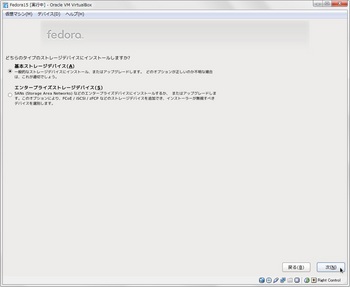
今回は、新規VM環境へのインストールなので、「はい。含まれていません。どのようなデータであっても破棄してください。」を選択します。
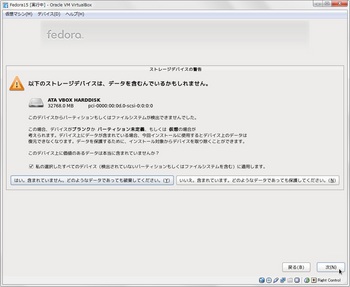
ホスト名を設定します。
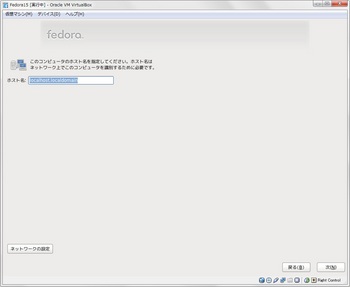
都市は「東京」がデフォルト表示されているのでそのままの設定とします。
「システムクロックでUTCを使用」は、デフォルトでチェックされているので、チェックを外して、次へ進みます。

rootパスワードを設定します。
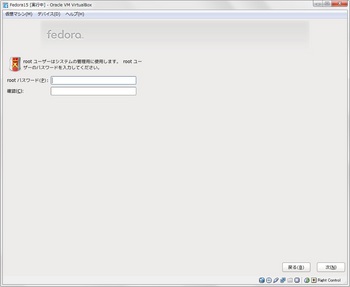
今回は、新規VM環境へのインストールなので「すべての領域を使用する」を選択して「次」を押します。
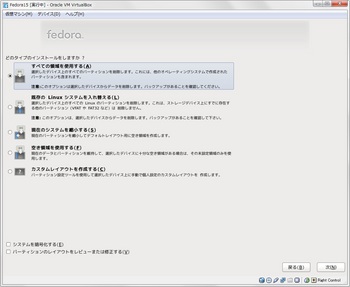
「変更をディスクに書き込む」を選択します。
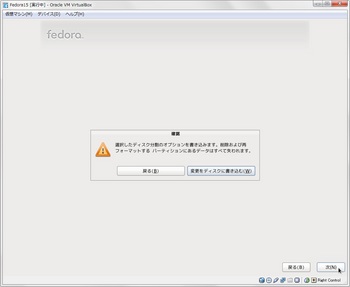
「ソフトウェア開発」と「今すぐカスタマイズ」を選択して、「次」を選択します。
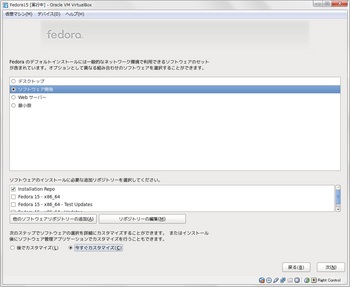
必要なアプリケーションを選択して「次」を選択します。
今回も、「デスクトップ環境」「アプリケーション」「開発環境」「ベースシステム」のカテゴリについては、すべてのソフトウェアを選択しています。
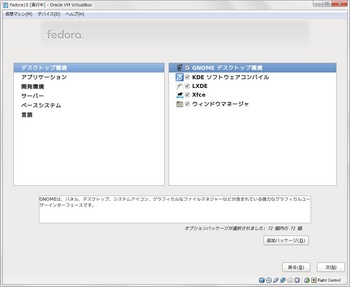
インストールが始まります。
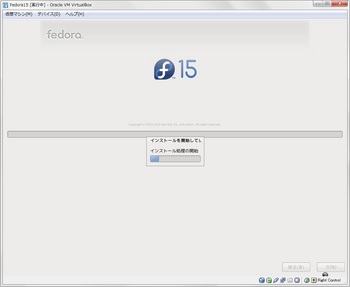
インストールが完了します。
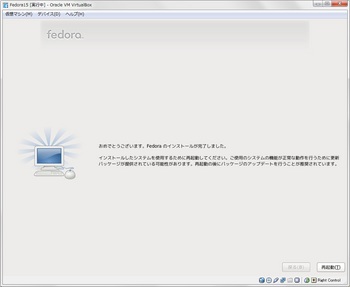
デバイス→CD/DVD デバイスから、インストーライメージファイルを選択して切断後、再起動ボタンを押します。
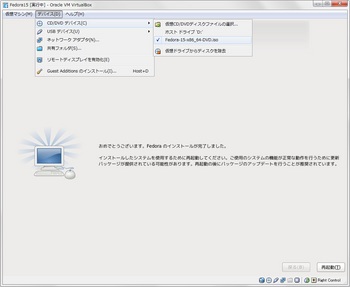
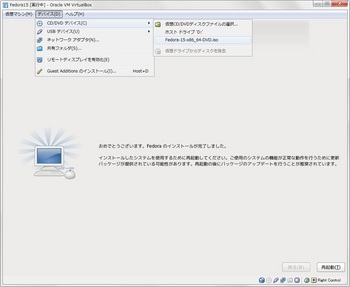
OSが再起動します。
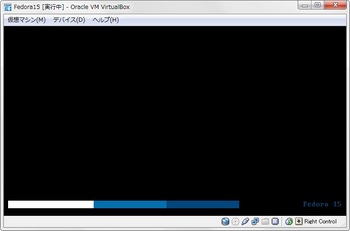
再起動後、表示されたようこそ画面で次へ進みます。
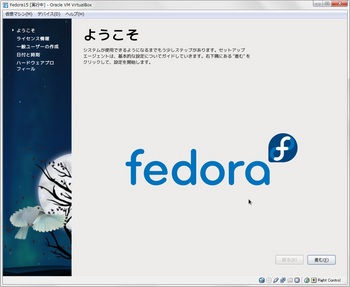
ライセンス情報を確認して進みます。
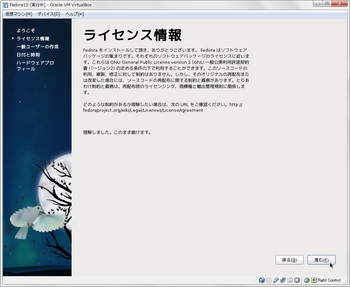
一般ユーザを作成します。
管理作業を行う必要がある場合には、「管理者グループに追加」にチェックをつけておくとよいでしょう。
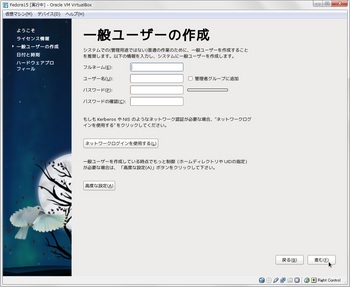
日付と時刻が正しいことを確認して進みます。
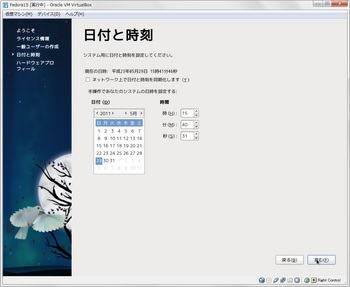
プロフィールを送信するかどうかは任意ですが、今回は送信しました。
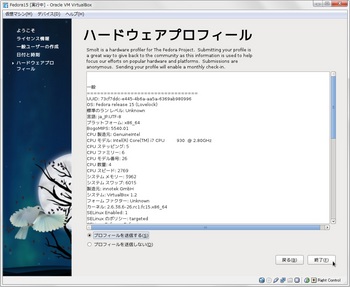
ログイン画面が表示されます。
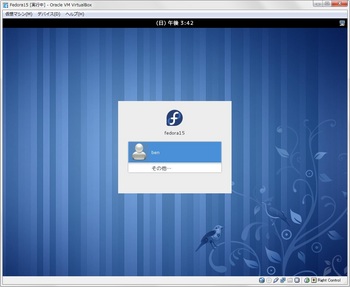
セッションは、デフォルトでGNOMEとなっています。
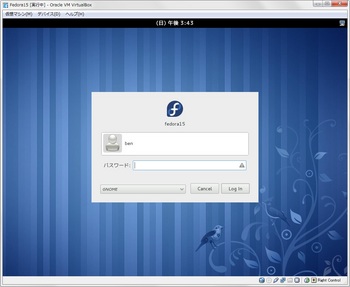
やはり、GNOME3はフォールバック・モードになってしまいます。
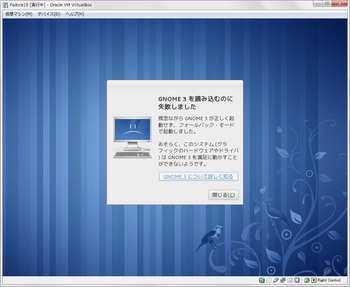
ネットワークが切断されているので、「System p2p1」を有効にし、VMware Playerの時と同様にシステム設定内のネットワークから「System p2p1」を自動接続する設定にします。
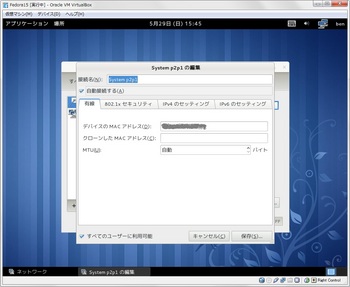
続いてGuest Additionsをインストールします。
VirtualBoxのメニューから、「デバイス」→「Guest Additionsのインストール」を選択します。
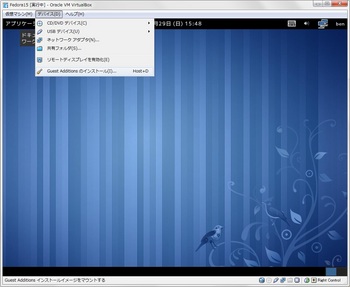
表示されたダイアログではそのままOKボタンを押します。
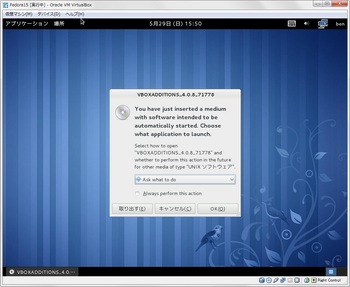
「実行する」を選択します。
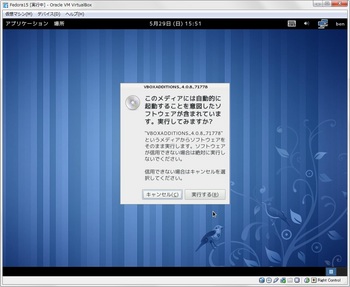
rootパスワードを指定します。
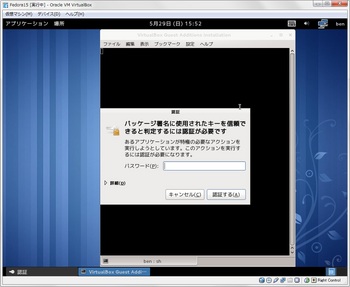
Guest Additionsのインストール後、Enterを入力すると、端末が閉じます。
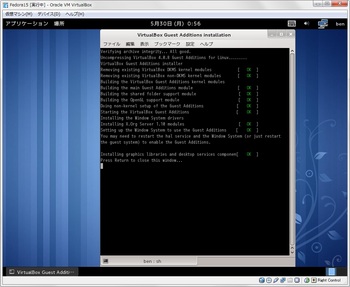
OSを再起動します。
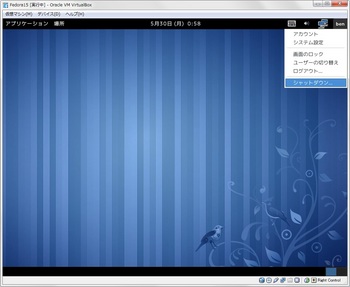
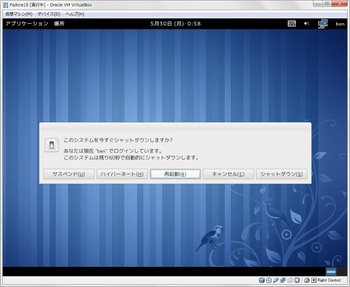
再起動後、ログインします。なぜか解像度が大きくなっています。
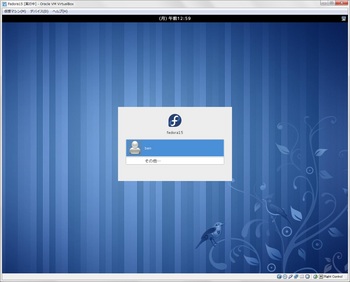
Guest Additionsインストール後のログインでは、GNOME3は、フォールバック・モードではなく、正しく利用できる状態となっています。
画面上のメニューバーの左側は「アクティビティ」という表示に変わっています。
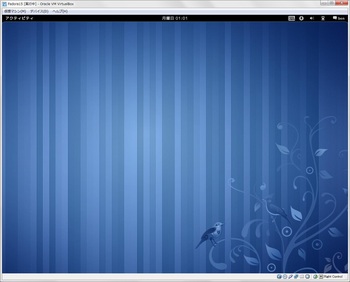
アクティビティを開くとこんな感じです。
ちゃんとGNOME3が動いていることが確認できました。ただ、これが使いやすいかというと、何とも微妙です。
ただ、VMware Playerでは、VMware Toolsをインストールしても使えなかった機能が、VirtualBoxでは、使えるというのは、大きなメリットだと思います。
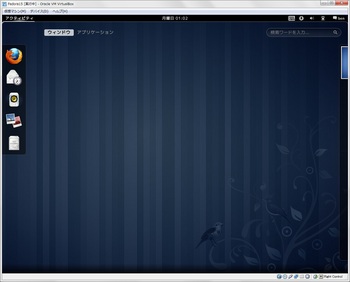
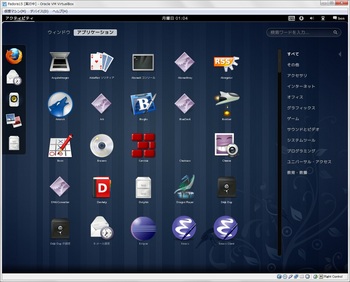
システム情報を表示させようとしたら、こんな状態になってしまいました。
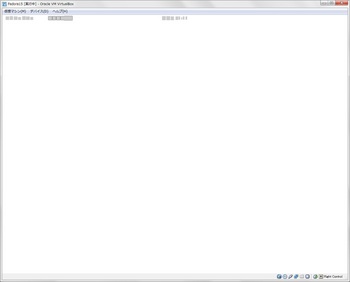
やむを得ず、VMをリセットしました。
参考までに、VMware Playerでは(フォールバック・モードですが)、ちゃんとシステム表示ができています。
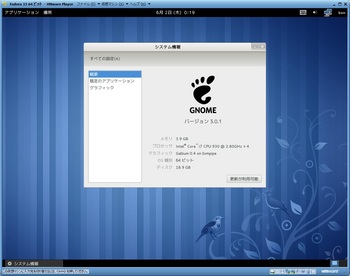
なお、今回のインストール中に、1回フリーズが発生し、最初からやり直しをしています。
今回のGMOME3の動作のように、VirtualBoxがVMware Playerよりも優れている点はあるのですが、動作の安定性という点では、まだVMwareのほうに分があるのではないかと思います。
ところで、画面右上のユーザ名をクリックすると、「ログアウト」や「サスペンド」はあるのですが、「シャットダウン」が見当たりません。
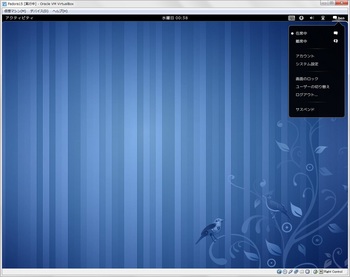
ここで、Altキーを押すと「サスペンド」が「電源オフ」に変わるので、これを選ぶとシャットダウンが可能です。
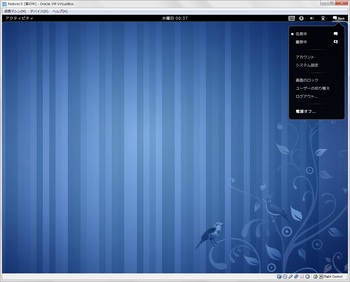
あとは、ソフトウェアの更新を行っておけば、OKです。
タグ:Fedora




コメント 0