Mandriva Linux 2011 のインストール [Mandriva]
リリースから日が経ってしまいましたが、Mandriva Linux 2011をVMware Player 4.0環境にインストールしてみようと思います。
http://www.mandriva.com/en/linux/features/
インストーラディスクは次のURLからダウンロードできます。
http://www.mandriva.com/en/downloads/
ページにアクセスして最初に気付くのは、前のバージョンでは、「Mandriva Linux Free」と「Mandriva Linux One」があったのですが、Freeという名称は付かなくなってしまったことと、Oneはなくなってしまったことです。
名前からFreeがとれても無償で使えるのでしょうか?
また、有償のPowerpackについては、まだ2010.2のままのようです。
またMandriva Linux Free 2010.2では、インストーラディスクの容量は約4GBあったのですが、2011では1.6GB程度となっています。付属のソフトウェアがかなりそぎ落とされてしまったのではないかと思われます。
(それともネットからダウンロードしてインストールするのが前提になっているとか?)
などなど、わからない点は多々あるのですが、インストールを始めてみようと思います。
今回は、次のページからMandriva 2011 64bit版のisoイメージをダウンロードしました。
http://www.mandriva.com/en/downloads/2011/
まず、VMware Playerにて仮想マシンを新規に作成しますが、インストーライメージファイルを
指定しても、自動ではOSの種類を検出してくれません。
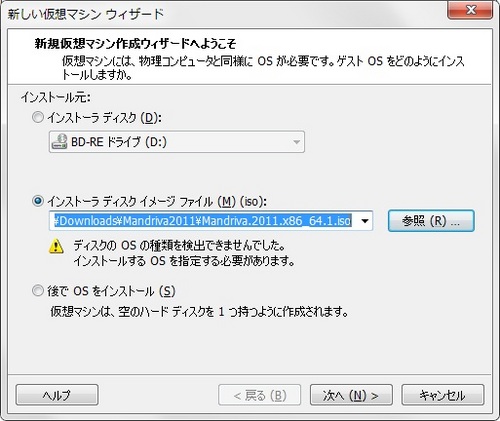
ゲストOSについては、「Lunux」 → 「Mandriva Linux 64 ビット」を選択します。
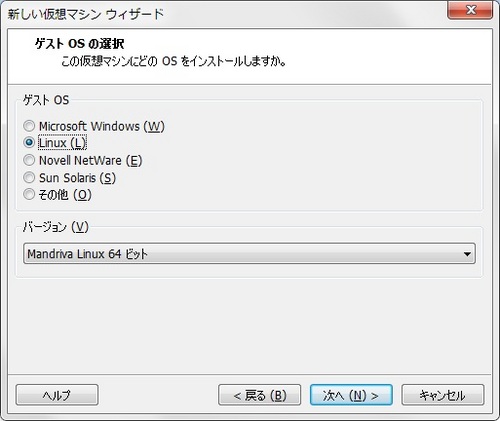
仮想マシンに名前を付けます。
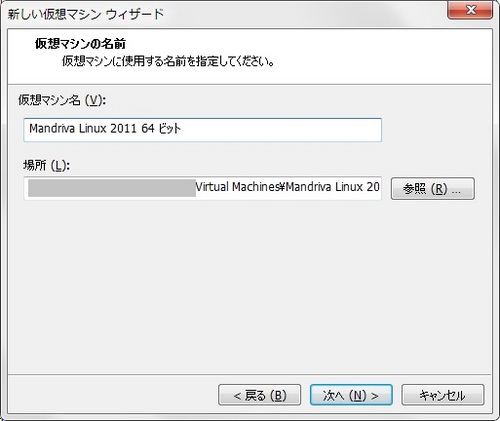
ディスク容量は32GBとしました。
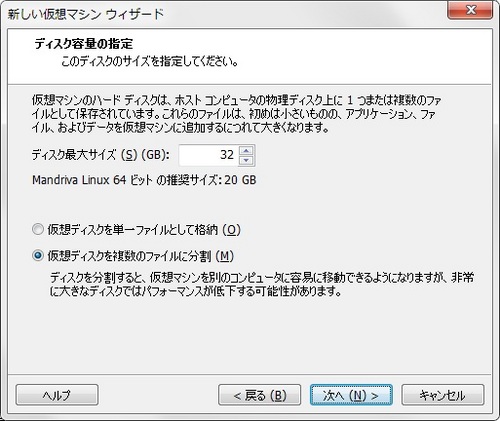
ハードウェアをカスタマイズします。

メモリの割り当ては4096MBとしました。
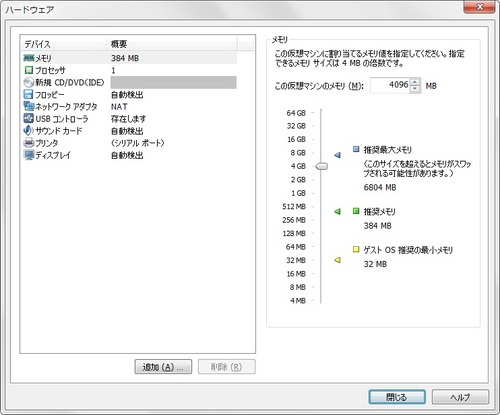
CPUは4コアを割り当てました。
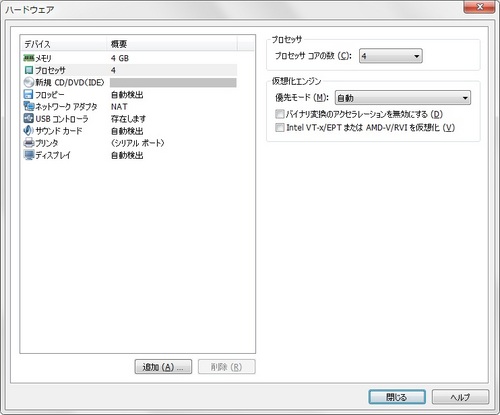
CD/DVDは、インストーラのイメージファイルが起動時に接続するよう設定されています。
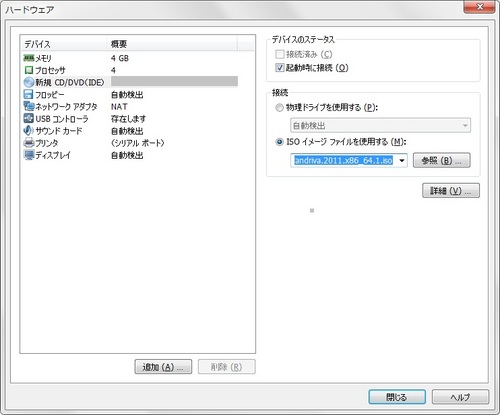
意味があるかどうかはわかりませんが、念のため、ディスプレイの「3Dグラフィックスのアクセラレーション」にはチェックをつけておきます。
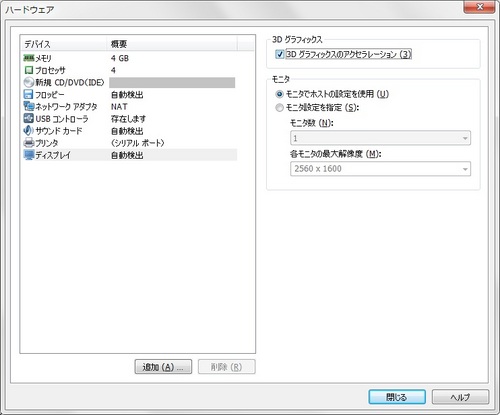
「この仮想マシンを作成後にパワーオンする」にチェックをつけて完了します。

起動すると表示されるメニューには、「Launch system」と「Install system」の2つが選択できるようになっていて、「Launch system」がデフォルトとなっています。
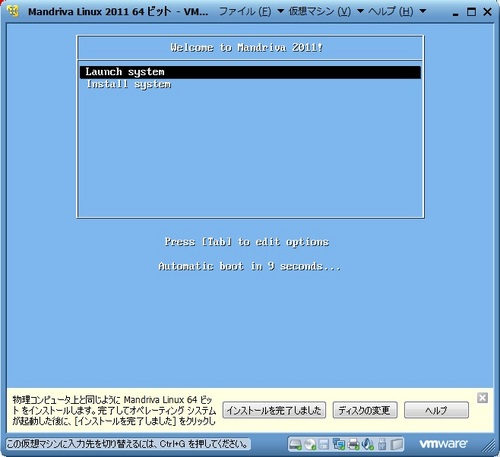
「Launch system」を選択すれば、いくつかのオプション設定ののち、インストールすることなくMandrivaを使用することができます。
ここでは、「Install system」を選択して、VMware環境にMandrivaをInstallします。
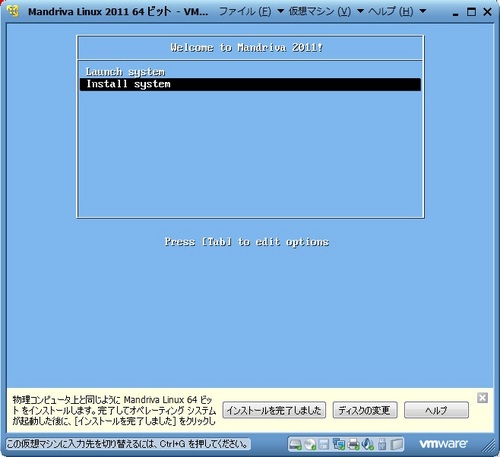
言語は、「Japanese」を選択します。
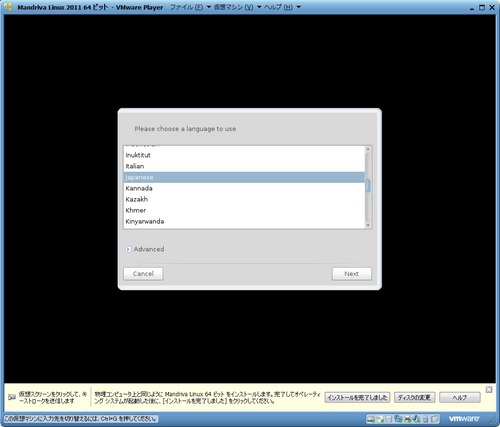
「ibus-anthyという名前のパッケージはありません」というメッセージが表示されますが、OKボタンを押します。
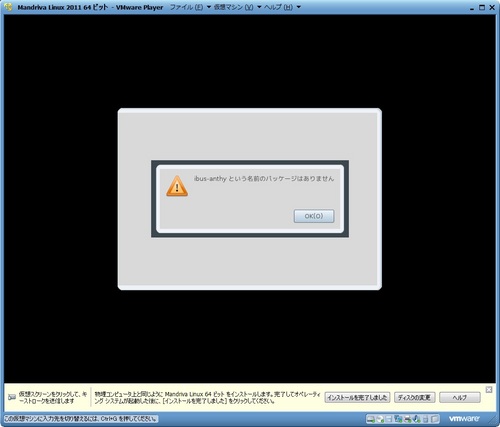
「ibus-anthyパッケージをインストールできません」というメッセージが表示されますが、OKボタンを押します。
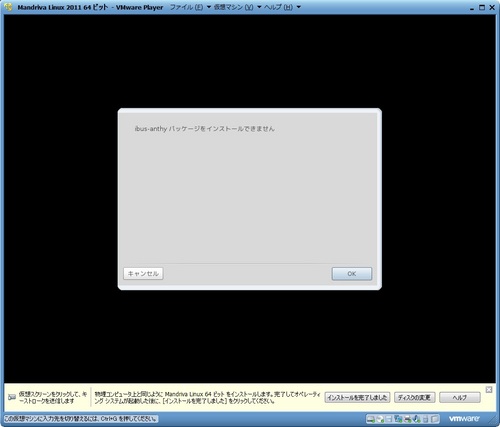
ライセンスを承諾します。
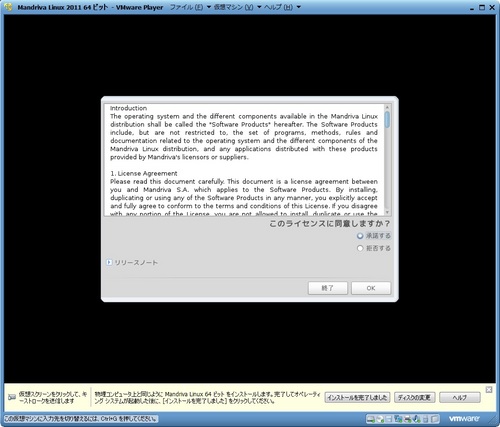
タイムゾーンは「Tokyo」を選択します。
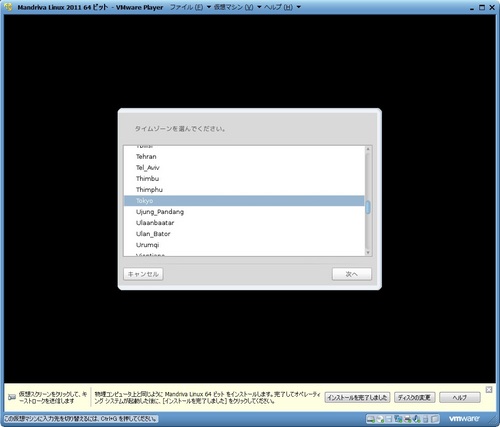
日付、時刻とタイムゾーンの設定は、(ハードウェアクロックをローカルタイムに設定)を選択します。
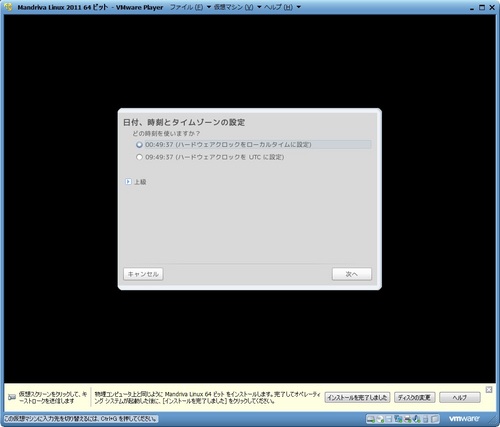
キーボード配列は、日本語106キーボードを選択します。
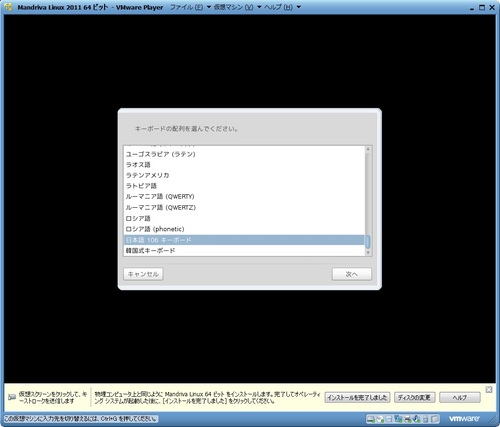
「次へ」ボタンを押します。
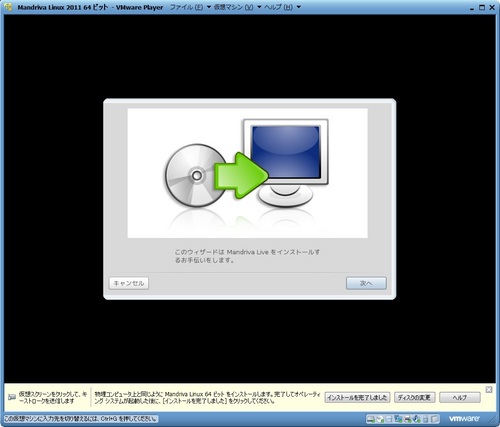
パーティション設定は「空き領域を使う」を選択します。
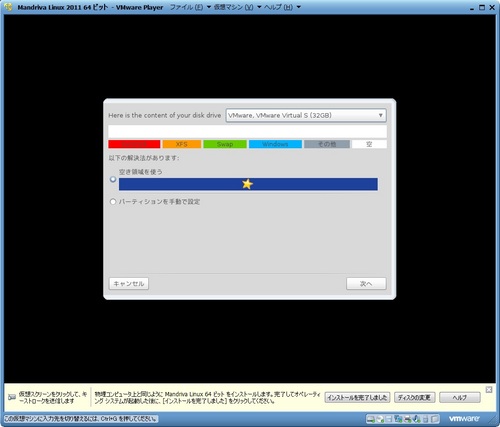
前バージョンと同様に、「次へ」を押すと、確認画面もなく、すぐにフォーマットが始まるので実ディスクを使用している場合は要注意です。
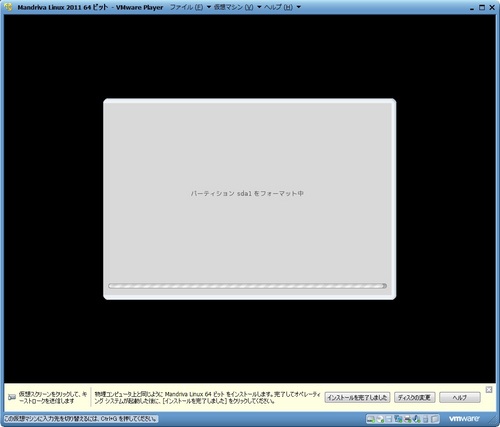
インストールが始まります。
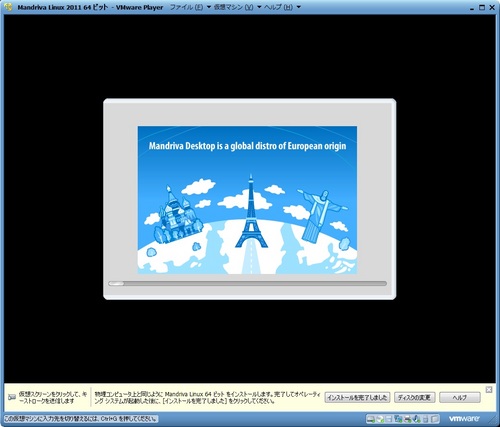
ブートローダについては、デフォルト表示のままとします。
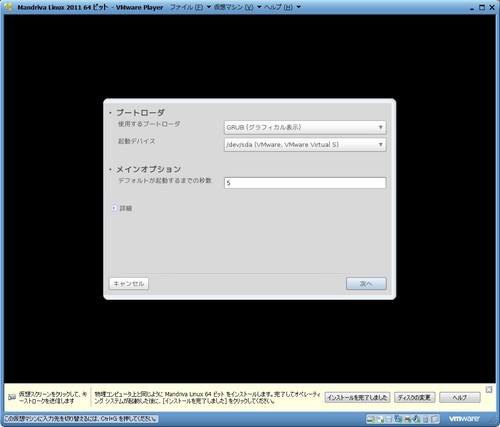
起動メニューのエントリもデフォルトのままとします。
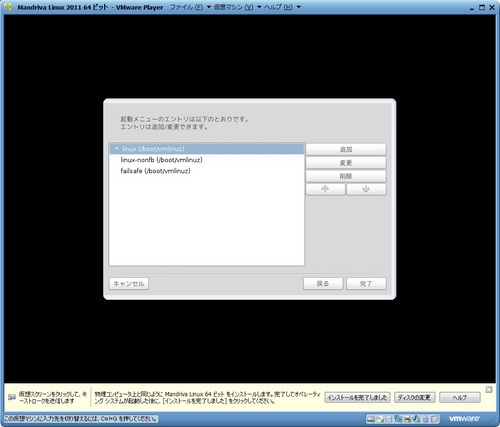
完了ボタンを押すと再起動します。
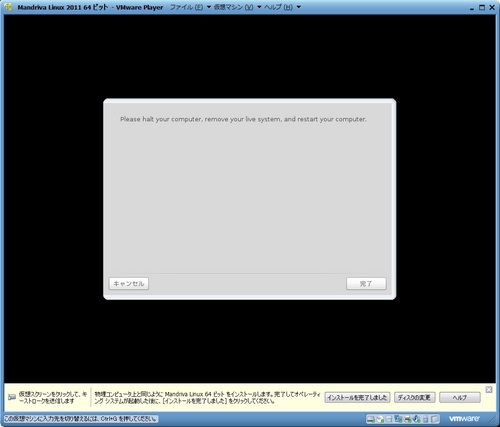
再起動後、デフォルトの「Mandriva Linux 2011 を起動」を選択します。
選択しなくても5秒でデフォルト値にて実行されます。
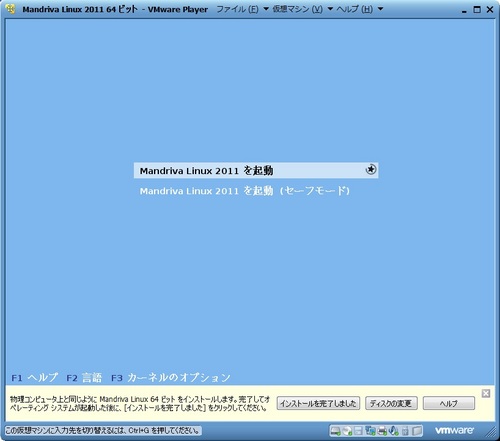
国は日本、入力メソッドはIBUS(いずれもデフォルト値)を選択します。
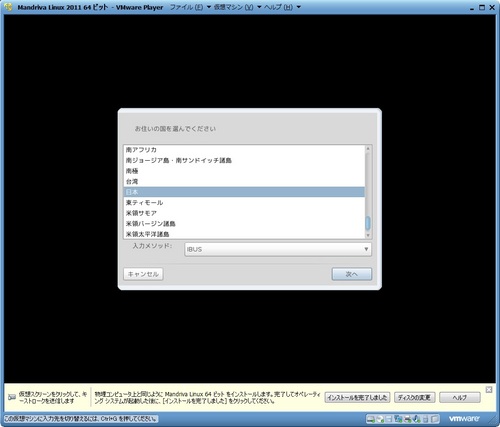
「ibus-anthy という名前のパッケージはありません」というメッセージが表示されてしまいました。
他の入力メソッドを選んでおけばよかったか?
仕方がないのでOKボタンを押します。
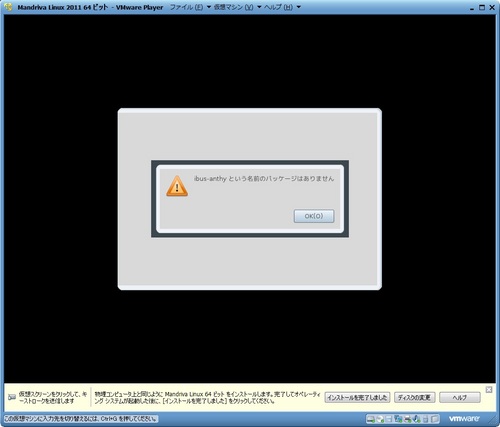
「ibus-anthy パッケージをインストールできません」というメッセージが表示されます。
仕方がないのでOKボタンを押します。
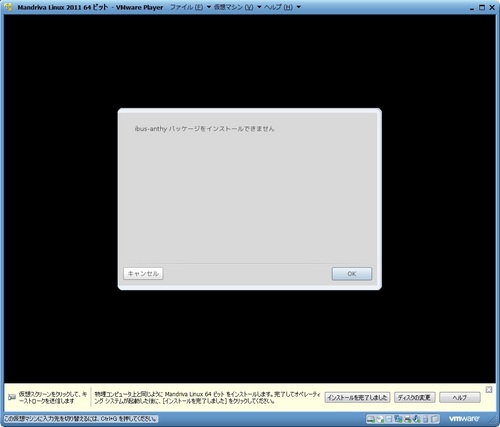
rootパスワードを設定します。
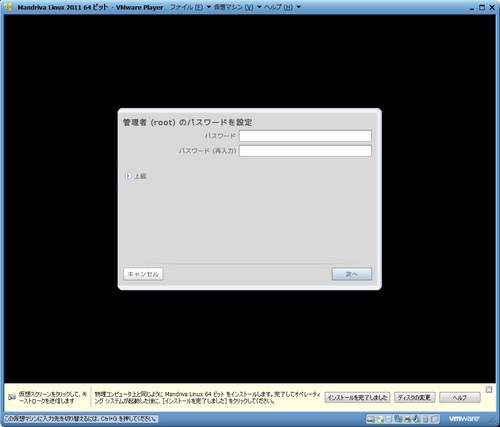
ログイン用ユーザ名を入力します。
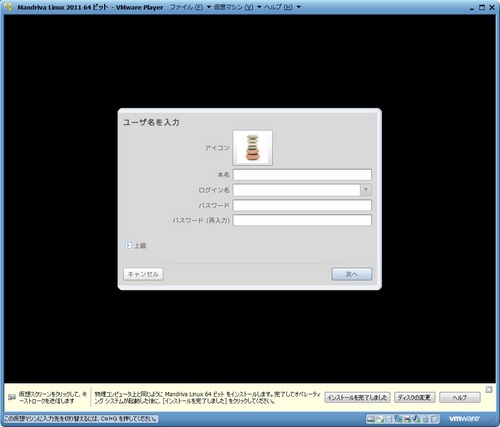
作成したユーザでログインします。
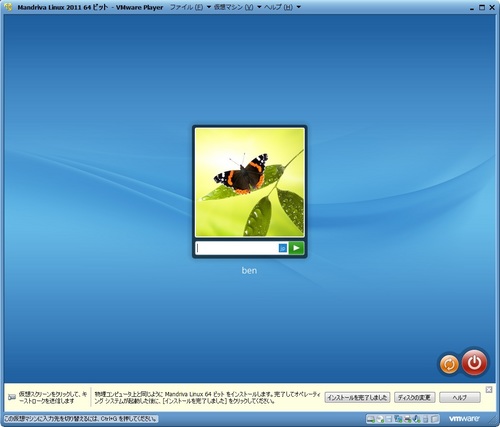
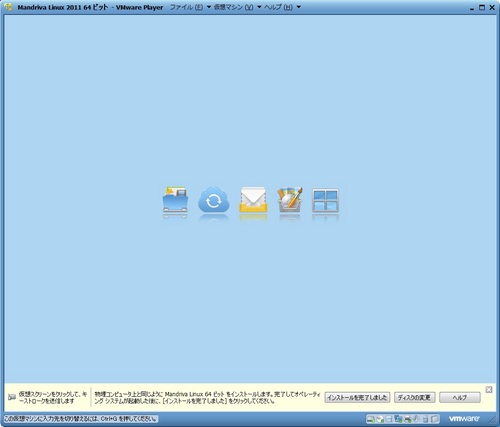
ログインしました。
結局、インストールするパッケージやウインドウマネージャを選択することはありませんでした。
なんとなく、Ububtuなどのように、気軽に、シンプルに使うことを目指しているように感じられます。
また、ライセンスキーなども求められなかったので、そのまま無償で使用できるものと思われます。
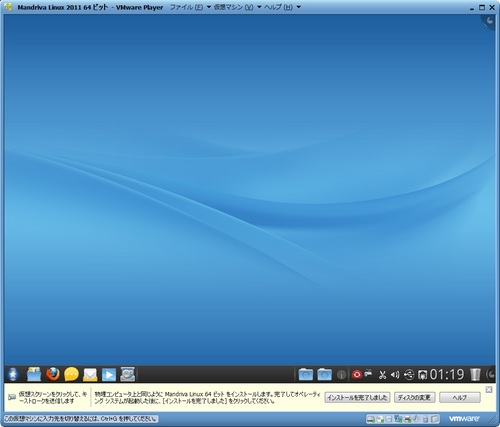
続いて、VMware Tools をインストールします。
VMware Player のメニューバーから、「仮想マシン」→「VMware Toolsのインストール」を選択します。
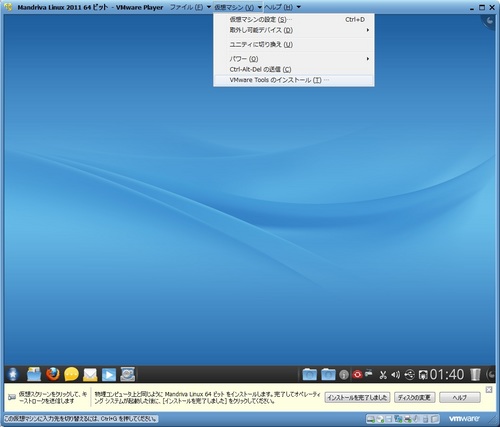
「システムターミナル・スーパーユーザーモード」を起動します。
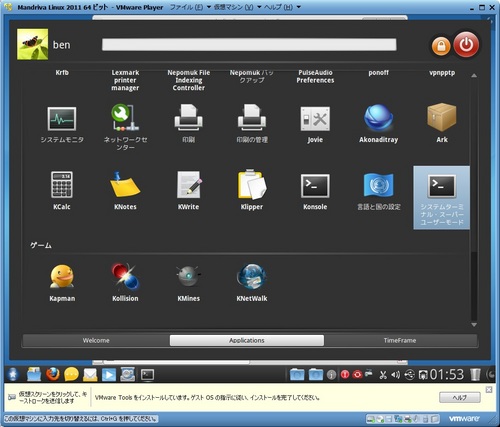
端末を開いて、次のコマンドを実行し、VMware Toolsのインストールを行います。
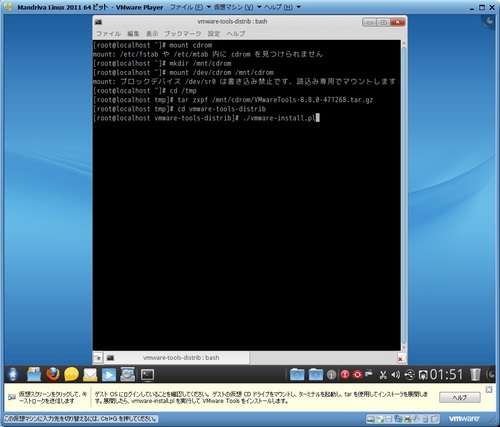
vmware-install.pl実行時の質問には、すべてEnterを押してデフォルト値で処理を進めます。
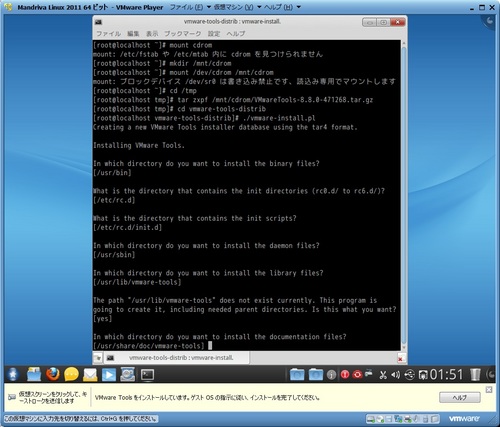
処理完了後、次のコマンドを実行します。
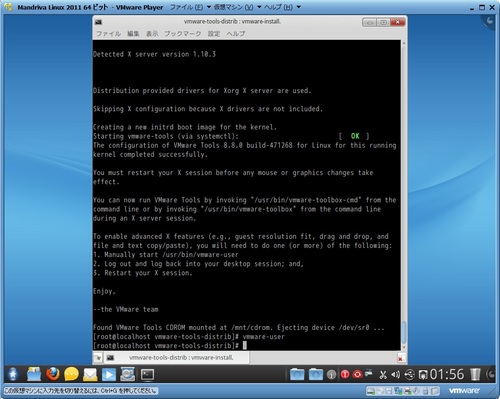
続いて解像度を設定します。
メニューから「デスクトップを設定」を選択します。
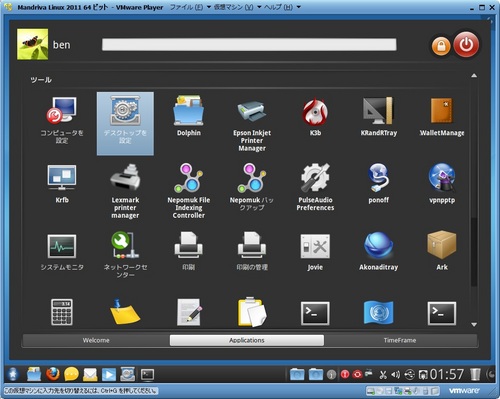
「ディスプレイとモニタ」を選択します。
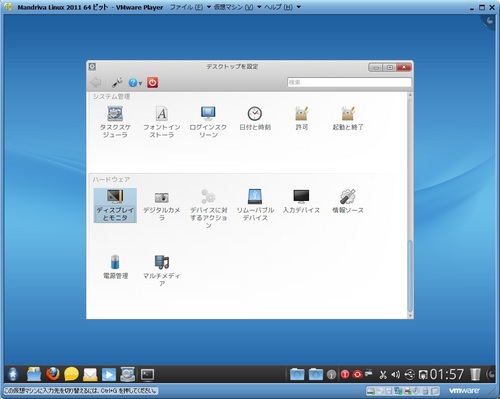
ディスプレイ設定を変更しました。
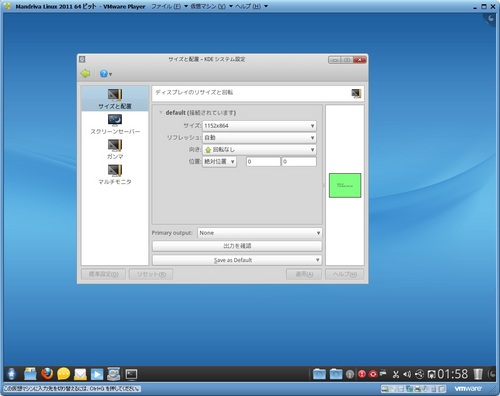
以上でインストール完了です。
http://www.mandriva.com/en/linux/features/
インストーラディスクは次のURLからダウンロードできます。
http://www.mandriva.com/en/downloads/
ページにアクセスして最初に気付くのは、前のバージョンでは、「Mandriva Linux Free」と「Mandriva Linux One」があったのですが、Freeという名称は付かなくなってしまったことと、Oneはなくなってしまったことです。
名前からFreeがとれても無償で使えるのでしょうか?
また、有償のPowerpackについては、まだ2010.2のままのようです。
またMandriva Linux Free 2010.2では、インストーラディスクの容量は約4GBあったのですが、2011では1.6GB程度となっています。付属のソフトウェアがかなりそぎ落とされてしまったのではないかと思われます。
(それともネットからダウンロードしてインストールするのが前提になっているとか?)
などなど、わからない点は多々あるのですが、インストールを始めてみようと思います。
今回は、次のページからMandriva 2011 64bit版のisoイメージをダウンロードしました。
http://www.mandriva.com/en/downloads/2011/
まず、VMware Playerにて仮想マシンを新規に作成しますが、インストーライメージファイルを
指定しても、自動ではOSの種類を検出してくれません。
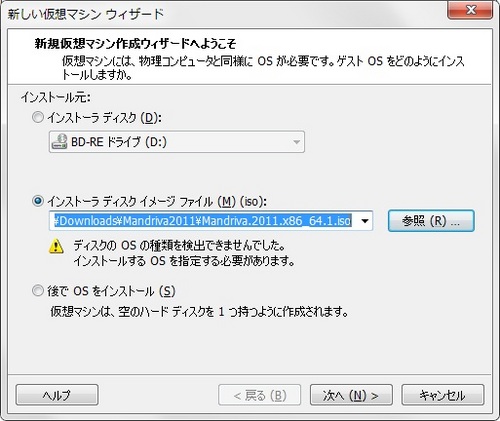
ゲストOSについては、「Lunux」 → 「Mandriva Linux 64 ビット」を選択します。
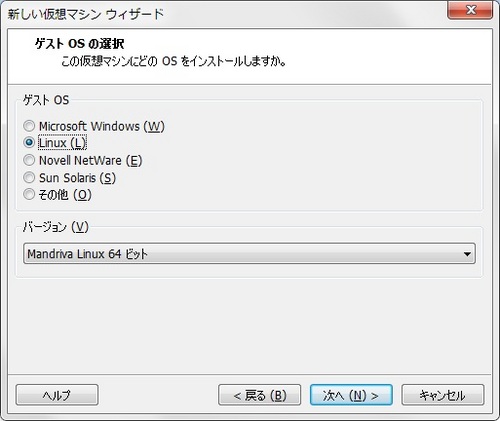
仮想マシンに名前を付けます。
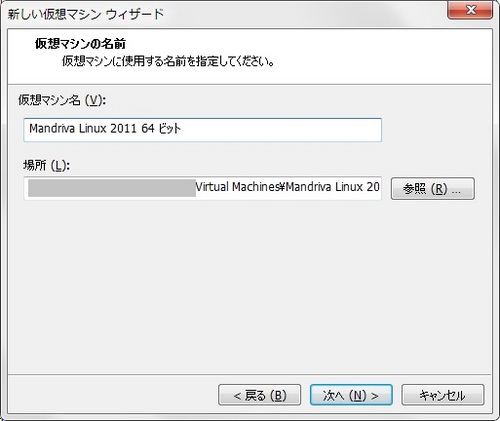
ディスク容量は32GBとしました。
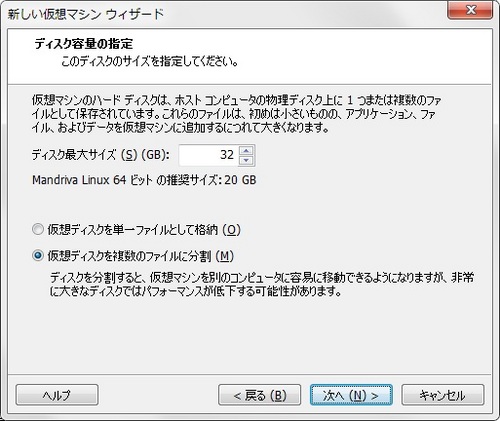
ハードウェアをカスタマイズします。

メモリの割り当ては4096MBとしました。
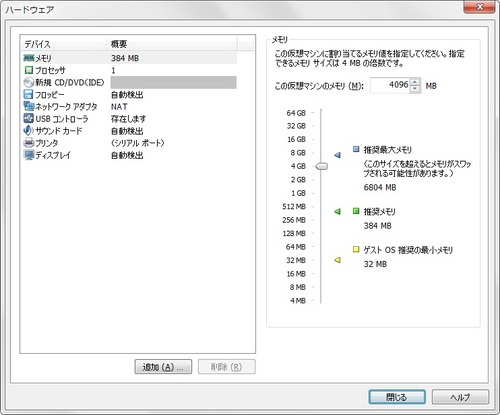
CPUは4コアを割り当てました。
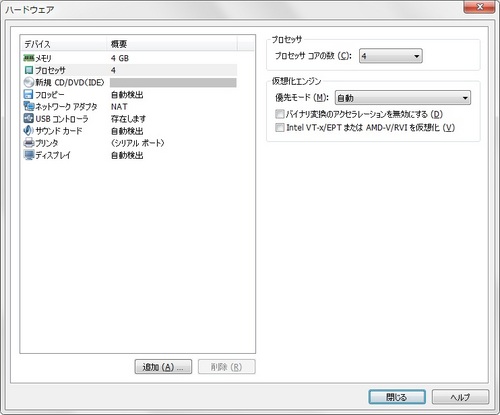
CD/DVDは、インストーラのイメージファイルが起動時に接続するよう設定されています。
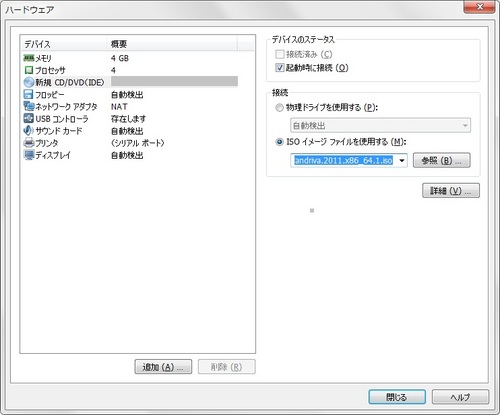
意味があるかどうかはわかりませんが、念のため、ディスプレイの「3Dグラフィックスのアクセラレーション」にはチェックをつけておきます。
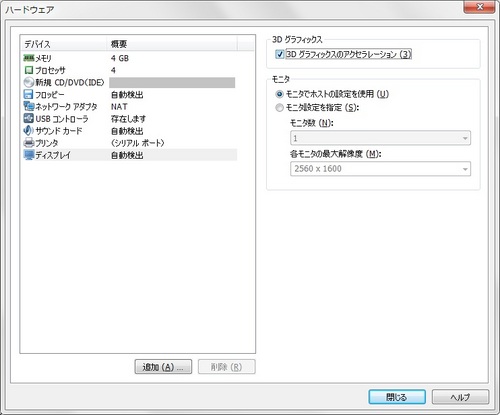
「この仮想マシンを作成後にパワーオンする」にチェックをつけて完了します。

起動すると表示されるメニューには、「Launch system」と「Install system」の2つが選択できるようになっていて、「Launch system」がデフォルトとなっています。
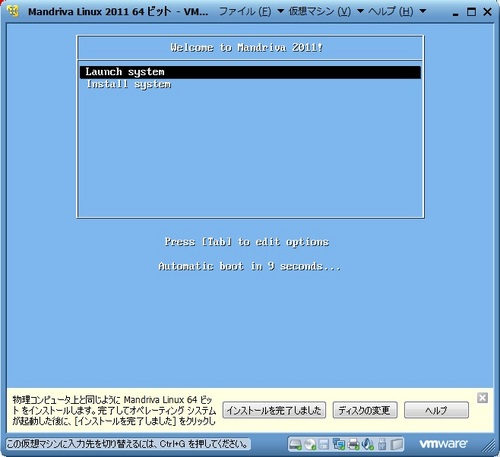
「Launch system」を選択すれば、いくつかのオプション設定ののち、インストールすることなくMandrivaを使用することができます。
ここでは、「Install system」を選択して、VMware環境にMandrivaをInstallします。
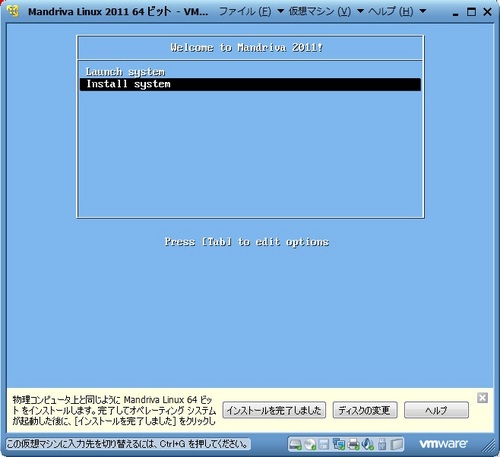
言語は、「Japanese」を選択します。
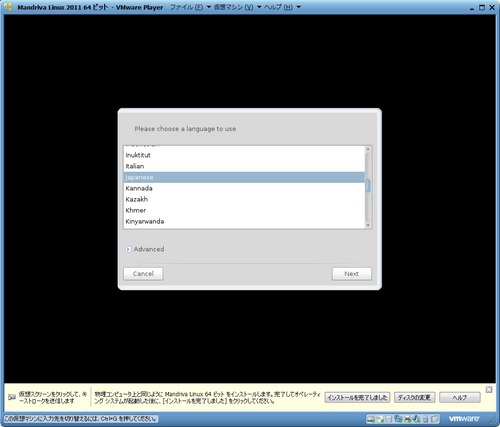
「ibus-anthyという名前のパッケージはありません」というメッセージが表示されますが、OKボタンを押します。
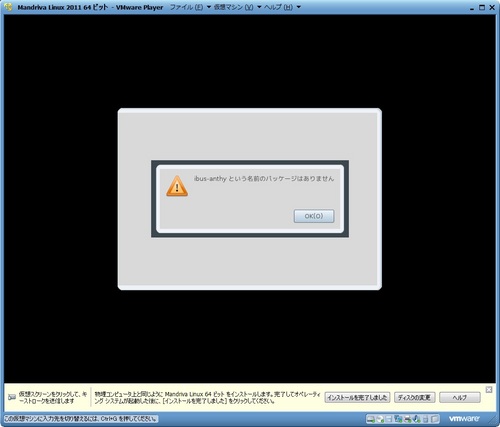
「ibus-anthyパッケージをインストールできません」というメッセージが表示されますが、OKボタンを押します。
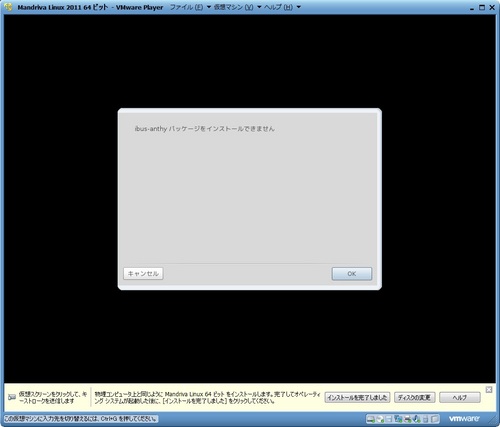
ライセンスを承諾します。
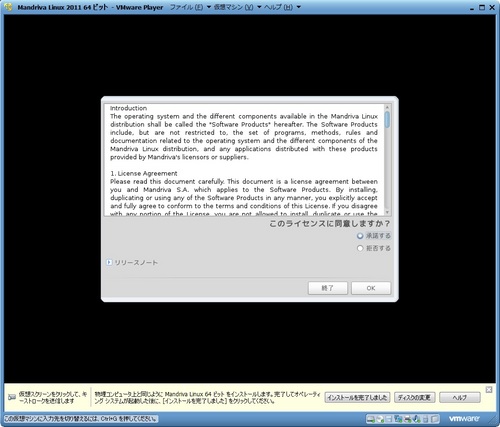
タイムゾーンは「Tokyo」を選択します。
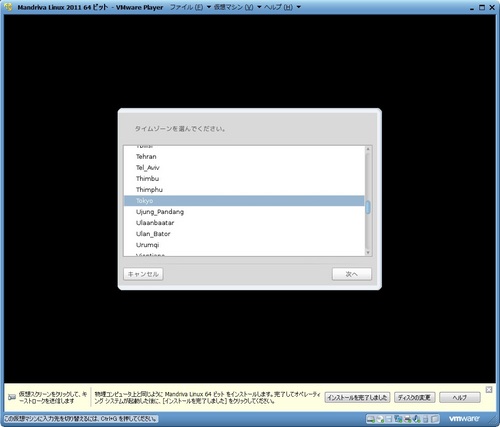
日付、時刻とタイムゾーンの設定は、(ハードウェアクロックをローカルタイムに設定)を選択します。
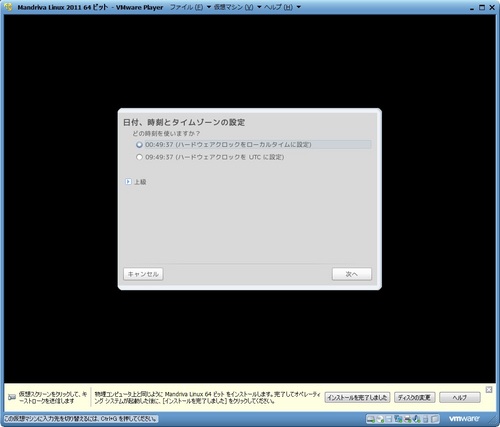
キーボード配列は、日本語106キーボードを選択します。
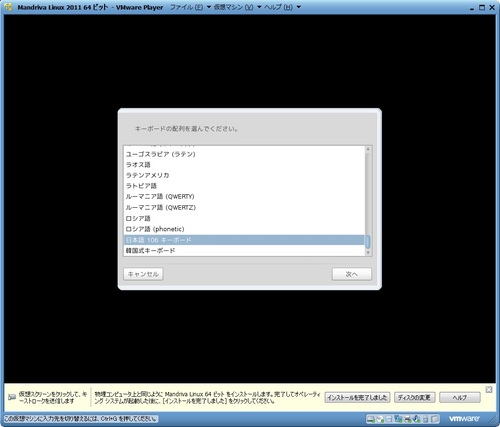
「次へ」ボタンを押します。
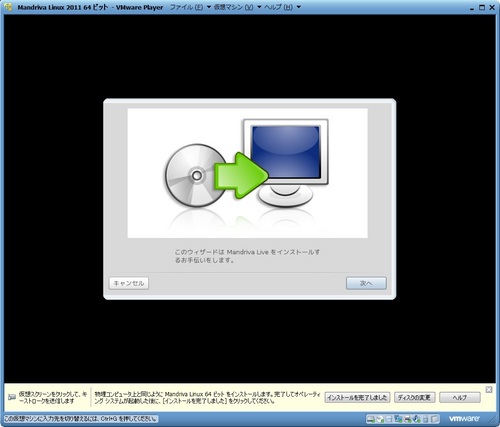
パーティション設定は「空き領域を使う」を選択します。
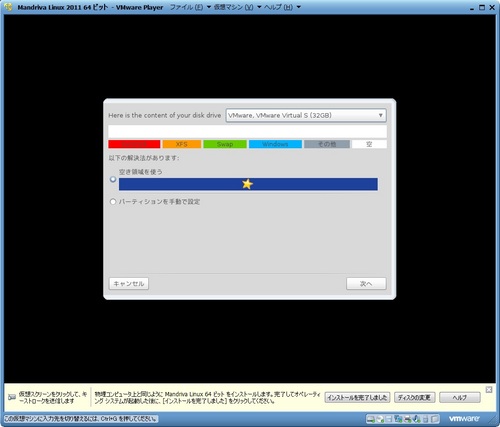
前バージョンと同様に、「次へ」を押すと、確認画面もなく、すぐにフォーマットが始まるので実ディスクを使用している場合は要注意です。
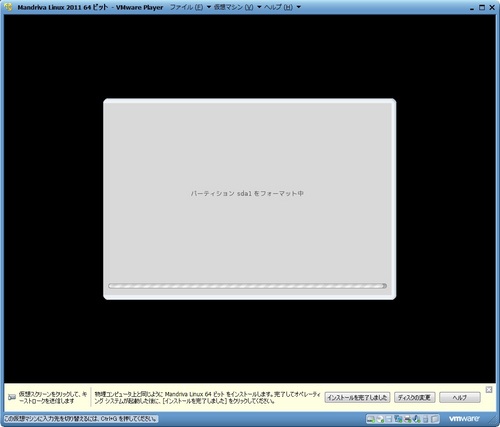
インストールが始まります。
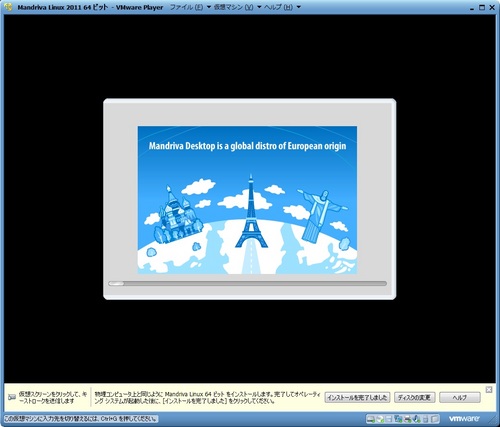
ブートローダについては、デフォルト表示のままとします。
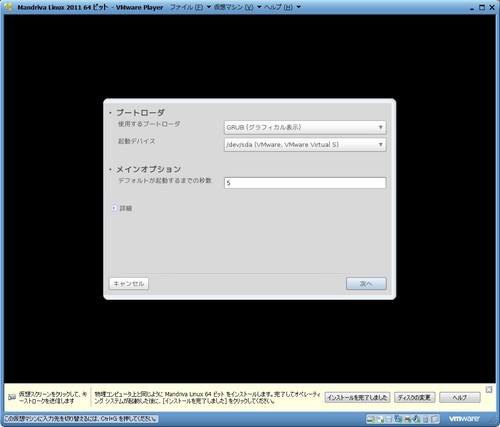
起動メニューのエントリもデフォルトのままとします。
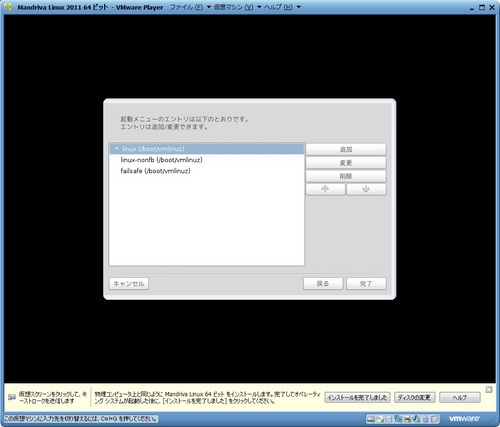
完了ボタンを押すと再起動します。
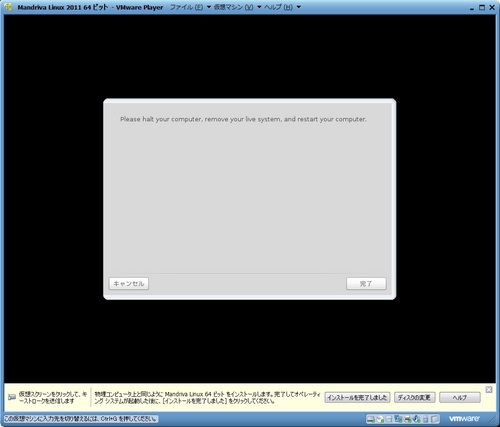
再起動後、デフォルトの「Mandriva Linux 2011 を起動」を選択します。
選択しなくても5秒でデフォルト値にて実行されます。
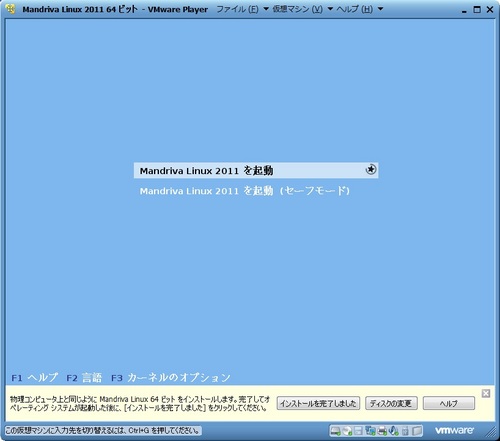
国は日本、入力メソッドはIBUS(いずれもデフォルト値)を選択します。
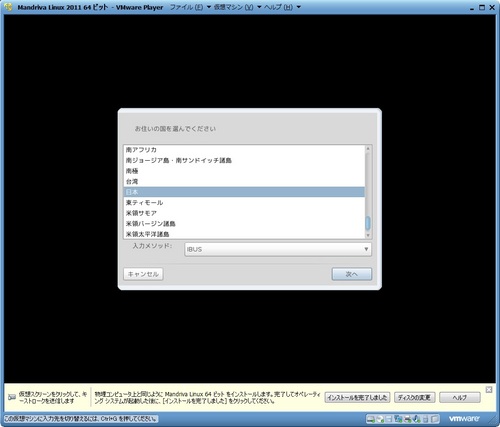
「ibus-anthy という名前のパッケージはありません」というメッセージが表示されてしまいました。
他の入力メソッドを選んでおけばよかったか?
仕方がないのでOKボタンを押します。
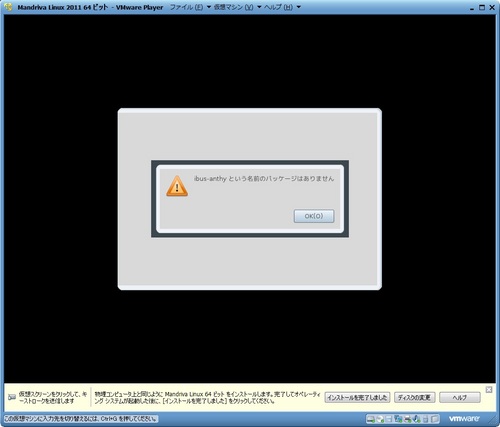
「ibus-anthy パッケージをインストールできません」というメッセージが表示されます。
仕方がないのでOKボタンを押します。
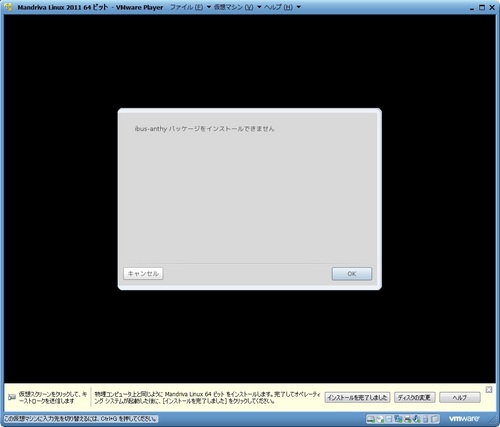
rootパスワードを設定します。
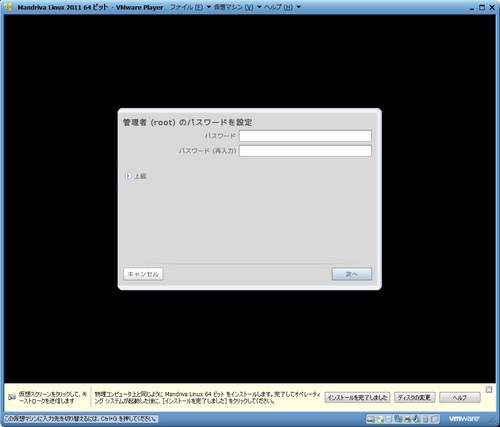
ログイン用ユーザ名を入力します。
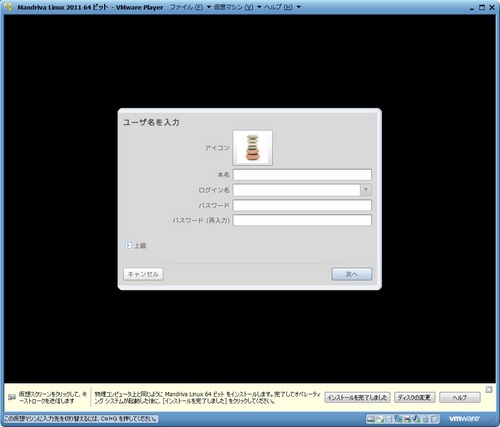
作成したユーザでログインします。
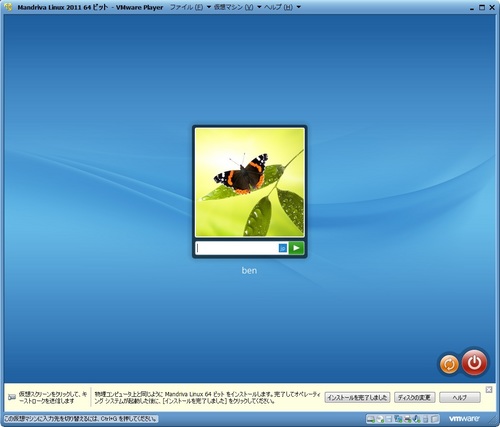
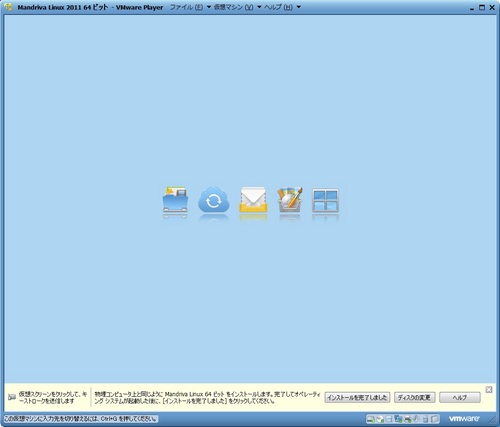
ログインしました。
結局、インストールするパッケージやウインドウマネージャを選択することはありませんでした。
なんとなく、Ububtuなどのように、気軽に、シンプルに使うことを目指しているように感じられます。
また、ライセンスキーなども求められなかったので、そのまま無償で使用できるものと思われます。
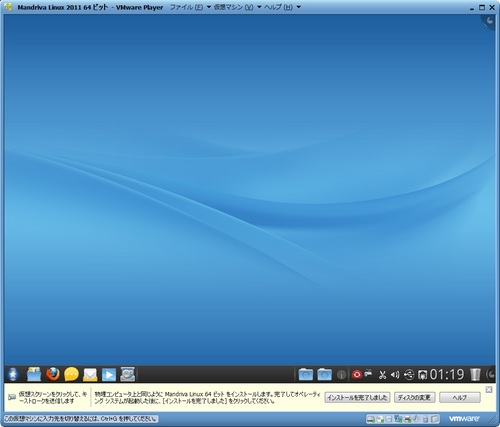
続いて、VMware Tools をインストールします。
VMware Player のメニューバーから、「仮想マシン」→「VMware Toolsのインストール」を選択します。
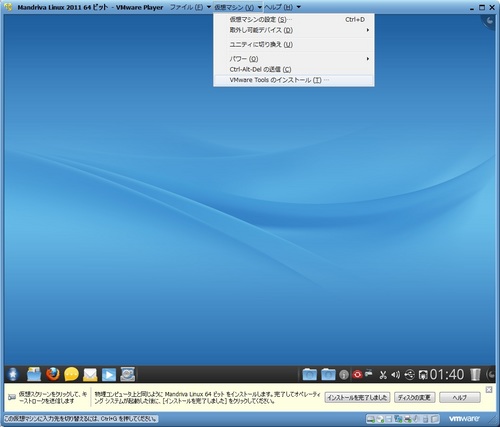
「システムターミナル・スーパーユーザーモード」を起動します。
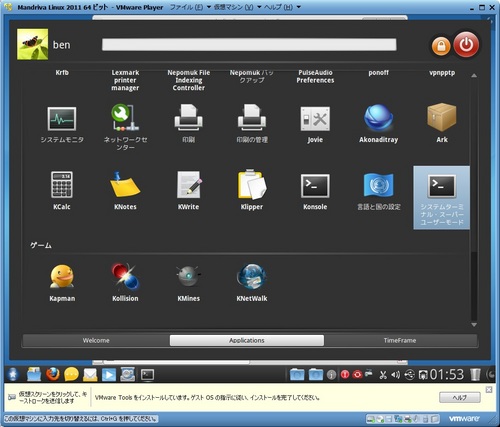
端末を開いて、次のコマンドを実行し、VMware Toolsのインストールを行います。
# mkdir /mnt/cdrom
# mount /dev/cdrom /mnt/cdrom
# cd /tmp
# tar zxpf /mnt/cdrom/VMwareTools-8.8.0-471268.tar.gz
# cd vmware-tools-distrib
#./vmware-install.pl
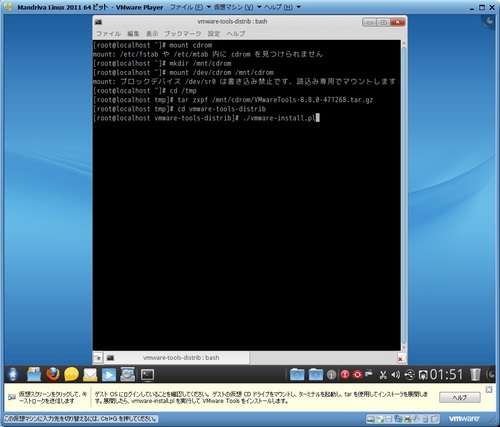
vmware-install.pl実行時の質問には、すべてEnterを押してデフォルト値で処理を進めます。
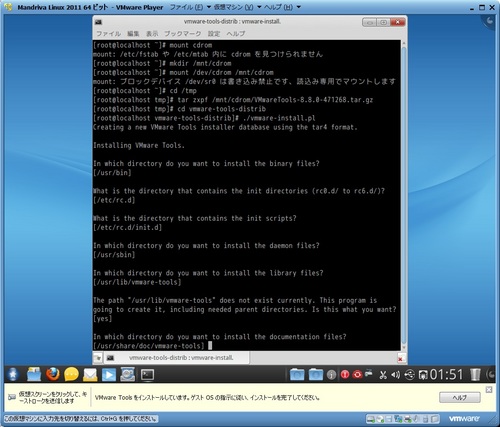
処理完了後、次のコマンドを実行します。
# vmware-user
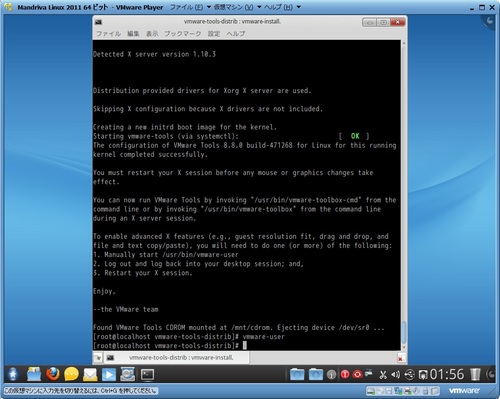
続いて解像度を設定します。
メニューから「デスクトップを設定」を選択します。
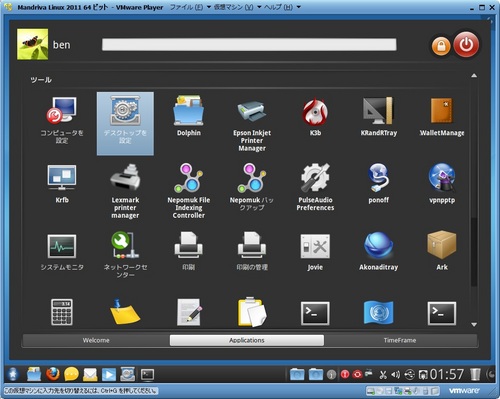
「ディスプレイとモニタ」を選択します。
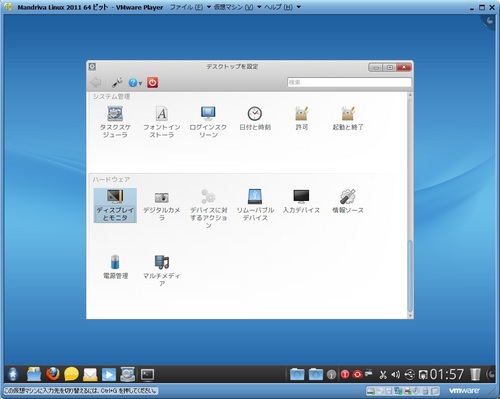
ディスプレイ設定を変更しました。
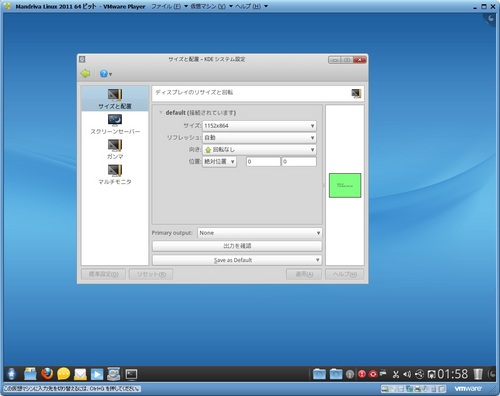
以上でインストール完了です。
タグ:Mandriva




コメント 0