Vine Linux 6.0 のインストール [Vine]
先日リリースされたVine Linux 6.0をVMware Player 4.0環境にインストールしてみます。
Vine Linuxのインストーラは、次のURLからダウンロードできます。
http://www.vinelinux.org/download.html
今回はVine Linux 6.0 のx86_64版をダウンロードしてインストールします。
まず、VMware Playerにて仮想マシンを新規に作成しますが、インストーライメージファイルを
指定しても、自動ではOSの種類を検出してくれません。
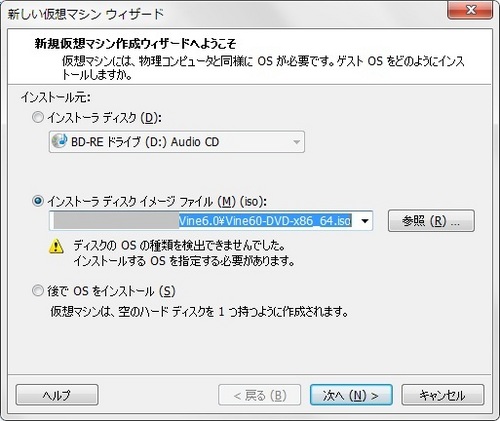
ゲストOSについては、「Lunux」 → 「他の Linux 2.6.x カーネル 64 ビット」を選択します。
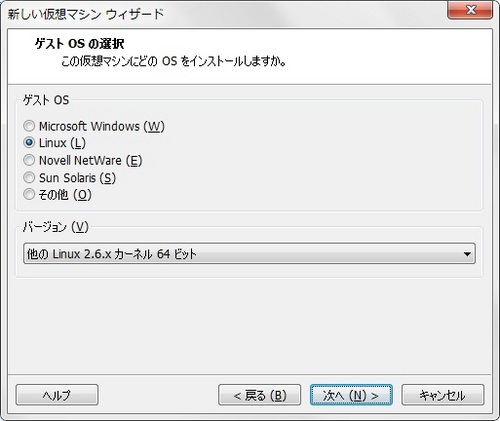
仮想マシンに名前を付けます。
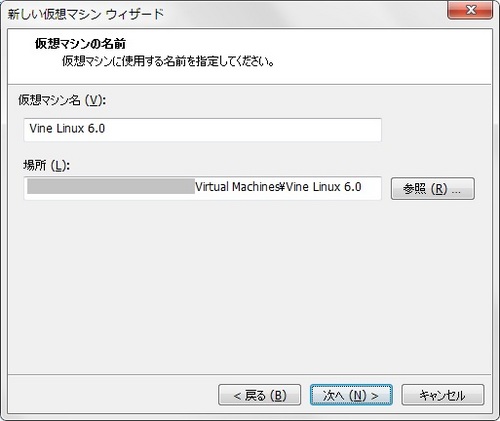
ディスク容量は32GBとしました。
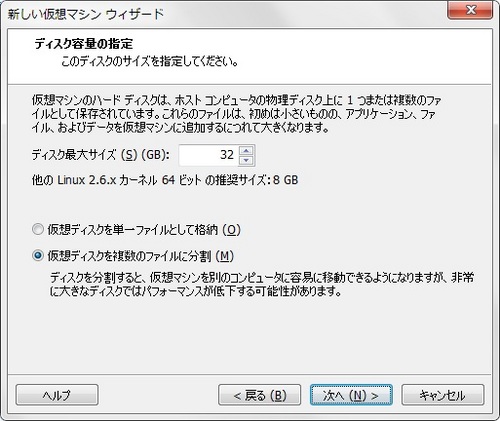
ハードウェアをカスタマイズします。
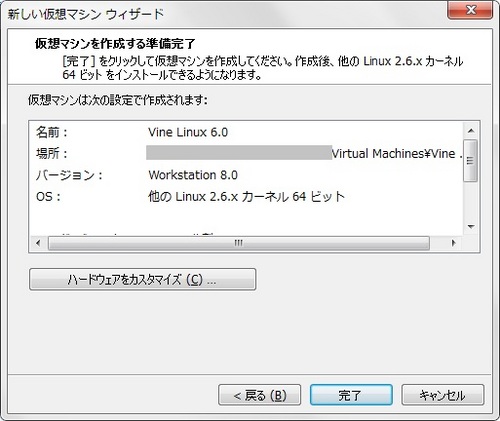
メモリの割り当ては4096MBとしました。
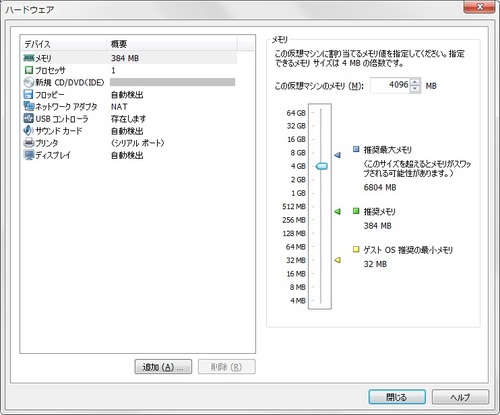
CPUは4コアを割り当てました。
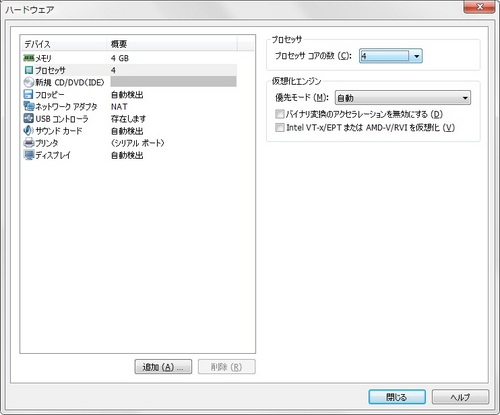
CD/DVDは、インストーラのイメージファイルが設定されています。
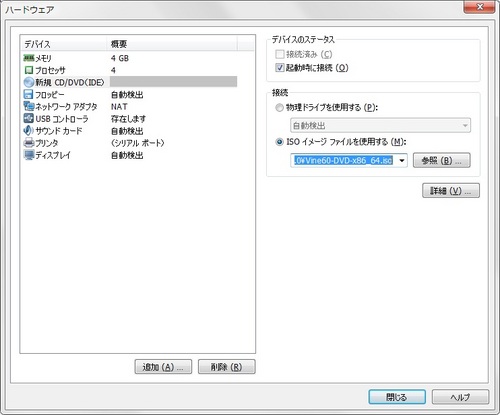
意味があるかどうかはわかりませんが、念のため、ディスプレイの「3Dグラフィックスのアクセラレーション」にはチェックをつけておきます。
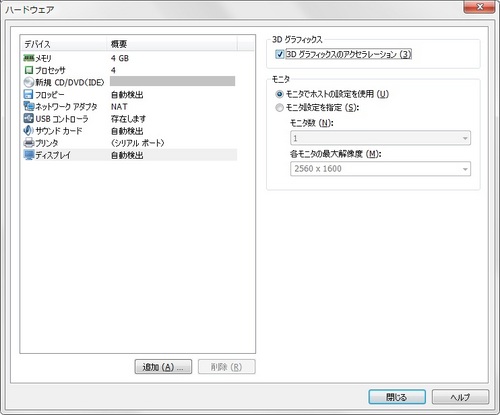
仮想マシンウィザードを完了後、作成した仮想マシンを再生します。

インストールメニューではデフォルトの「Install Vine Linux 6 - default」を選択するか、1分待ちます。
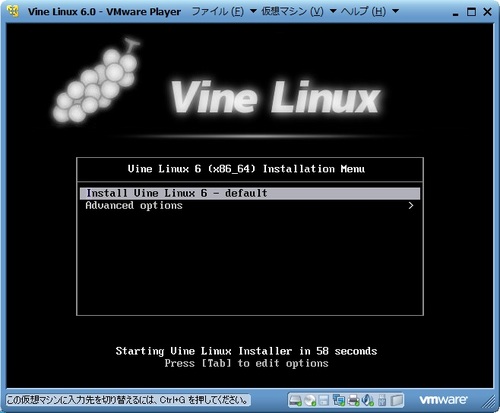
インストーラが起動したら、「次へ」ボタンを押します。
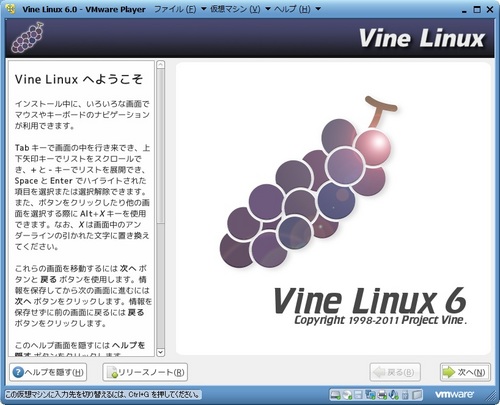
言語は日本語を選択します。
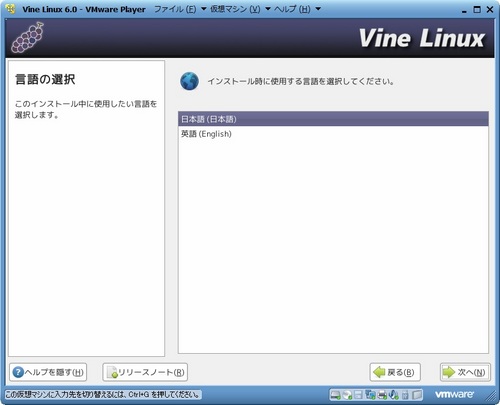
キーボード設定も日本語を選択します。
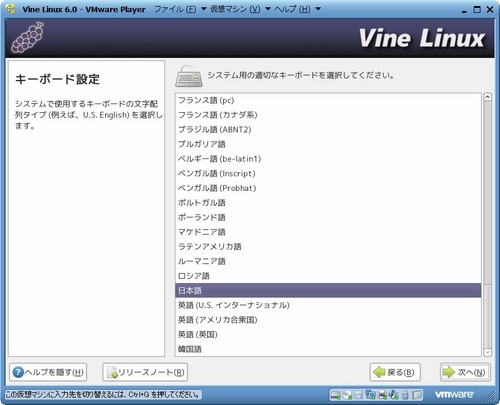
インストールの種類は、「すべて」を選択しました。普通は、用途に応じて適切なものを選んでください。
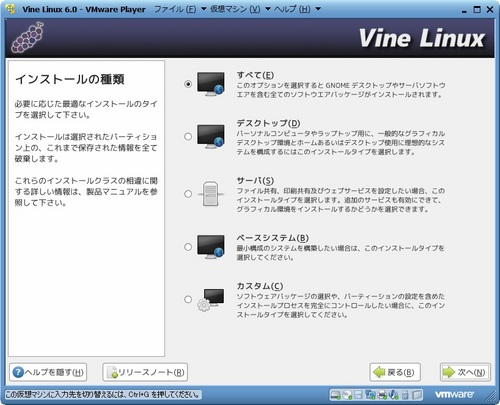
ディスクパーティションの設定については、今回は「Disk Druidを使用して手動パーティション設定」を選択しました。
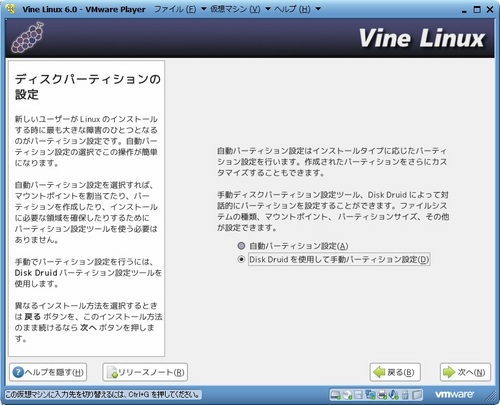
ドライブ初期化の警告が出ますが「はい」を選択します。
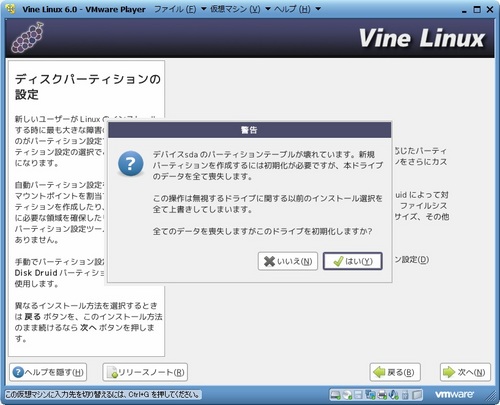
空き領域を選択して「新規」ボタンを押します。
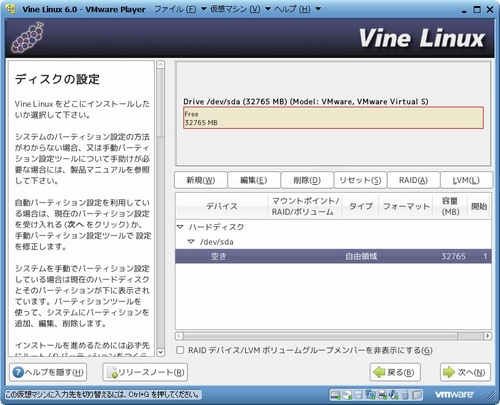
まず、swap領域に4096MBを割り当てます。
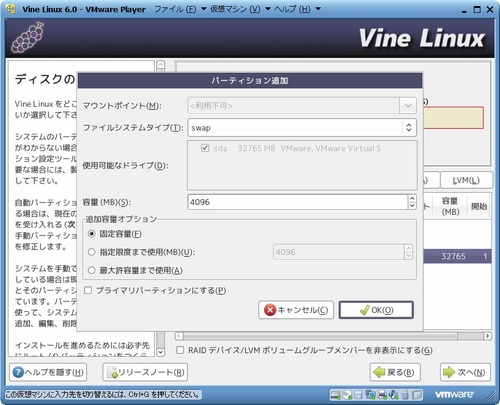
swap領域が割り当てられているのを確認後、再度空き領域を選択して「新規」ボタンを押します。
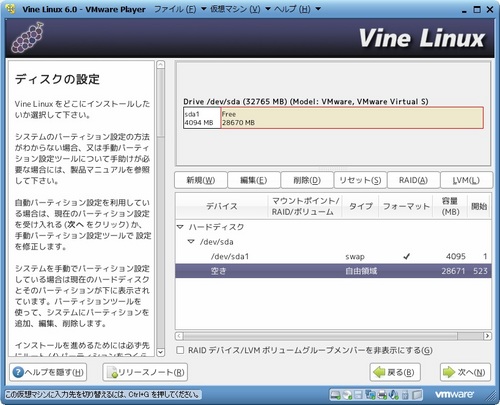
追加容量オプションに「最大許容量まで使用」を選択して、残りの領域すべてをルートパーティションに設定します。
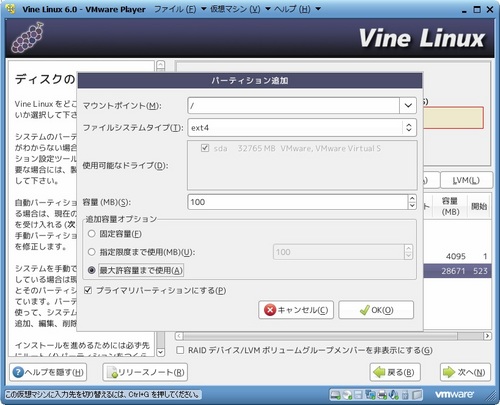
パーティション設定に問題がなければ、次へ進みます。
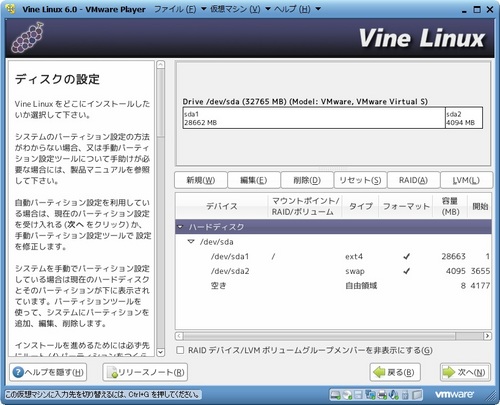
ブートローダーの設定はデフォルトのまま次へ進みます。
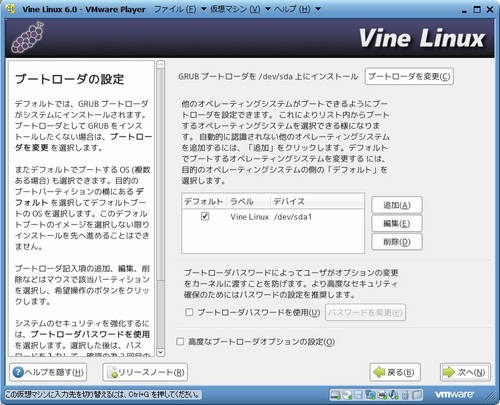
ネットワークの設定もデフォルトのまま次へ進みます。
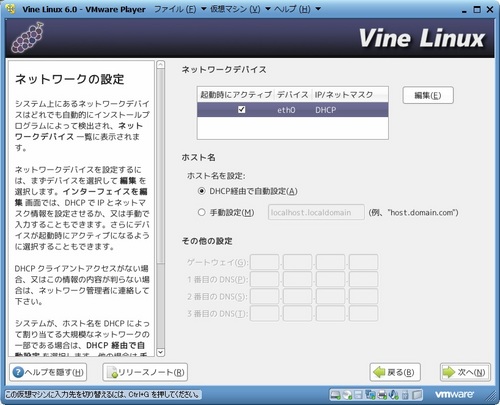
ファイアウォール設定もデフォルトのまま次へ進みます。
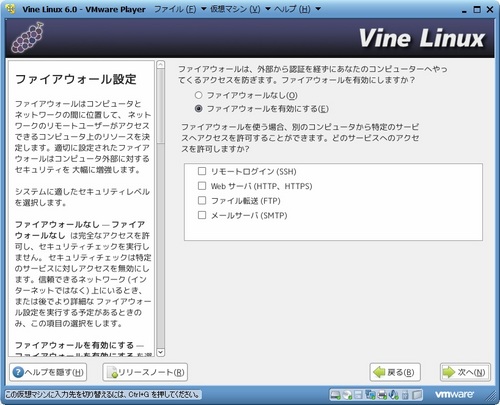
追加の言語サポートはデフォルト(Japaneseのみ選択)のまま次へ進みます。
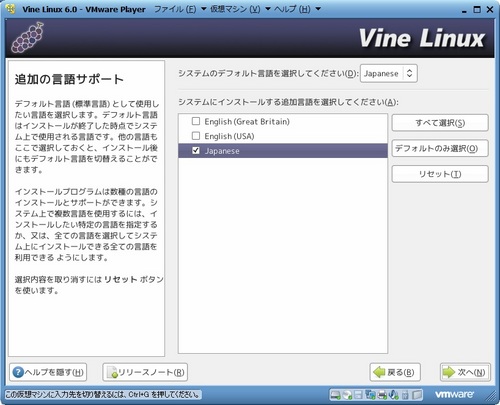
タイムゾーンの選択はデフォルト(アジア/東京)のまま次へ。
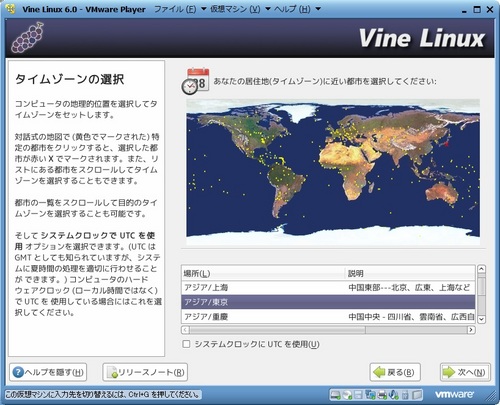
Rootパスワードと一般ユーザの情報を設定します。
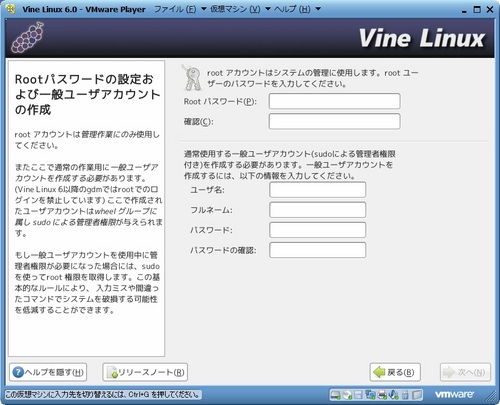
「デフォルトのソフトウェアをインストール」を選択して次へ行きます。
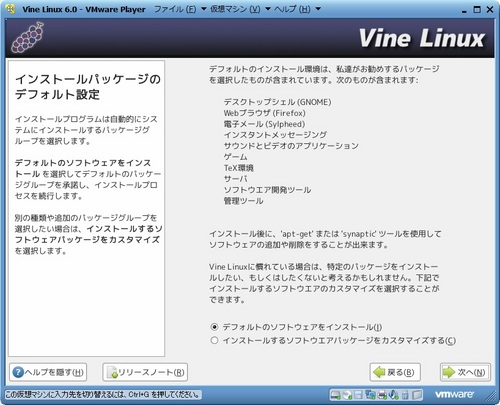
インストール準備完了の画面が表示されます。「次へ」ボタンを押して、インストールを進めます。
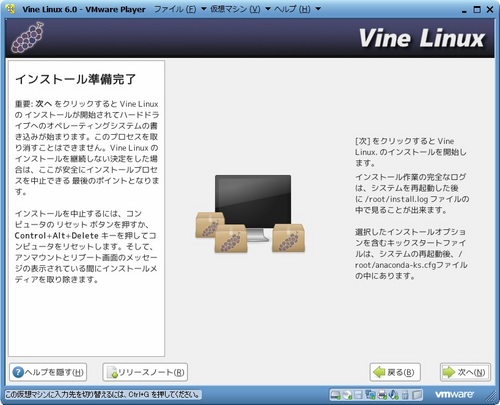
インストールが始まります。
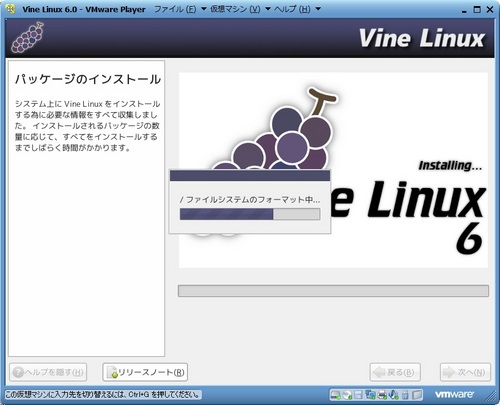
インストールが完了したら再起動しますが、インストーラのイメージを起動時に接続しないように設定してください。
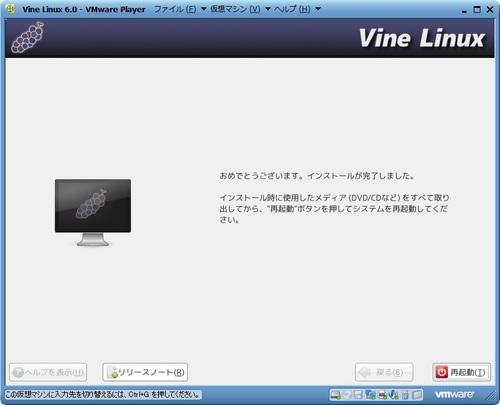
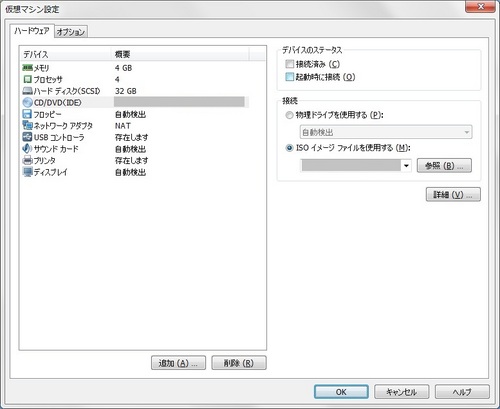
作成したユーザでログインします。
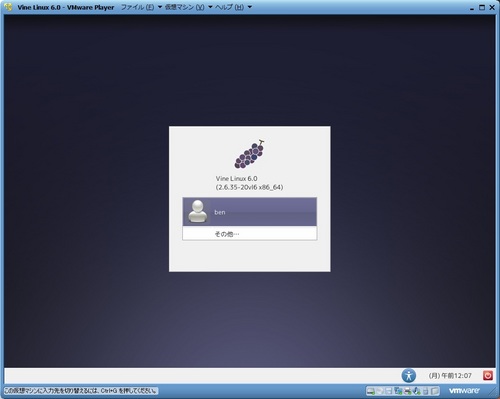
壁紙は、前バージョンと比べると、ずいぶん暗く落ち着いたものになっています。
更新パッケージの確認ダイアログが出るので、確認します。
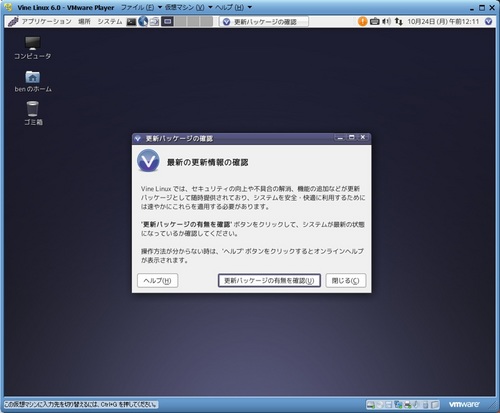
自分のパスワードを入力します。(rootパスワードではないので注意。パスワードが違ってもエラーは出ず、処理がそのまま終了します)
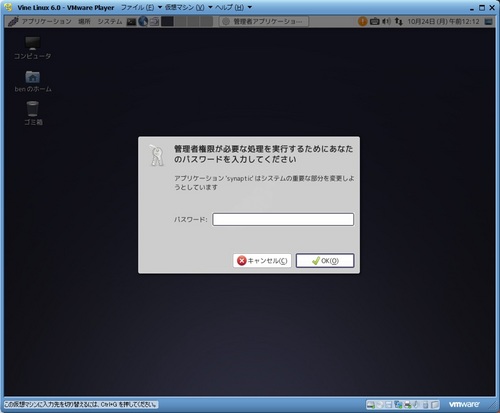
処理後はアイコンの色が赤く変わるので、ダブルクリックします。
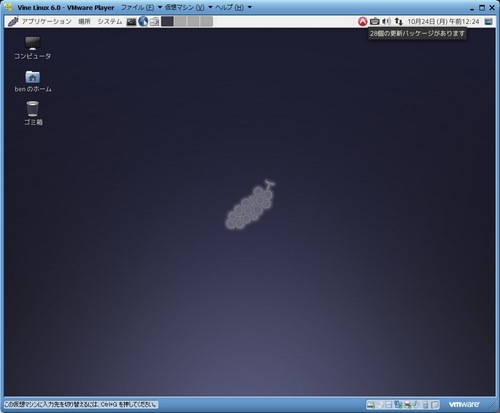
全てアップグレードします。
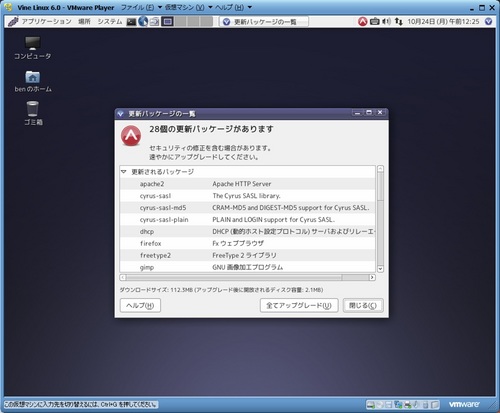
ダウンロードとインストールが始まります。
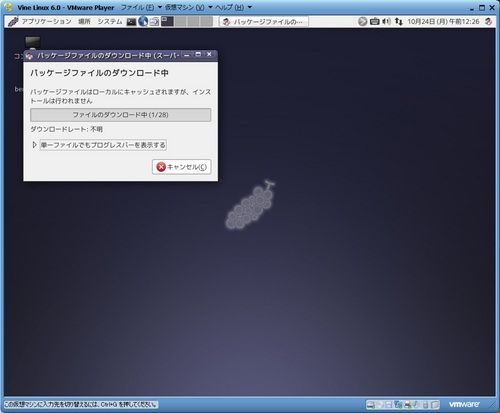
アップグレードが終わるとアイコンの色が青に変わります。
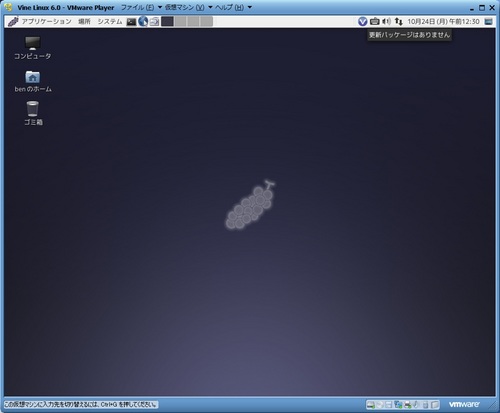
続いて、VMware Tools をインストールします。
VMware Player のメニューバーから、「仮想マシン」→「VMware Toolsのインストール」を選択します。
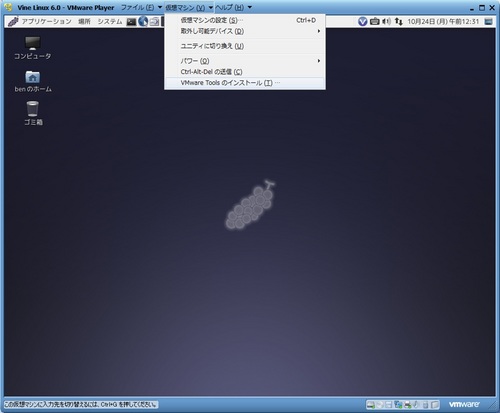
自動でCD-ROMがマウントされます。
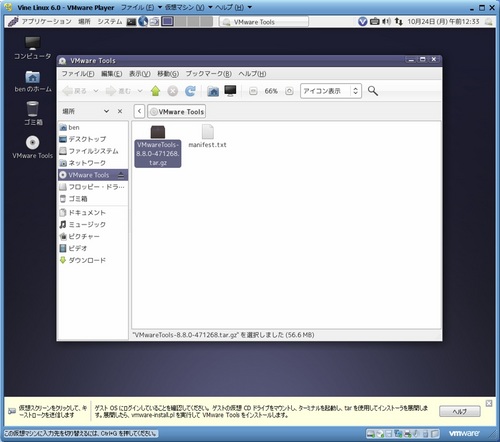
端末を開いて、次のコマンドを実行し、VMware Toolsのインストールを行います。
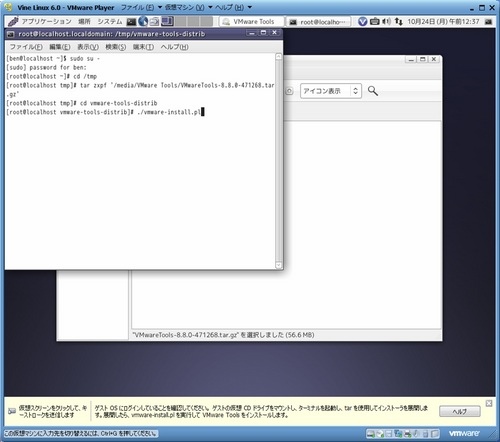
vmware-install.pl実行時の質問には、すべてEnterを押してデフォルト値で処理を進めます。
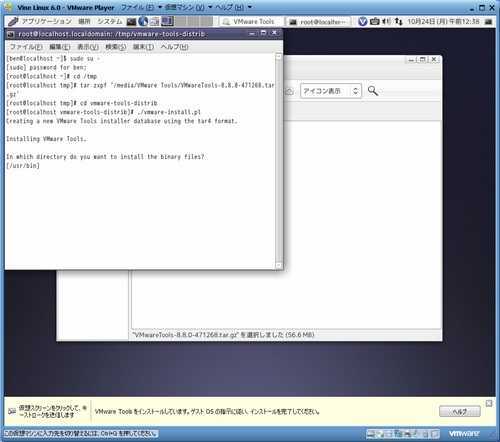
処理完了後、次のコマンドを実行します。
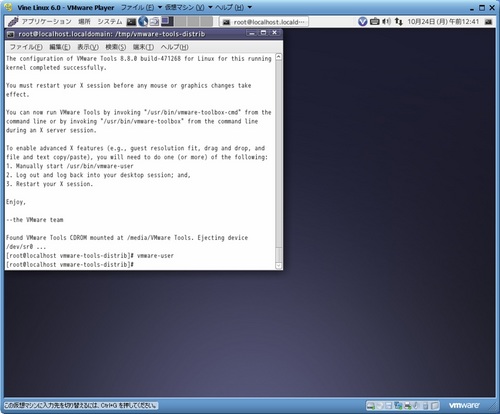
ディスプレイ設定を変更しました。
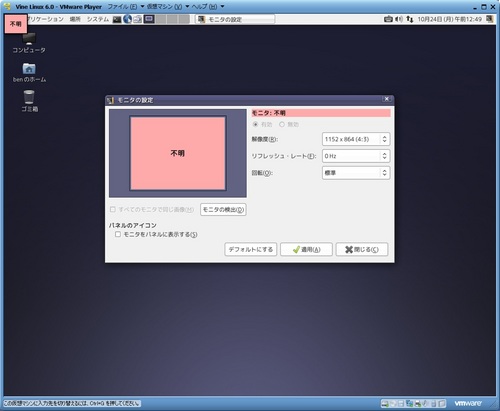
以上でインストール完了です。
Vine Linuxのインストーラは、次のURLからダウンロードできます。
http://www.vinelinux.org/download.html
今回はVine Linux 6.0 のx86_64版をダウンロードしてインストールします。
まず、VMware Playerにて仮想マシンを新規に作成しますが、インストーライメージファイルを
指定しても、自動ではOSの種類を検出してくれません。
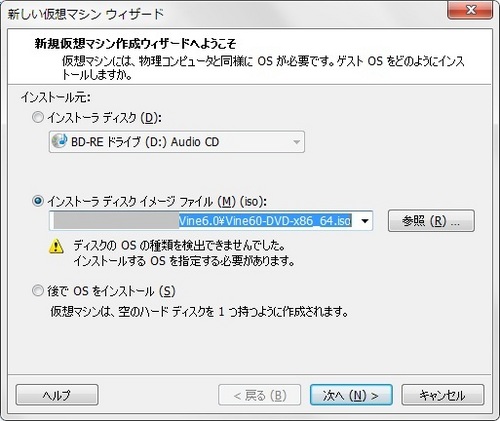
ゲストOSについては、「Lunux」 → 「他の Linux 2.6.x カーネル 64 ビット」を選択します。
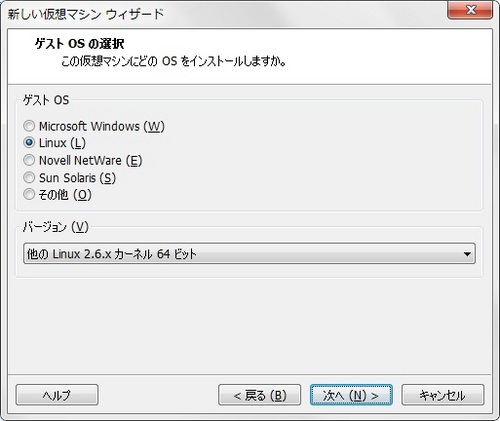
仮想マシンに名前を付けます。
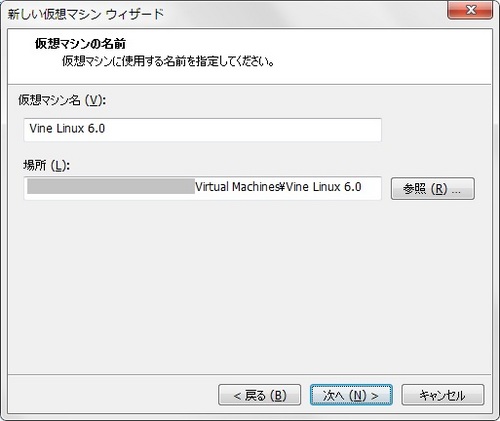
ディスク容量は32GBとしました。
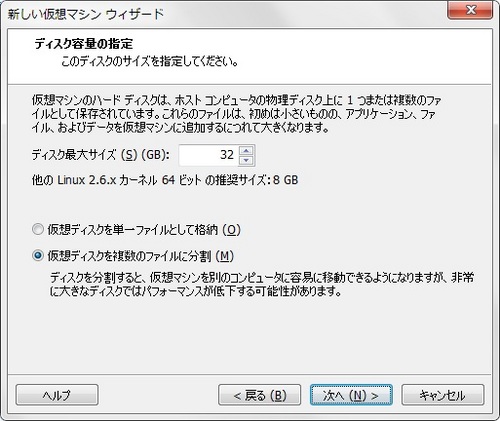
ハードウェアをカスタマイズします。
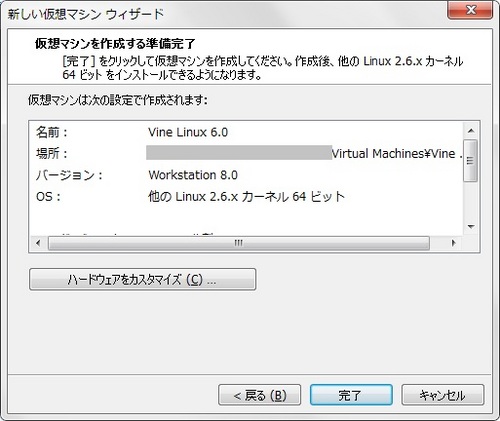
メモリの割り当ては4096MBとしました。
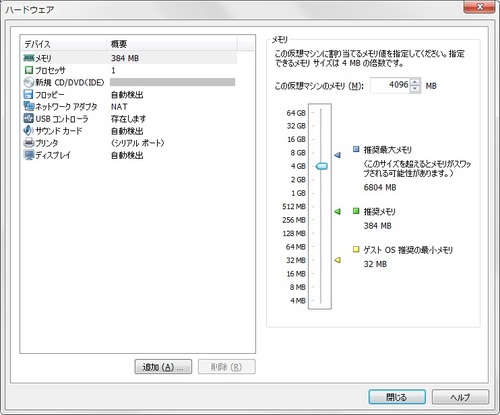
CPUは4コアを割り当てました。
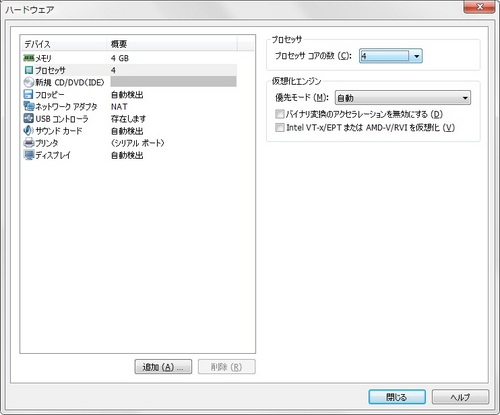
CD/DVDは、インストーラのイメージファイルが設定されています。
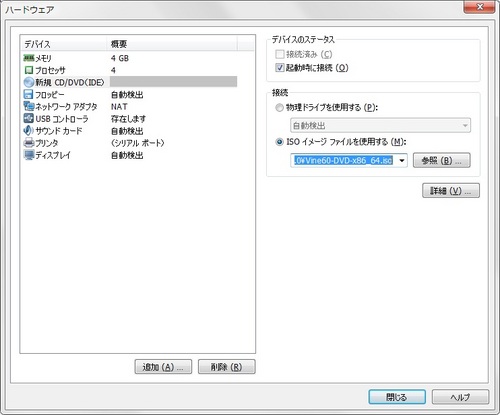
意味があるかどうかはわかりませんが、念のため、ディスプレイの「3Dグラフィックスのアクセラレーション」にはチェックをつけておきます。
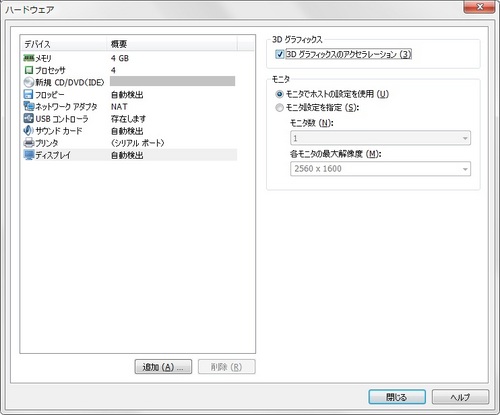
仮想マシンウィザードを完了後、作成した仮想マシンを再生します。

インストールメニューではデフォルトの「Install Vine Linux 6 - default」を選択するか、1分待ちます。
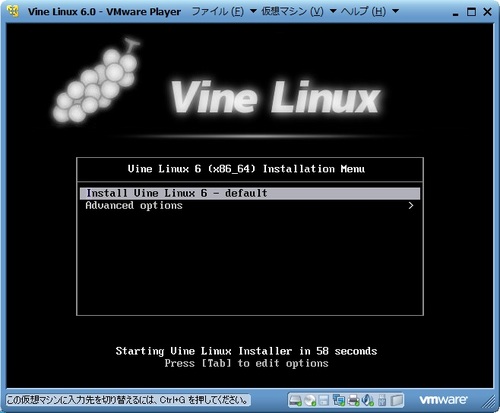
インストーラが起動したら、「次へ」ボタンを押します。
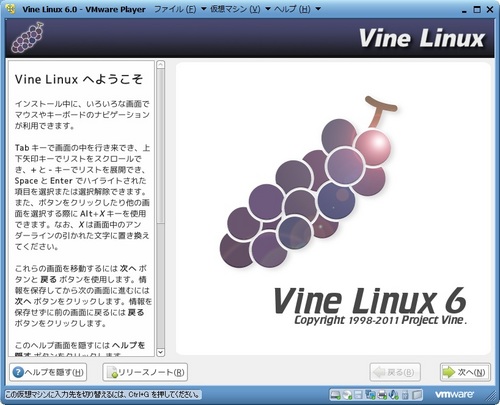
言語は日本語を選択します。
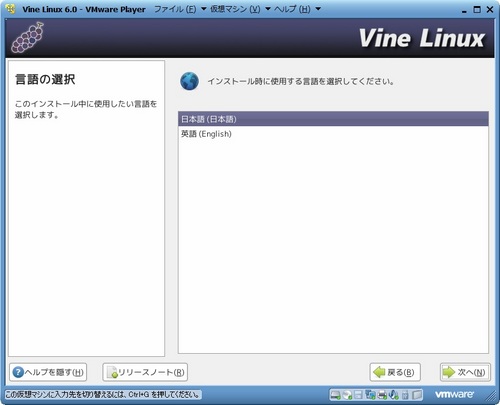
キーボード設定も日本語を選択します。
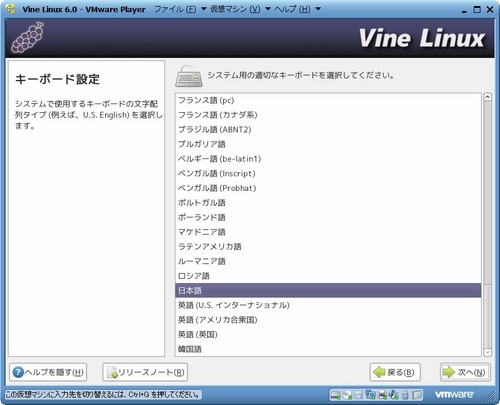
インストールの種類は、「すべて」を選択しました。普通は、用途に応じて適切なものを選んでください。
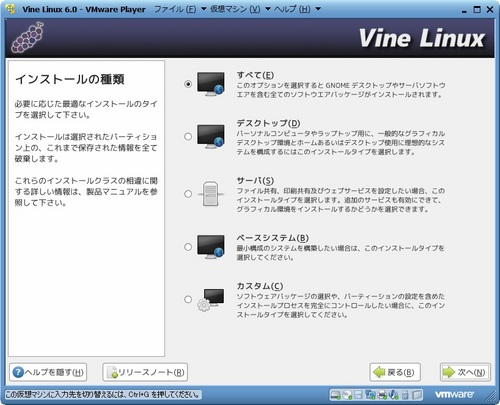
ディスクパーティションの設定については、今回は「Disk Druidを使用して手動パーティション設定」を選択しました。
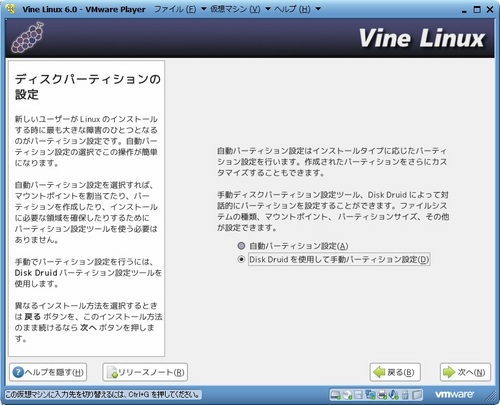
ドライブ初期化の警告が出ますが「はい」を選択します。
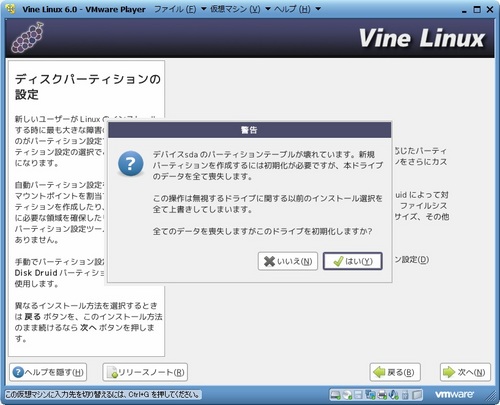
空き領域を選択して「新規」ボタンを押します。
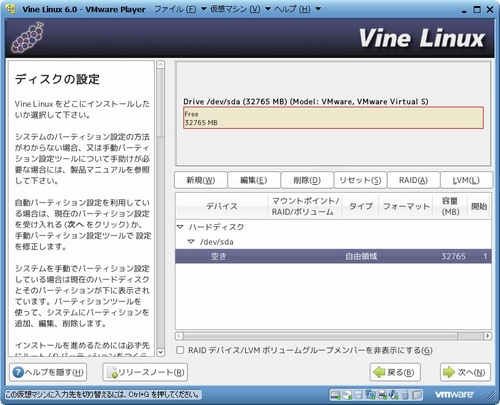
まず、swap領域に4096MBを割り当てます。
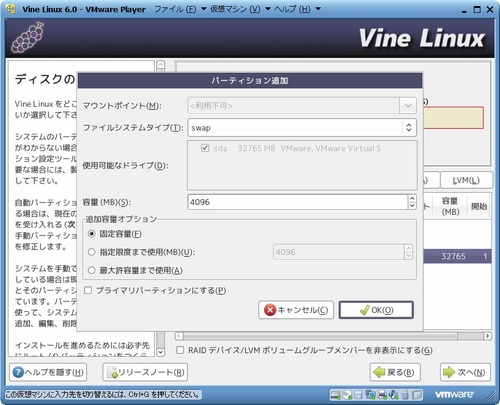
swap領域が割り当てられているのを確認後、再度空き領域を選択して「新規」ボタンを押します。
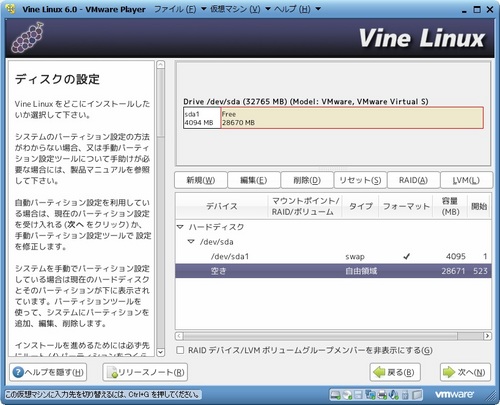
追加容量オプションに「最大許容量まで使用」を選択して、残りの領域すべてをルートパーティションに設定します。
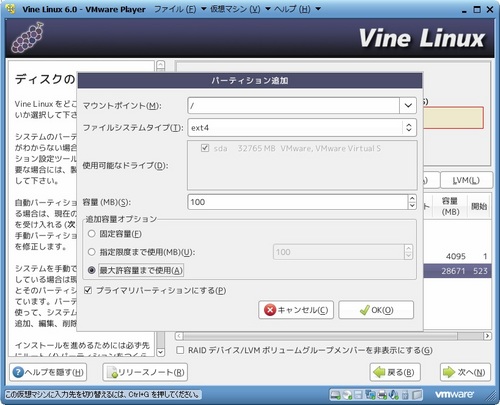
パーティション設定に問題がなければ、次へ進みます。
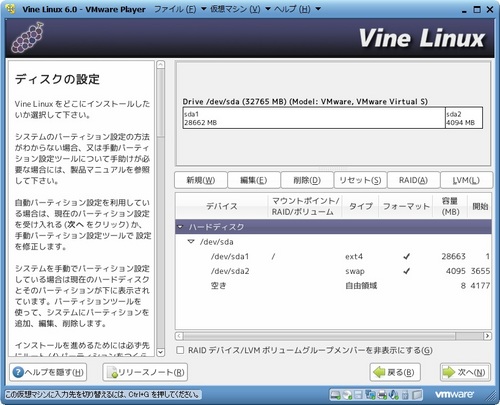
ブートローダーの設定はデフォルトのまま次へ進みます。
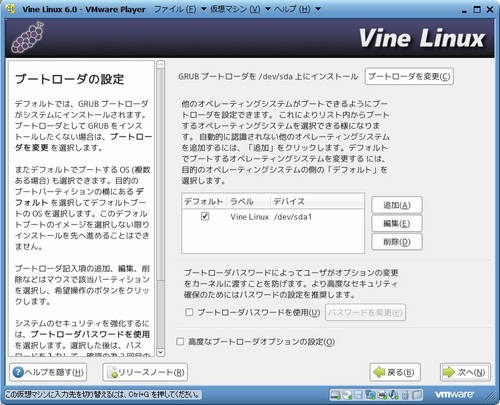
ネットワークの設定もデフォルトのまま次へ進みます。
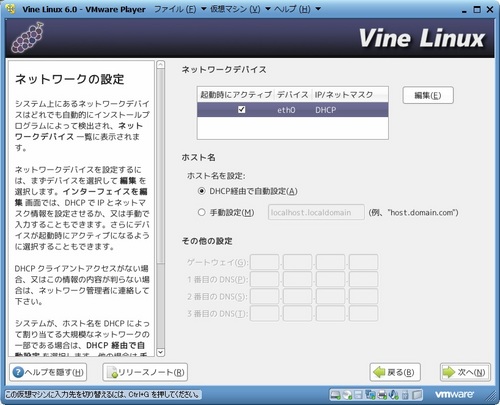
ファイアウォール設定もデフォルトのまま次へ進みます。
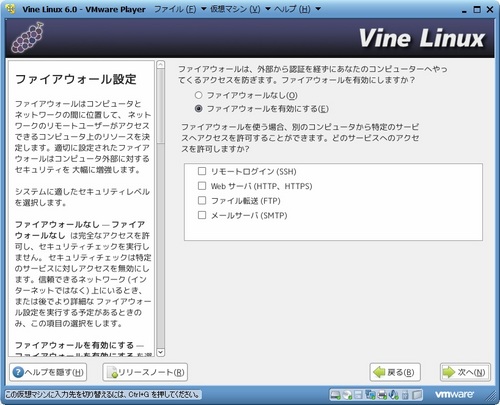
追加の言語サポートはデフォルト(Japaneseのみ選択)のまま次へ進みます。
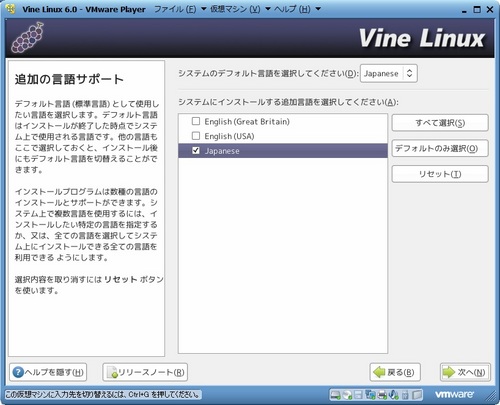
タイムゾーンの選択はデフォルト(アジア/東京)のまま次へ。
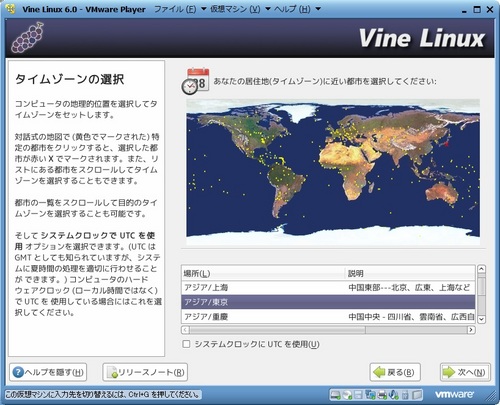
Rootパスワードと一般ユーザの情報を設定します。
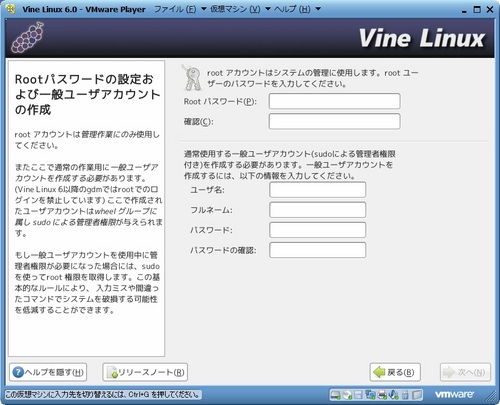
「デフォルトのソフトウェアをインストール」を選択して次へ行きます。
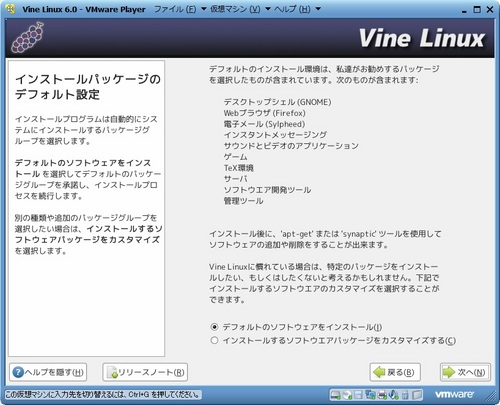
インストール準備完了の画面が表示されます。「次へ」ボタンを押して、インストールを進めます。
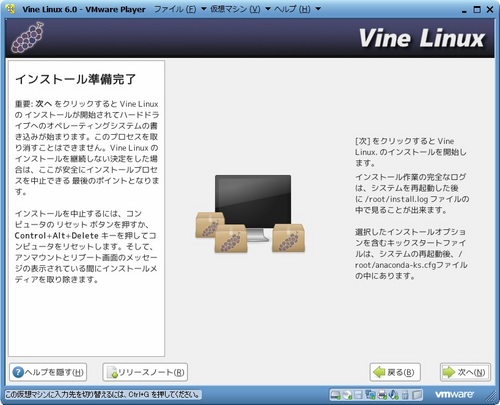
インストールが始まります。
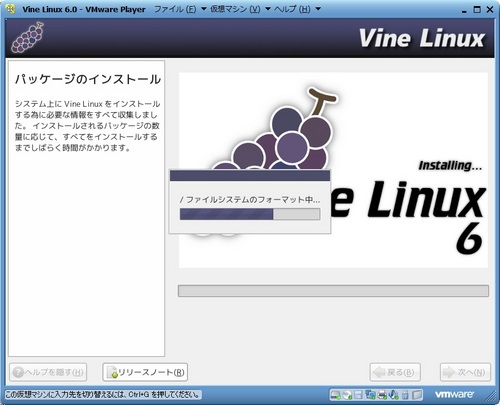
インストールが完了したら再起動しますが、インストーラのイメージを起動時に接続しないように設定してください。
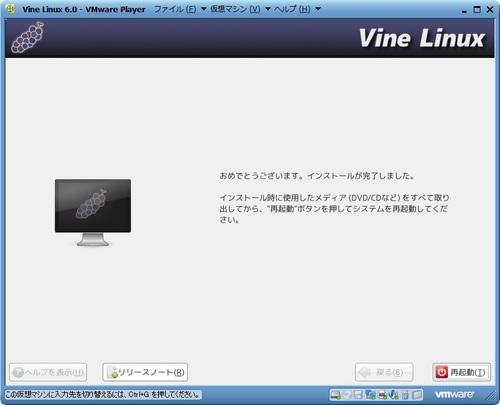
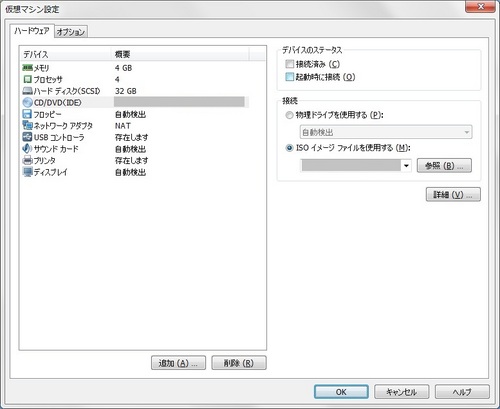
作成したユーザでログインします。
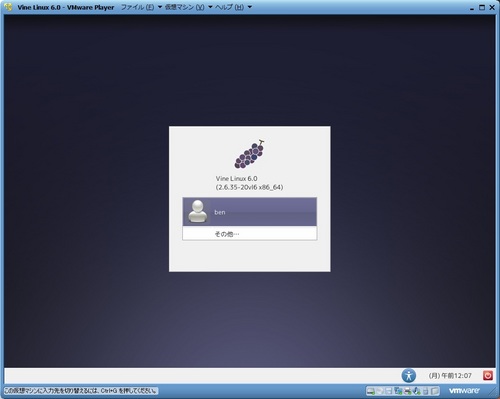
壁紙は、前バージョンと比べると、ずいぶん暗く落ち着いたものになっています。
更新パッケージの確認ダイアログが出るので、確認します。
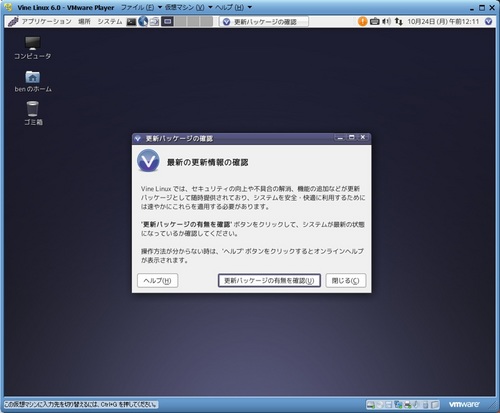
自分のパスワードを入力します。(rootパスワードではないので注意。パスワードが違ってもエラーは出ず、処理がそのまま終了します)
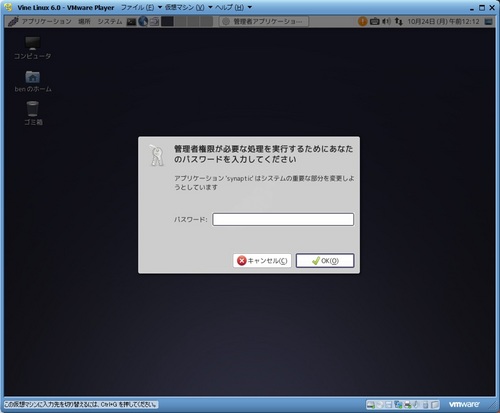
処理後はアイコンの色が赤く変わるので、ダブルクリックします。
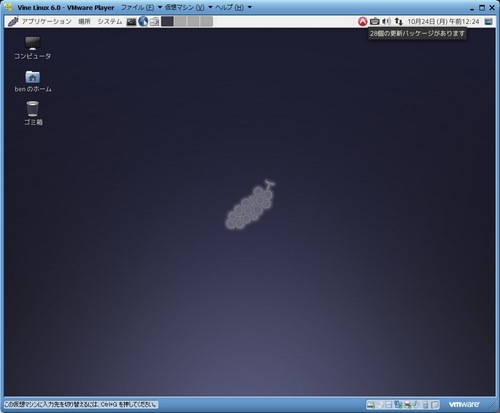
全てアップグレードします。
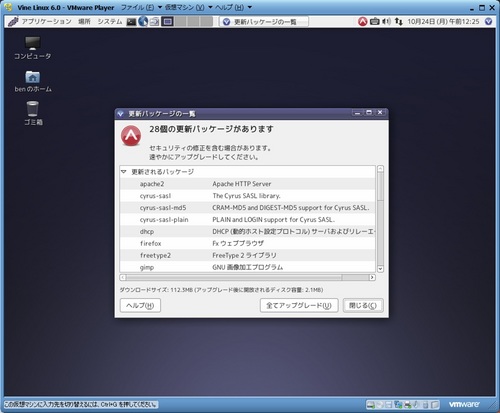
ダウンロードとインストールが始まります。
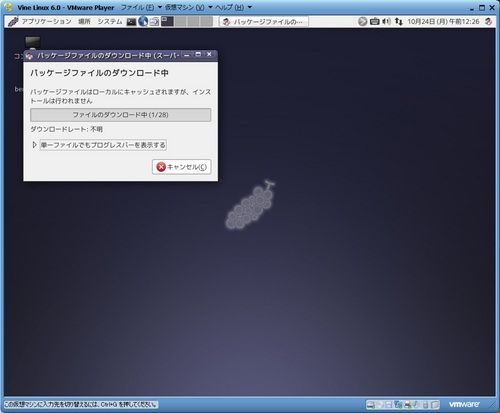
アップグレードが終わるとアイコンの色が青に変わります。
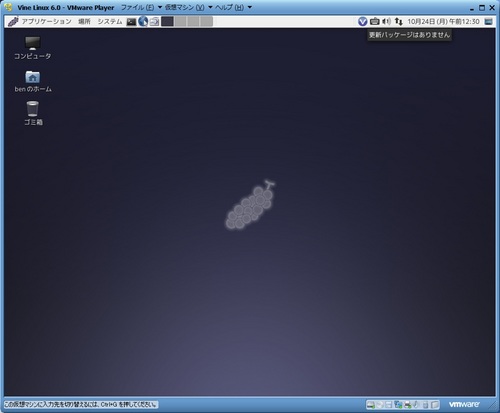
続いて、VMware Tools をインストールします。
VMware Player のメニューバーから、「仮想マシン」→「VMware Toolsのインストール」を選択します。
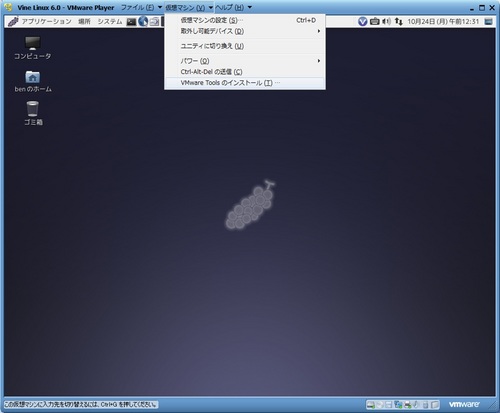
自動でCD-ROMがマウントされます。
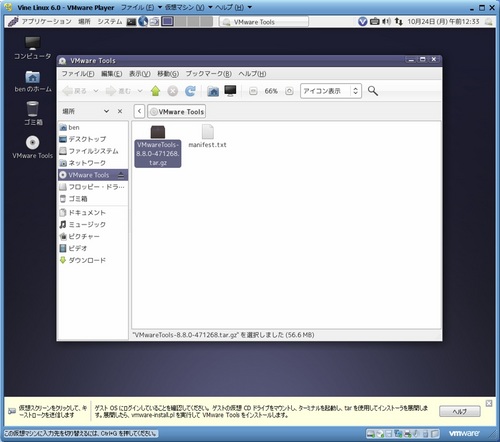
端末を開いて、次のコマンドを実行し、VMware Toolsのインストールを行います。
$ sudo su -
(パスワード入力)
# cd /tmp
# tar zxpf '/media/VMware Tools/VMwareTools-8.8.0-471268.tar.gz'
# cd vmware-tools-distrib
#./vmware-install.pl
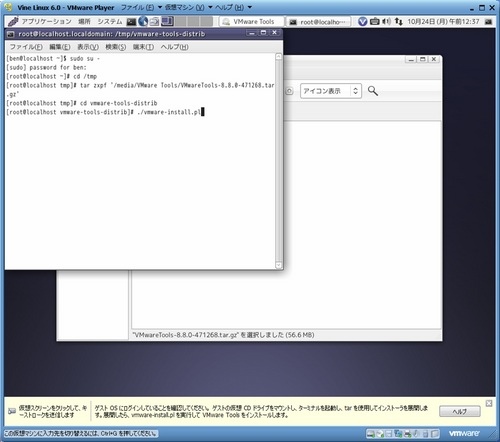
vmware-install.pl実行時の質問には、すべてEnterを押してデフォルト値で処理を進めます。
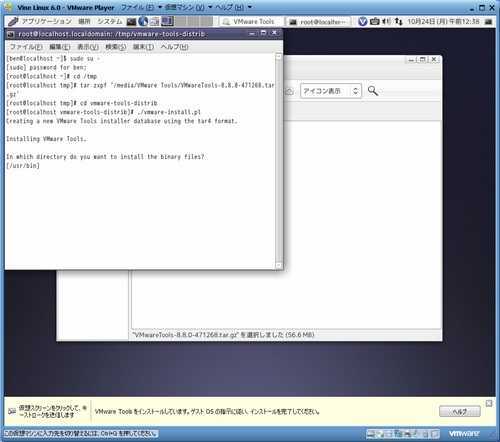
処理完了後、次のコマンドを実行します。
# vmware-user
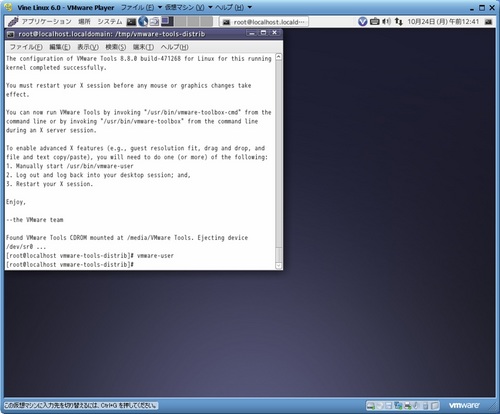
ディスプレイ設定を変更しました。
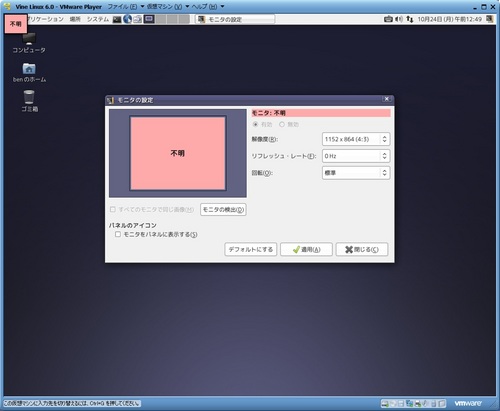
以上でインストール完了です。
タグ:Vine




コメント 0