Mageia 1 のインストール [Mandriva]
MageiaはMandrivaから派生したLinuxディストリビューションです。
http://www.mageia.org/en/
Mandrivaの元開発者も携わっているようです。次のブログが参考になると思います。
http://d.hatena.ne.jp/kakurasan/20110602/p1
あと、意外と2chの情報も参考になりそうです。
http://hibari.2ch.net/test/read.cgi/linux/1298345116/
Mandriva Linux 2011をインストールしたついでと言ってはなんですが、派生ディストリビューションであるMageia 1をVMware Player 4.0環境にインストールしてみようと思います。
なお、次のバージョンであるMageia 2は、来年5月3日リリース予定だそうです。
http://blog.mageia.org/en/2011/10/22/new-planning-for-mageia-2/
インストーラディスクは次のURLからダウンロードできます。
http://www.mageia.org/en/downloads/
最初、full installation用の64-bit DVDをダウンロードしてインストールしてみたのですが、
パッケージグループを選択する画面で次のように選択して、インストールをしたところ・・・
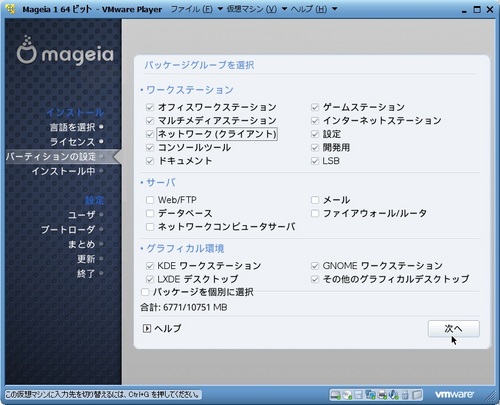
エラーになってしまいました。
インストールメディアのMD5SUMやSHA1SUMのチェックは、正常だったんですけどね。
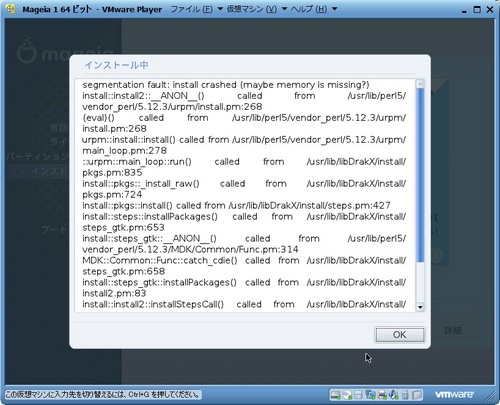
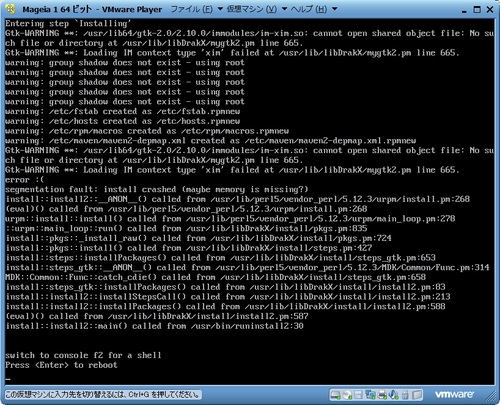
そこで、network install用のboot.iso 64-bit CDをダウンロードして、インストールしました。
まず、VMware Playerにて仮想マシンを新規に作成しますが、インストーライメージファイルを
指定しても、自動ではOSの種類を検出してくれません。
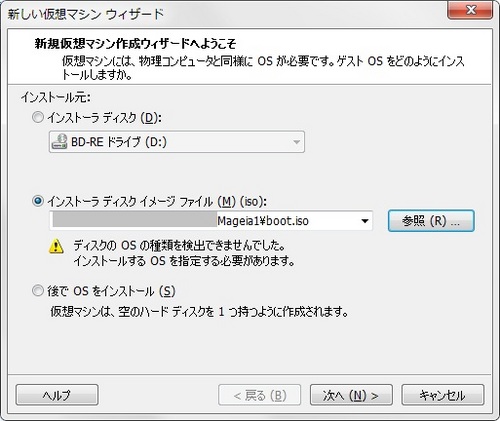
ゲストOSについては、「Lunux」 → 「他の Linux 2.6.x カーネル 64 ビット」を選択します。

仮想マシンに名前を付けます。
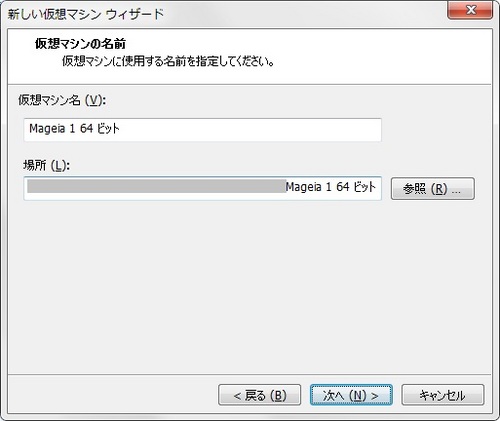
ディスク容量は32GBとしました。
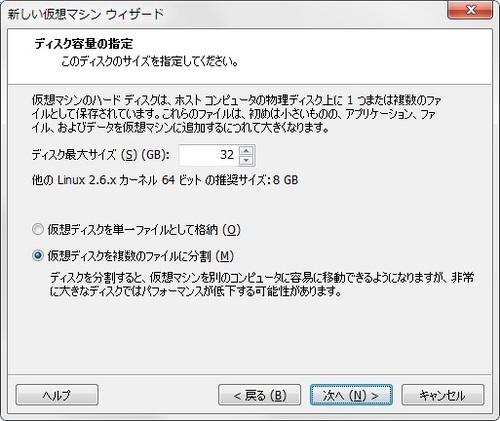
ハードウェアをカスタマイズします。

メモリの割り当ては4096MBとしました。
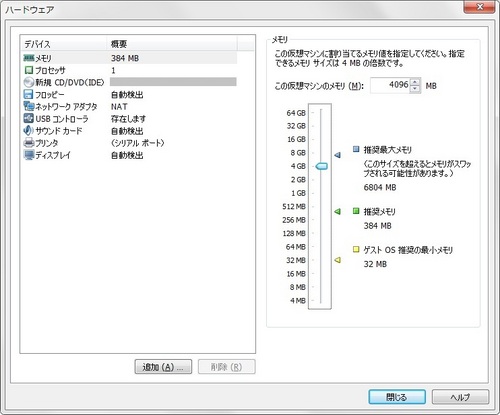
CPUは4コアを割り当てました。
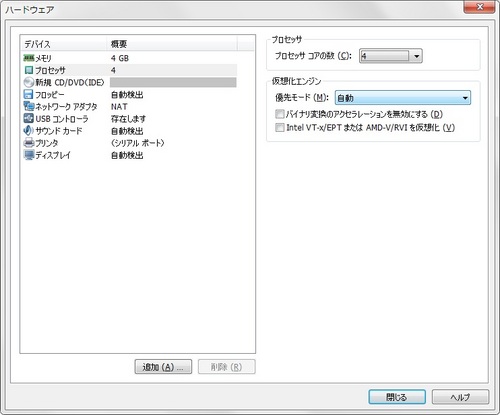
CD/DVDは、インストーラのイメージファイルが起動時に接続するよう設定されています。
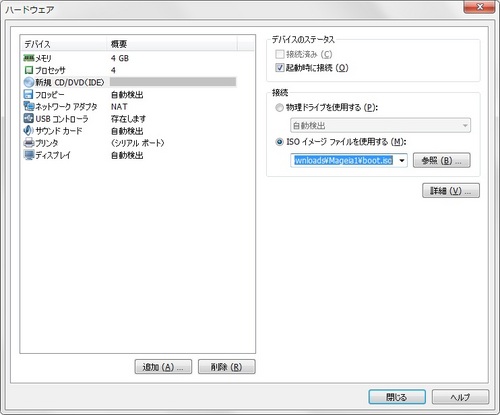
意味があるかどうかはわかりませんが、念のため、ディスプレイの「3Dグラフィックスのアクセラレーション」にはチェックをつけておきます。
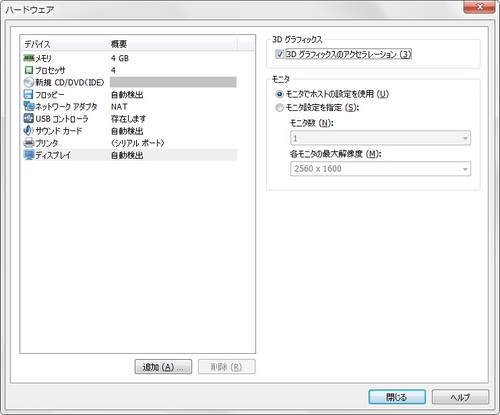
完了ボタンを押して保存します。

保存した仮想マシンを起動します。起動したら、「linux」と入力してEnterキーを押します。
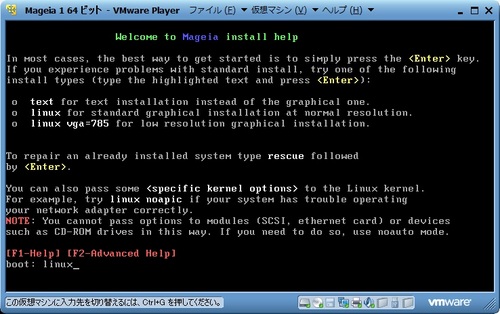
インストール方法は「FTP server」を選択します。
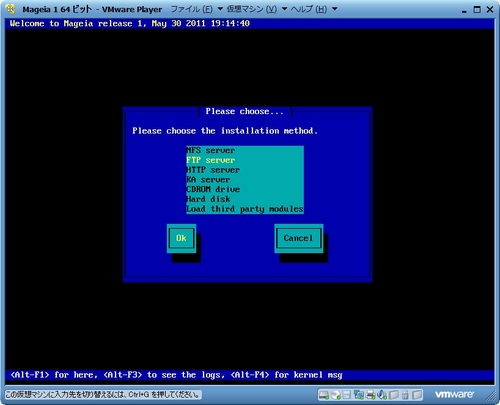
ここでは、DHCPを選択しました。
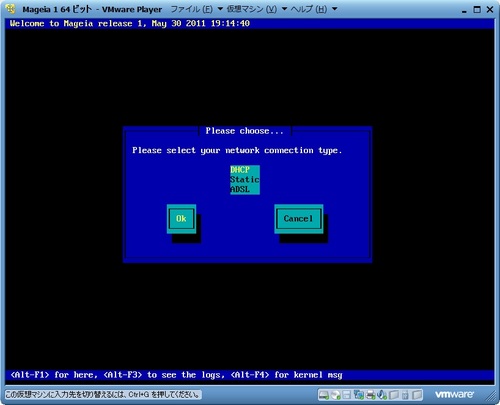
ここでは、何も入力せずにOkしました。
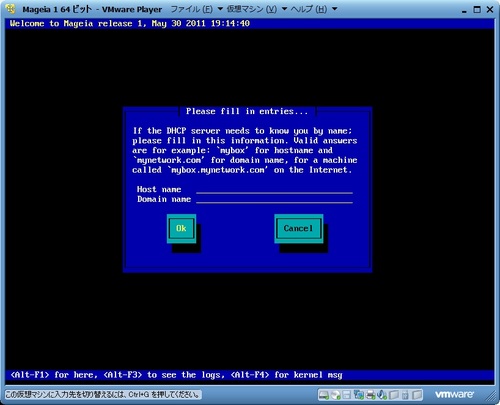
ここでも、何も入力せずにOkしました。
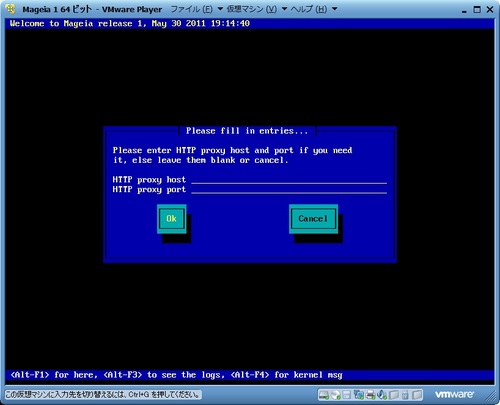
ここでは「1」を選択しました。
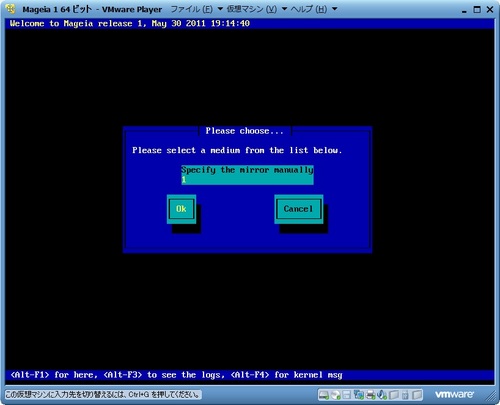
ミラーサイトの一覧が表示されるので、山形大学のFTPサイトを選択しました。
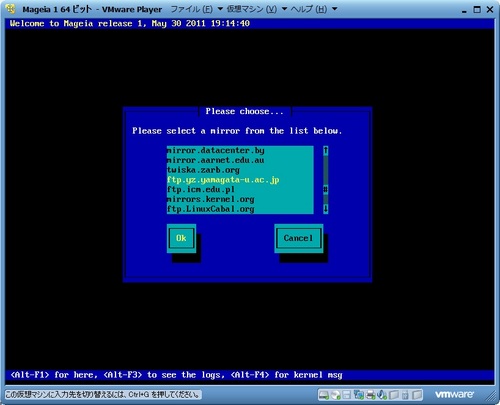
山形大学のFTPサーバの情報が表示されるので、このままOkします。
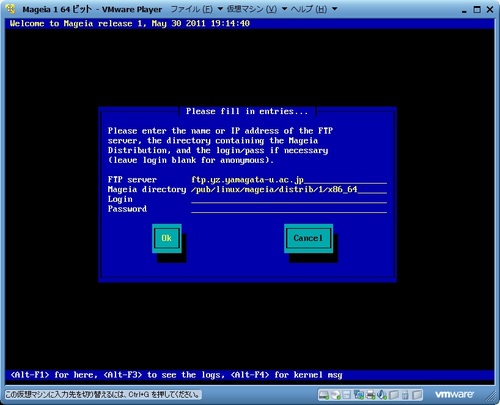
インストールプログラムが読み込まれます。
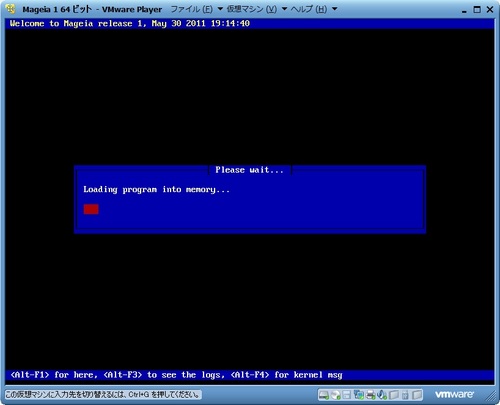
インストーラが起動します。基本的にはMandriva2010がベースになっているようです。
言語は、「日本語」を選択します。
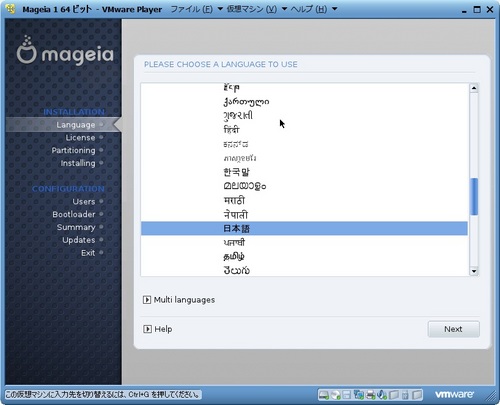
ライセンスを承諾します。
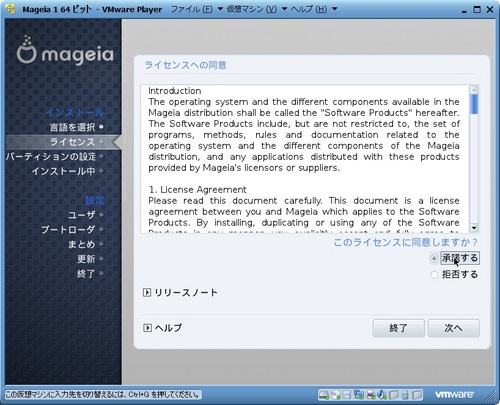
パーティション設定は「空き領域を使う」を選択します。
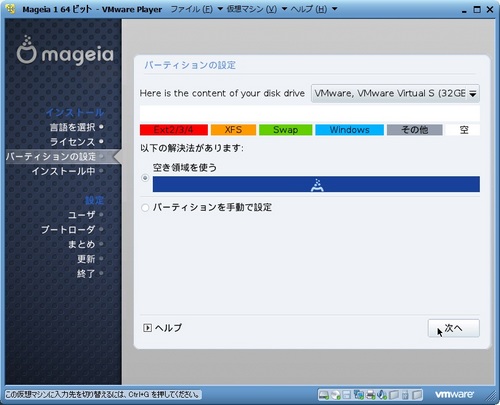
Mandrivaと同様に、「次へ」を押すと、確認画面もなく、すぐにフォーマットが始まるので仮想環境ではなく、実ディスクを使用している場合は要注意です。
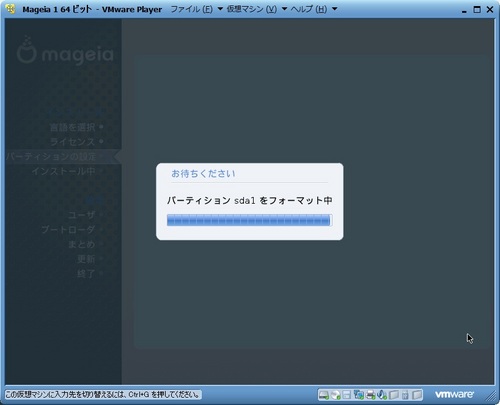
デスクトップを選択します。ここではカスタムを選択しました。
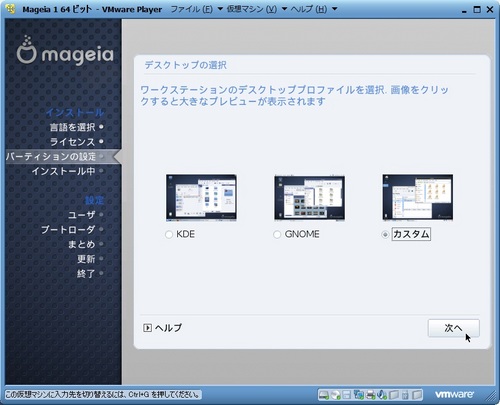
パッケージグループを選択します。
今回はサーバ以外はすべて選択しました。
「パッケージを個別を選択」はチェックをつけませんでした。
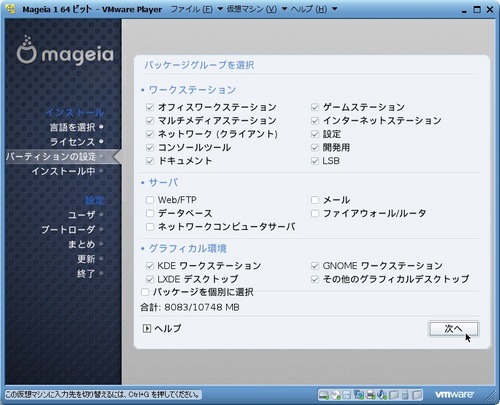
インストールが始まります。
ネットワークインストールなので数時間かかります。
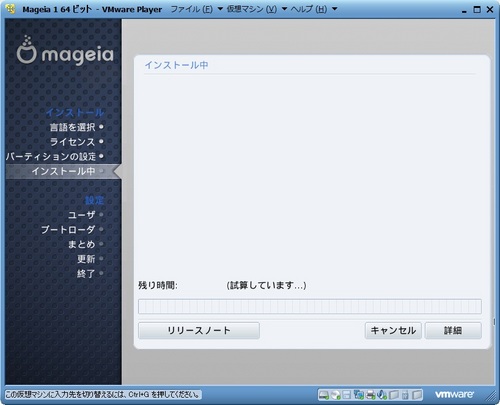
rootパスワード設定と、一般ユーザの作成を行います。
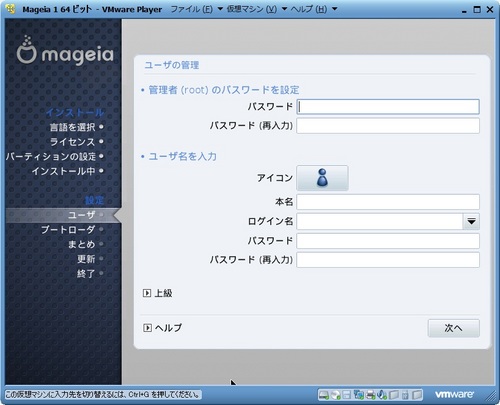
解像度を設定します。
今回は1024x768@70Hzとしました。
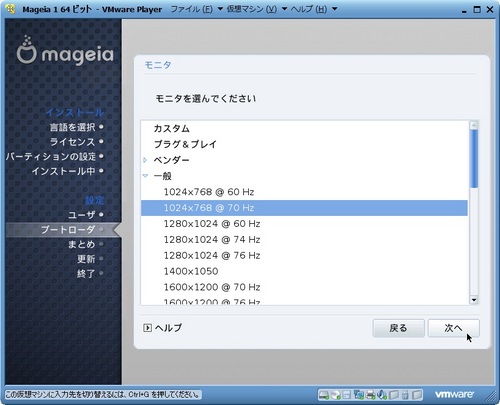
設定内容を確認して次へ進みます。
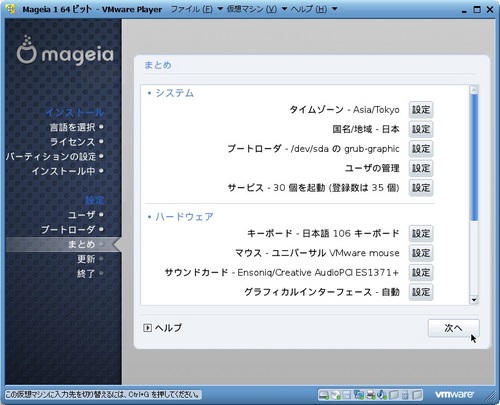
インストールが完了したら再起動します。
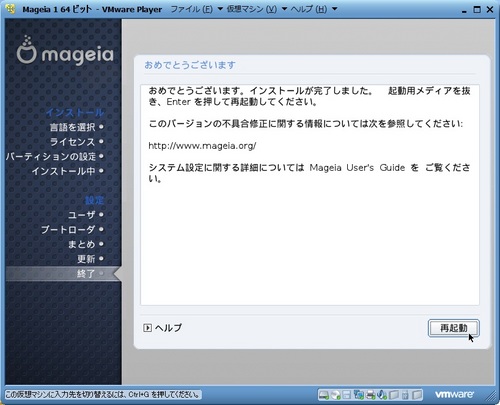
再起動されます。
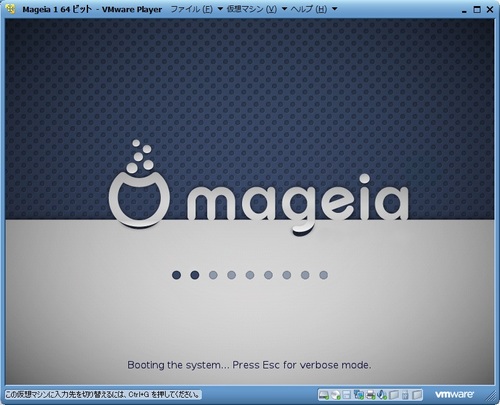
ログイン画面では、作成した一般ユーザを指定してログインします。
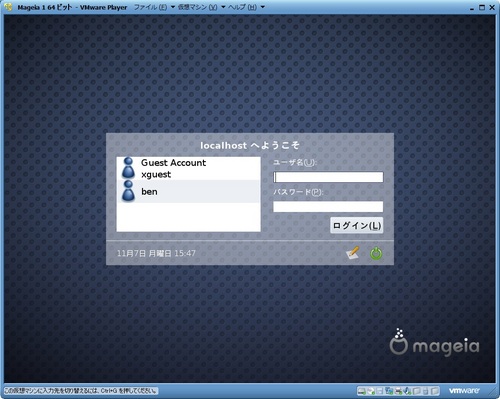
ログインしました。
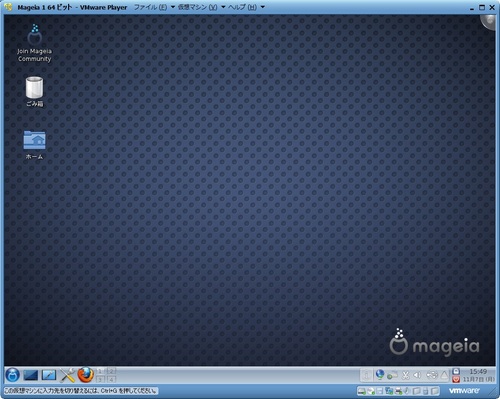
続いて、VMware Tools をインストールしますが、linux-headersが必要となります。
インストールするlinux-headerを確認するため、端末を開いて、次のコマンドを実行し、リリース番号を確認します。
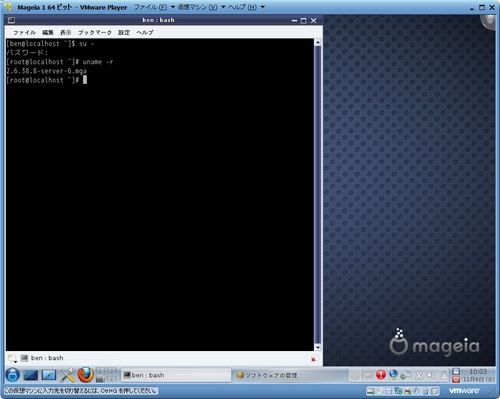
linux-headersをインストールするため、メニューから「RPM をインストール/アンインストール」を選択します。
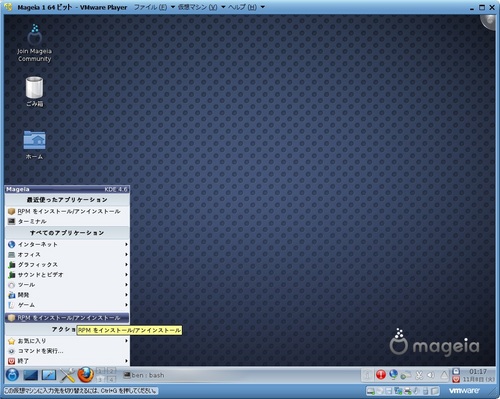
該当するリリース番号のkernel-develファイル(ここではkernel-server-devel-2.6.38.8-6.mga)をインストールします。
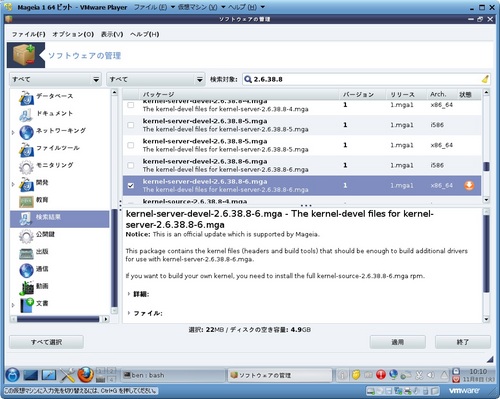
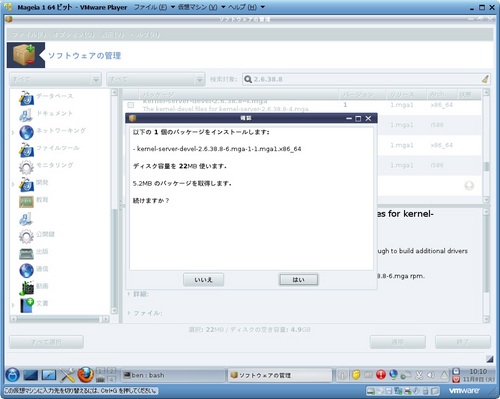
VMware Player のメニューバーから、「仮想マシン」→「VMware Toolsのインストール」を選択します。
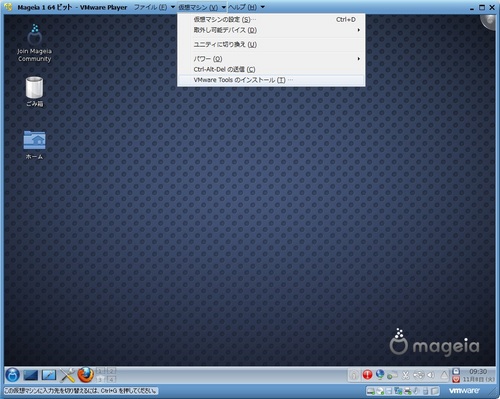
光学デバイスが検知されます。
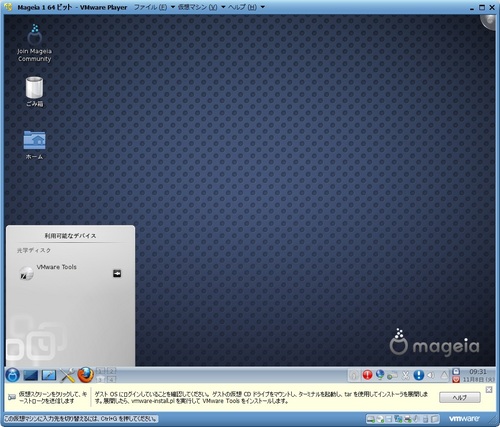
VMware ToolsのCDにアクセスできることを確認します。
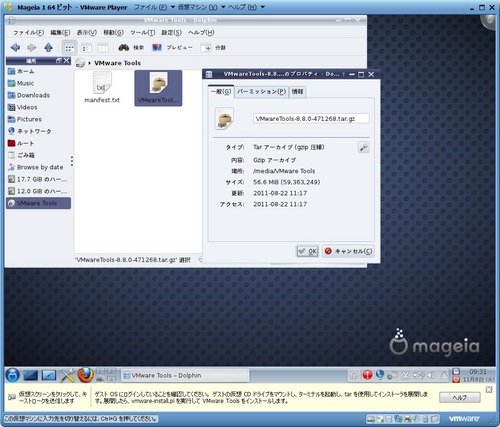
端末を開きます。
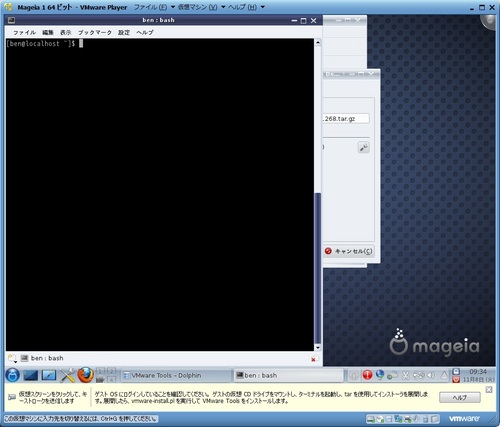
次のコマンドを実行し、VMware Toolsのインストールを行います。
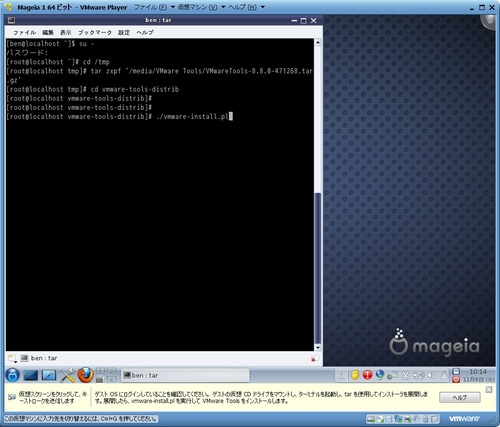
vmware-install.pl実行時の質問には、すべてEnterを押してデフォルト値で処理を進めます。
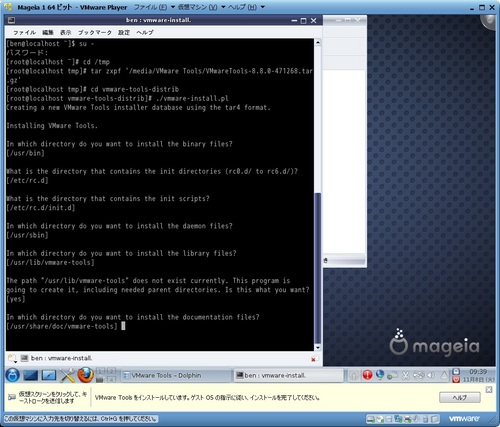
HGFSのみ失敗していますが、VMware Toolsがインストールされました。
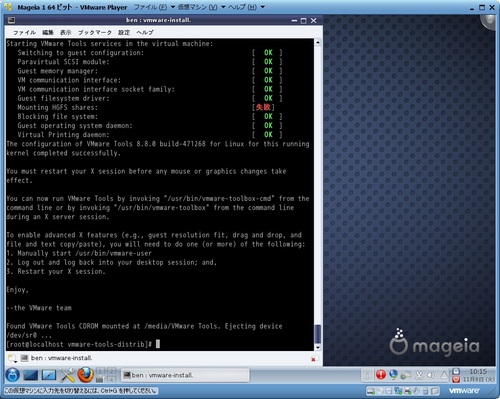
処理完了後、次のコマンドを実行します。
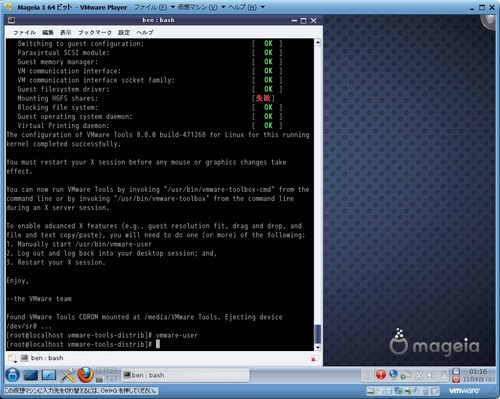
続いて解像度を設定します。
メニューから「KDE システム設定」を選択します。
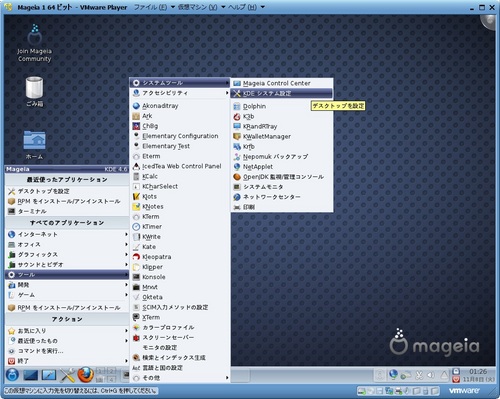
「ディスプレイとモニタ」を選択します。
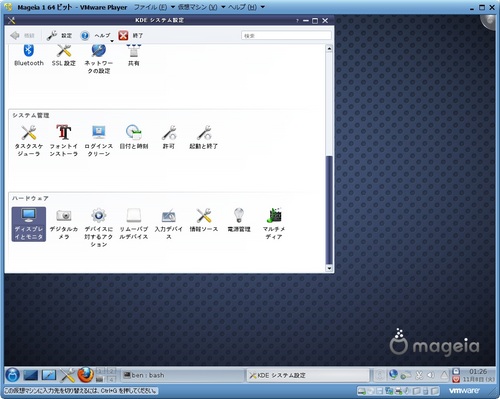
ディスプレイ設定を変更しました。
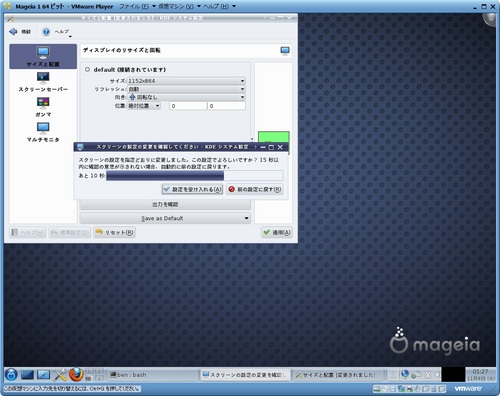
以上でインストール完了です。
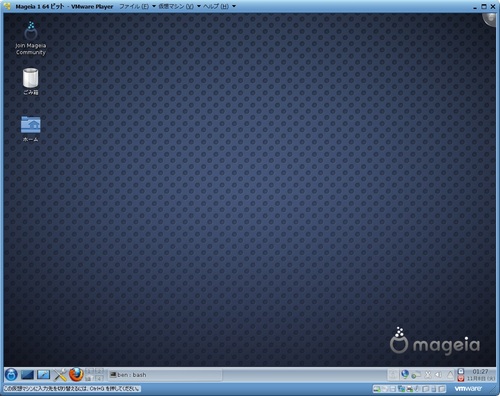
日本語入力もできますが、フォントを選ばないと化けてしまいます。
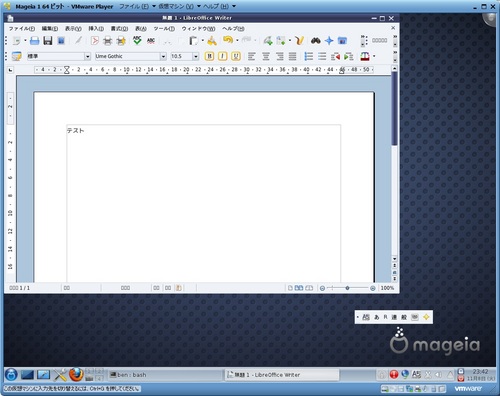
ログイン時には、他のWindow Managerを選択することも可能です。GNOMEを選択してみます。
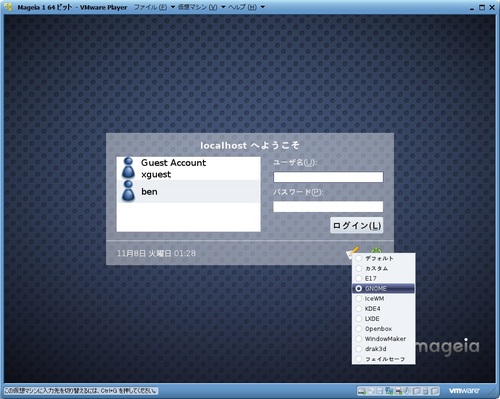
こんな感じです。
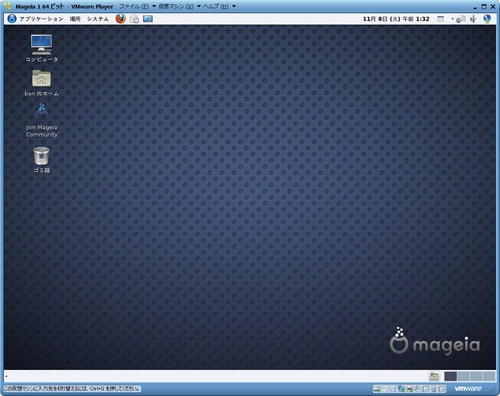
以上です。
http://www.mageia.org/en/
Mandrivaの元開発者も携わっているようです。次のブログが参考になると思います。
http://d.hatena.ne.jp/kakurasan/20110602/p1
あと、意外と2chの情報も参考になりそうです。
http://hibari.2ch.net/test/read.cgi/linux/1298345116/
Mandriva Linux 2011をインストールしたついでと言ってはなんですが、派生ディストリビューションであるMageia 1をVMware Player 4.0環境にインストールしてみようと思います。
なお、次のバージョンであるMageia 2は、来年5月3日リリース予定だそうです。
http://blog.mageia.org/en/2011/10/22/new-planning-for-mageia-2/
インストーラディスクは次のURLからダウンロードできます。
http://www.mageia.org/en/downloads/
最初、full installation用の64-bit DVDをダウンロードしてインストールしてみたのですが、
パッケージグループを選択する画面で次のように選択して、インストールをしたところ・・・
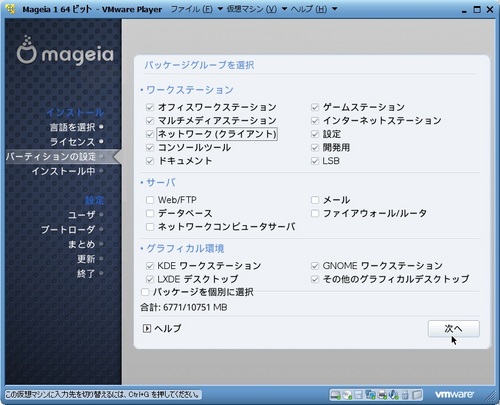
エラーになってしまいました。
インストールメディアのMD5SUMやSHA1SUMのチェックは、正常だったんですけどね。
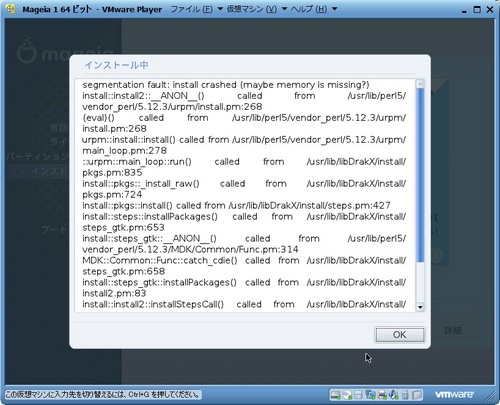
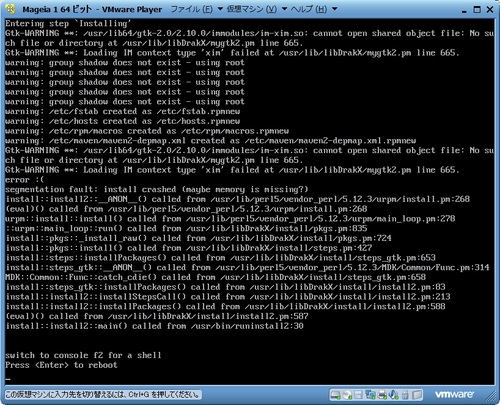
そこで、network install用のboot.iso 64-bit CDをダウンロードして、インストールしました。
まず、VMware Playerにて仮想マシンを新規に作成しますが、インストーライメージファイルを
指定しても、自動ではOSの種類を検出してくれません。
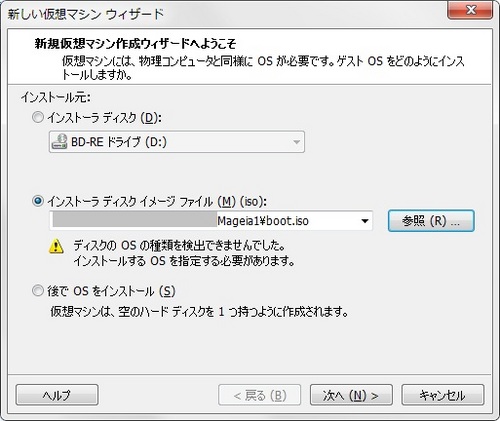
ゲストOSについては、「Lunux」 → 「他の Linux 2.6.x カーネル 64 ビット」を選択します。

仮想マシンに名前を付けます。
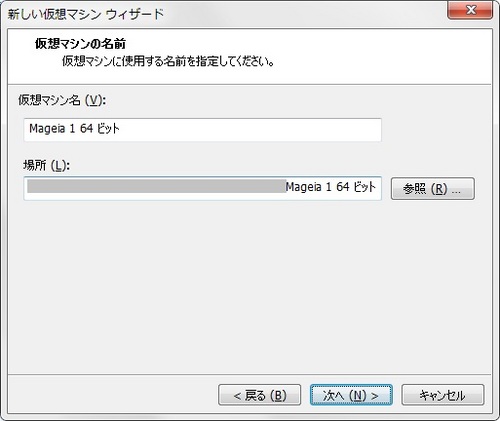
ディスク容量は32GBとしました。
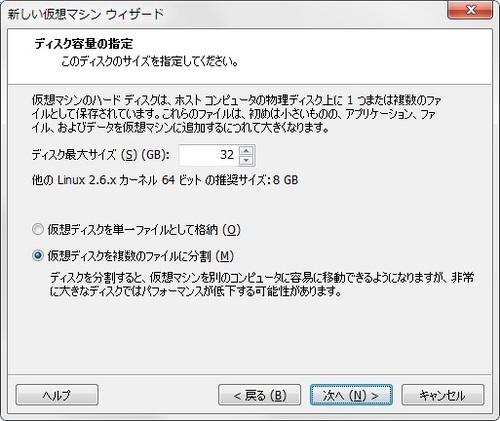
ハードウェアをカスタマイズします。

メモリの割り当ては4096MBとしました。
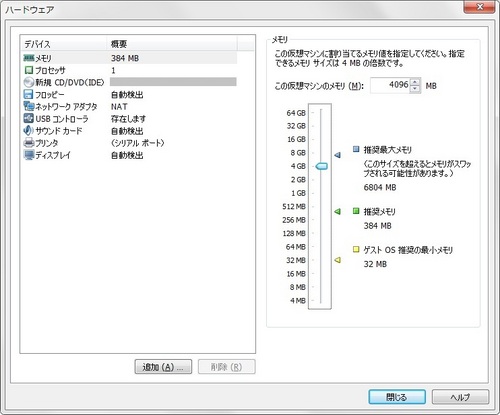
CPUは4コアを割り当てました。
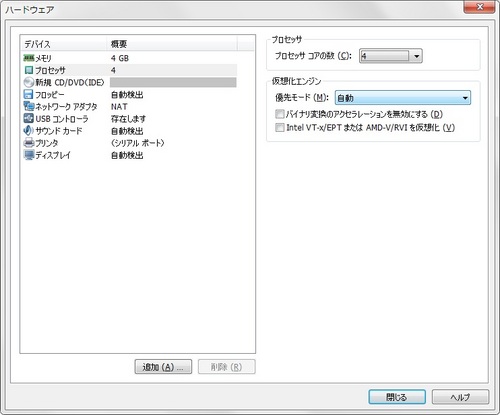
CD/DVDは、インストーラのイメージファイルが起動時に接続するよう設定されています。
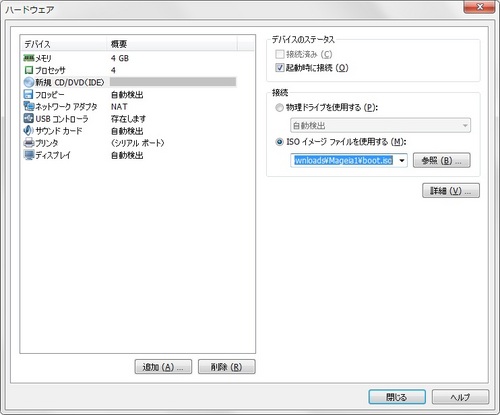
意味があるかどうかはわかりませんが、念のため、ディスプレイの「3Dグラフィックスのアクセラレーション」にはチェックをつけておきます。
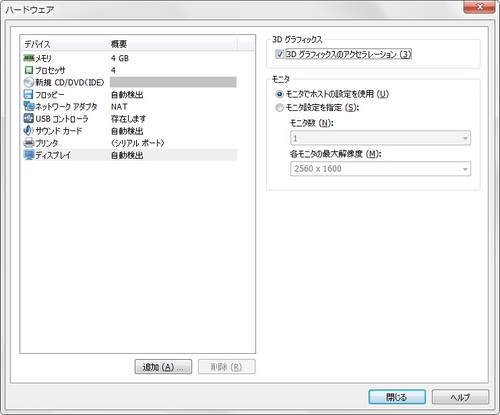
完了ボタンを押して保存します。

保存した仮想マシンを起動します。起動したら、「linux」と入力してEnterキーを押します。
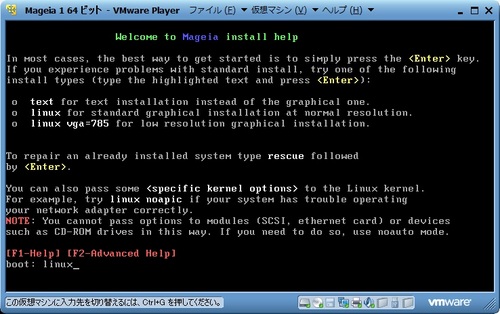
インストール方法は「FTP server」を選択します。
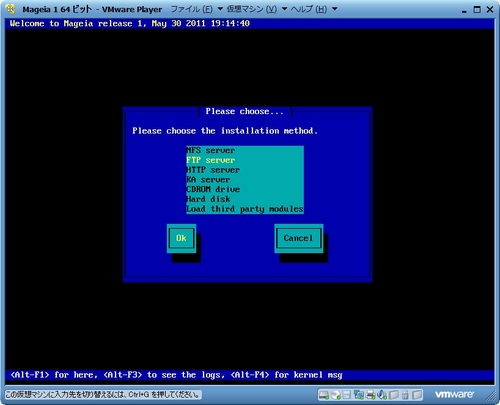
ここでは、DHCPを選択しました。
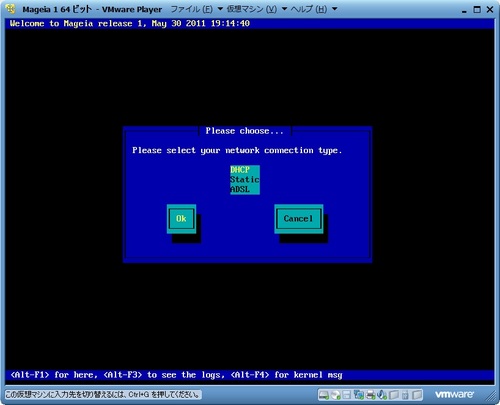
ここでは、何も入力せずにOkしました。
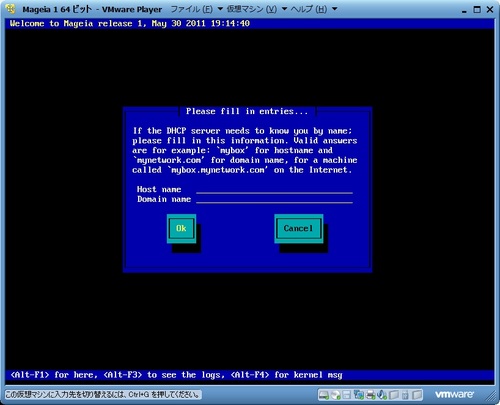
ここでも、何も入力せずにOkしました。
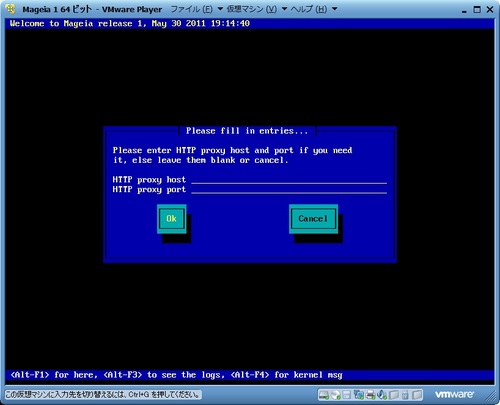
ここでは「1」を選択しました。
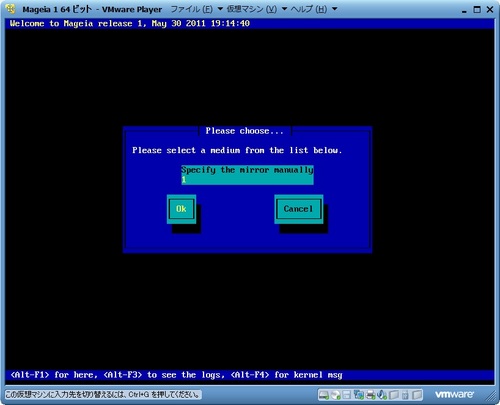
ミラーサイトの一覧が表示されるので、山形大学のFTPサイトを選択しました。
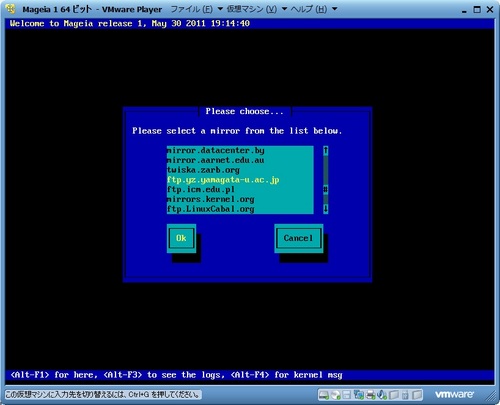
山形大学のFTPサーバの情報が表示されるので、このままOkします。
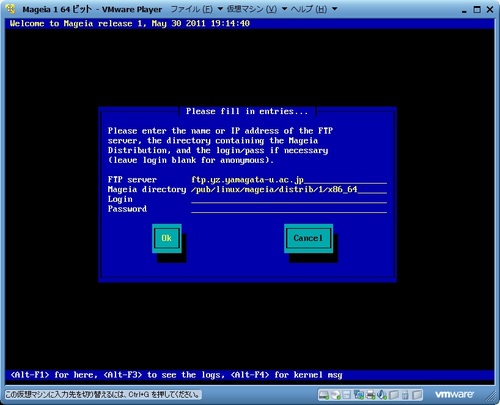
インストールプログラムが読み込まれます。
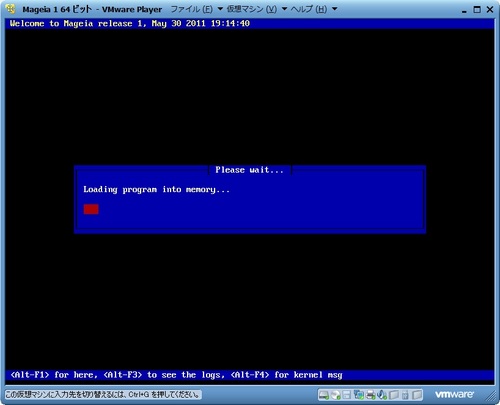
インストーラが起動します。基本的にはMandriva2010がベースになっているようです。
言語は、「日本語」を選択します。
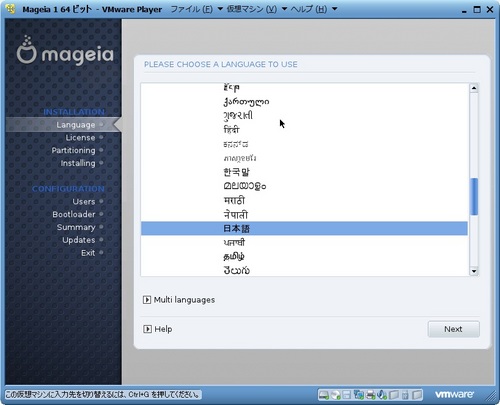
ライセンスを承諾します。
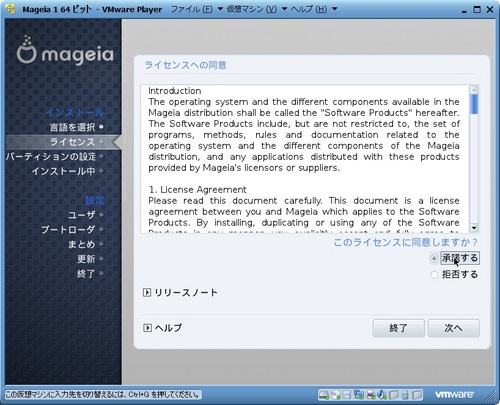
パーティション設定は「空き領域を使う」を選択します。
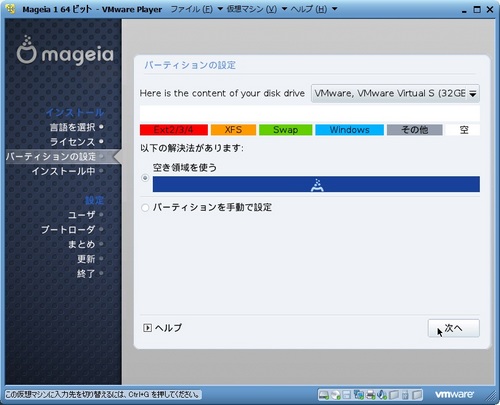
Mandrivaと同様に、「次へ」を押すと、確認画面もなく、すぐにフォーマットが始まるので仮想環境ではなく、実ディスクを使用している場合は要注意です。
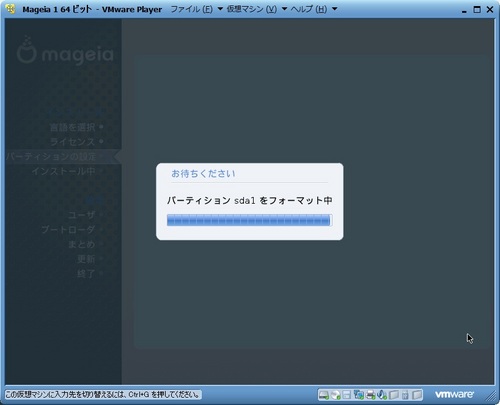
デスクトップを選択します。ここではカスタムを選択しました。
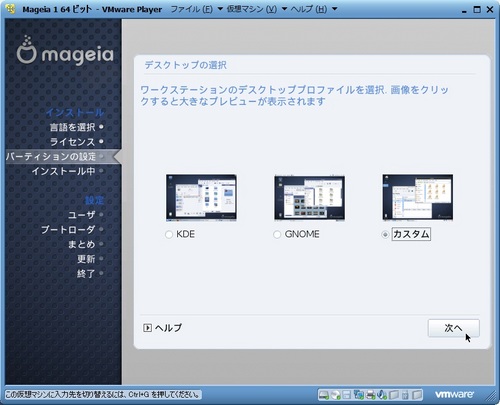
パッケージグループを選択します。
今回はサーバ以外はすべて選択しました。
「パッケージを個別を選択」はチェックをつけませんでした。
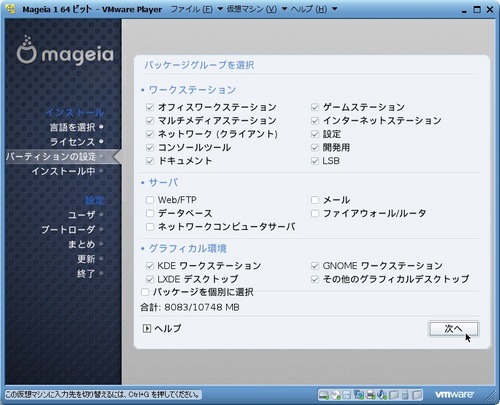
インストールが始まります。
ネットワークインストールなので数時間かかります。
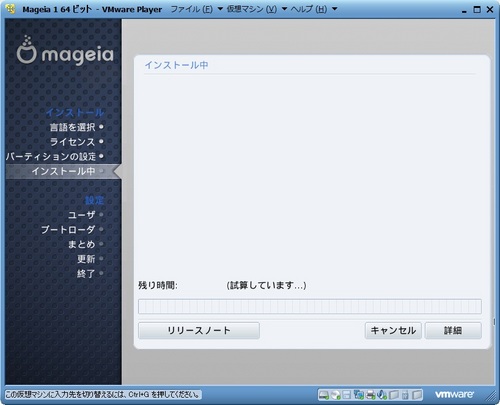
rootパスワード設定と、一般ユーザの作成を行います。
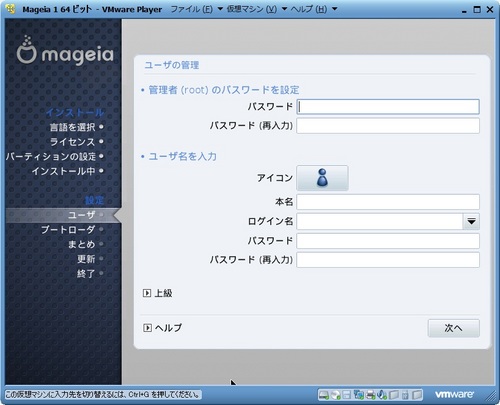
解像度を設定します。
今回は1024x768@70Hzとしました。
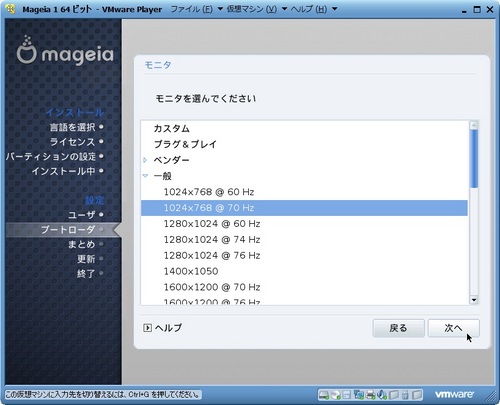
設定内容を確認して次へ進みます。
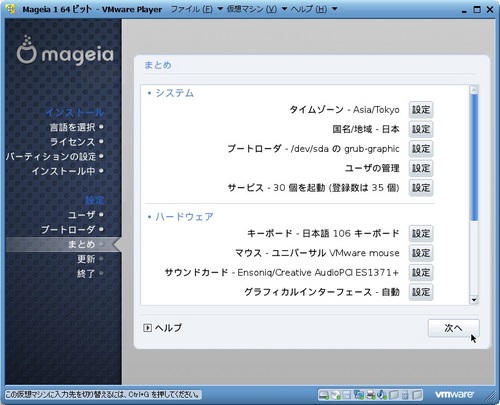
インストールが完了したら再起動します。
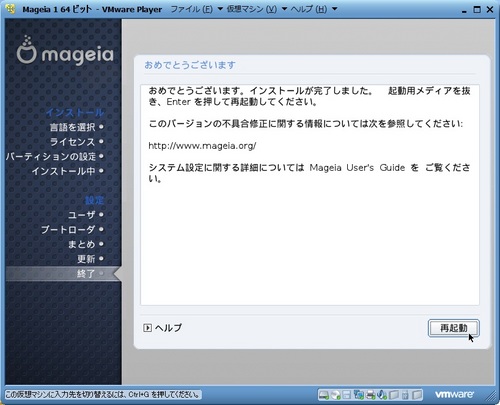
再起動されます。
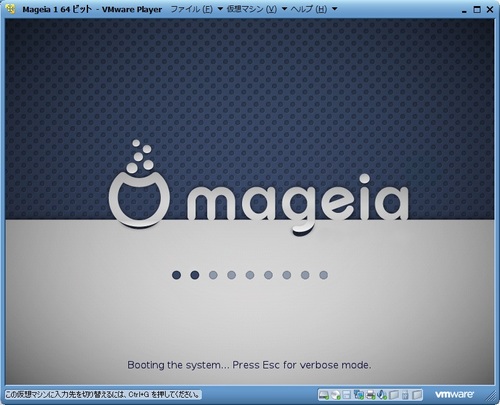
ログイン画面では、作成した一般ユーザを指定してログインします。
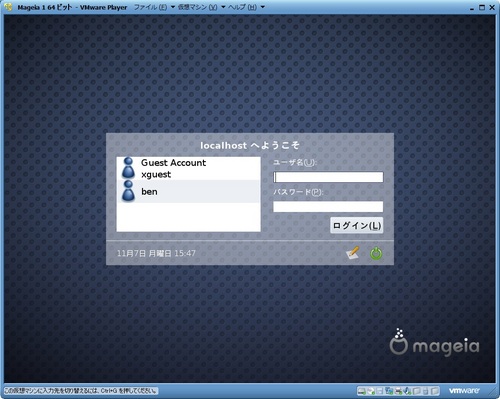
ログインしました。
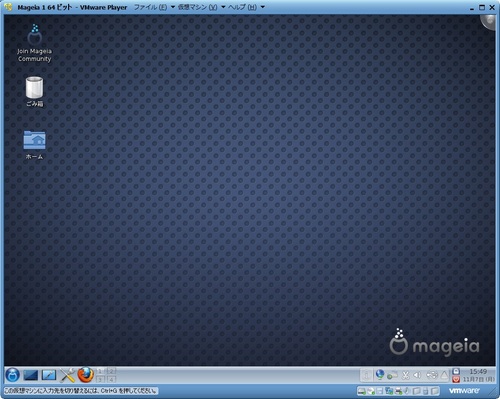
続いて、VMware Tools をインストールしますが、linux-headersが必要となります。
インストールするlinux-headerを確認するため、端末を開いて、次のコマンドを実行し、リリース番号を確認します。
$ su -
(rootパスワードを入力)
# uname -r
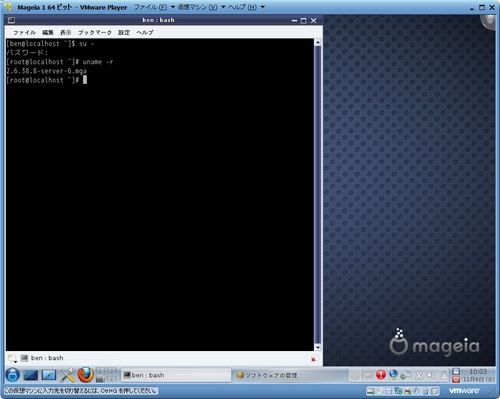
linux-headersをインストールするため、メニューから「RPM をインストール/アンインストール」を選択します。
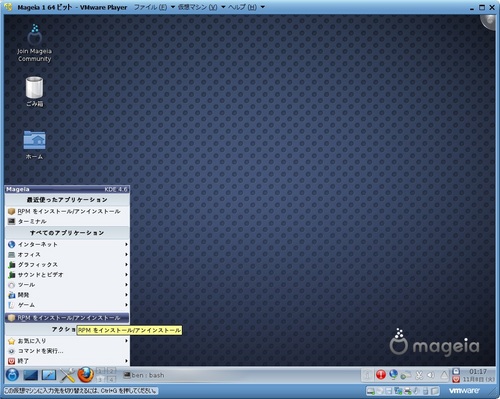
該当するリリース番号のkernel-develファイル(ここではkernel-server-devel-2.6.38.8-6.mga)をインストールします。
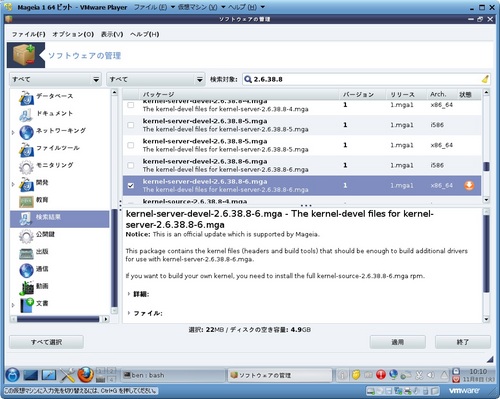
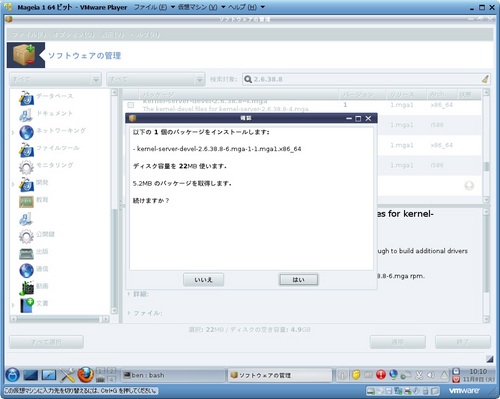
VMware Player のメニューバーから、「仮想マシン」→「VMware Toolsのインストール」を選択します。
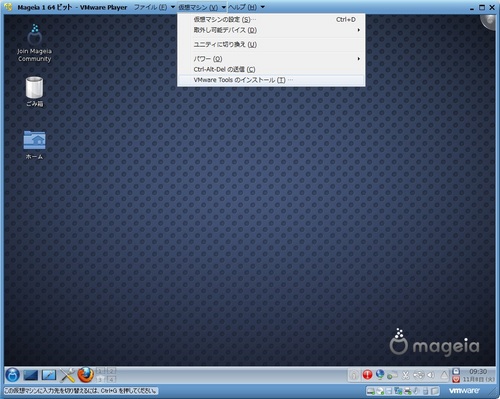
光学デバイスが検知されます。
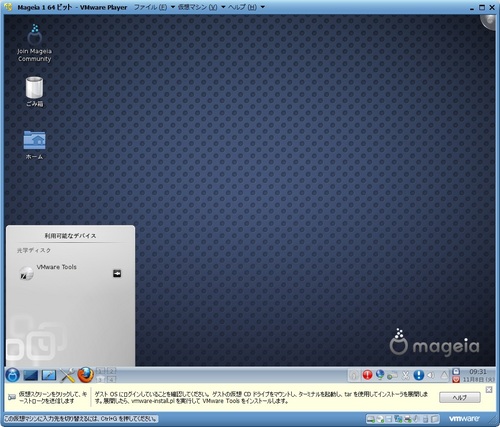
VMware ToolsのCDにアクセスできることを確認します。
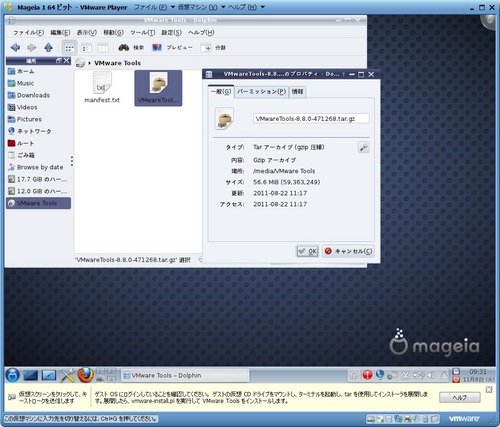
端末を開きます。
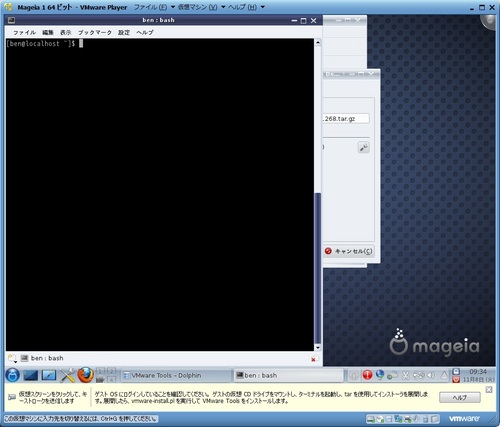
次のコマンドを実行し、VMware Toolsのインストールを行います。
$ su -
(rootパスワードを入力)
# cd /tmp
# tar zxpf '/media/VMware Tools/VMwareTools-8.8.0-471268.tar.gz'
# cd vmware-tools-distrib
#./vmware-install.pl
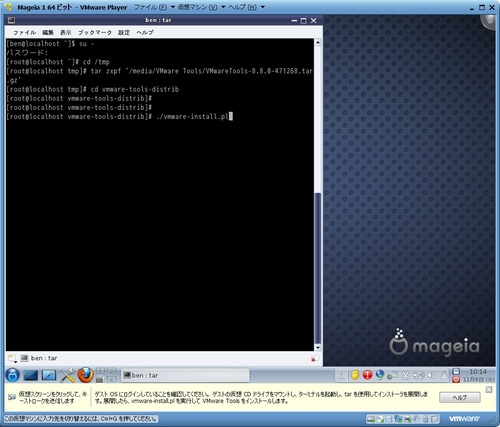
vmware-install.pl実行時の質問には、すべてEnterを押してデフォルト値で処理を進めます。
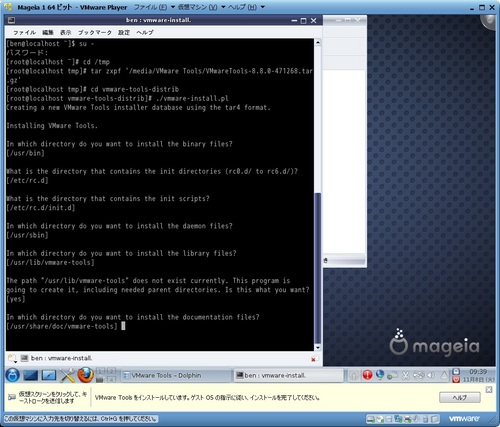
HGFSのみ失敗していますが、VMware Toolsがインストールされました。
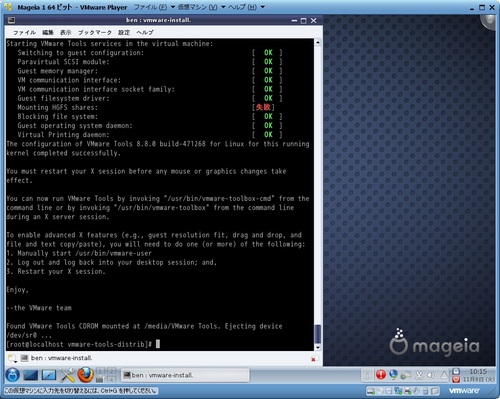
処理完了後、次のコマンドを実行します。
# vmware-user
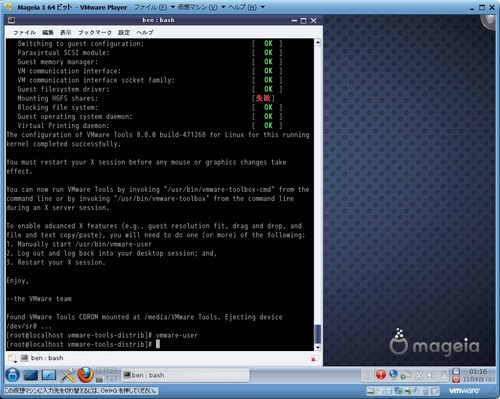
続いて解像度を設定します。
メニューから「KDE システム設定」を選択します。
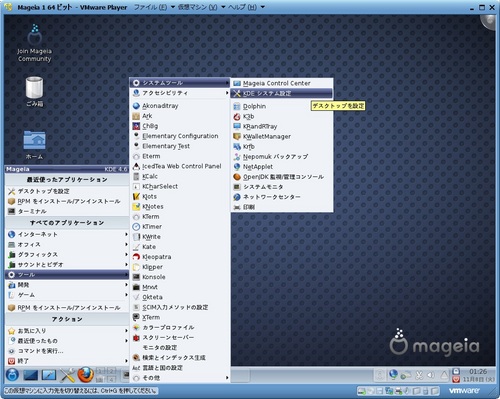
「ディスプレイとモニタ」を選択します。
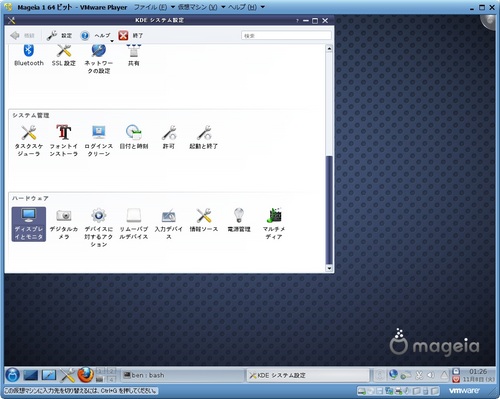
ディスプレイ設定を変更しました。
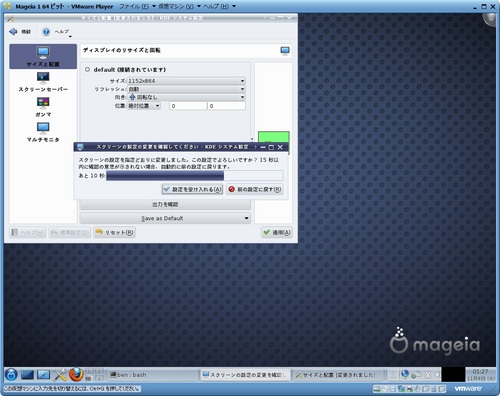
以上でインストール完了です。
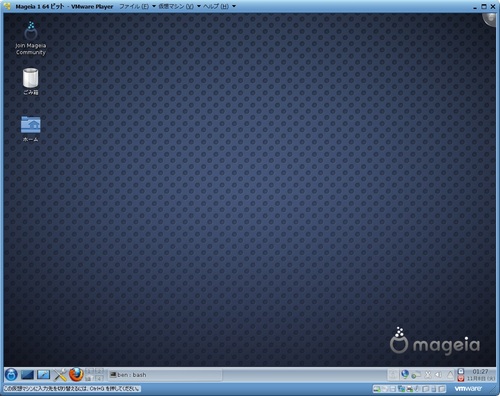
日本語入力もできますが、フォントを選ばないと化けてしまいます。
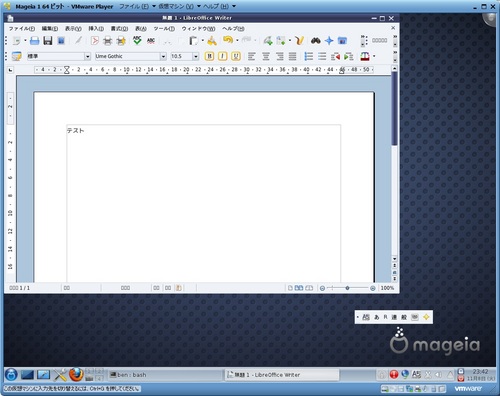
ログイン時には、他のWindow Managerを選択することも可能です。GNOMEを選択してみます。
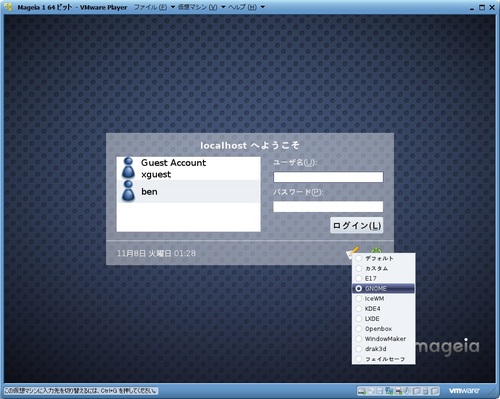
こんな感じです。
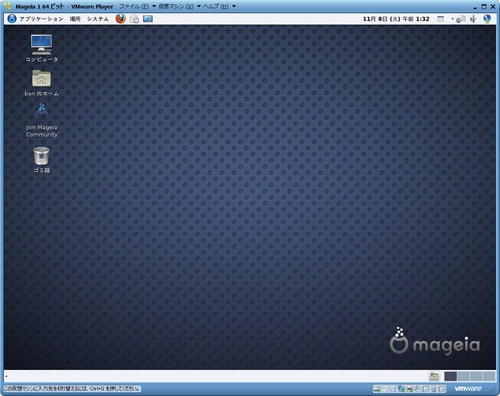
以上です。
タグ:Mandriva




コメント 0