Plamo 4.72 のインストール [Plamo]
Plamo Linuxは、Slackwareをベースに、こじまみつひろ氏らによって開発された
ディストリビューションです。
名前の由来はこの辺に書かれていますが、「趣味性が強く,改造するのも簡単で,
商用 Linux に比べてちょっとチャチ, 幼い頃から誰でも一度は
遊んだことがあるだろう郷愁を感じさせる プラモデルのプラモ」ということです。
http://www.linet.gr.jp/~kojima/Plamo/whats_plamo.html#naming
今回は、このPlamo Linuxをインストールしてみようと思います。
Plamo Linuxに関するURLは次の場所にあります。
Plamo Linux 公式ホームページ
http://plamo.linet.gr.jp/drupal6/
PlamoLinux Wiki
http://plamo.linet.gr.jp/wiki/
Welcome to Plamo Linux Home Page
http://plamo-linux.jp/
Plamo Linuxを初めて使ったのは、3.0のころで、それ以降もちょこちょこ使っていますが、
このディストリビューションは使いやすくて、また重たくないので割と好きです。
インストール用メディアは、上記公式ホームページ記載のリンクから取得します。
今回は、4.72のDVD用ISOファイルを使用します。
仮想マシンの設定は、次の通りです。
・インストーラ ディスク イメージ ファイルとして、ダウンロードしたisoファイルを指定。
・ゲストOSは「Linux」の「他のLinux 2.6.x カーネル」を選択。
・ディスク容量は128GBと設定。
・メモリは4096MB割り当て。
・プロセッサ コアの数は4を割り当て。
・ディスプレイは、念のため3Dグラフィックスのアクセラレーションを有効にする。
仮想マシン設定後、マシンを起動すると、次のようなインストーラ起動画面が表示されます。
ここでは、特に何も入力しなくても、まもなく自動で処理が進みます。
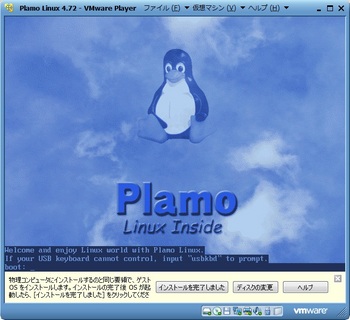
参考までに、Plamo 4.0のころのインストーラ起動画面は、こんな感じでした。
今のバージョンではPlamo子ちゃん(仮称)がいなくなってしまったのが残念。
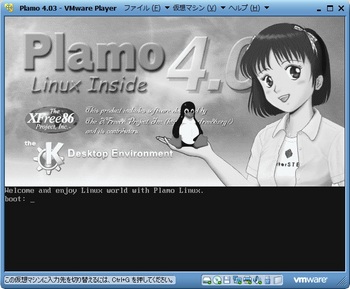
ログインプロンプトが表示されたら、rootでログインします。
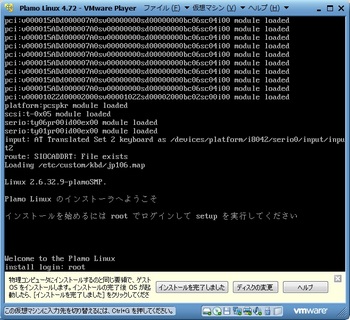
コマンドラインにて「setup」と入力します。
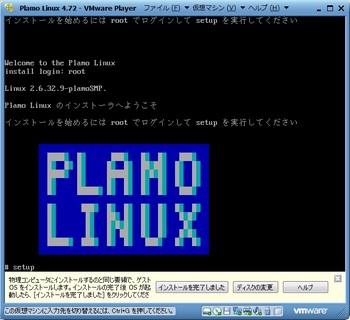
まず、KEYMAPを選択し、キー配列を設定します。
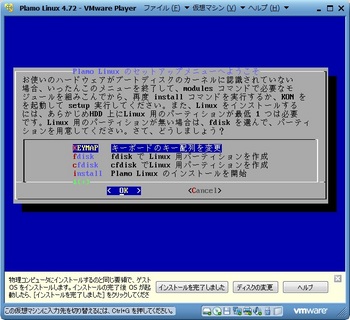
デフォルトで「ESC」が選択されているので、チェックを外し、「106」のみを選択した状態で、OKを選択します。
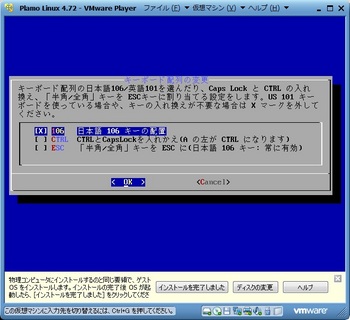
続いてfdiskを選択します。
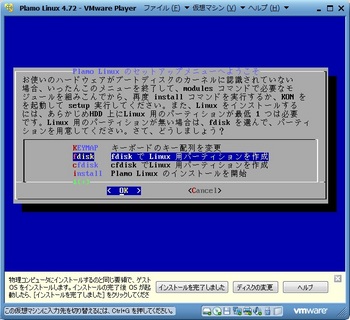
/dev/sdaしかないので、これを選択します。
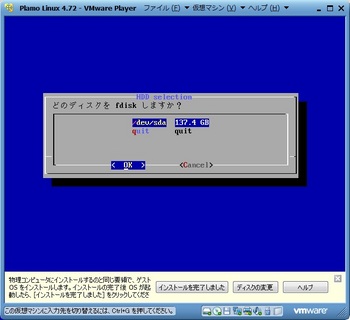
まずスワップパーティションを作ります。
コマンドで「n」を入力します。
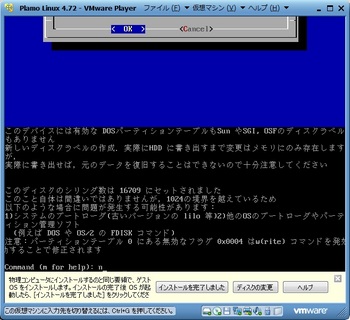
「p 基本パーティション」を入力します。
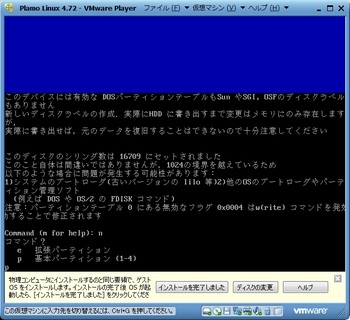
パーティション番号は1を指定します。
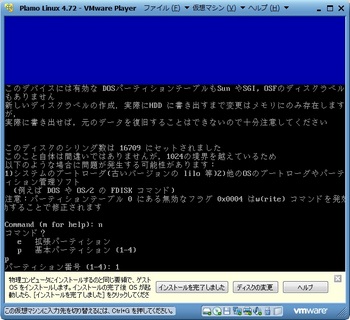
開始シリンダは、規定値の1とするため、そのままEnterを押します。
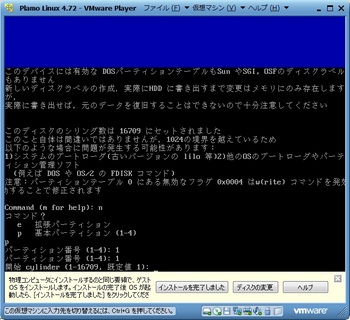
最終シリンダはサイズでの指定とします。
4GBを割り当てるので「+4096M」と入力します。
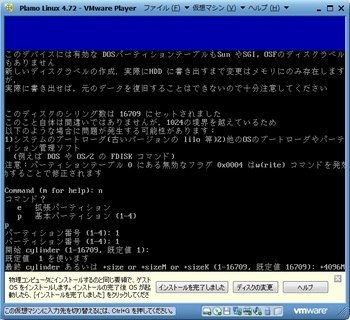
コマンドpで状態を確認します。
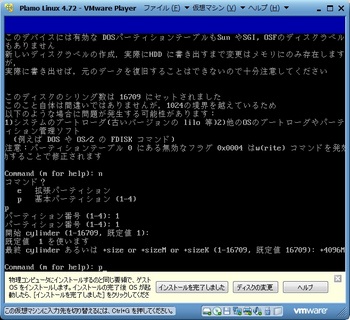
Linuxパーティションが作成されているので、IDをスワップパーティションに変更します。
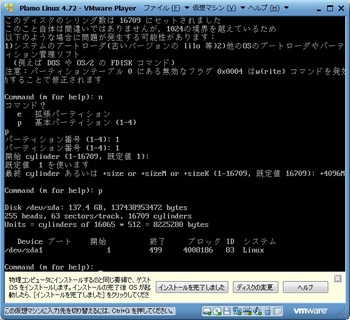
コマンドtを入力します。
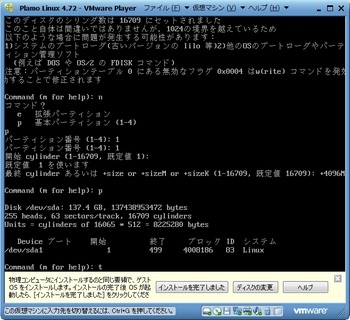
Linux SwapのIDである「82」を入力します。
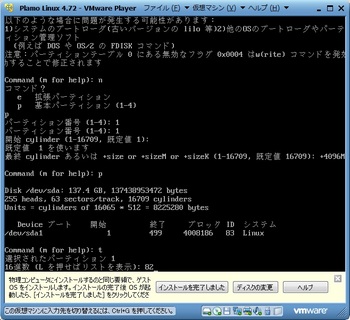
コマンドpで状態を確認します。
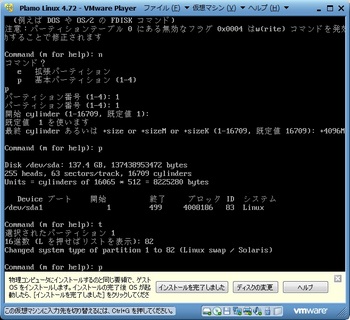
ファイルシステムがLinux Swapになったことが確認できます。
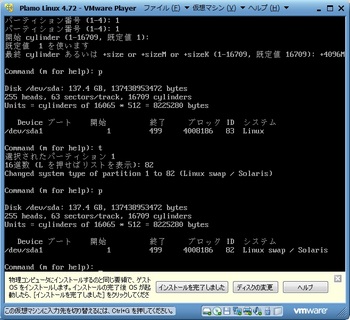
続いてLinuxパーティションを作成します。
コマンドnを入力します。
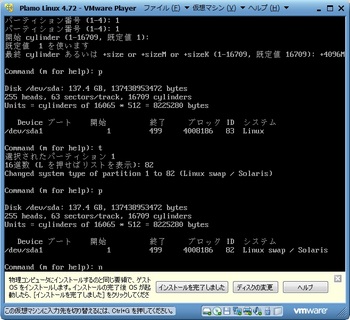
「p 基本パーティション」を入力します。
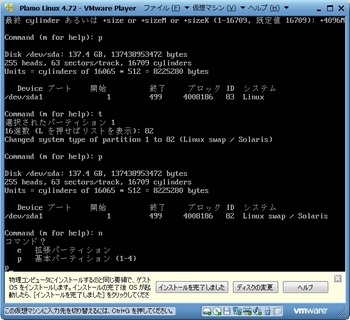
パーティション番号は2を指定します。
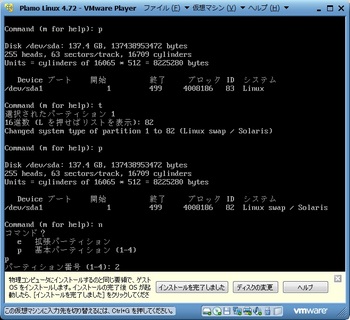
開始シリンダは規定値とするので、そのままEnterを押します。
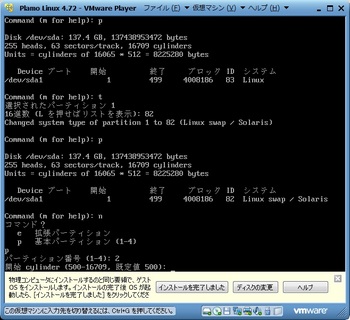
最終シリンダは残りすべてを割り当てるので、そのままEnterを押します。
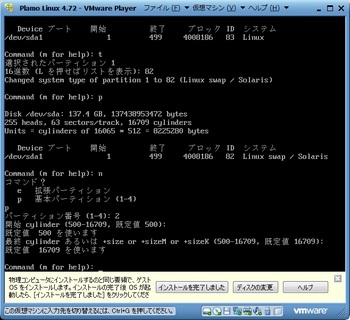
コマンドpにて結果を確認します。
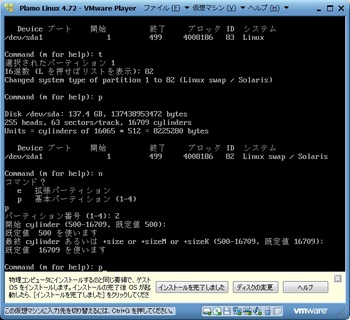
正しくパーティションが作成されていることを確認します。
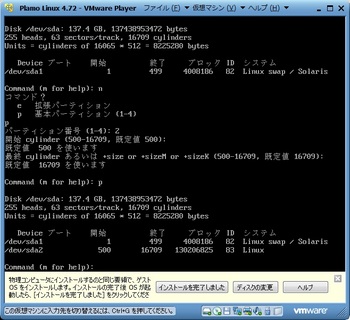
コマンドwでディスクに変更内容を書き込みます。
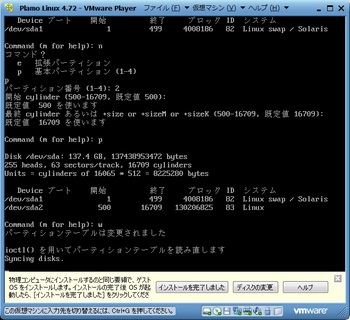
続いて「install」を選択して処理を進めます。
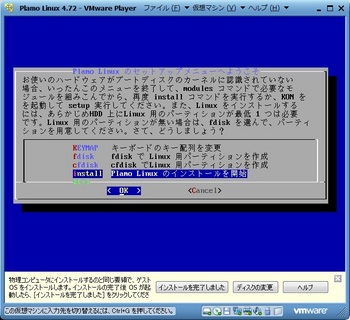
KEYMAPの設定は済んでいるので、「ADDSWAP」を選択します。
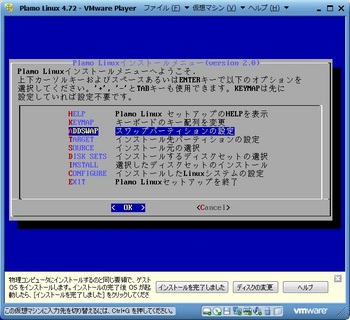
先ほど設定したスワップパーティションが検出されるので、「Yes」を選択して処理を進めます。
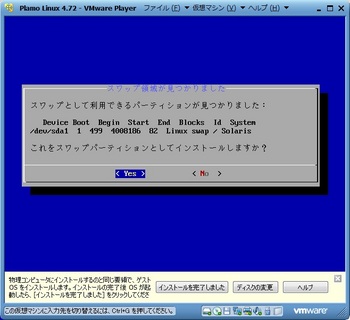
「Yes」を選んでスワップパーティションの初期化を行います。
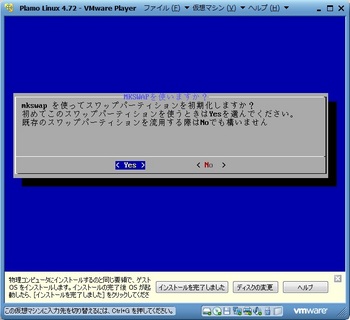
スワップパーティションの初期化終了。「OK」を選択します。
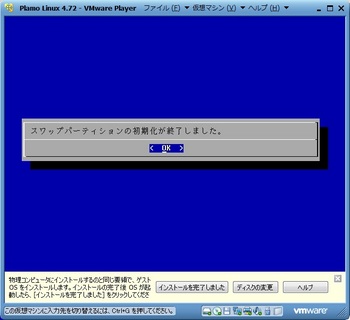
スワップパーティションの設定完了。「OK」を選択します。
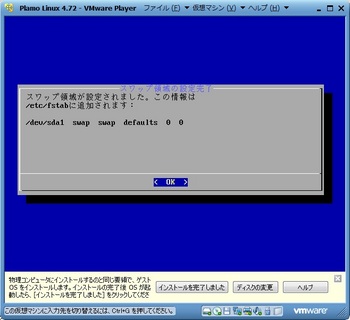
「Yes」を選択して処理を進めます。
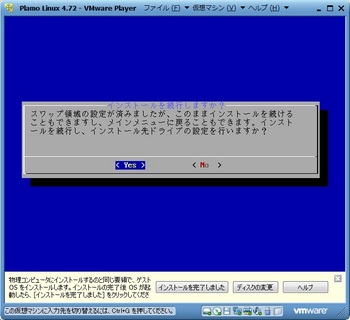
rootパーティションは/dev/sda2を選択します。(というかこれしかパーティションを作っていない)
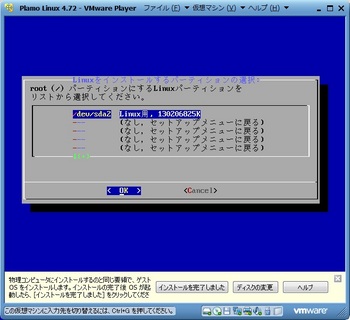
フォーマットは念のため「Check」を選択します。
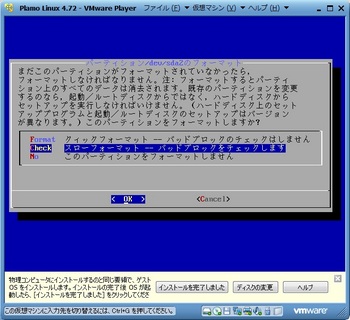
ファイルシステムはext4を選択します。
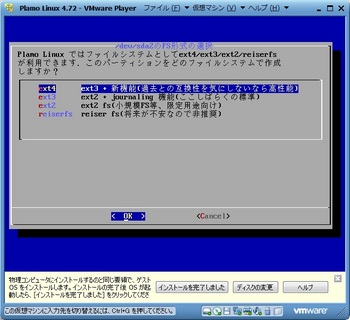
「Yes」選択して処理を進めます。
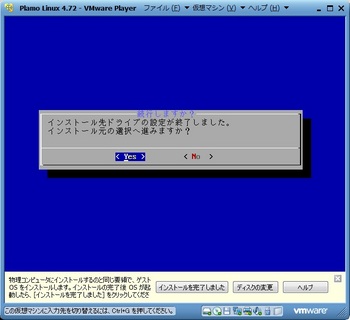
「1 CD-ROMからインストール」を選択します。
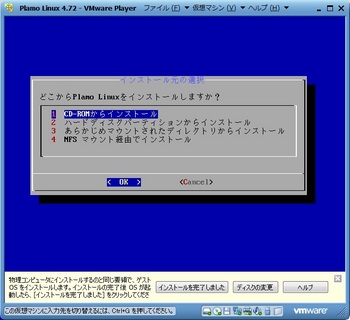
scanを選択してインストールメディアを自動検出します。
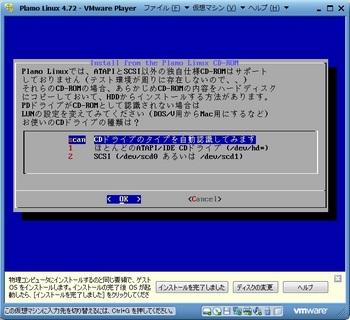
「OK」を選択して処理を進めます。
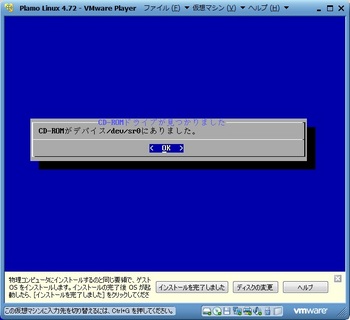
「plamo」を選択して処理を進めます。
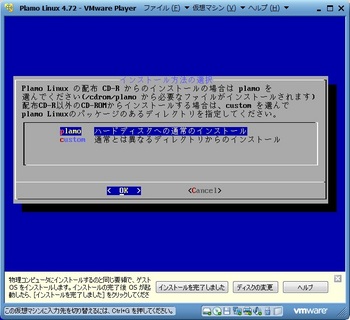
「Yes」を選択して処理を進めます。
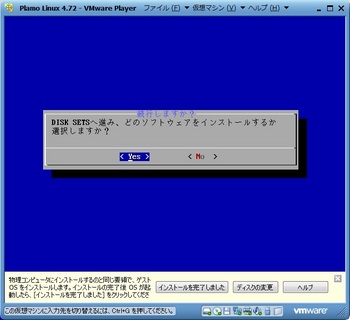
すべてのカテゴリを選択して処理を進めます。
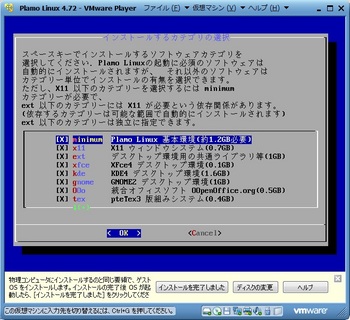
「Yes」を選択して処理を進めます。
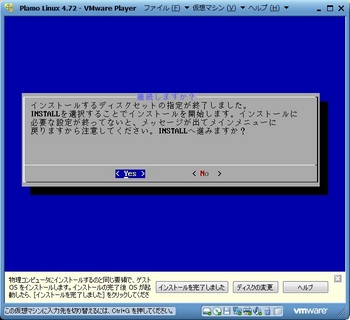
「RECOM」を選択して処理を進めます。
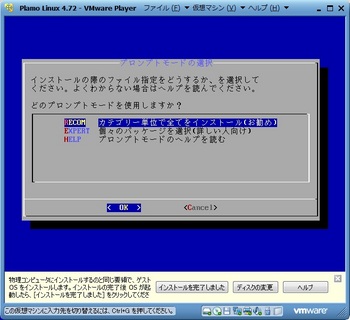
「Yes」を選択して処理を進めます。
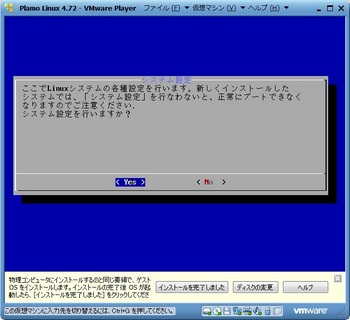
「GRUB」を選択します。

「MBR」を選択します。
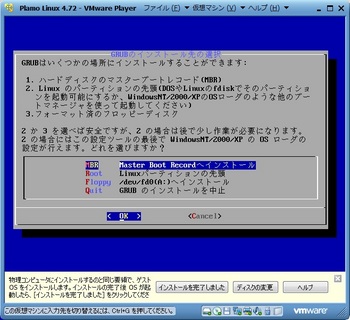
このままOKを選択します。
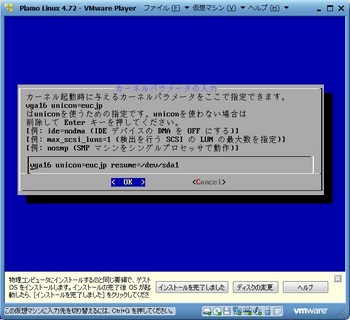
/dev/sdaを選択して処理をすすめます。
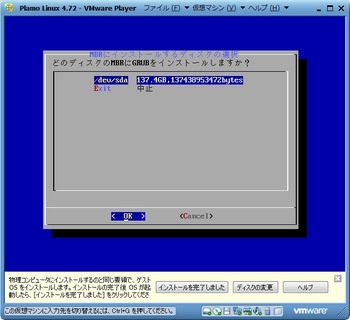
「Yes」を選択します。

「tradnet」を選択します。
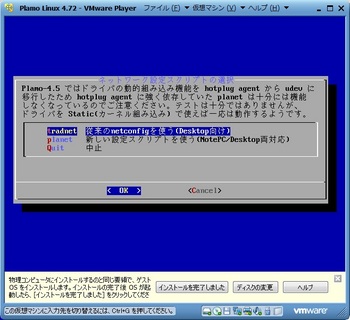
OKを選択します。
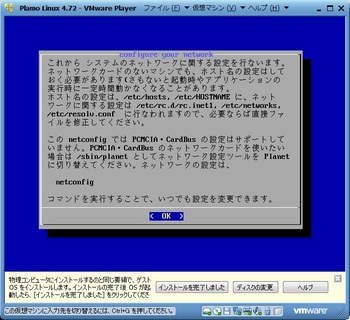
ホスト名を指定します。
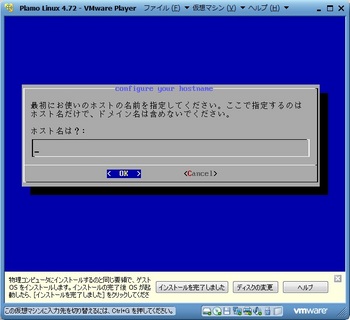
DHCPなのでドメイン名を入力せずにOKを選択します。

「Dhcp」を選択します。

「Yes」を選択します。
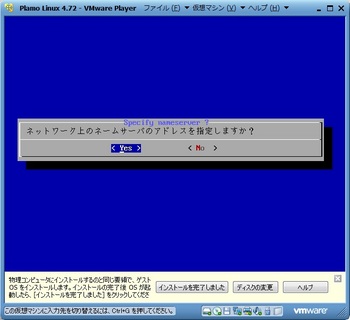
プロバイダが提供しているDNSサーバのアドレスを入力します。
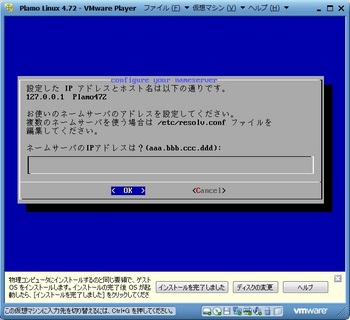
OKを選択します。
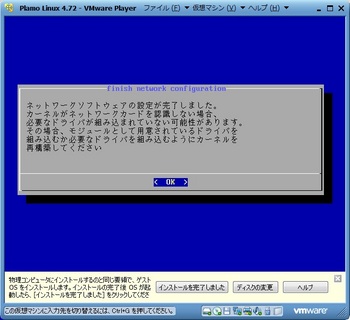
Yesを選択します。

OKを選択します。
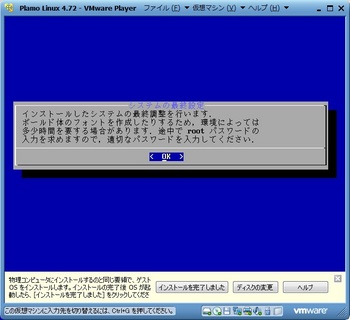
途中でrootパスワードの設定をします。
OKを選択します。
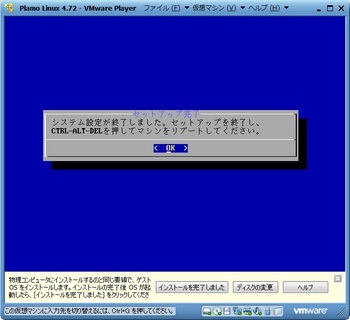
Exitを選択します。
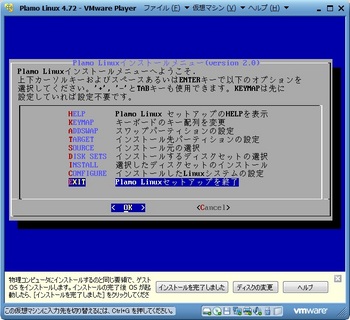
VMware Playerの「インストールを完了しました」ボタンを押します。
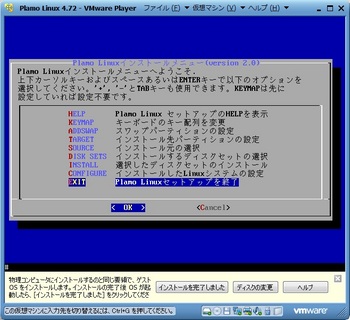
Ctrl-Alt-Delを送信し、OSを再起動します。
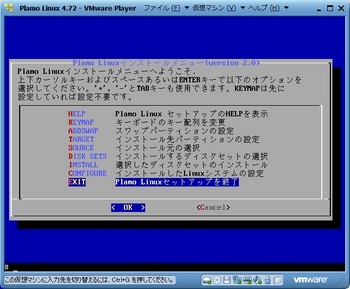
GRUBの画面でPlamo-4.72を選択します。
そのまま30秒待っても構いません。
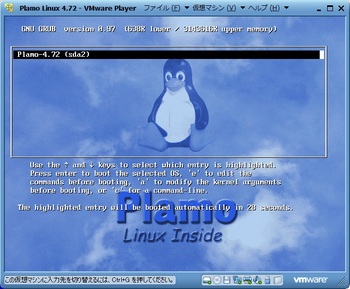
rootでログインします。
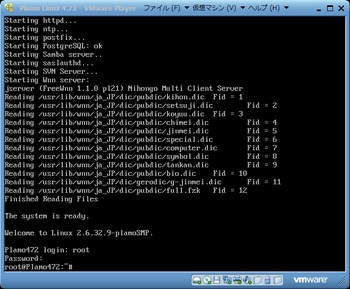
VMware Playerのメニューから、「仮想マシン」→「VMware Toolsのインストール」を選択します。
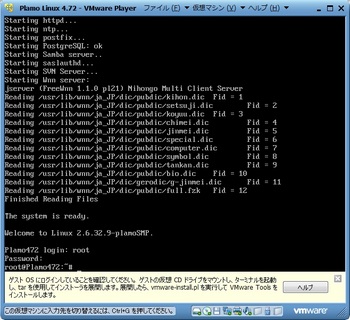
自動でCD-ROMはマウントされません。まず、次のコマンドで/media/cdrom ディレクトリを作成します。
mkdir /media/cdrom

次のコマンドでCD-ROMをマウントします。
mount /dev/cdrom /media/cdrom
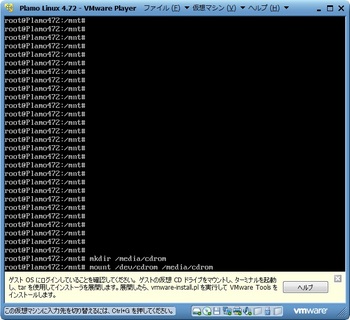
/media/cdrom に移動後、lsでVMware Toolsのファイル名を確認します。
cd /media/cdrom
ls
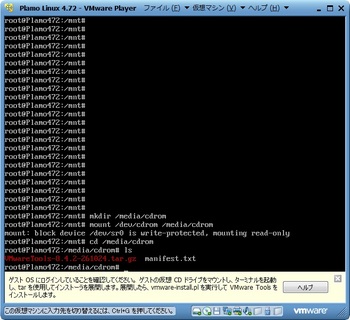
今回使用するVMware Toolsのファイル名は赤文字で表示された「VMwareTools-8.4.2-261024.tar.gz」なので、この名前を控えておきます。
次のコマンドでワーキング ディレクトリに移動する。
cd /tmp
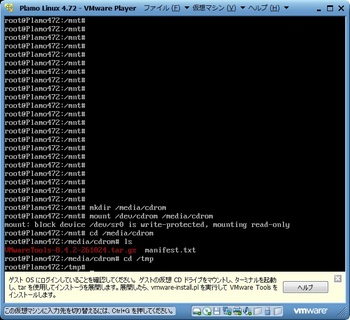
次のコマンドでインストーラを展開します。
展開するファイル名は先ほど確認したファイル名を指定します。
tar zxpf /media/cdrom/VMwareTools-8.4.2-261024.tar.gz
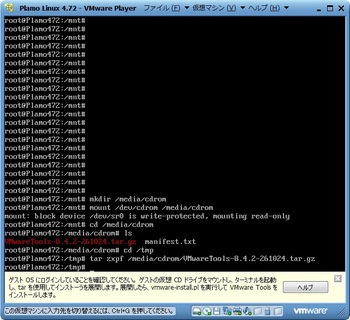
次のコマンドでCD-ROM イメージのマウントを解除します。
umount /dev/cdrom
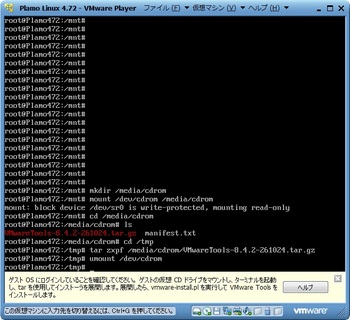
インストーラを実行して VMware Tools を構成します。
cd vmware-tools-distrib
./vmware-install.pl
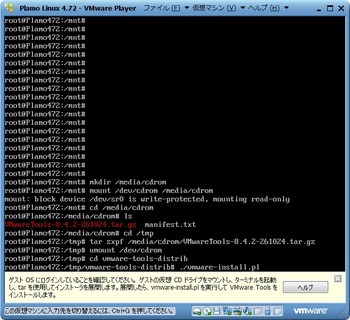
質問にはすべてEnterで答えていきます。
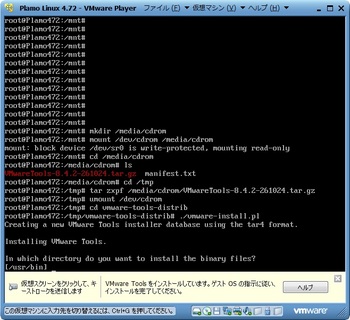
Vmware Toolsのインストールが完了します。
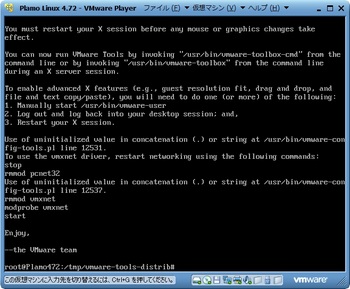
startxを使用してみます。
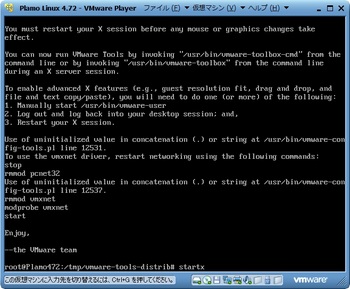
rootのデフォルトウインドウマネージャーはtwmです。
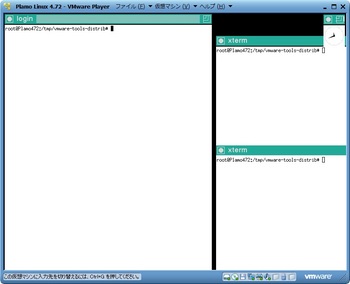
VMware ユーザー プロセスを開始します。
vmware-user
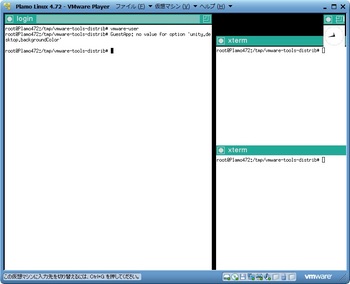
Plamoで使用できるウインドウマネージャーはいくつかありますが、
切り替えが便利にできるようにできていないので、いろいろなウインドウマネージャーを試してみたい場合は、
ウインドウマネージャの数だけ、ユーザを作るといいかもしれません。
ひとまずXserverからexitします。
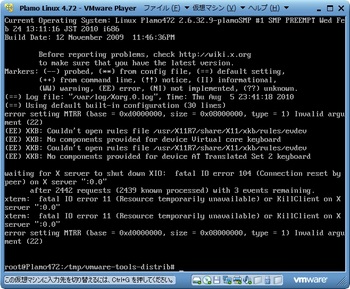
例としてKDE用ユーザを作成してみます。
adduserコマンドを入力します。
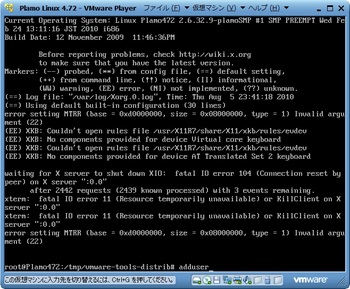
日本語表示できるのでyを入力します。
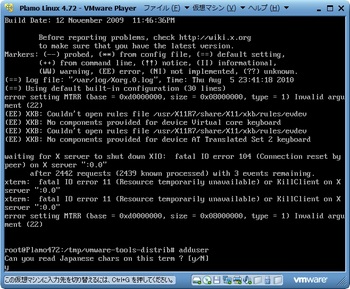
ログインユーザ名を入力します。
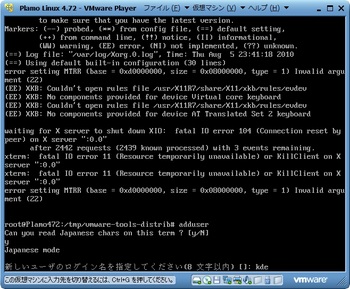
ユーザID、グループ、ホームディレクトリ、シェルは、Enterを押してデフォルト値を使用します。
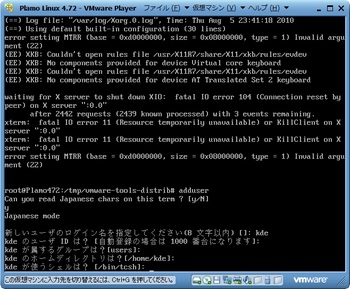
使用するWindow Managerを指定します。ここでは5のKDEを選択します。
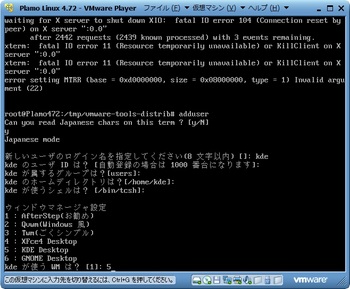
日本語入力設定をします。ここでは2のかな入力を指定します。
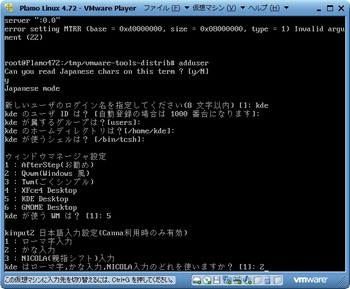
uim/SCIMは2のSCIMを使用します。
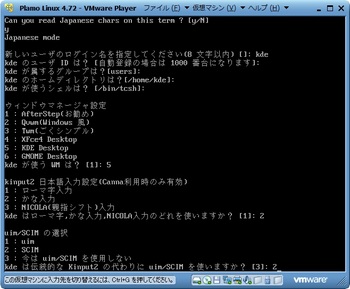
ビジュアルベルは、とりあえずyを指定します。
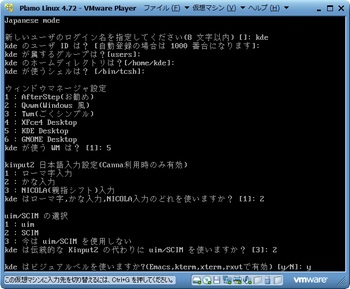
フォント、およびアカウントの有効期限については、すべてEnterを入力してデフォルト値を使用します。
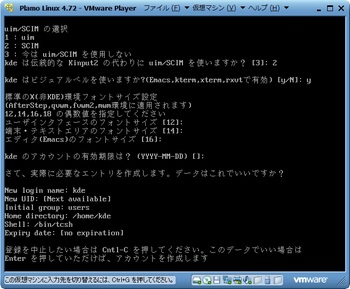
ユーザーのフルネームを入力します。
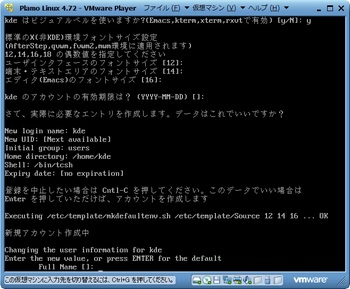
Room Number、Work Phone、Home Phone、Otherは、ここでは指定せずEnterのみを入力します。
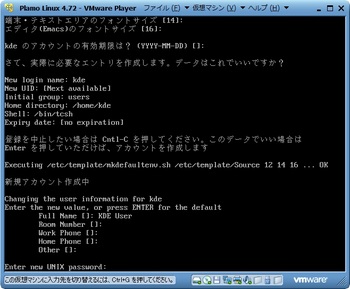
ユーザ作成が完了します。
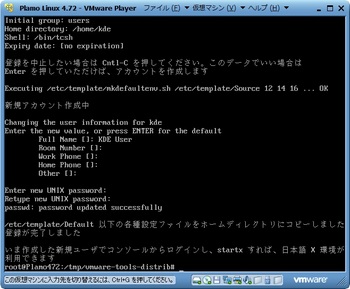
同様に他のManager用のユーザも作成しておくと色々なWindow Managerを試せます。
一度、ログオフ後、作成ユーザでログインし、startxコマンドを入力します。
デスクトップ画面を紹介しておきます。
KDE

Plamo 4.03の頃は、adduserコマンドでユーザを作る際にKDEフォントを指定することができて、
手書きフォント(みかちゃん)を使用することもできました。4.72では、指定できないようです。ちょっと残念。
ちなみに4.03でみかちゃんを使用した画面はこんな感じです。
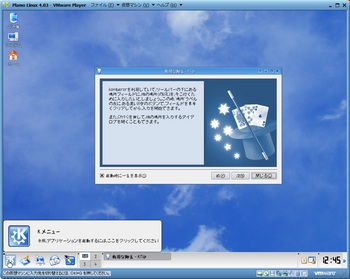
GNOME
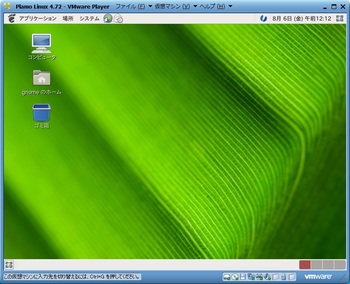
AfterStepの起動画面。Plamo子ちゃん(仮称)が迎えてくれます。

AfterStep
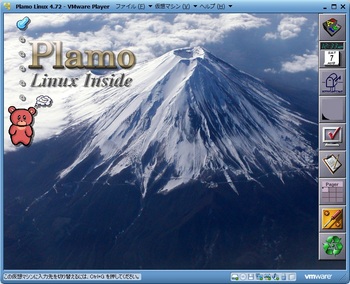
参考までに美少女コスプレ時計 Emiclockはメニューからは消えていますが、
コマンドで「emiclock &」と入力すると使用できます。

QVWMについては、起動画面の後、
ビープ音が発生した状態でフリーズしてしまい、使用できませんでした。
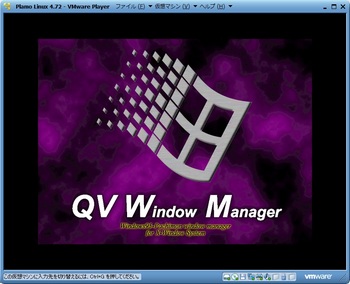
Xfce
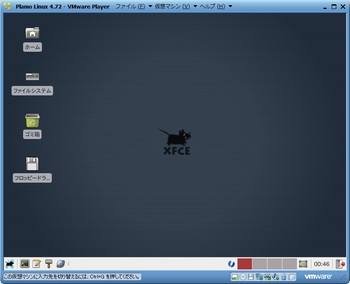
Plamoもどんどん最新のソフトに対応していってすごいなぁと思う反面、
なんとなく最近のバージョンはまじめになっちゃって遊びゴコロが少なくなっちゃった気がするなぁ。
ディストリビューションです。
名前の由来はこの辺に書かれていますが、「趣味性が強く,改造するのも簡単で,
商用 Linux に比べてちょっとチャチ, 幼い頃から誰でも一度は
遊んだことがあるだろう郷愁を感じさせる プラモデルのプラモ」ということです。
http://www.linet.gr.jp/~kojima/Plamo/whats_plamo.html#naming
今回は、このPlamo Linuxをインストールしてみようと思います。
Plamo Linuxに関するURLは次の場所にあります。
Plamo Linux 公式ホームページ
http://plamo.linet.gr.jp/drupal6/
PlamoLinux Wiki
http://plamo.linet.gr.jp/wiki/
Welcome to Plamo Linux Home Page
http://plamo-linux.jp/
Plamo Linuxを初めて使ったのは、3.0のころで、それ以降もちょこちょこ使っていますが、
このディストリビューションは使いやすくて、また重たくないので割と好きです。
インストール用メディアは、上記公式ホームページ記載のリンクから取得します。
今回は、4.72のDVD用ISOファイルを使用します。
仮想マシンの設定は、次の通りです。
・インストーラ ディスク イメージ ファイルとして、ダウンロードしたisoファイルを指定。
・ゲストOSは「Linux」の「他のLinux 2.6.x カーネル」を選択。
・ディスク容量は128GBと設定。
・メモリは4096MB割り当て。
・プロセッサ コアの数は4を割り当て。
・ディスプレイは、念のため3Dグラフィックスのアクセラレーションを有効にする。
仮想マシン設定後、マシンを起動すると、次のようなインストーラ起動画面が表示されます。
ここでは、特に何も入力しなくても、まもなく自動で処理が進みます。
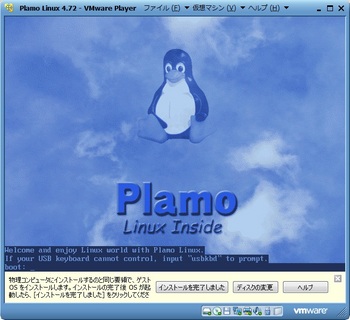
参考までに、Plamo 4.0のころのインストーラ起動画面は、こんな感じでした。
今のバージョンではPlamo子ちゃん(仮称)がいなくなってしまったのが残念。
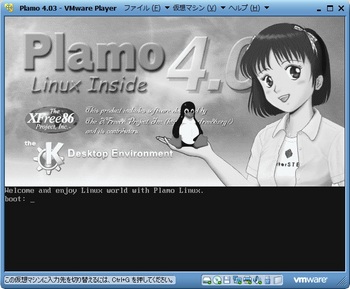
ログインプロンプトが表示されたら、rootでログインします。
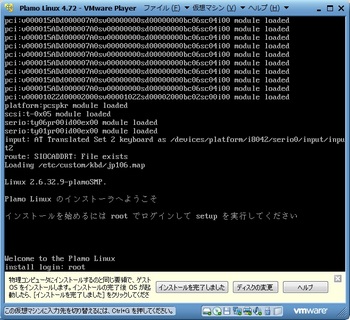
コマンドラインにて「setup」と入力します。
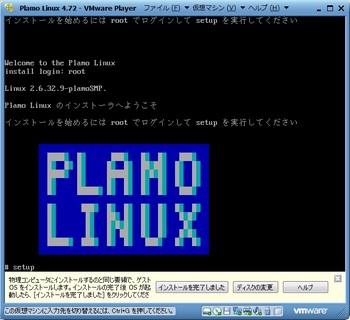
まず、KEYMAPを選択し、キー配列を設定します。
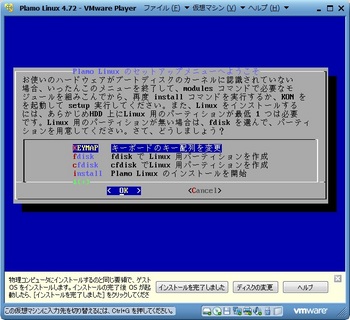
デフォルトで「ESC」が選択されているので、チェックを外し、「106」のみを選択した状態で、OKを選択します。
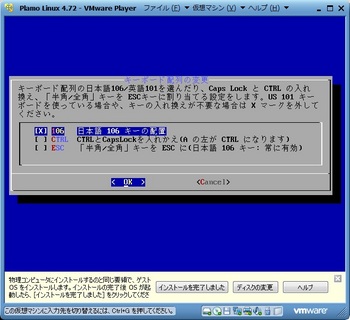
続いてfdiskを選択します。
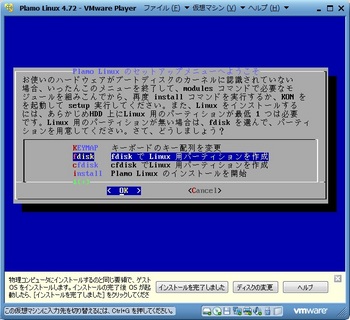
/dev/sdaしかないので、これを選択します。
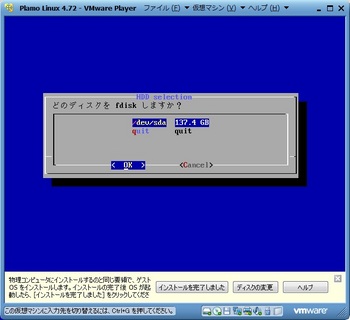
まずスワップパーティションを作ります。
コマンドで「n」を入力します。
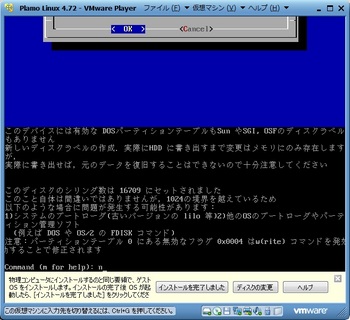
「p 基本パーティション」を入力します。
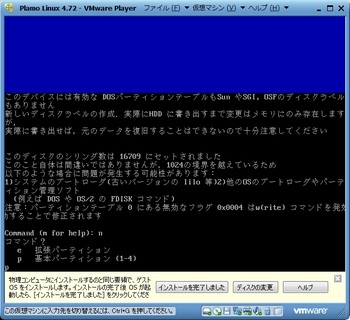
パーティション番号は1を指定します。
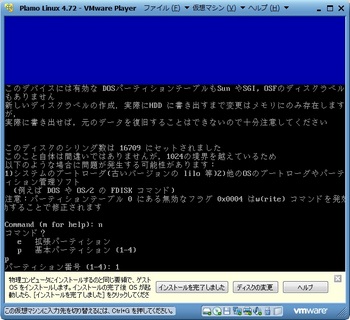
開始シリンダは、規定値の1とするため、そのままEnterを押します。
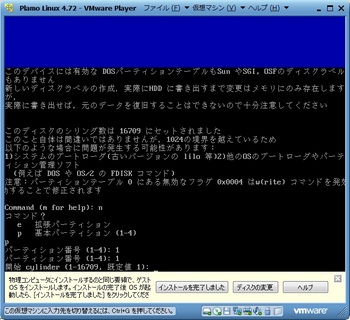
最終シリンダはサイズでの指定とします。
4GBを割り当てるので「+4096M」と入力します。
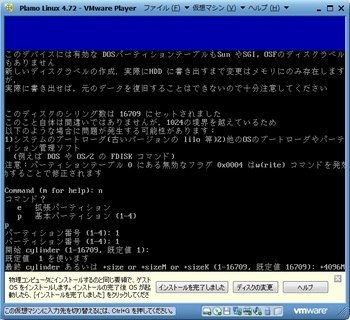
コマンドpで状態を確認します。
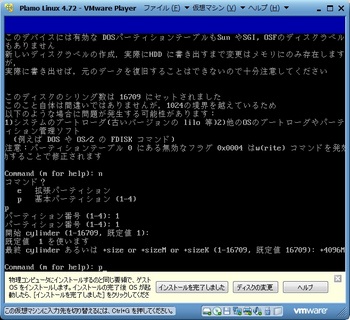
Linuxパーティションが作成されているので、IDをスワップパーティションに変更します。
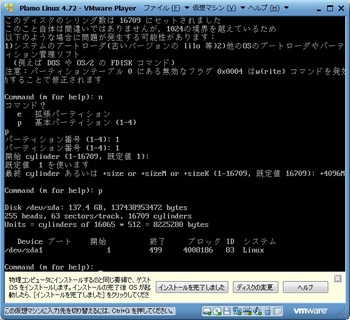
コマンドtを入力します。
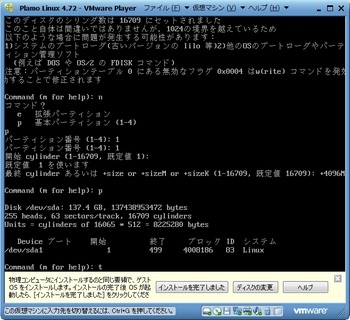
Linux SwapのIDである「82」を入力します。
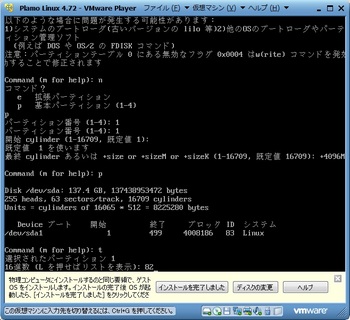
コマンドpで状態を確認します。
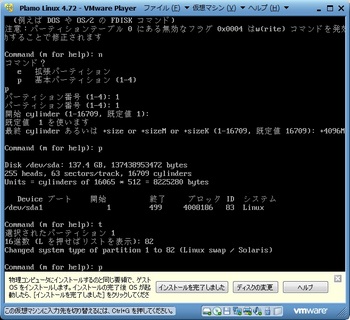
ファイルシステムがLinux Swapになったことが確認できます。
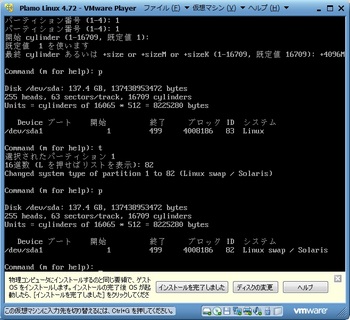
続いてLinuxパーティションを作成します。
コマンドnを入力します。
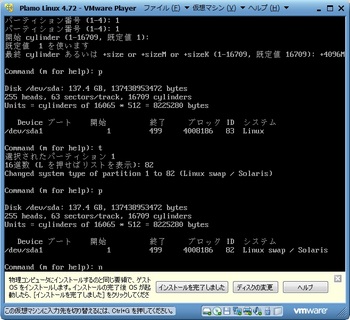
「p 基本パーティション」を入力します。
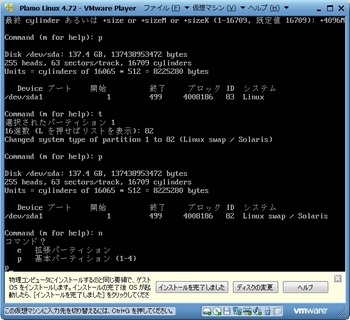
パーティション番号は2を指定します。
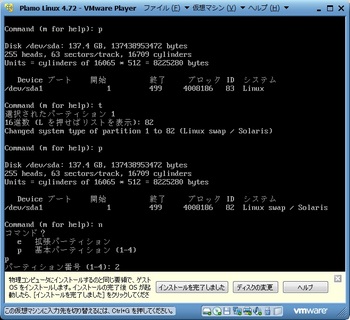
開始シリンダは規定値とするので、そのままEnterを押します。
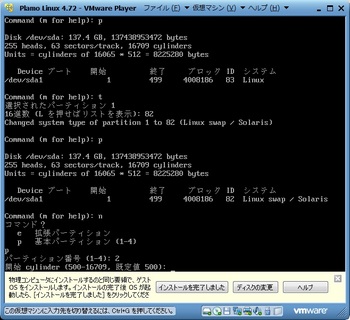
最終シリンダは残りすべてを割り当てるので、そのままEnterを押します。
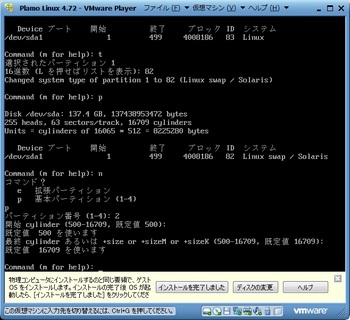
コマンドpにて結果を確認します。
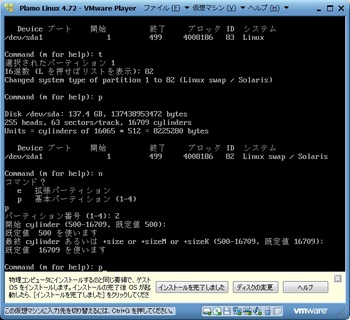
正しくパーティションが作成されていることを確認します。
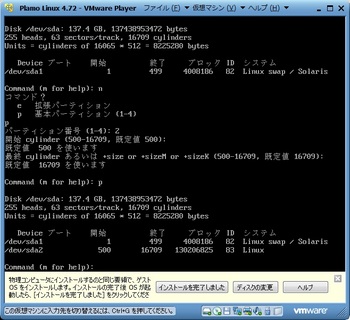
コマンドwでディスクに変更内容を書き込みます。
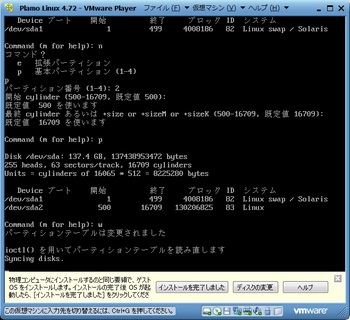
続いて「install」を選択して処理を進めます。
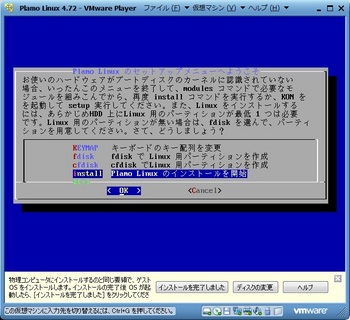
KEYMAPの設定は済んでいるので、「ADDSWAP」を選択します。
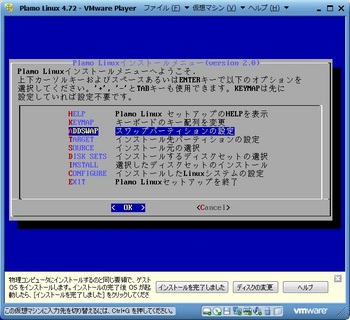
先ほど設定したスワップパーティションが検出されるので、「Yes」を選択して処理を進めます。
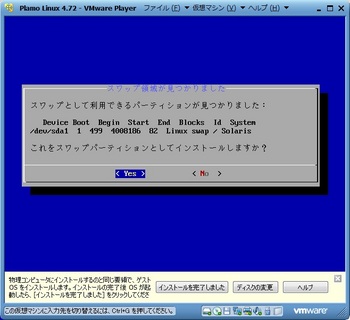
「Yes」を選んでスワップパーティションの初期化を行います。
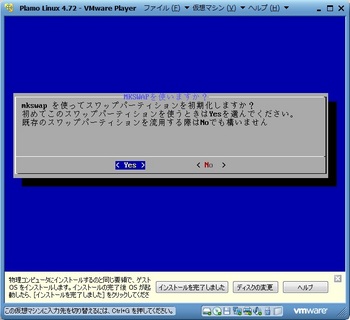
スワップパーティションの初期化終了。「OK」を選択します。
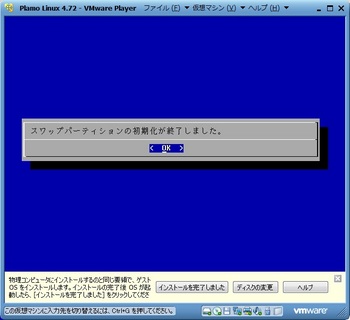
スワップパーティションの設定完了。「OK」を選択します。
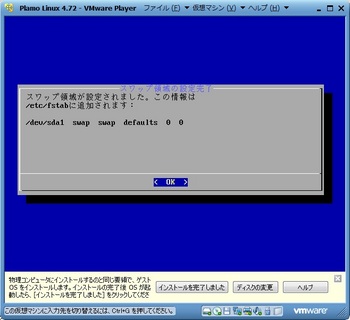
「Yes」を選択して処理を進めます。
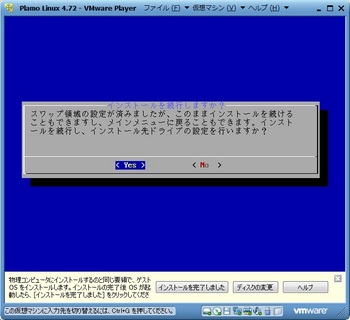
rootパーティションは/dev/sda2を選択します。(というかこれしかパーティションを作っていない)
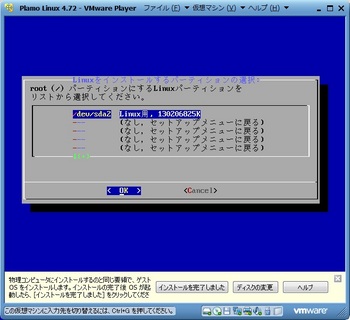
フォーマットは念のため「Check」を選択します。
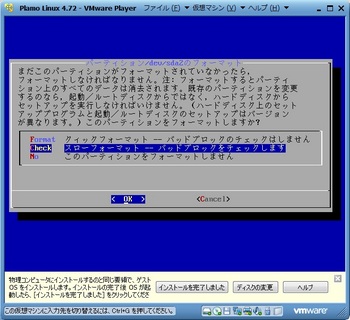
ファイルシステムはext4を選択します。
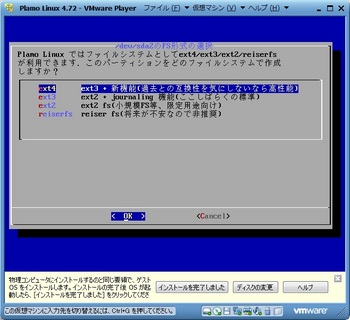
「Yes」選択して処理を進めます。
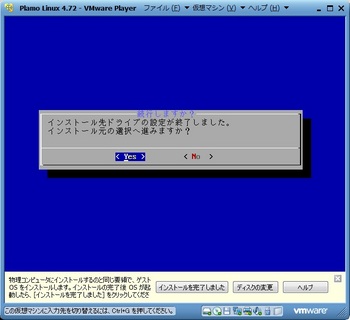
「1 CD-ROMからインストール」を選択します。
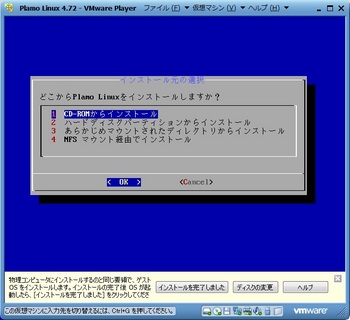
scanを選択してインストールメディアを自動検出します。
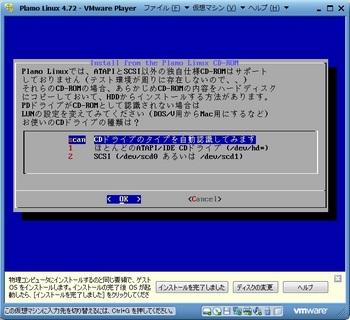
「OK」を選択して処理を進めます。
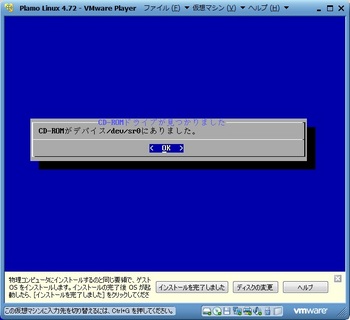
「plamo」を選択して処理を進めます。
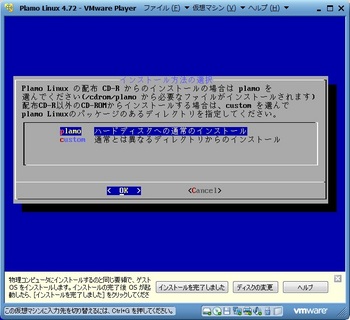
「Yes」を選択して処理を進めます。
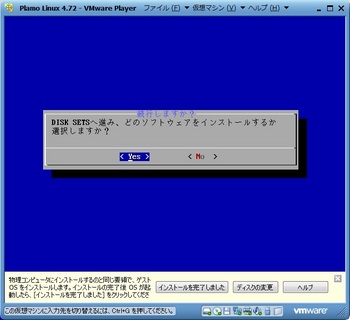
すべてのカテゴリを選択して処理を進めます。
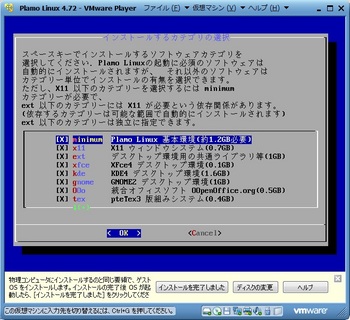
「Yes」を選択して処理を進めます。
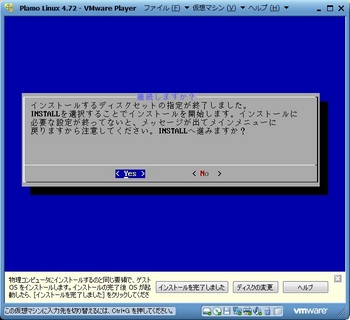
「RECOM」を選択して処理を進めます。
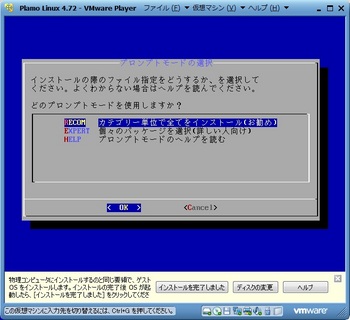
「Yes」を選択して処理を進めます。
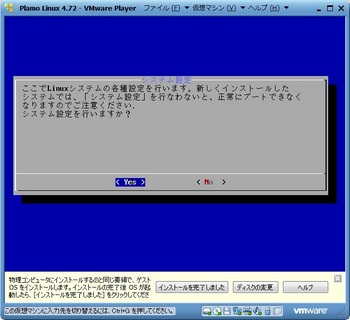
「GRUB」を選択します。

「MBR」を選択します。
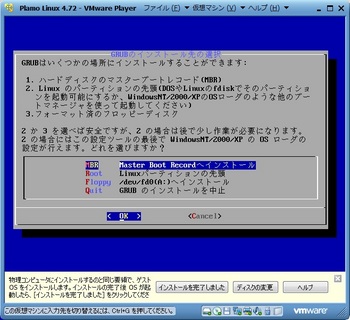
このままOKを選択します。
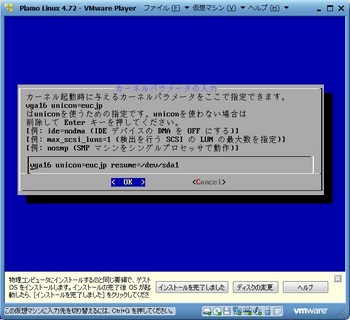
/dev/sdaを選択して処理をすすめます。
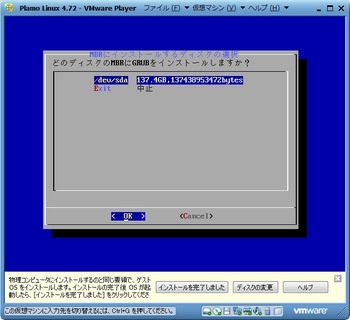
「Yes」を選択します。

「tradnet」を選択します。
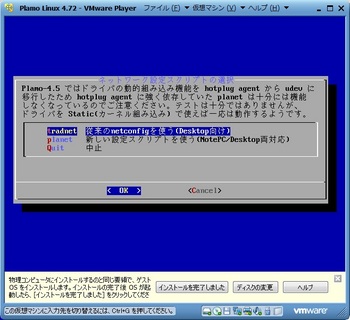
OKを選択します。
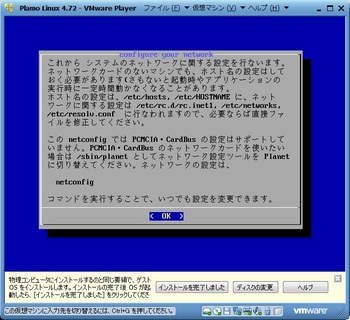
ホスト名を指定します。
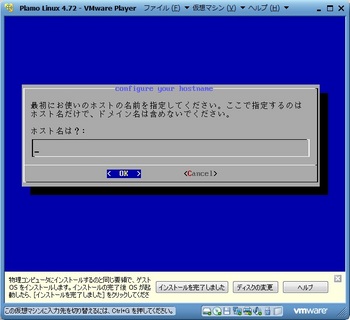
DHCPなのでドメイン名を入力せずにOKを選択します。

「Dhcp」を選択します。

「Yes」を選択します。
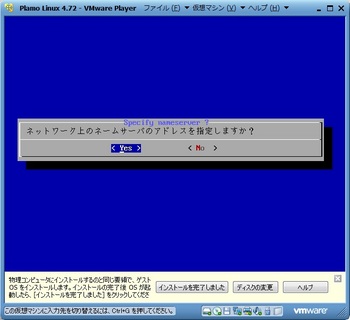
プロバイダが提供しているDNSサーバのアドレスを入力します。
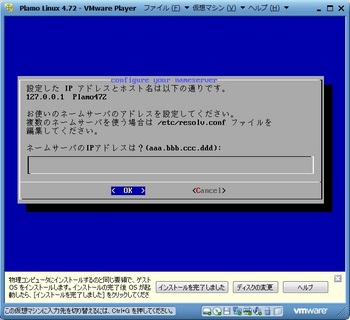
OKを選択します。
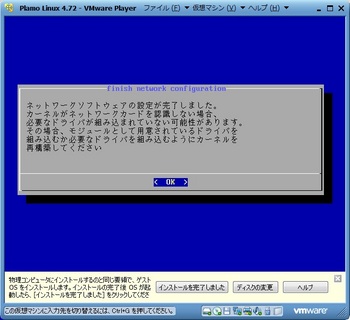
Yesを選択します。

OKを選択します。
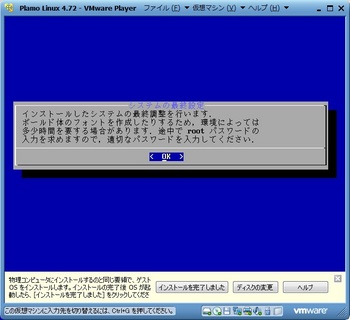
途中でrootパスワードの設定をします。
OKを選択します。
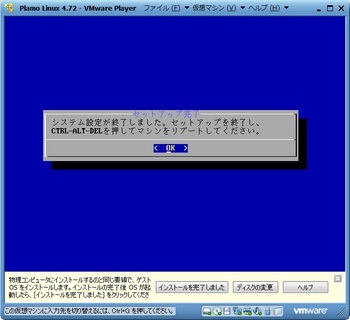
Exitを選択します。
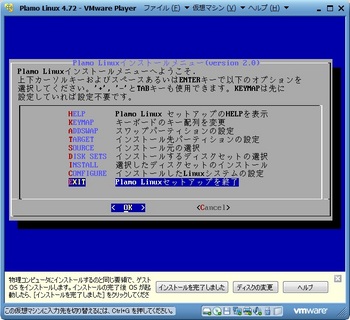
VMware Playerの「インストールを完了しました」ボタンを押します。
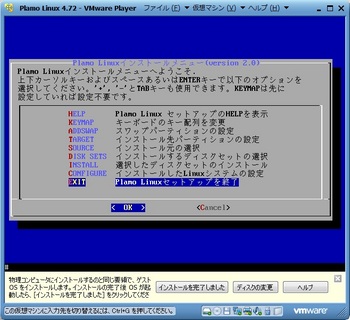
Ctrl-Alt-Delを送信し、OSを再起動します。
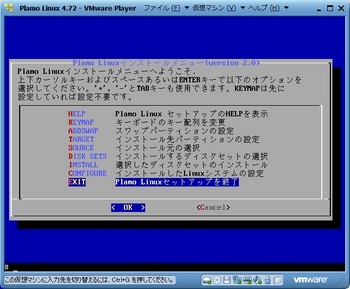
GRUBの画面でPlamo-4.72を選択します。
そのまま30秒待っても構いません。
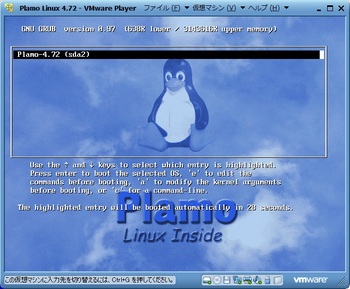
rootでログインします。
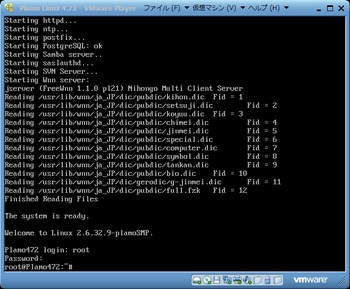
VMware Playerのメニューから、「仮想マシン」→「VMware Toolsのインストール」を選択します。
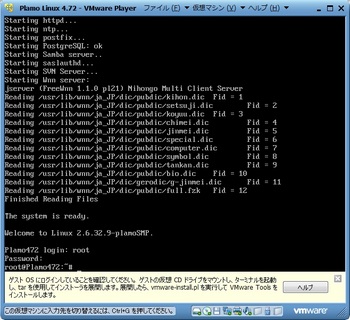
自動でCD-ROMはマウントされません。まず、次のコマンドで/media/cdrom ディレクトリを作成します。
mkdir /media/cdrom

次のコマンドでCD-ROMをマウントします。
mount /dev/cdrom /media/cdrom
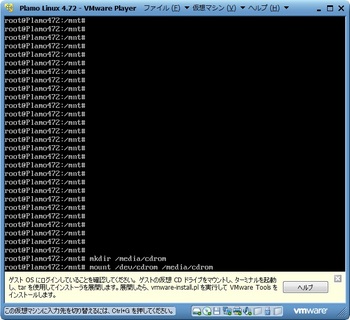
/media/cdrom に移動後、lsでVMware Toolsのファイル名を確認します。
cd /media/cdrom
ls
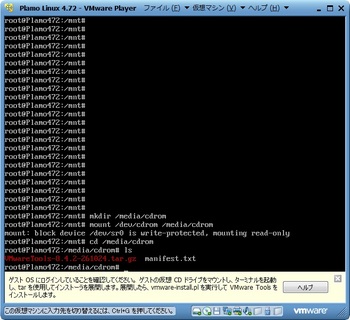
今回使用するVMware Toolsのファイル名は赤文字で表示された「VMwareTools-8.4.2-261024.tar.gz」なので、この名前を控えておきます。
次のコマンドでワーキング ディレクトリに移動する。
cd /tmp
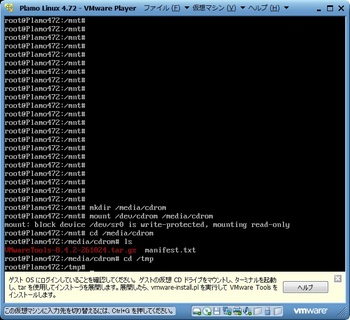
次のコマンドでインストーラを展開します。
展開するファイル名は先ほど確認したファイル名を指定します。
tar zxpf /media/cdrom/VMwareTools-8.4.2-261024.tar.gz
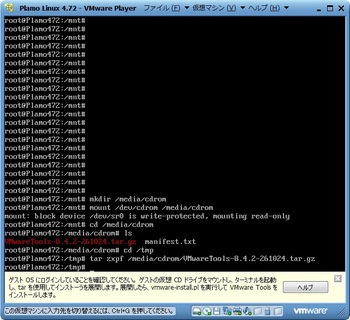
次のコマンドでCD-ROM イメージのマウントを解除します。
umount /dev/cdrom
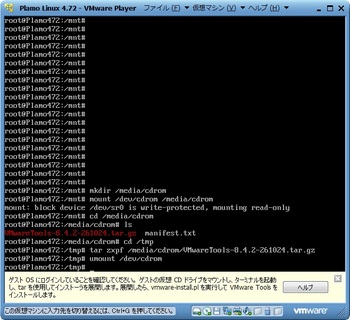
インストーラを実行して VMware Tools を構成します。
cd vmware-tools-distrib
./vmware-install.pl
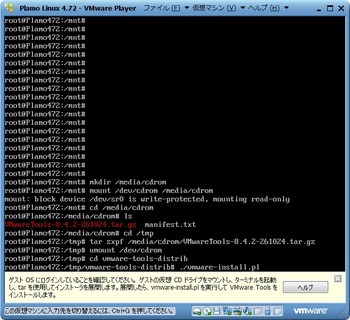
質問にはすべてEnterで答えていきます。
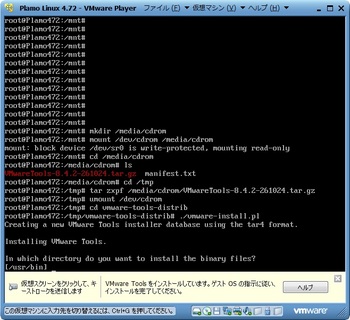
Vmware Toolsのインストールが完了します。
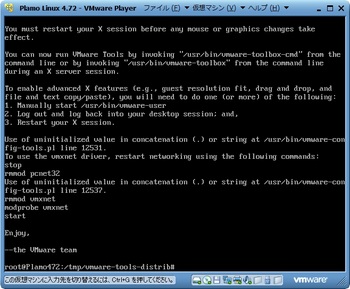
startxを使用してみます。
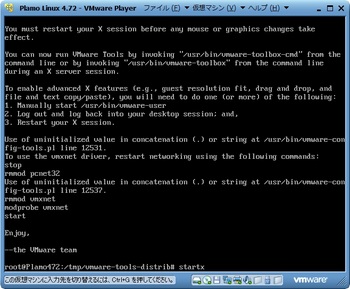
rootのデフォルトウインドウマネージャーはtwmです。
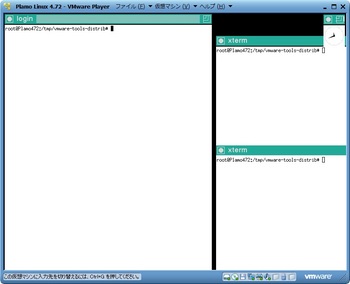
VMware ユーザー プロセスを開始します。
vmware-user
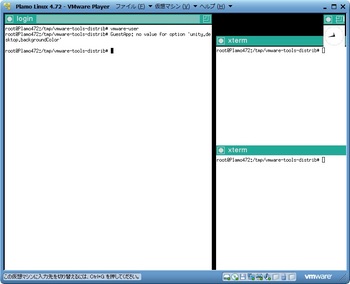
Plamoで使用できるウインドウマネージャーはいくつかありますが、
切り替えが便利にできるようにできていないので、いろいろなウインドウマネージャーを試してみたい場合は、
ウインドウマネージャの数だけ、ユーザを作るといいかもしれません。
ひとまずXserverからexitします。
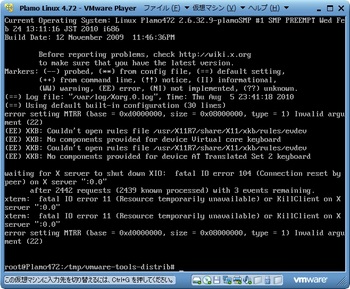
例としてKDE用ユーザを作成してみます。
adduserコマンドを入力します。
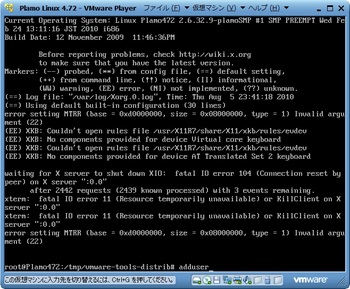
日本語表示できるのでyを入力します。
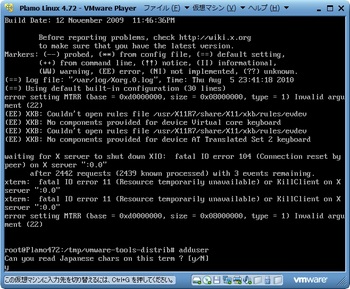
ログインユーザ名を入力します。
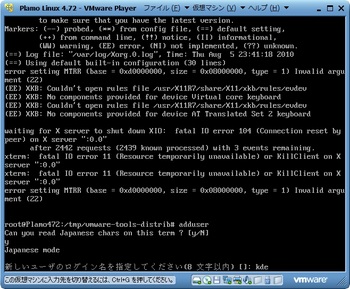
ユーザID、グループ、ホームディレクトリ、シェルは、Enterを押してデフォルト値を使用します。
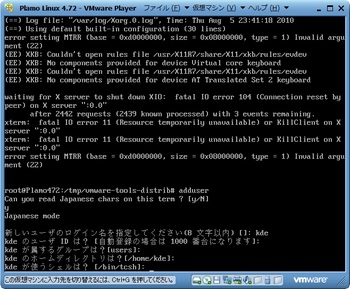
使用するWindow Managerを指定します。ここでは5のKDEを選択します。
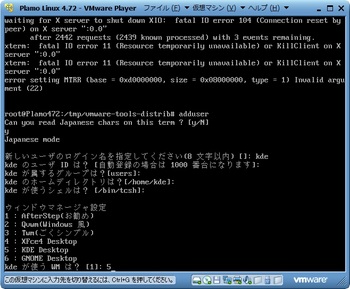
日本語入力設定をします。ここでは2のかな入力を指定します。
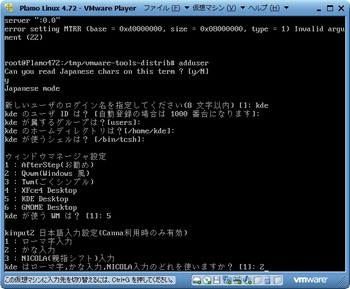
uim/SCIMは2のSCIMを使用します。
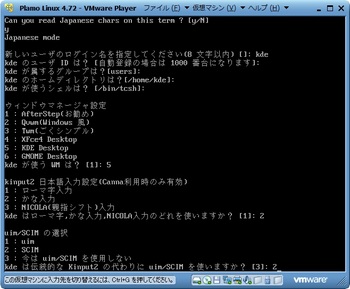
ビジュアルベルは、とりあえずyを指定します。
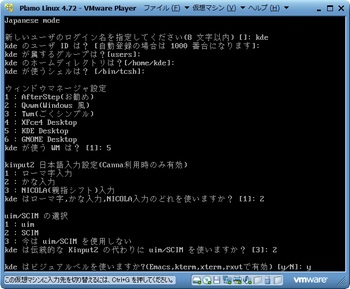
フォント、およびアカウントの有効期限については、すべてEnterを入力してデフォルト値を使用します。
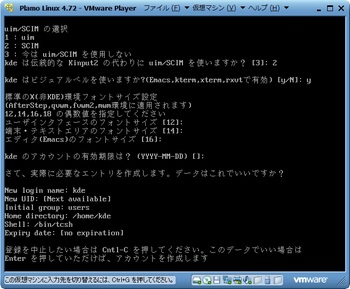
ユーザーのフルネームを入力します。
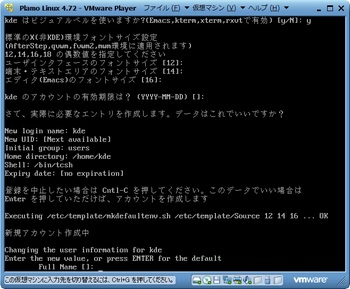
Room Number、Work Phone、Home Phone、Otherは、ここでは指定せずEnterのみを入力します。
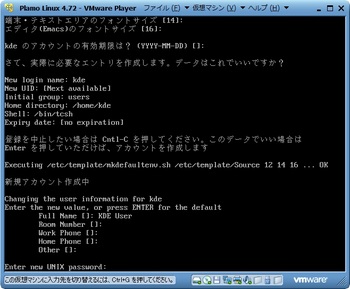
ユーザ作成が完了します。
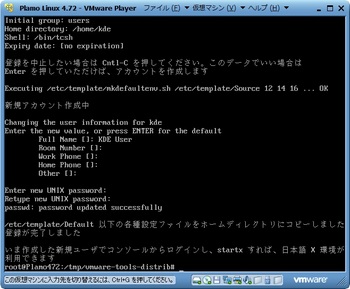
同様に他のManager用のユーザも作成しておくと色々なWindow Managerを試せます。
一度、ログオフ後、作成ユーザでログインし、startxコマンドを入力します。
デスクトップ画面を紹介しておきます。
KDE

Plamo 4.03の頃は、adduserコマンドでユーザを作る際にKDEフォントを指定することができて、
手書きフォント(みかちゃん)を使用することもできました。4.72では、指定できないようです。ちょっと残念。
ちなみに4.03でみかちゃんを使用した画面はこんな感じです。
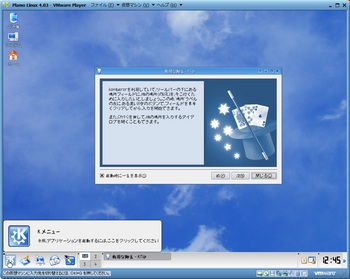
GNOME
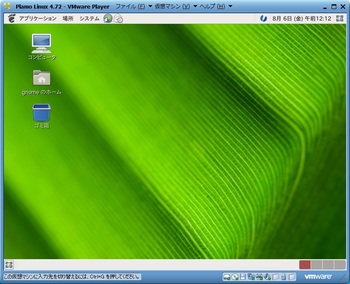
AfterStepの起動画面。Plamo子ちゃん(仮称)が迎えてくれます。

AfterStep
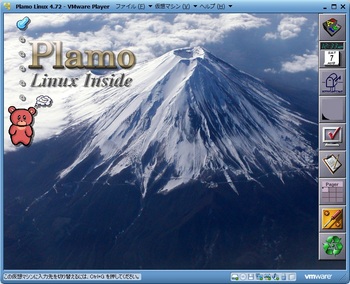
参考までに美少女コスプレ時計 Emiclockはメニューからは消えていますが、
コマンドで「emiclock &」と入力すると使用できます。

QVWMについては、起動画面の後、
ビープ音が発生した状態でフリーズしてしまい、使用できませんでした。
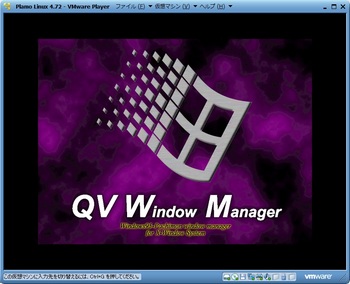
Xfce
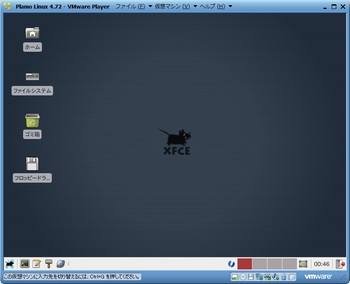
Plamoもどんどん最新のソフトに対応していってすごいなぁと思う反面、
なんとなく最近のバージョンはまじめになっちゃって遊びゴコロが少なくなっちゃった気がするなぁ。
タグ:Plamo




コメント 0