Slackware 13.1 をインストール [Slackware]
Slackwareは、Linux黎明期からの代表的なディストリビューションである。
もう10年以上昔になるが、職場の友人が、空いているPCに
本の付録についていたSlackwareをインストールしてLinuxを勉強していた。
当時は今ほどLinuxが普及しておらず、SlackwareはRedHatと並んで
主要なディストリビューションだったように思える。
バージョン4.0の次のバージョンは、他のディストリビューションが
6くらいの数字を使っていたことが多く、バージョン番号で古いと思われるのが嫌で
一気にバージョン番号を7.0にしてしまったあたりもお茶目である。
この辺にそのことが書いてある。
http://www.slackware.com/faq/do_faq.php?faq=general#0
現在では、LinuxはRed Hat系が主流となってしまっているが、
Slackwareも13.1まで着々と進歩している。
なお、他のディストリビューションがインストーラのGUI化を進めているのに対し、
Slackwareは、いまでもテキストベースである。
伝統を守る頑固さが感じられる。
今回は、このSlackwareをインストールしてみたい。
Slackwareのホームページは次の場所にある。
The Slackware Linux Project
http://www.slackware.com/
今回は、ミラーサイトからSlackware 13.1の64bit版をダウンロードした。
ミラーサイトからのダウンロードが重い場合は、torrentを使ったほうがいいかもしれない。
新規仮想マシンの作成にあたって、設定した内容は次のとおりである。
・インストーラ ディスク イメージ ファイルとして、ダウンロードしたisoファイルを指定。
・ゲストOSは「Linux」の「他のLinux 2.6.x カーネル 64ビット」を選択。
・ディスク容量は128GBと設定。
・メモリは4096MB割り当て。
・プロセッサ コアの数は4を割り当て。
・ディスプレイは、念のため3Dグラフィックスのアクセラレーションを有効にする。
仮想マシンを実行すると、インストーラが起動する。
Enterを押してデフォルトカーネルを使用する。
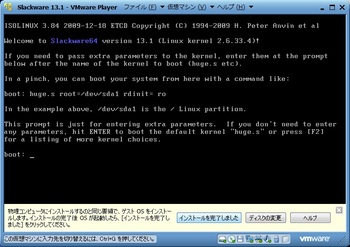
1を入力してキーボードマップを設定する。
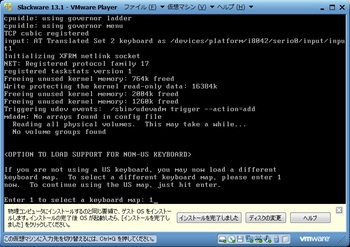
キーボードマップは「jp106.map」を選択する。
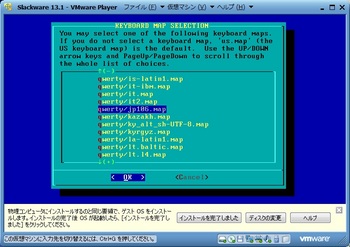
キーボードを試し打ちしてみて、問題なければ1を入力し、Enter。
2を入力後、Enterを押すとキーボードマップ選択の画面に戻る。
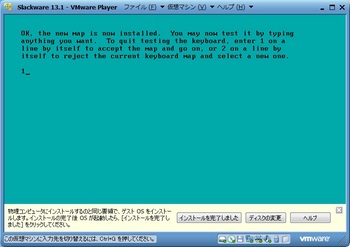
rootでログインする。
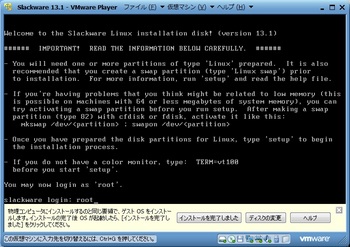
まだパーティションを作成していないので、まずパーティションを作成する。
ここでは「cfdisk」を使用する。
「cfdisk」と入力してEnter。
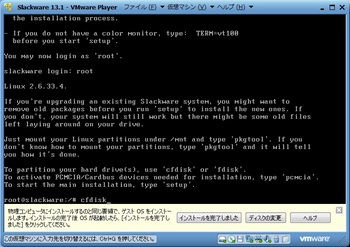
全くパーティションが作成されていない状態のディスクが表示される。
[ New ]を選択してEnter。

[ Primary ]を選択してEnter。

まずスワップパーティションを作成する。
サイズは4096MBを指定。

[ End ]を選択してEnter。

ディスクの末尾に指定したパーティションが作成される。
作成したパーティションを選び、[ Type ]を選択してEnter。

パーティションタイプの一覧が表示される。
任意のキーを押して進む。

パーティションタイプ一覧の続きが表示される。
このパーティションはSwapとするため、82を指定する。

作成したパーティションのFS Typeが「Linux swap」となる。
次にFree Spaceを選択した状態で[ New ]を選び、Enterを押す。

[ Primary ]を選択してEnter。

サイズは表示されたサイズすべてを割り当てる。

パーティションが作成される。
作成したFS TypeがLinuxのパーティションを選択し、 [ Bootable ]を選択してEnter。
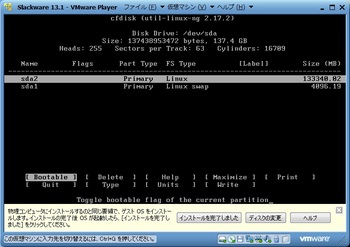
パーティションにBoot Flagが立つ。
[ Write ]を選択してEnterを押すと、編集内容がディスクに書き込まれる。
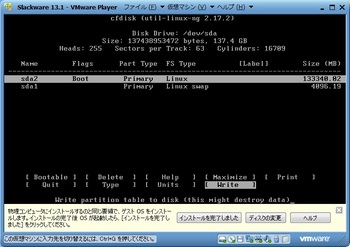
yesと入力しEnter。
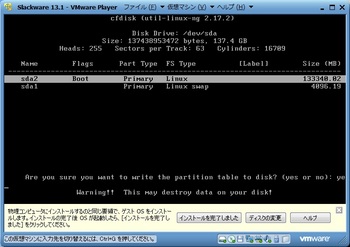
ディスクに内容が書き込まれる。
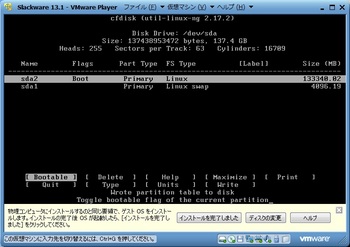
[ Quit ]を選択してEnterを押すと、cfdiskを終了する。
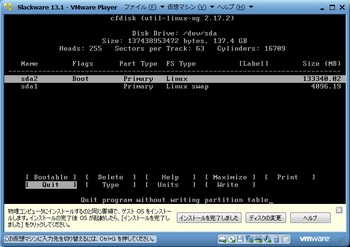
Slackwareのインストールを始めるため、「setup」と入力し、Enterを押す。

セットアップメニューが表示される。
「KEYMAP」から「CONFIGURE」までを上から順に行うことになる。
まずは、KEYMAPを選択してEnterを押す。

「jp106.map」を再度選択する。
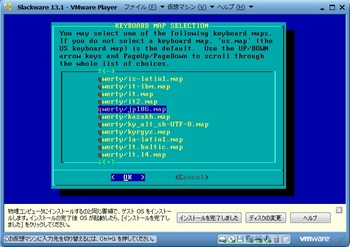
1を入力する。
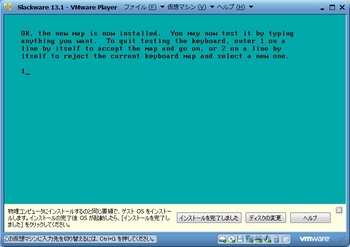
次にスワップパーティションの設定を行う。
検知されたswap パーティションを選択した状態でOKを押す。
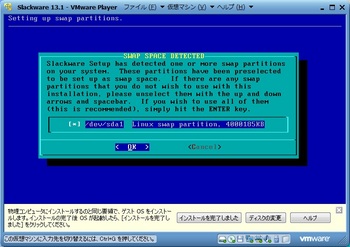
念のため、Bad blockのチェックは「Yes」を選択して処理を進める。
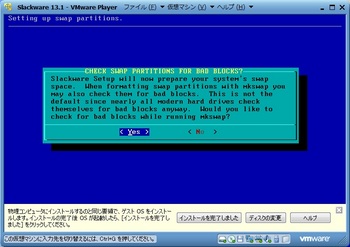
swapの設定完了。OKを押す。

次にLinuxパーティションの設定を行う。
ルートをマウントするパーティションを選択する。
今回は1つしかパーティションを作っていないのでそれを選択する。

フォーマットは念のため「Check」を選択する。

ファイルシステムはデフォルトの「ext4」を選択する。
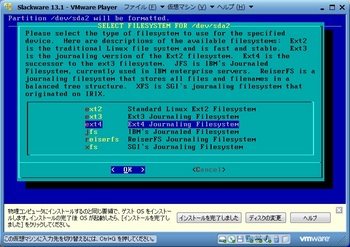
Linuxパーティションの設定完了。
OKを押す。

インストールメディアを選択する。
ここでは「1」のCD or DVDを選択する。

「auto」を選択し、メディアを自動検出する。

メディア検知後インストールするパッケージを選択する。
今回は、すべてのパッケージを選択する。
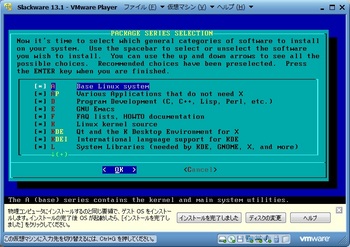
Prompting modeについては、ここでは「full」を選択し、すべてインストールする。
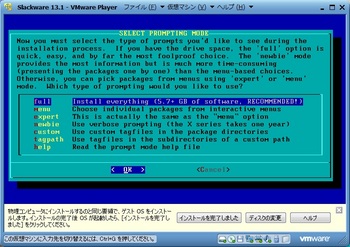
インストールが始まる。
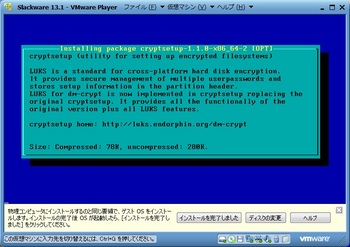
USBブートはしないのでスキップする。
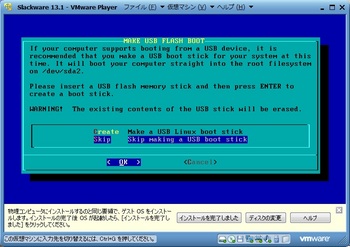
LILOのインストールは「simple」を選択する。

standard Linux console の解像度は1024 x 768 x 64kを指定する。
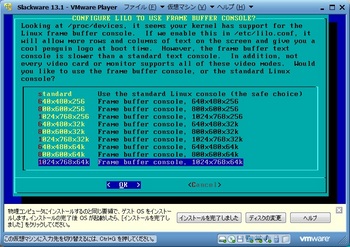
LILOのカーネルパラメータは指定せずに、そのままEnterを押す。

UTF-8については、デフォルトの「No」を選択する。
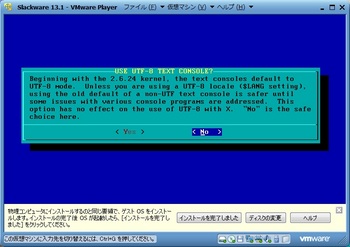
LILOのインストール場所は「MBR」を選択する。
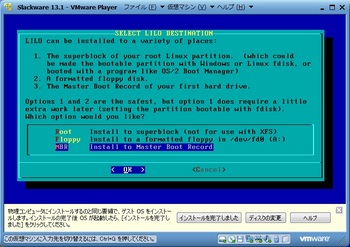
マウスはデフォルトのimps2を選択する。
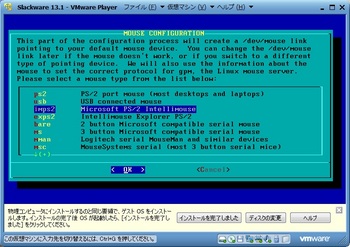
「Yes」を選択する。
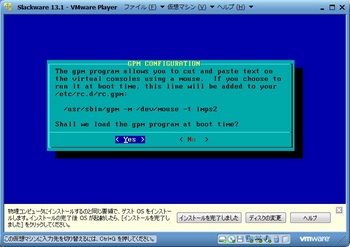
「Yes」を選択する。

ホスト名を指定する。

ドメインを指定する。

IPアドレスについては、DHCPを選択。
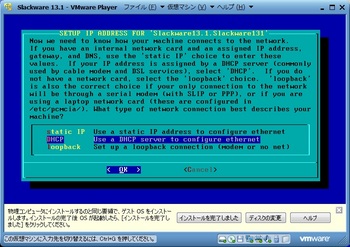
そのままEnter

Yesを選択。

スタートアップサービスはデフォルトのままでOK。
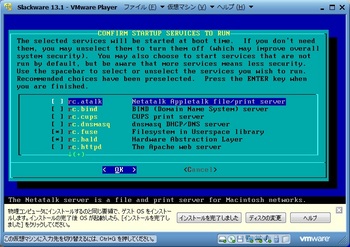
カスタムフォントは指定しない。

UTC使用については「No」を選択。
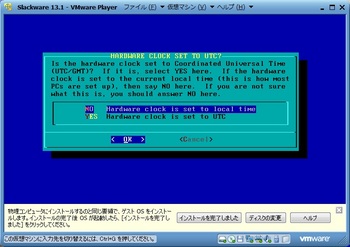
タイムゾーンは「Asia/Tokyo」を選択する。

ウインドウマネージャはKDEを選択する。
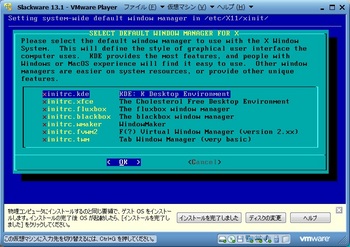
Yesを選択してrootパスワードを設定する。
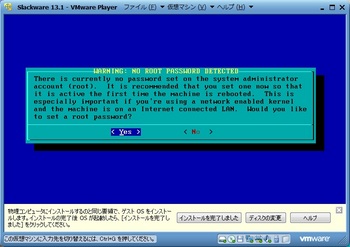
パスワード入力後、確認のため、再入力する。
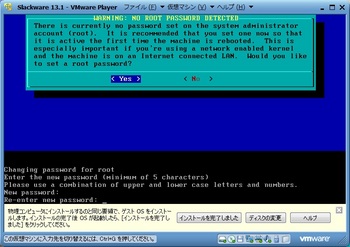
Enterを押すと継続する。
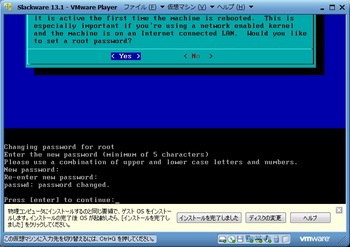
セットアップ完了。
OKを押す。
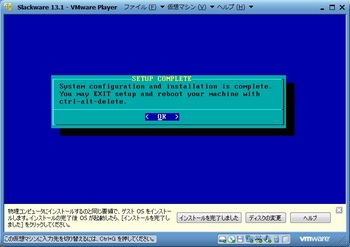
EXITを選択してインストール完了。

インストーラディスクが切断していることを確認し、Ctrl-Alt-Delを送信して再起動する。
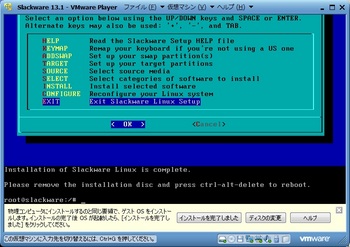
LILO画面で「Linux」を選択して起動する。
2分待っても起動しますが、待ち時間長すぎです。
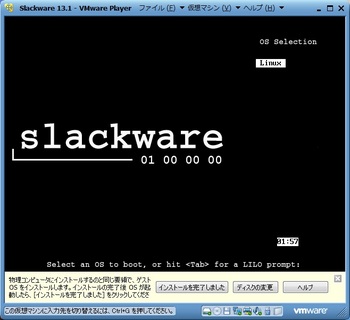
rootでログインする
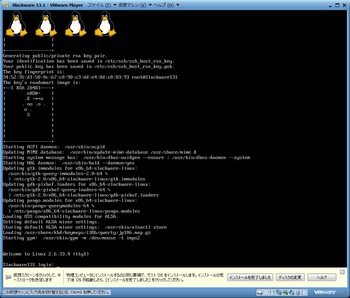
startxをコマンド入力する。
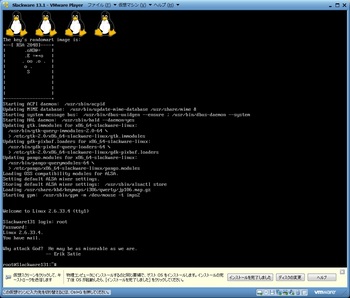
KDEが起動することを確認。
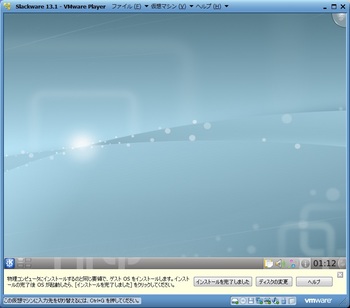
一旦ログアウト
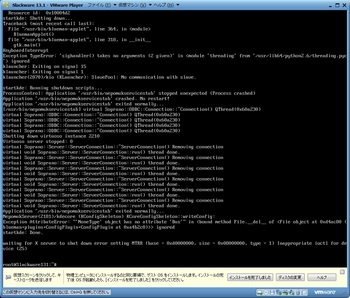
「インストールを完了しました」ボタンを押す。
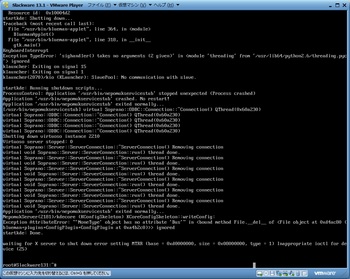
この後、OS再起動後、VMware Toolsをインストールしようとしたのだが、失敗。
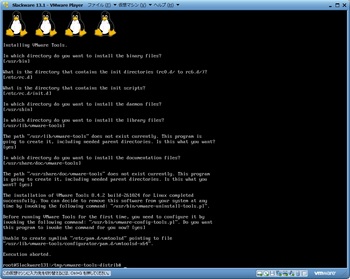
/etcに「pam.d」というディレクトリはないので、作って試してみたのだが、やっぱりダメ。
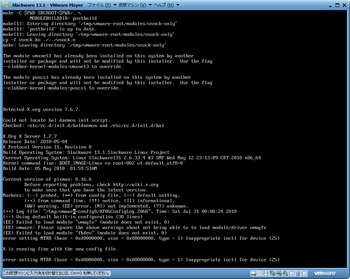
ただし、VMware Toolsがインストールできていない状態でも、このように解像度を変更することはできるので、あまり不便は感じない。
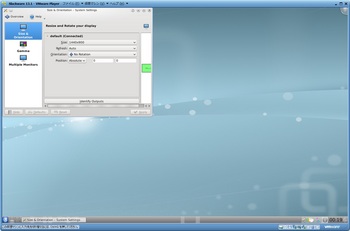
VMware Toolsのインストールは、また時間があるときにトライしてみます。
もう10年以上昔になるが、職場の友人が、空いているPCに
本の付録についていたSlackwareをインストールしてLinuxを勉強していた。
当時は今ほどLinuxが普及しておらず、SlackwareはRedHatと並んで
主要なディストリビューションだったように思える。
バージョン4.0の次のバージョンは、他のディストリビューションが
6くらいの数字を使っていたことが多く、バージョン番号で古いと思われるのが嫌で
一気にバージョン番号を7.0にしてしまったあたりもお茶目である。
この辺にそのことが書いてある。
http://www.slackware.com/faq/do_faq.php?faq=general#0
現在では、LinuxはRed Hat系が主流となってしまっているが、
Slackwareも13.1まで着々と進歩している。
なお、他のディストリビューションがインストーラのGUI化を進めているのに対し、
Slackwareは、いまでもテキストベースである。
伝統を守る頑固さが感じられる。
今回は、このSlackwareをインストールしてみたい。
Slackwareのホームページは次の場所にある。
The Slackware Linux Project
http://www.slackware.com/
今回は、ミラーサイトからSlackware 13.1の64bit版をダウンロードした。
ミラーサイトからのダウンロードが重い場合は、torrentを使ったほうがいいかもしれない。
新規仮想マシンの作成にあたって、設定した内容は次のとおりである。
・インストーラ ディスク イメージ ファイルとして、ダウンロードしたisoファイルを指定。
・ゲストOSは「Linux」の「他のLinux 2.6.x カーネル 64ビット」を選択。
・ディスク容量は128GBと設定。
・メモリは4096MB割り当て。
・プロセッサ コアの数は4を割り当て。
・ディスプレイは、念のため3Dグラフィックスのアクセラレーションを有効にする。
仮想マシンを実行すると、インストーラが起動する。
Enterを押してデフォルトカーネルを使用する。
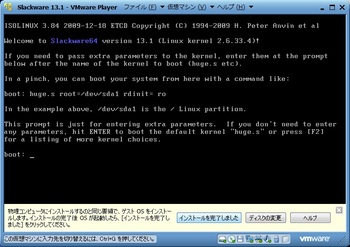
1を入力してキーボードマップを設定する。
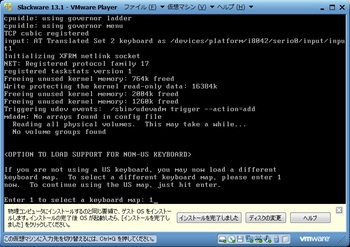
キーボードマップは「jp106.map」を選択する。
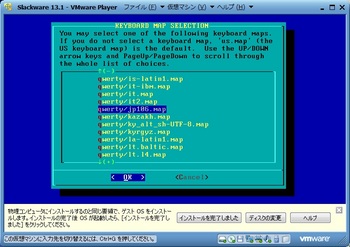
キーボードを試し打ちしてみて、問題なければ1を入力し、Enter。
2を入力後、Enterを押すとキーボードマップ選択の画面に戻る。
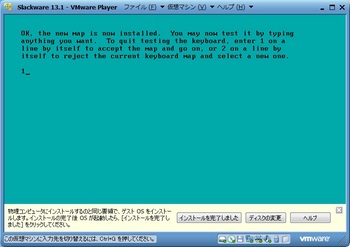
rootでログインする。
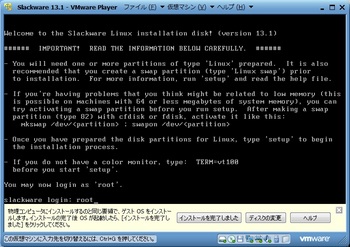
まだパーティションを作成していないので、まずパーティションを作成する。
ここでは「cfdisk」を使用する。
「cfdisk」と入力してEnter。
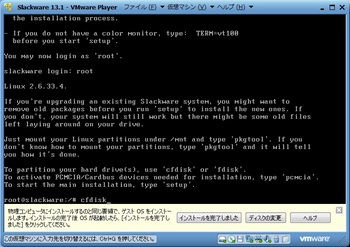
全くパーティションが作成されていない状態のディスクが表示される。
[ New ]を選択してEnter。

[ Primary ]を選択してEnter。

まずスワップパーティションを作成する。
サイズは4096MBを指定。

[ End ]を選択してEnter。

ディスクの末尾に指定したパーティションが作成される。
作成したパーティションを選び、[ Type ]を選択してEnter。

パーティションタイプの一覧が表示される。
任意のキーを押して進む。

パーティションタイプ一覧の続きが表示される。
このパーティションはSwapとするため、82を指定する。

作成したパーティションのFS Typeが「Linux swap」となる。
次にFree Spaceを選択した状態で[ New ]を選び、Enterを押す。

[ Primary ]を選択してEnter。

サイズは表示されたサイズすべてを割り当てる。

パーティションが作成される。
作成したFS TypeがLinuxのパーティションを選択し、 [ Bootable ]を選択してEnter。
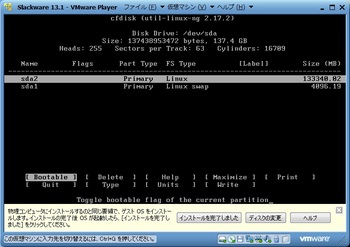
パーティションにBoot Flagが立つ。
[ Write ]を選択してEnterを押すと、編集内容がディスクに書き込まれる。
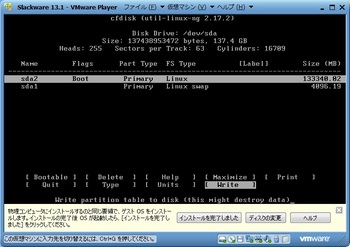
yesと入力しEnter。
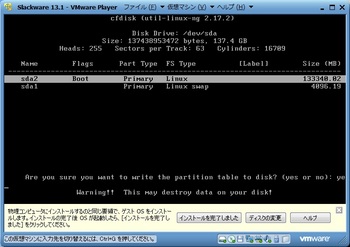
ディスクに内容が書き込まれる。
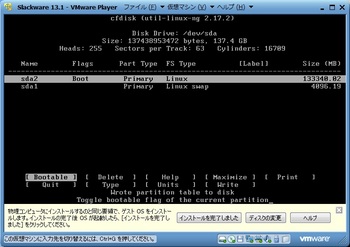
[ Quit ]を選択してEnterを押すと、cfdiskを終了する。
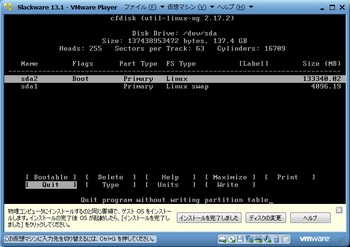
Slackwareのインストールを始めるため、「setup」と入力し、Enterを押す。

セットアップメニューが表示される。
「KEYMAP」から「CONFIGURE」までを上から順に行うことになる。
まずは、KEYMAPを選択してEnterを押す。

「jp106.map」を再度選択する。
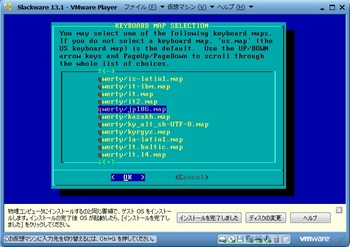
1を入力する。
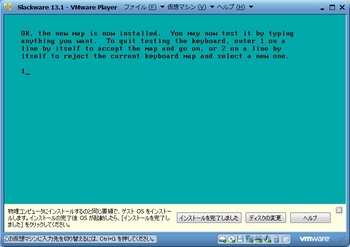
次にスワップパーティションの設定を行う。
検知されたswap パーティションを選択した状態でOKを押す。
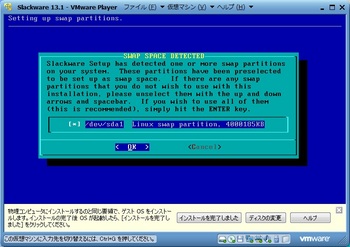
念のため、Bad blockのチェックは「Yes」を選択して処理を進める。
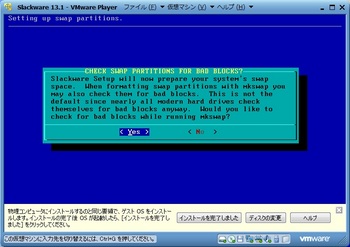
swapの設定完了。OKを押す。

次にLinuxパーティションの設定を行う。
ルートをマウントするパーティションを選択する。
今回は1つしかパーティションを作っていないのでそれを選択する。

フォーマットは念のため「Check」を選択する。

ファイルシステムはデフォルトの「ext4」を選択する。
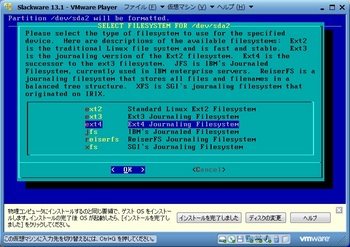
Linuxパーティションの設定完了。
OKを押す。

インストールメディアを選択する。
ここでは「1」のCD or DVDを選択する。

「auto」を選択し、メディアを自動検出する。

メディア検知後インストールするパッケージを選択する。
今回は、すべてのパッケージを選択する。
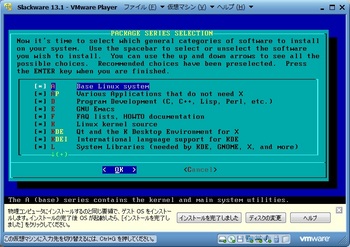
Prompting modeについては、ここでは「full」を選択し、すべてインストールする。
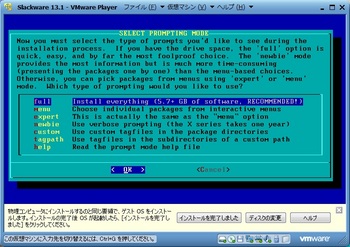
インストールが始まる。
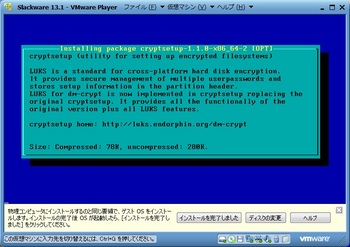
USBブートはしないのでスキップする。
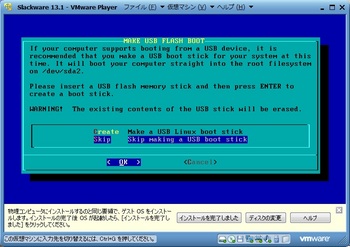
LILOのインストールは「simple」を選択する。

standard Linux console の解像度は1024 x 768 x 64kを指定する。
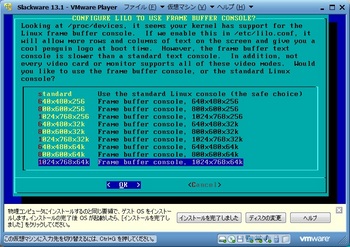
LILOのカーネルパラメータは指定せずに、そのままEnterを押す。

UTF-8については、デフォルトの「No」を選択する。
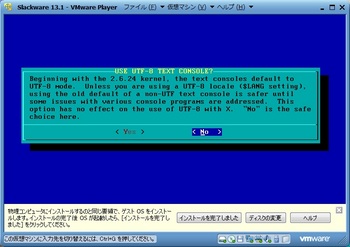
LILOのインストール場所は「MBR」を選択する。
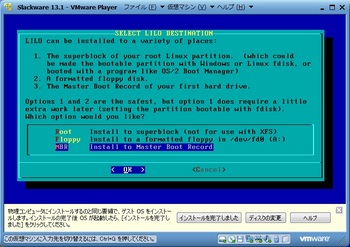
マウスはデフォルトのimps2を選択する。
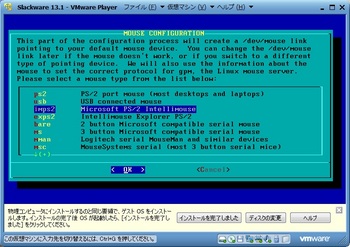
「Yes」を選択する。
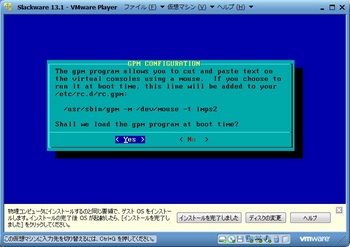
「Yes」を選択する。

ホスト名を指定する。

ドメインを指定する。

IPアドレスについては、DHCPを選択。
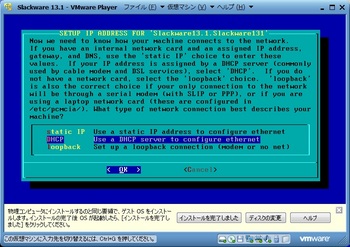
そのままEnter

Yesを選択。

スタートアップサービスはデフォルトのままでOK。
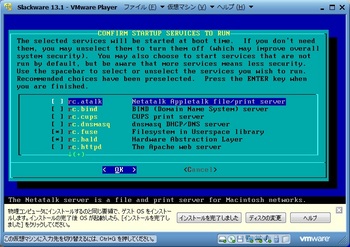
カスタムフォントは指定しない。

UTC使用については「No」を選択。
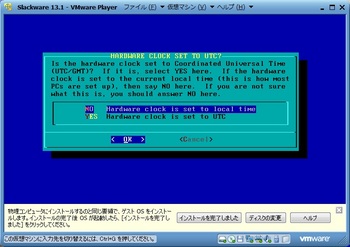
タイムゾーンは「Asia/Tokyo」を選択する。

ウインドウマネージャはKDEを選択する。
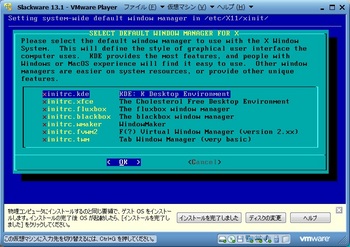
Yesを選択してrootパスワードを設定する。
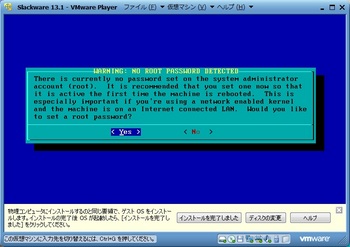
パスワード入力後、確認のため、再入力する。
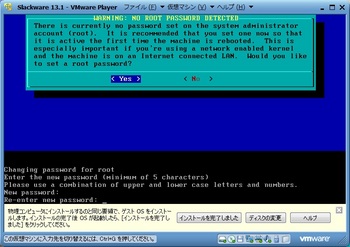
Enterを押すと継続する。
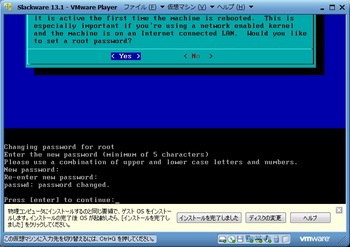
セットアップ完了。
OKを押す。
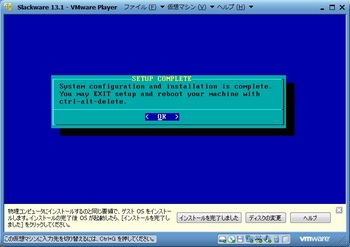
EXITを選択してインストール完了。

インストーラディスクが切断していることを確認し、Ctrl-Alt-Delを送信して再起動する。
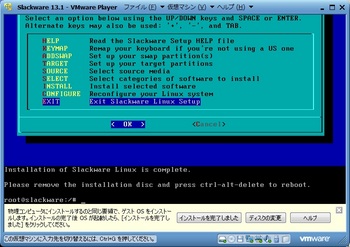
LILO画面で「Linux」を選択して起動する。
2分待っても起動しますが、待ち時間長すぎです。
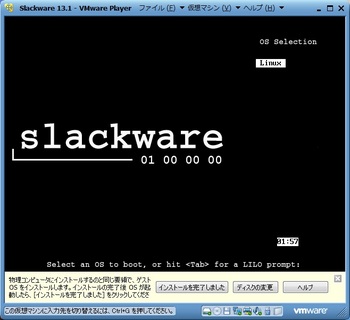
rootでログインする
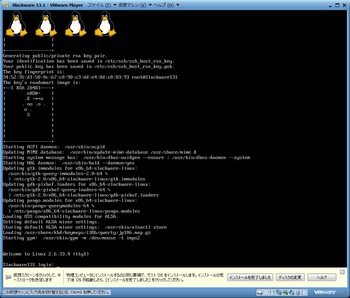
startxをコマンド入力する。
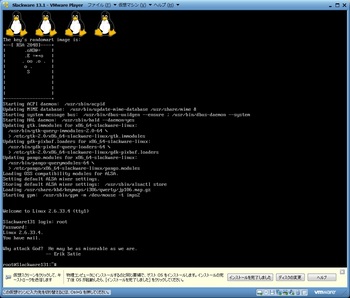
KDEが起動することを確認。
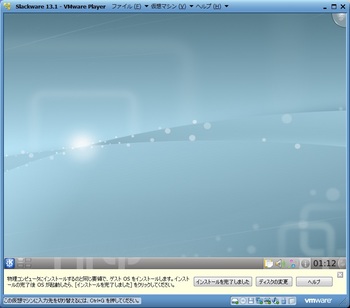
一旦ログアウト
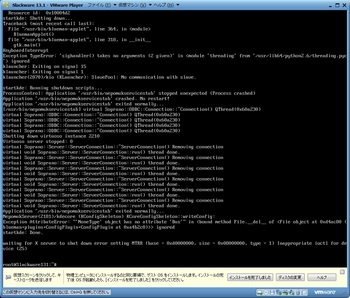
「インストールを完了しました」ボタンを押す。
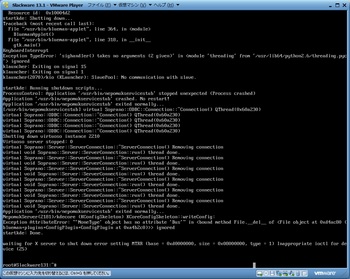
この後、OS再起動後、VMware Toolsをインストールしようとしたのだが、失敗。
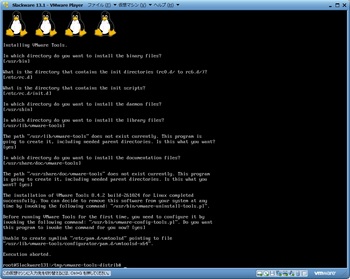
/etcに「pam.d」というディレクトリはないので、作って試してみたのだが、やっぱりダメ。
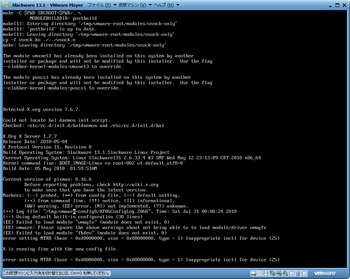
ただし、VMware Toolsがインストールできていない状態でも、このように解像度を変更することはできるので、あまり不便は感じない。
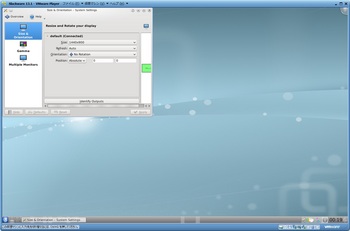
VMware Toolsのインストールは、また時間があるときにトライしてみます。
タグ:Slackware




はじめまして
私も同じところで引っ掛かりました^^;
Xのエラーでループしているところで、コンソールをもう一枚開けて
# killall -KILL mkinitrd
とやると、とりあえずVMware Toolsのインストールは完了しました。
一応ご報告まで。
by mint (2010-12-13 03:31)
貴重な情報ありがとうございます。
時間があるときに試してみたいと思います。
by Ben (2010-12-15 00:31)
こちらの記事を活用して上手にインストールできました。
ありがとうございます。
私のブログ記事にこのページのURLを貼らせてもらったのですがよろしいでしょうか。
だめであれば言われ次第削除いたします。
http://shika0821.blog.fc2.com/blog-entry-4.html
by 鹿 (2012-01-22 00:57)
鹿さん
このページへリンクをしていただくのは全然かまいません。
ほかにも色々なディストリビューションがある中で、Slackwareを選ばれるとは渋いですね。
ブログを拝見しましたが、もし軽量Linuxディストリビューションを自作したいということでしたら、FedoraやUbuntuのほうが情報は多いと思います。
日経Linuxでも時々特集を組んでいるのでチェックしてみるといいかもしれません。手元にあるものでは2010年11月号でも「自分で作るLinux OS」という特集があります。
あと、Slackwareのインストールについてですが、物理マシンにインストールするのであれば、ご指摘のようにディスクの先頭にインストールしたほうが良いかもしれません。自分の環境では仮想マシンなので、所詮は、1つのファイルを仮想ディスクとして使っているので、ファイルの先頭でも後ろでもそれほど、あまりパフォーマンスと関係ないのとメモリを4GB割り当てているので通常の操作では、スワップは発生しないということがあり、あまり深く考えていませんでした。
ウィンドウマネージャでKDEを選んだのは、単に自分はこれを選んだというだけなので、ご指摘のように自分の環境に合わせて適切なものを選ぶということでいいと思います。
by Ben (2012-01-23 00:33)
許可ありがとうございます。
ウブンツ、フェドラまたはデビアン等のサポートが詳しいものを使いたいんですが、残念ながらcpu650mhzだと動かせるものが限られてくるんです(´・ω・`)
日経linuxは毎月読んでます。今月号の特集が今回のことの発端でした。
そもそもこんな環境で開発することが無理ありますよね(笑)
slackwareを使っていくのはつらいと思いますが、とりあえずこいつで気長に頑張ります。
by 鹿 (2012-01-24 15:36)
この記事を参考にslackware14をインストールできました。
どうもありがとうございました。
by equsys (2014-10-29 22:56)