VMware Player環境 に Red Hat Enterprise Linux AS 4.8 (30日評価版)をインストール [RedHat]
評価版はRHEL5.5もダウンロードしたのだが、
まず前バージョンのRHEL4系の最新版である4.8をインストールしてみる。
ルックスはRHEL5よりRHEL4の方が好きである。
新しい仮想マシン作成時に、インストーラディスクイメージを指定すると
ちゃんとRHEL4だと検出してくれる。
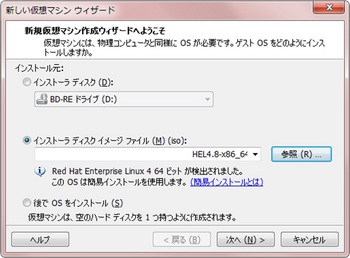
しかし、簡易インストールで勝手に設定されてしまうのは嫌なので、
「後でOSをインストール」を選択する。
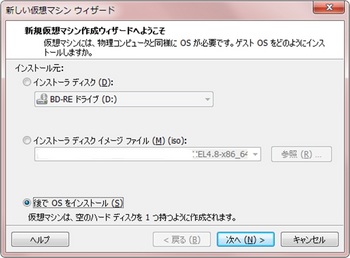
ゲストOSはRHEL4 64ビットを選択する。

仮想マシン名はデフォルトのままとする。
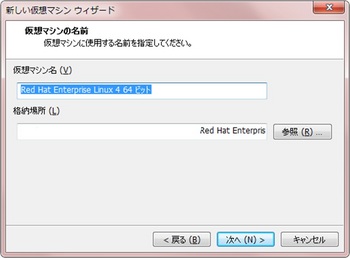
ディスク容量は128GBと指定
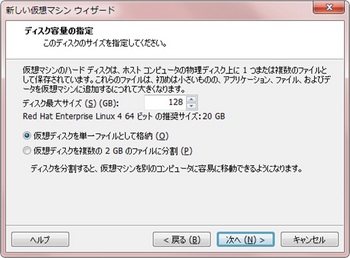
ハードウェアをカスタマイズ
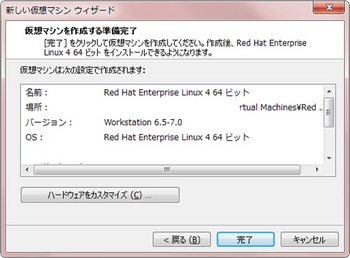
メモリは4GB割り当てる
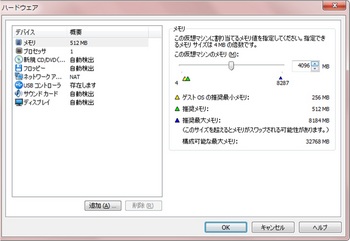
CPUは4コア割り当てる

CD/DVDにRHEL4.8のインストーラディスクイメージを指定する

ディスプレイは3Dアクセラレーションを使用する。
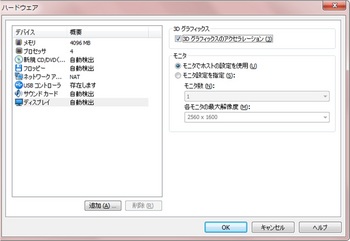
仮想マシンを保存し、パワーオン
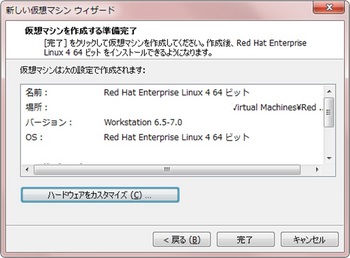
インストールを始めるにはEnterを押す。
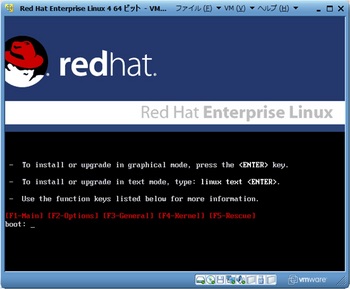
メディアチェックを行う。
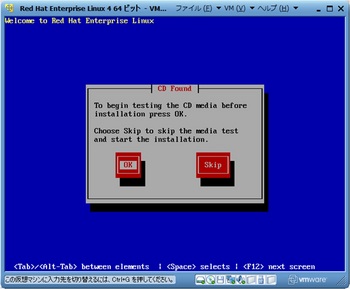
メディアチェックを実行する。
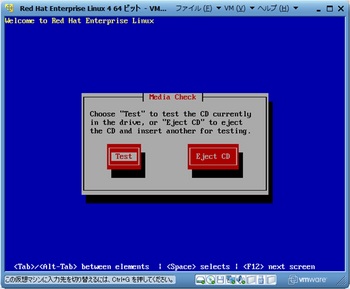
チェックは無事に終了
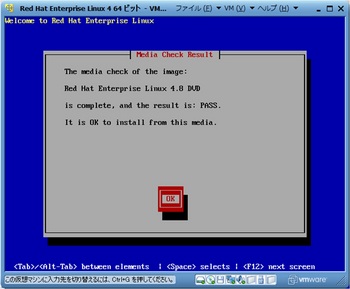
ディスクはこれ1枚なので「Continue」を選択
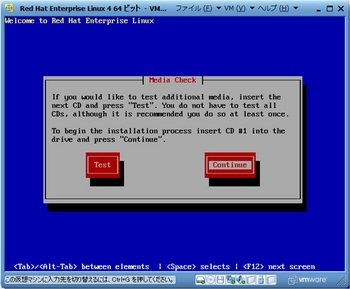
インストーラが起動する。
Nextで先に進む。
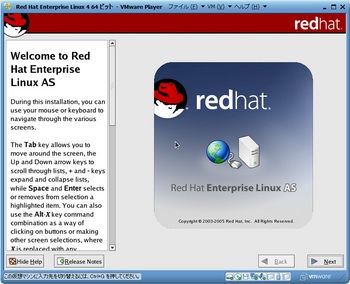
言語はJapanese(日本語)を選択
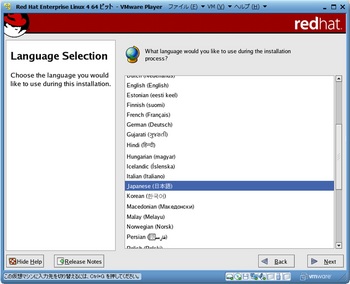
キーボードもJapaneseを選択
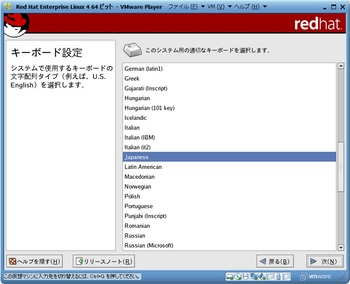
VMなので自動パーティションにしてしまう。
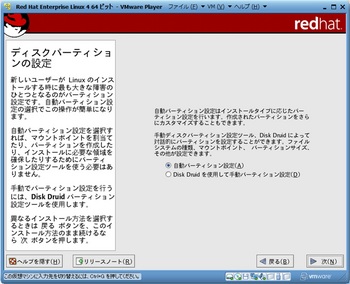
警告が出るが「はい」を選択する。
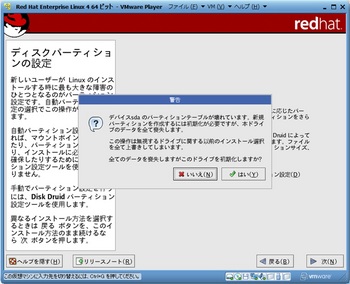
デフォルトの「システムのすべてのパーティションを削除」を選択した状態で次へ。
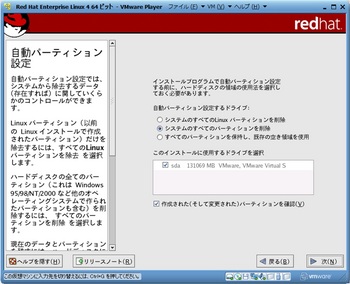
警告が出るが「はい」を選択する。
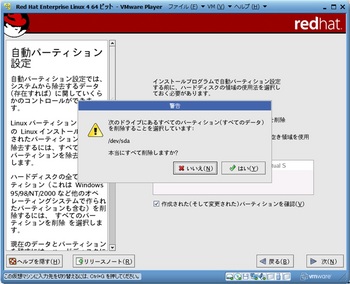
そのまま次へ
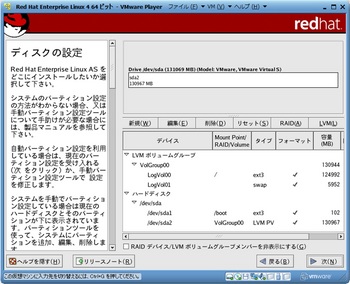
ブートローダーはデフォルトのまま次へ
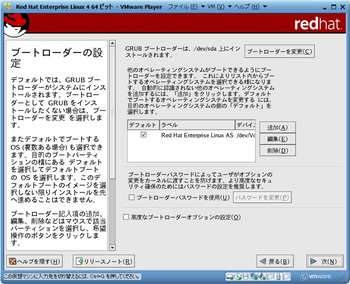
ネットワークはDHCPなのでそのまま次へ。
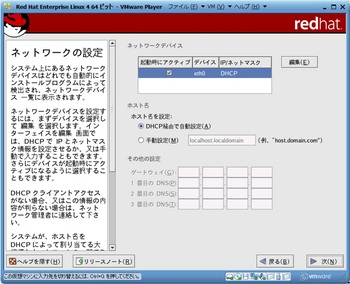
ファイヤーウォールはデフォルトのまま次へ。
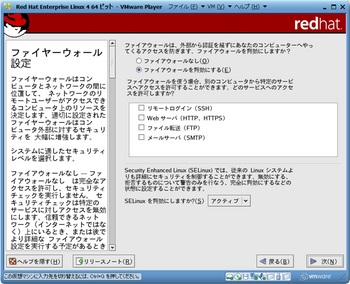
追加の言語サポートは設定せず、次へ。
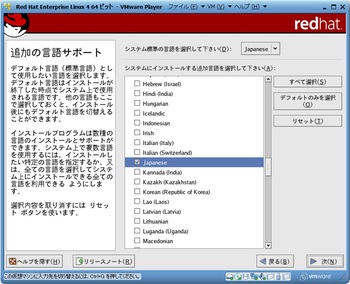
タイムゾーンはデフォルトのまま次へ。
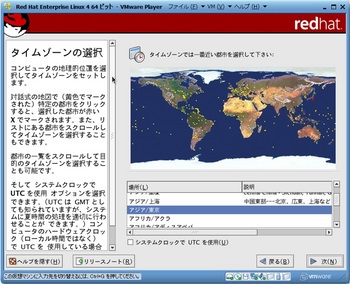
Rootパスワードを設定し、次へ。
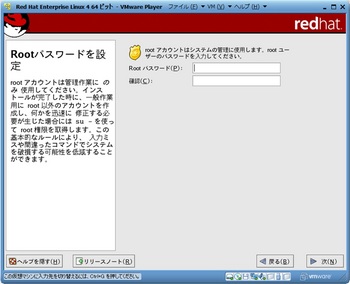
「インストールするソフトウェアパッケージをカスタマイズ」を選択して次へ。
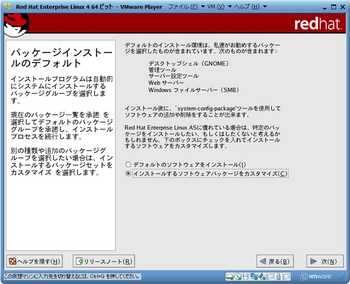
「すべて」を選択して次へ。
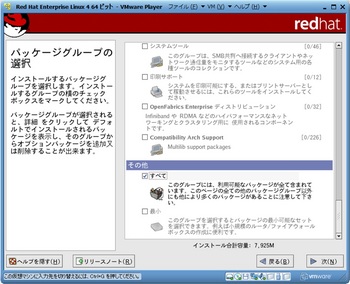
次へを押すとインストールが始まる。
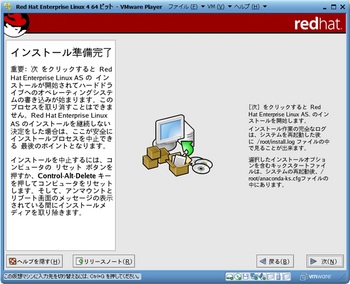
インストール完了。再起動する。
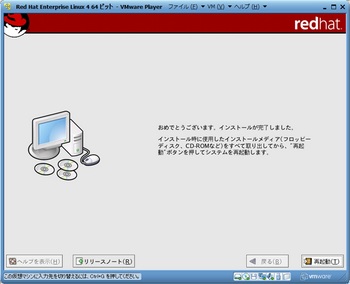
再起動後、次へで進む。
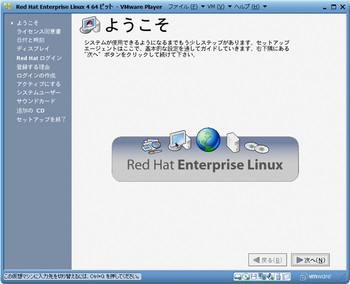
ライセンスに同意する。
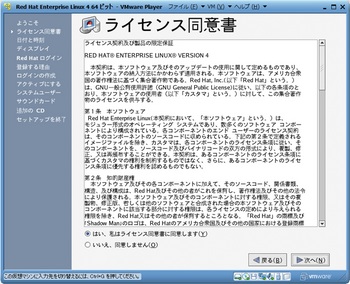
時刻を確認し、次へ。

ディスプレイを設定し、次へ。
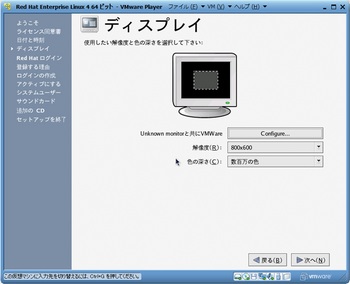
RHNのログインID/パスワードを入力する。
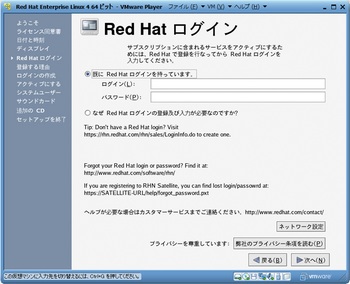
参考までに「なぜ Red Hat ログインの登録及び入力が必要なのですか?」を選択し、
次の画面で「今回、登録を完了することができませんでした。次回に知らせください。」を選択すると、
サブスクリプションのアクティベートを後でにすることができる。
メディアダウンロード後に、Red Hatカスタマーセンターのページで控えたインストール番号を入力する。
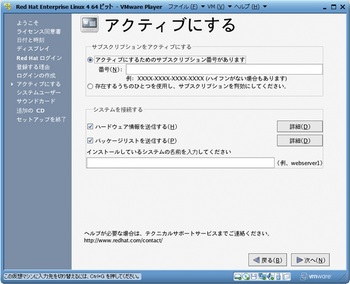
RHNへ情報送信後、システムユーザーを作成する。
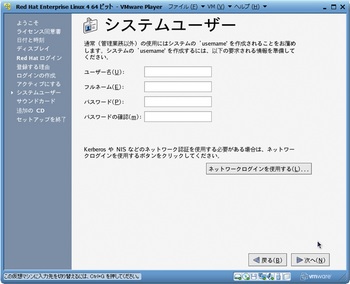
「テストサウンドを再生」ボタンを押して、音が正しく鳴ることを確認する。
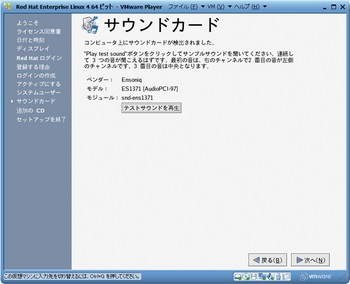
仮想マシン設定にて、CD/DVDドライブに「Red Hat Enterprise Linux AS 4.8 Extras」のインストーライメージを指定したのち、
インストールボタンを押す。
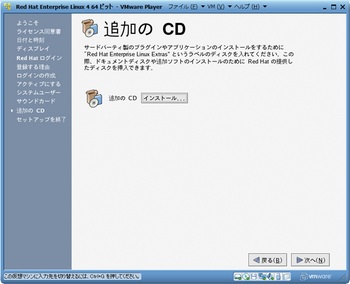
進むを選択
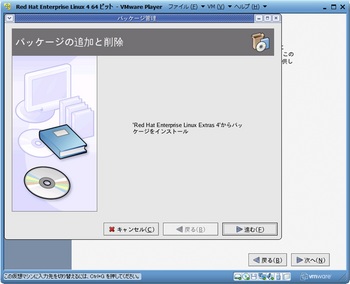
すべて選択し、進む。
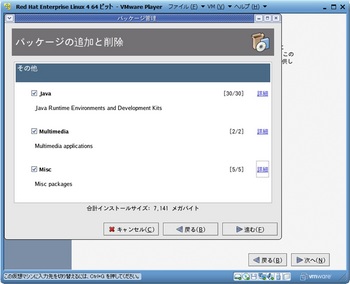
エラーが発生
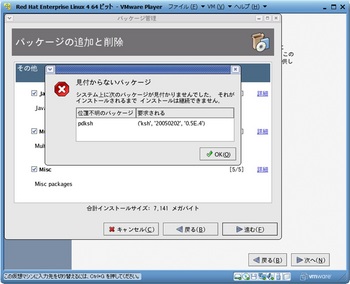
kshはチェックをはずし、インストールを進める。
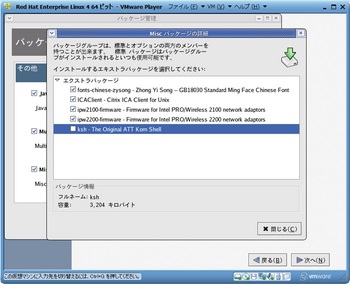
内容を確認し、進む。
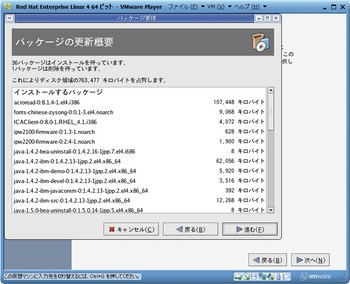
パッケージ更新完了。
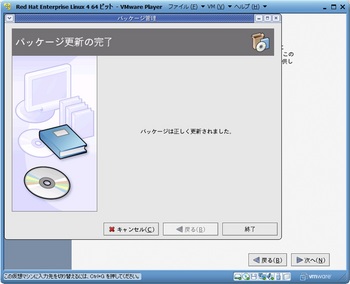
次へ進む。
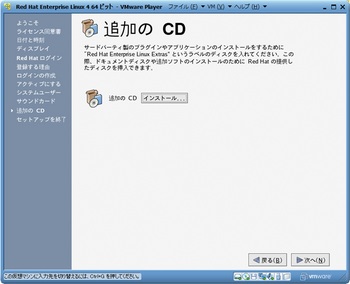
次へ進むとセットアップ終了。
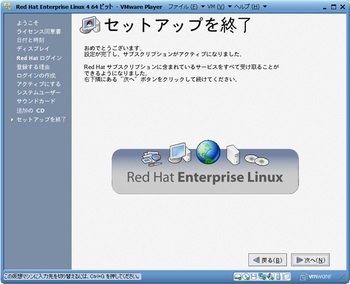
作成したユーザでログイン
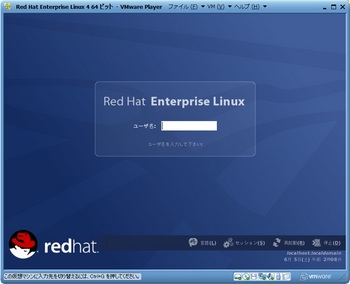
ログイン後、右上の赤丸「!」マークをクリック。
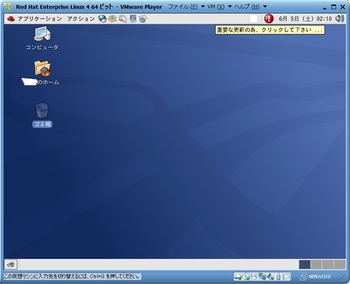
進む。
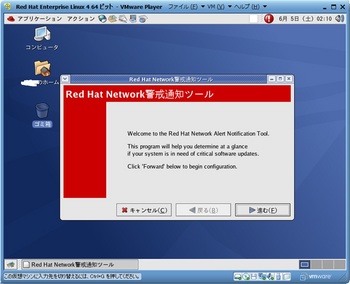
進む。
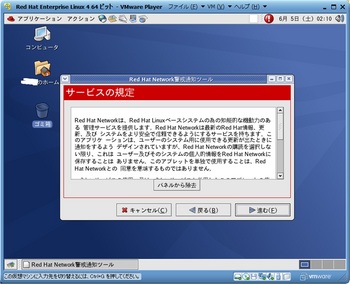
進む。
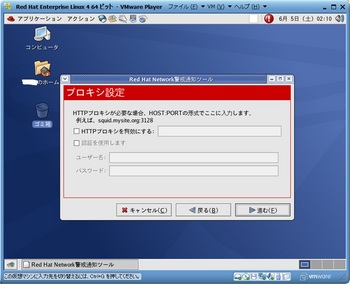
適用。
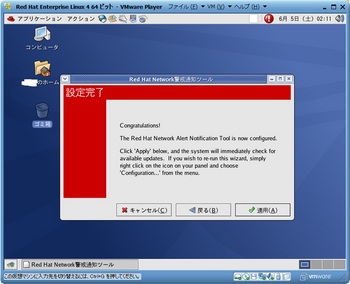
再度、右上の赤丸「!」マークをクリック。
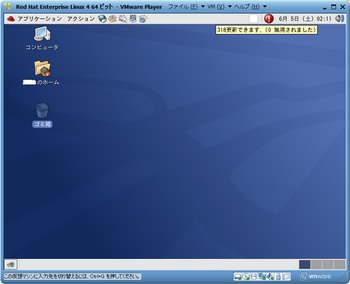
up2dateを起動

rootパスワードを入力

「はい」を選択。
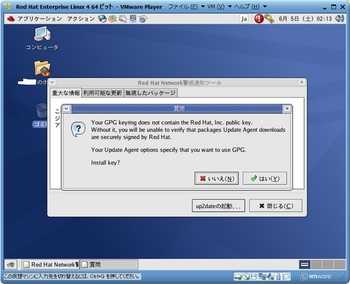
進む。
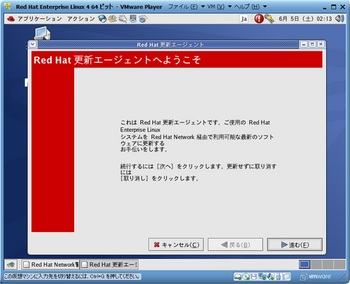
進む。
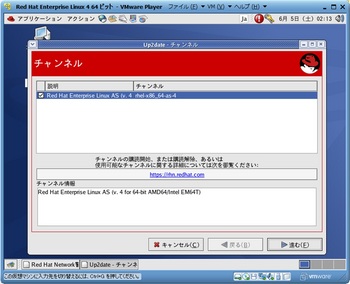
「はい」を選択。
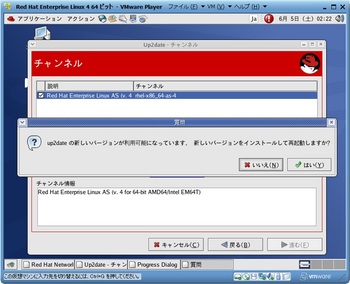
全てのパッケージを選択して進む。
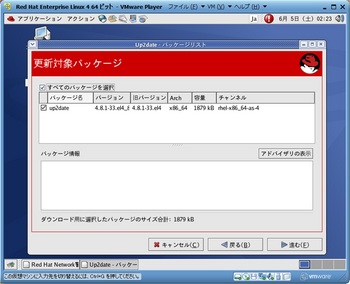
進む。
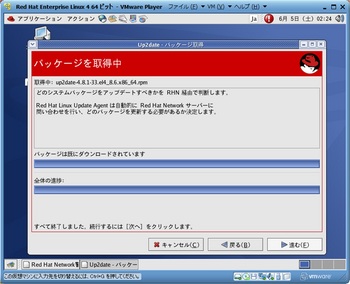
インストール開始。
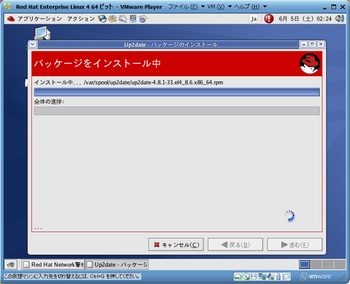
進む。
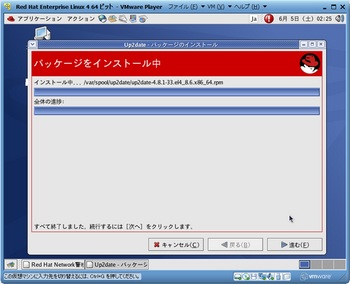
OK
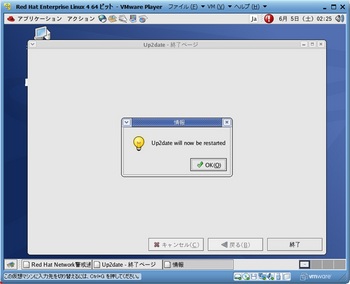
すべてのパッケージを選択して進む。
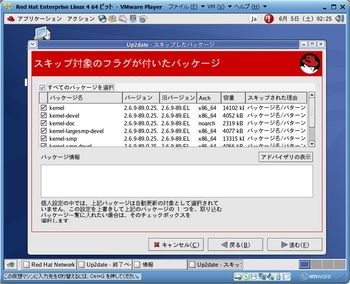
すべてのパッケージを選択して進む。
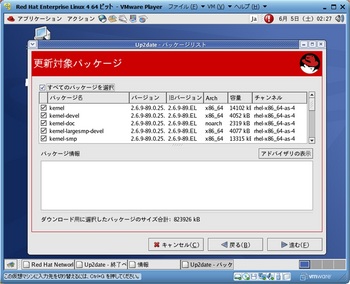
進む
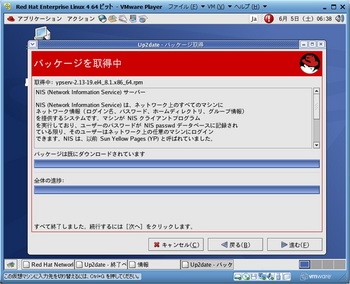
進む
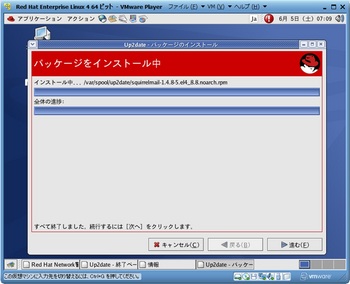
終了
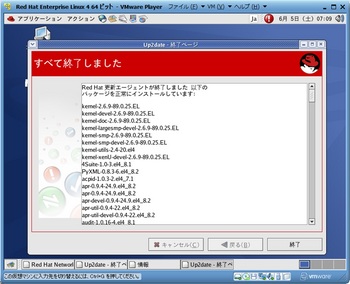
閉じる
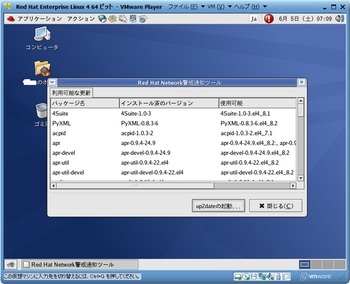
この後、VMware Toolsのインストール設定を行うが、手順はFedora13の時とほぼ同じ。
違うのは、解像度の指定がある点。
しかし、「1440x900」設定した解像度がうまく反映されなかったので、再度指定しなおした。
VMware Toolsのインストール前は、解像度は「640x480」と「800x600」しか選択できなかったが、
ほかの解像度を選択できるようになった。
しかし、「1440x900」を選択できなかったのは謎である。
ところで、こうやってみると、RHEL4の頃のほうがRHEL6Betaとくらべて、インストール時の画面数が多いのね。
まず前バージョンのRHEL4系の最新版である4.8をインストールしてみる。
ルックスはRHEL5よりRHEL4の方が好きである。
新しい仮想マシン作成時に、インストーラディスクイメージを指定すると
ちゃんとRHEL4だと検出してくれる。
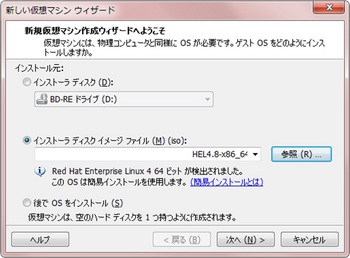
しかし、簡易インストールで勝手に設定されてしまうのは嫌なので、
「後でOSをインストール」を選択する。
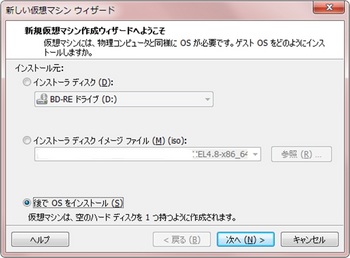
ゲストOSはRHEL4 64ビットを選択する。

仮想マシン名はデフォルトのままとする。
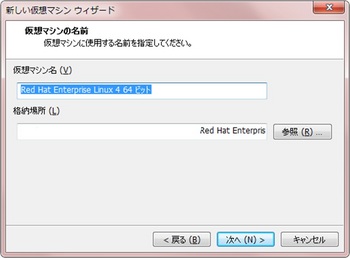
ディスク容量は128GBと指定
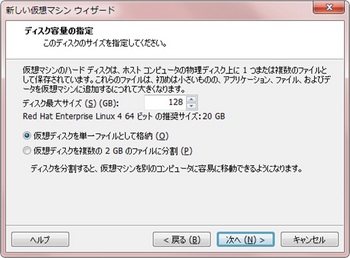
ハードウェアをカスタマイズ
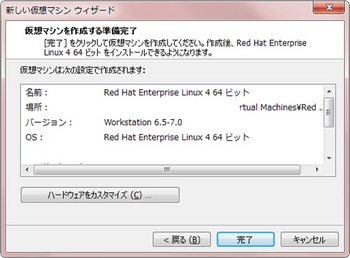
メモリは4GB割り当てる
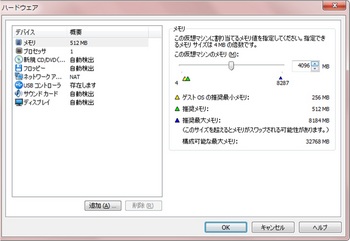
CPUは4コア割り当てる

CD/DVDにRHEL4.8のインストーラディスクイメージを指定する

ディスプレイは3Dアクセラレーションを使用する。
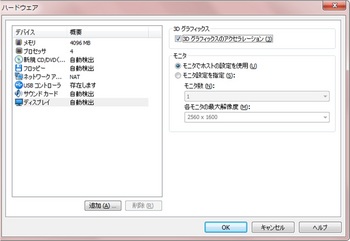
仮想マシンを保存し、パワーオン
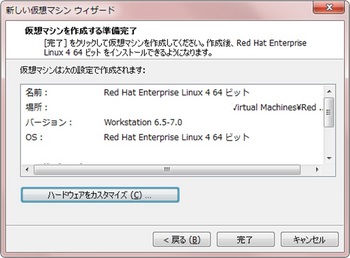
インストールを始めるにはEnterを押す。
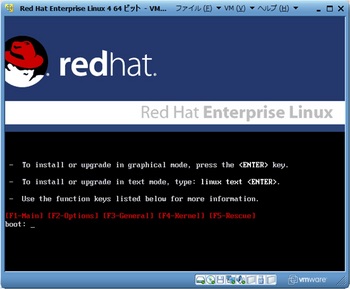
メディアチェックを行う。
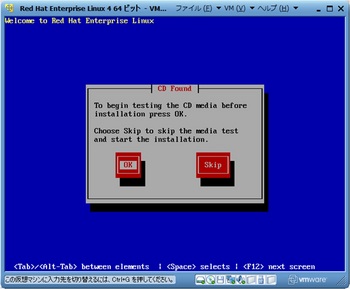
メディアチェックを実行する。
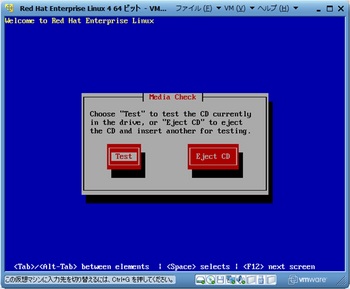
チェックは無事に終了
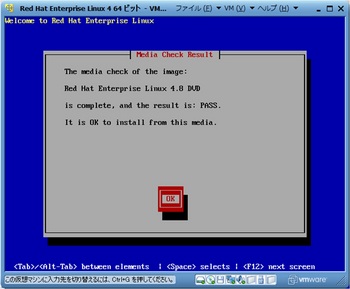
ディスクはこれ1枚なので「Continue」を選択
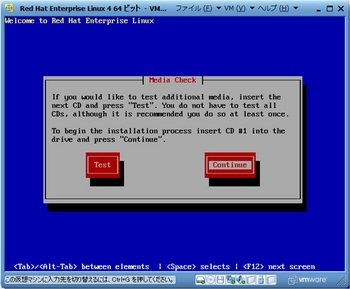
インストーラが起動する。
Nextで先に進む。
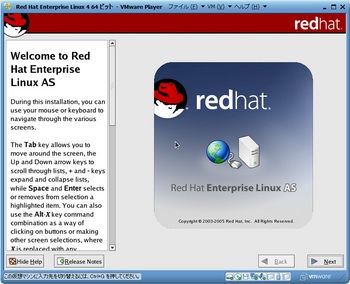
言語はJapanese(日本語)を選択
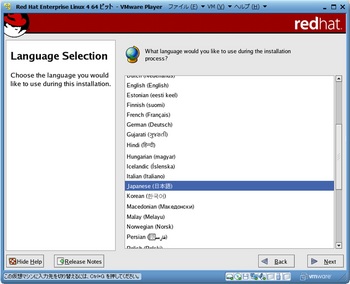
キーボードもJapaneseを選択
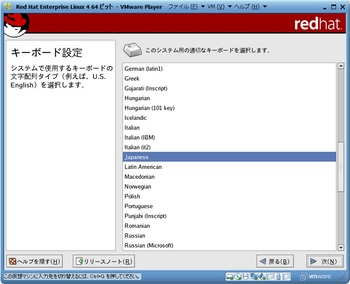
VMなので自動パーティションにしてしまう。
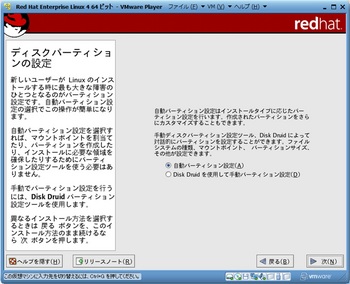
警告が出るが「はい」を選択する。
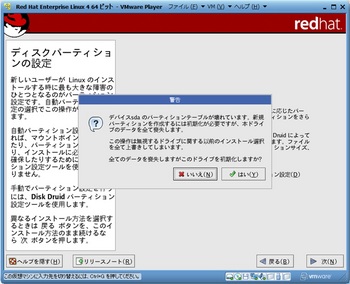
デフォルトの「システムのすべてのパーティションを削除」を選択した状態で次へ。
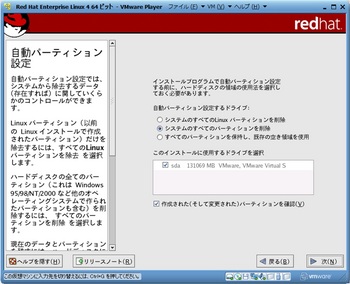
警告が出るが「はい」を選択する。
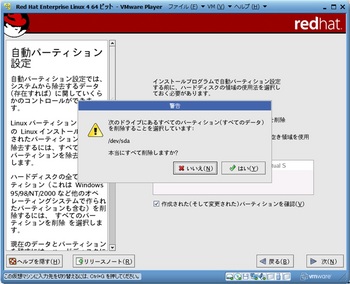
そのまま次へ
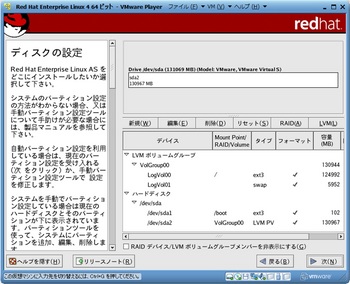
ブートローダーはデフォルトのまま次へ
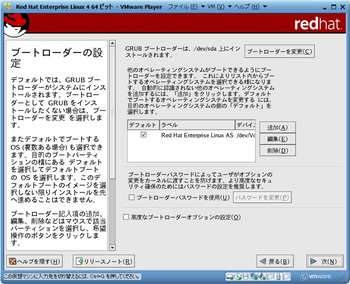
ネットワークはDHCPなのでそのまま次へ。
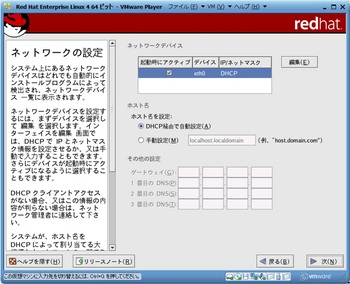
ファイヤーウォールはデフォルトのまま次へ。
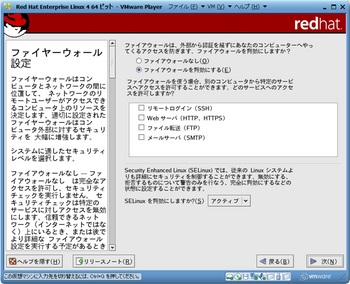
追加の言語サポートは設定せず、次へ。
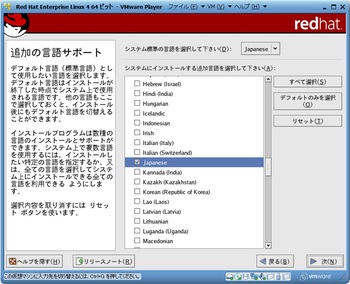
タイムゾーンはデフォルトのまま次へ。
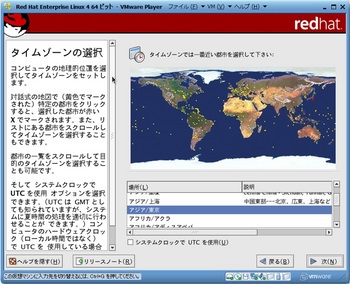
Rootパスワードを設定し、次へ。
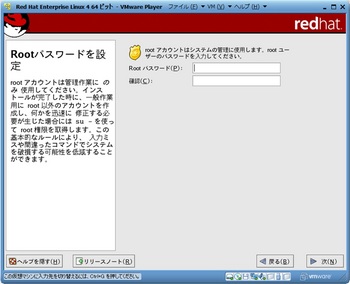
「インストールするソフトウェアパッケージをカスタマイズ」を選択して次へ。
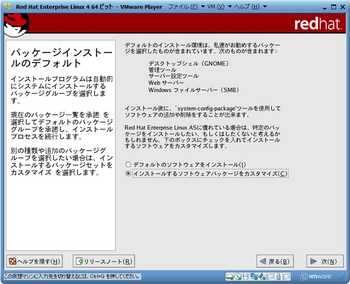
「すべて」を選択して次へ。
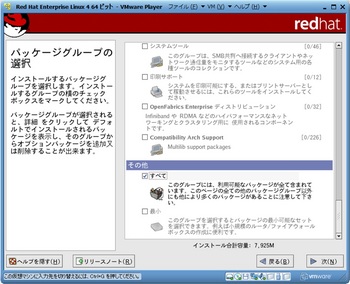
次へを押すとインストールが始まる。
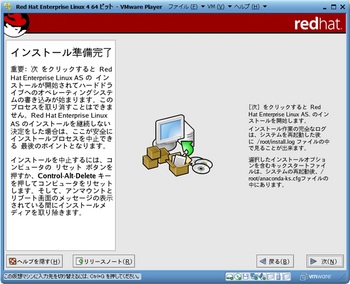
インストール完了。再起動する。
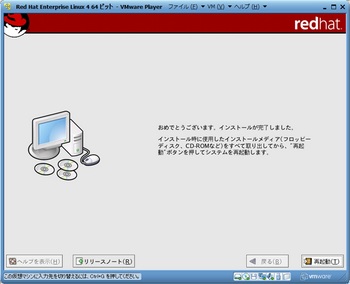
再起動後、次へで進む。
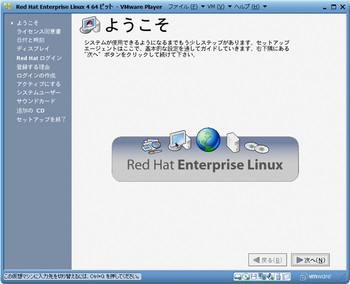
ライセンスに同意する。
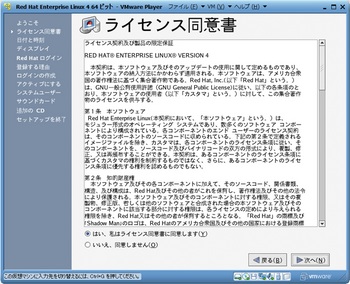
時刻を確認し、次へ。

ディスプレイを設定し、次へ。
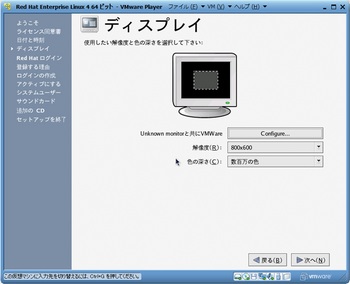
RHNのログインID/パスワードを入力する。
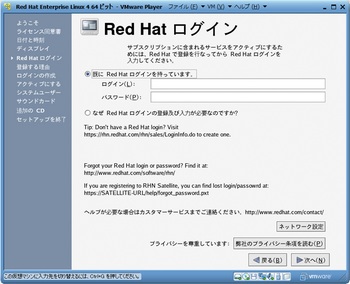
参考までに「なぜ Red Hat ログインの登録及び入力が必要なのですか?」を選択し、
次の画面で「今回、登録を完了することができませんでした。次回に知らせください。」を選択すると、
サブスクリプションのアクティベートを後でにすることができる。
メディアダウンロード後に、Red Hatカスタマーセンターのページで控えたインストール番号を入力する。
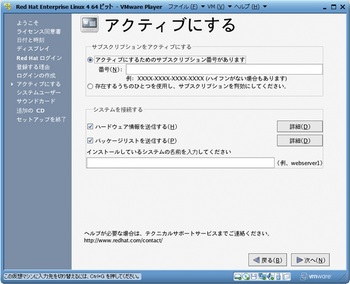
RHNへ情報送信後、システムユーザーを作成する。
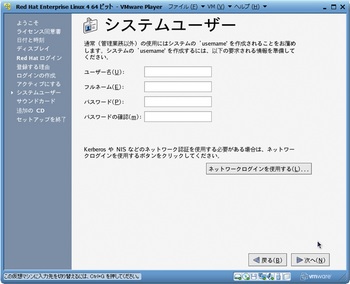
「テストサウンドを再生」ボタンを押して、音が正しく鳴ることを確認する。
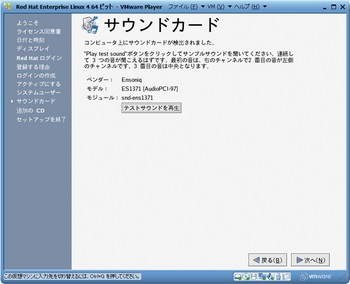
仮想マシン設定にて、CD/DVDドライブに「Red Hat Enterprise Linux AS 4.8 Extras」のインストーライメージを指定したのち、
インストールボタンを押す。
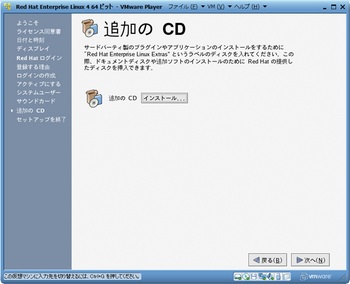
進むを選択
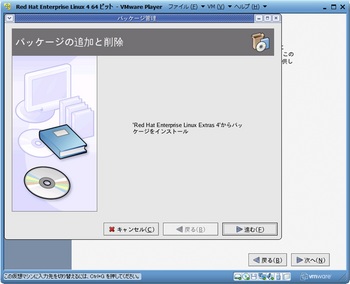
すべて選択し、進む。
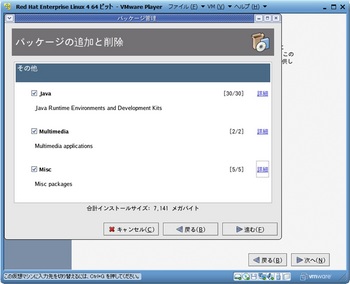
エラーが発生
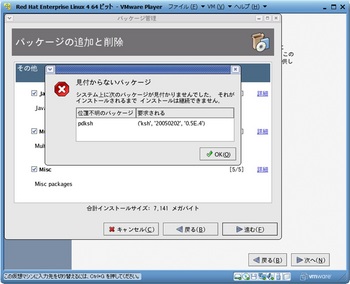
kshはチェックをはずし、インストールを進める。
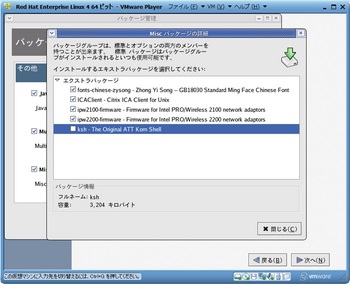
内容を確認し、進む。
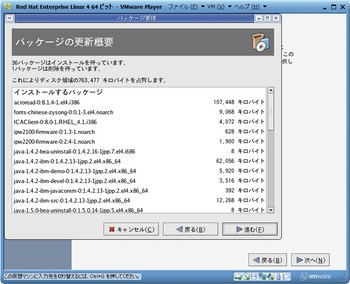
パッケージ更新完了。
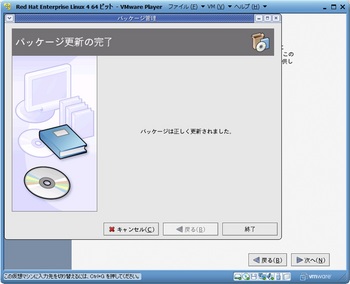
次へ進む。
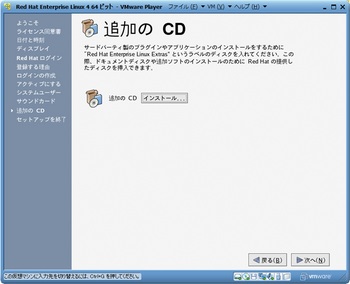
次へ進むとセットアップ終了。
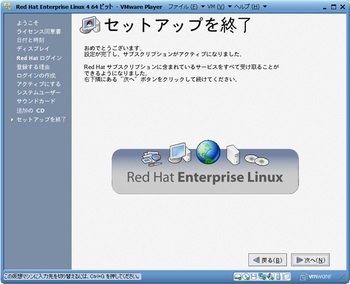
作成したユーザでログイン
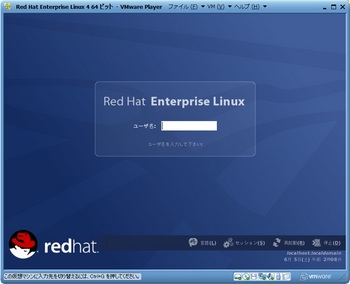
ログイン後、右上の赤丸「!」マークをクリック。
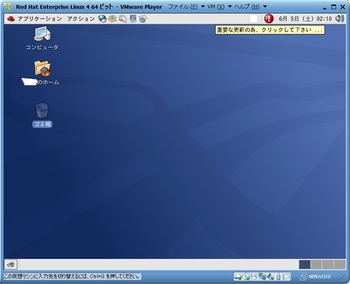
進む。
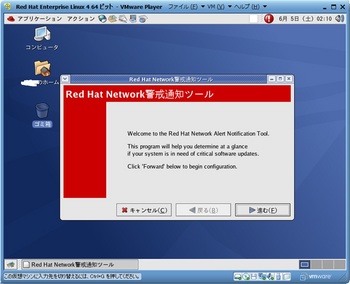
進む。
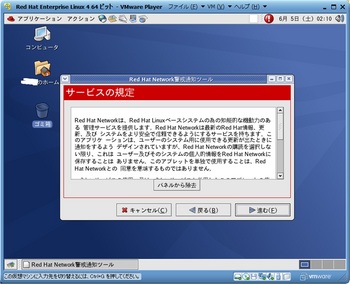
進む。
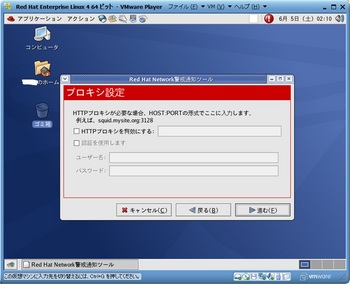
適用。
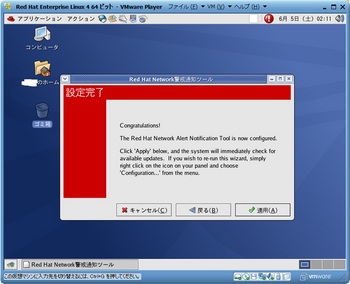
再度、右上の赤丸「!」マークをクリック。
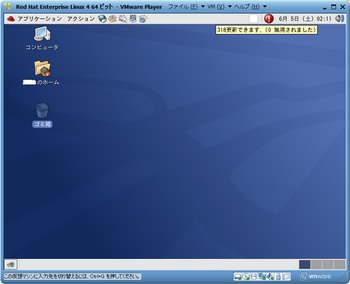
up2dateを起動

rootパスワードを入力

「はい」を選択。
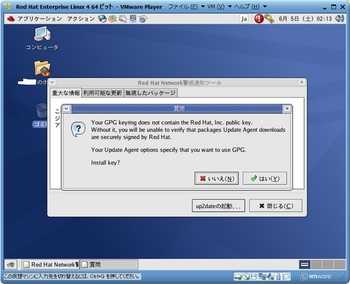
進む。
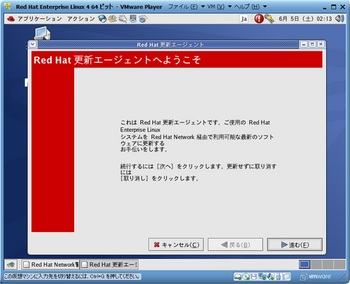
進む。
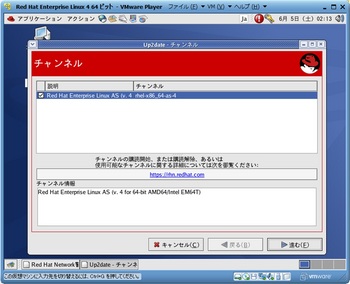
「はい」を選択。
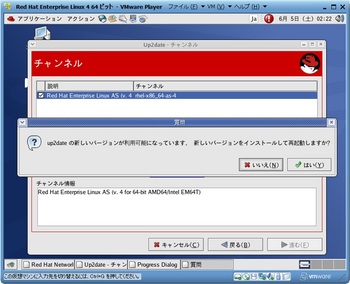
全てのパッケージを選択して進む。
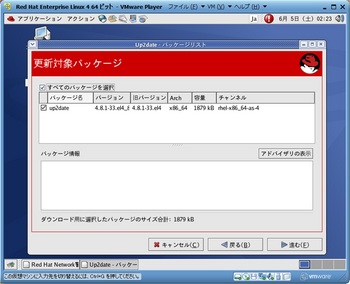
進む。
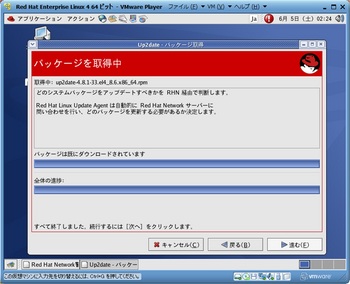
インストール開始。
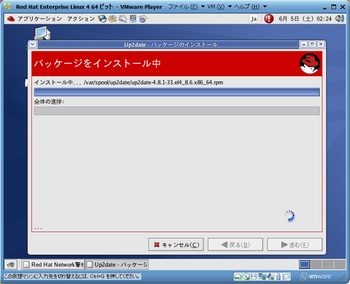
進む。
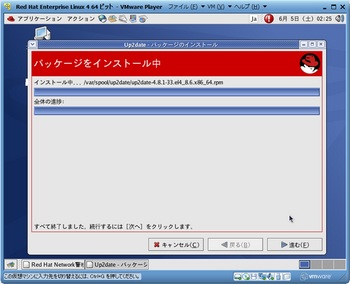
OK
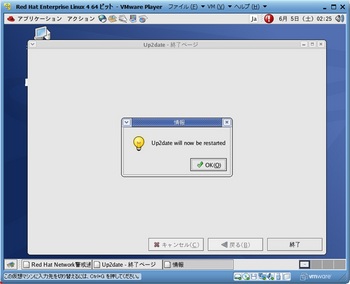
すべてのパッケージを選択して進む。
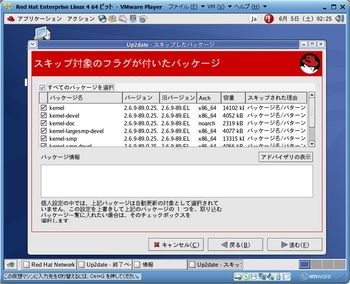
すべてのパッケージを選択して進む。
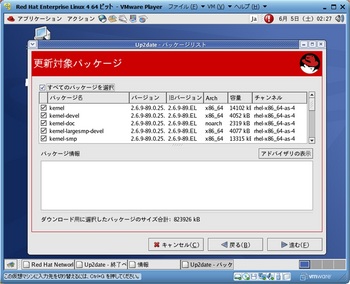
進む
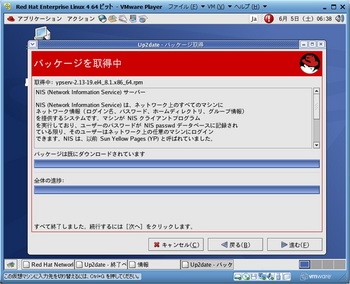
進む
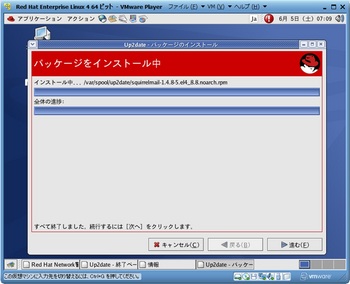
終了
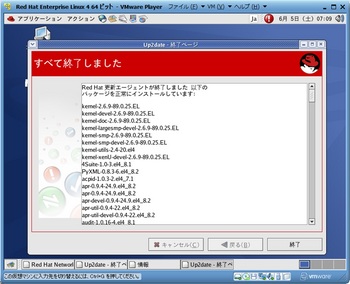
閉じる
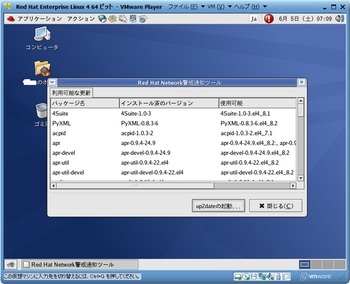
この後、VMware Toolsのインストール設定を行うが、手順はFedora13の時とほぼ同じ。
違うのは、解像度の指定がある点。
しかし、「1440x900」設定した解像度がうまく反映されなかったので、再度指定しなおした。
VMware Toolsのインストール前は、解像度は「640x480」と「800x600」しか選択できなかったが、
ほかの解像度を選択できるようになった。
しかし、「1440x900」を選択できなかったのは謎である。
ところで、こうやってみると、RHEL4の頃のほうがRHEL6Betaとくらべて、インストール時の画面数が多いのね。
タグ:RedHat




コメント 0