VMware Player環境 に Red Hat Enterprise Linux 5.5 (30日評価版)をインストール [RedHat]
以前にRHEL4.8にてインストールを行い、アクティベーション済みとなっているため、
事前にRHNにログインして、RHEL4.8評価用に使用したシステムを削除した状態でインストールを開始する。
例によって仮想マシン作成時には、簡易インストールを避けるため、「後でOSをインストール」を選択する。
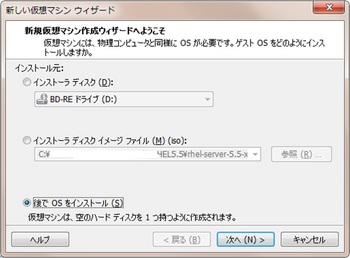
仮想マシン作成後、起動。
Enterを押してインストールを始める。
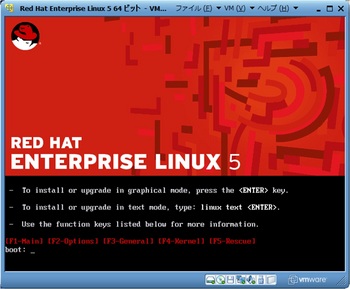
メディアチェック後、インストーラが起動。「Next」でインストールを続ける。
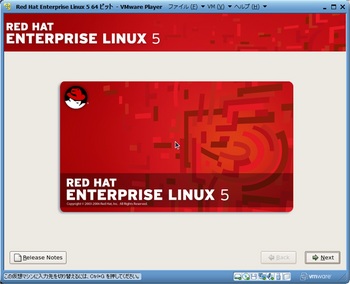
言語はJapanese(日本語)を選択
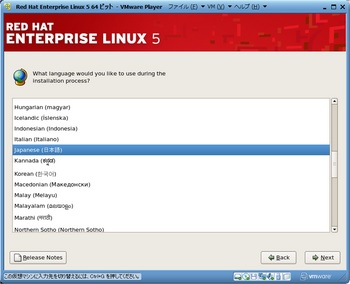
キーボードも日本語を選択
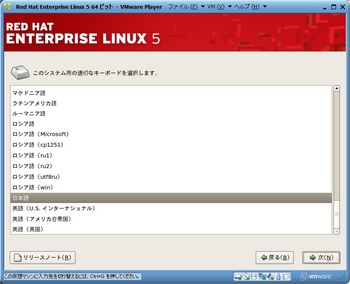
RHEL5の場合はこのタイミングでインストール番号が要求される。
「Red Hatカスタマセンター」のサイトにて確認したインストール番号を入力する。
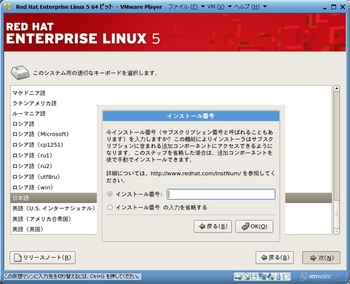
警告が出るが、「はい」を選択して初期化を行う。
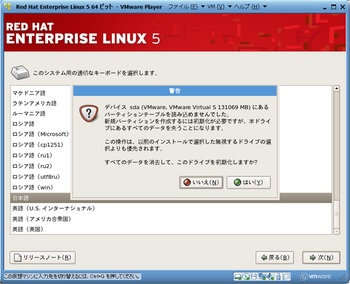
「選択したドライブ上のすべてのパーティションを削除してデフォルトのレイアウトを作成します。」を選択
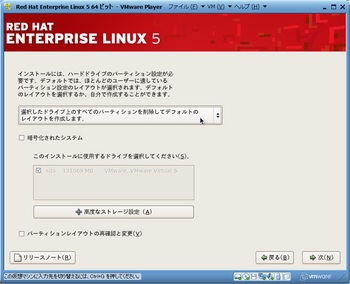
警告が出るが「はい」を選択
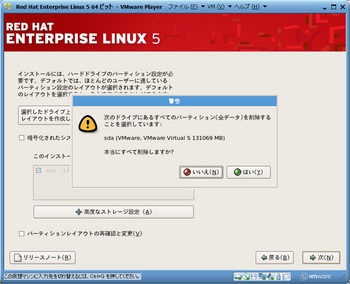
ネットワーク設定はデフォルトのまま次へ
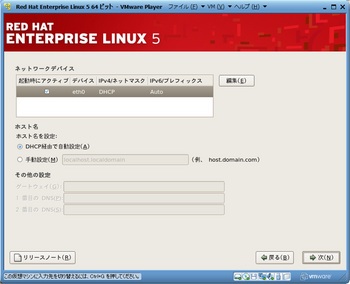
地域の設定はあっているのでUTC使用のチェックをはずして次へ
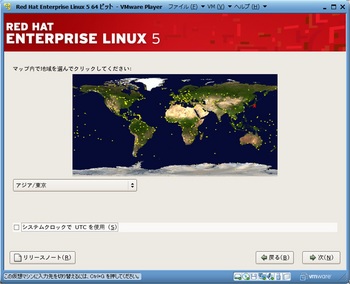
rootパスワードを設定
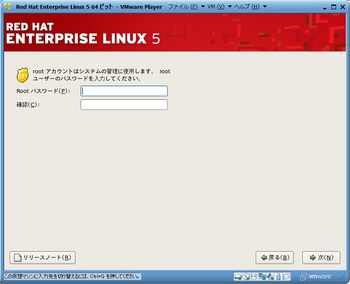
ソフトウェアについては、「ソフトウェア開発」を選択し、「今すぐカスタマイズ」を選択した状態で次へ
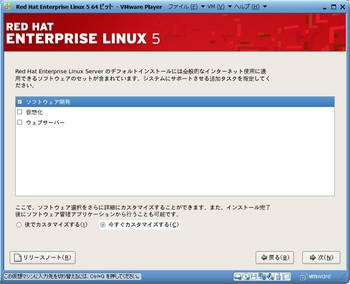
必要なソフトを選択する。
RHEL4のように「すべて」がないので、デスクトップ向け機能を中心に選択しておく。
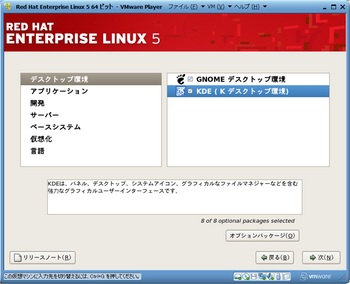
「次へ」でインストールを開始する。
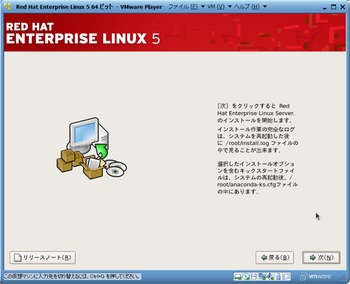
インストール完了。再起動する。
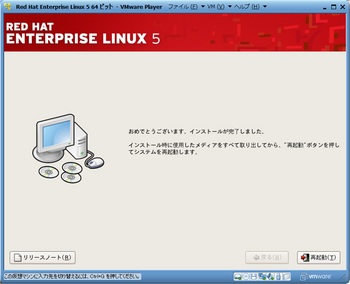
再起動後、セットアップを進める
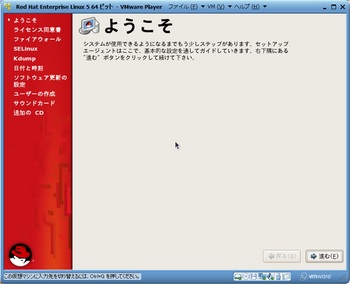
ライセンスに同意する
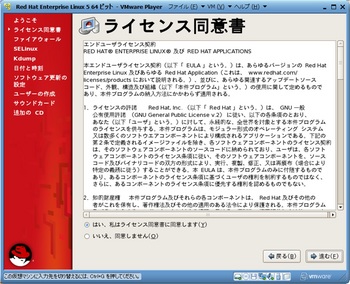
ファイアウォール、SELinux、Kdump設定は、デフォルトのまま進む
日付と時刻を確認し、進む
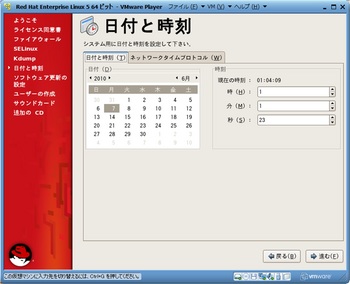
「いますぐ登録」を選択し、進む
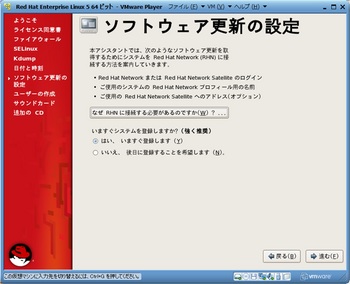
サーバーの選択はデフォルトのまま進む
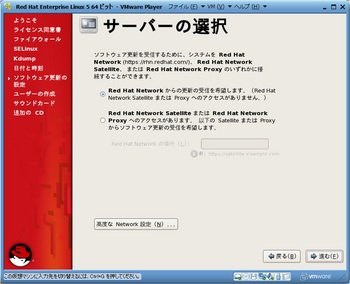
RHNアカウントを入力する。
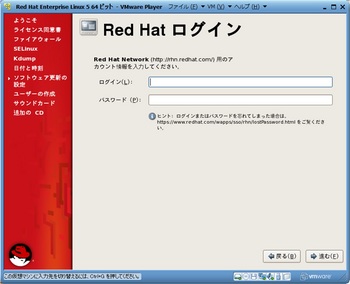
システム名を設定し、進む
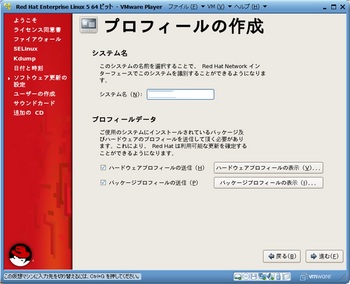
進む
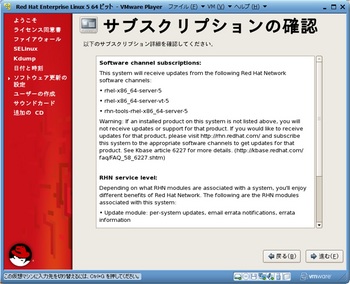
進む
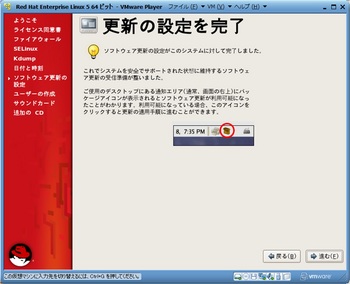
ユーザーを作成して進む
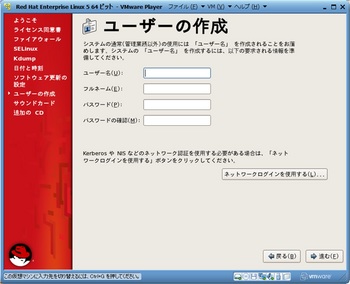
サウンドテストにて音が正常に聞こえたことを確認して進む
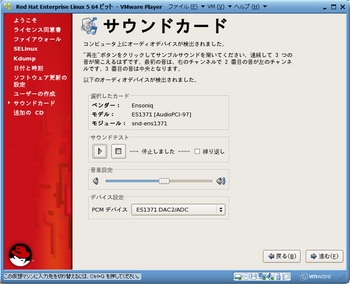
仮想マシン設定にて、CD/DVDドライブに「Red Hat Enterprise Linux 5.5 Server Supplementary」のインストーライメージを
指定したのち、インストールボタンを押す。
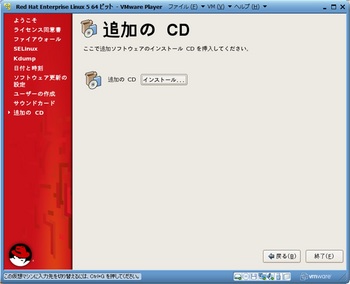
進む
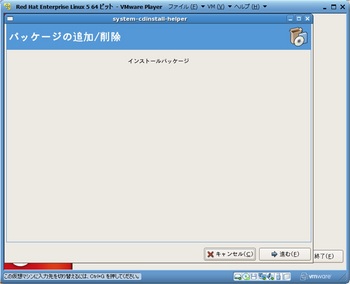
必要なものを選択して進む
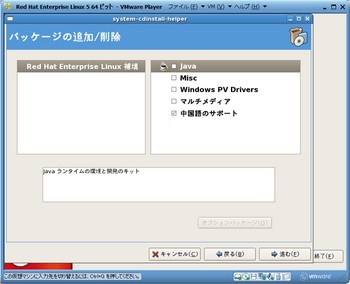
確認して進む
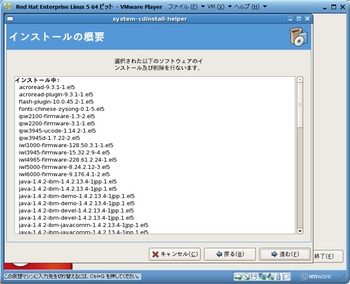
続行する
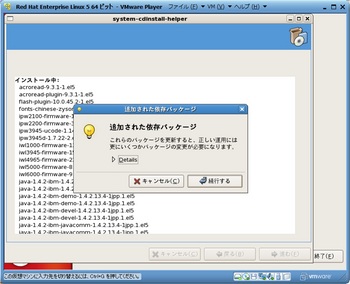
インストール完了後、閉じる
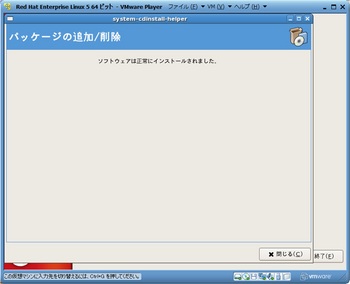
インストールを終了する。
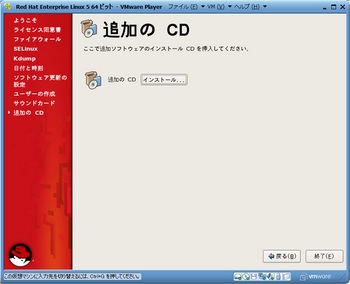
rootでログインする
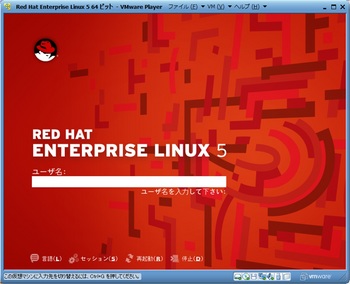
ログイン後RHN更新を行い、完了。
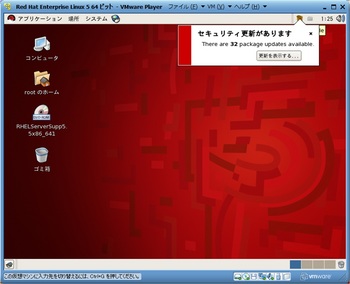
また、VMware Toolsもインストールしておく。
事前にRHNにログインして、RHEL4.8評価用に使用したシステムを削除した状態でインストールを開始する。
例によって仮想マシン作成時には、簡易インストールを避けるため、「後でOSをインストール」を選択する。
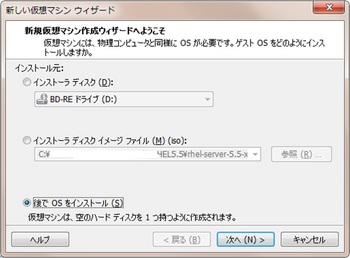
仮想マシン作成後、起動。
Enterを押してインストールを始める。
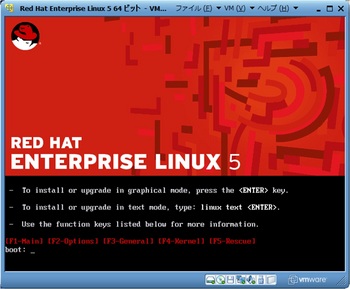
メディアチェック後、インストーラが起動。「Next」でインストールを続ける。
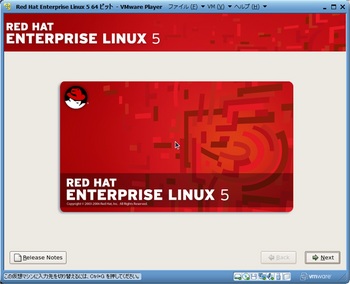
言語はJapanese(日本語)を選択
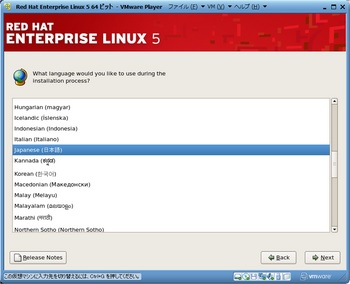
キーボードも日本語を選択
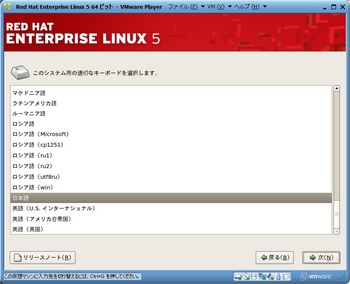
RHEL5の場合はこのタイミングでインストール番号が要求される。
「Red Hatカスタマセンター」のサイトにて確認したインストール番号を入力する。
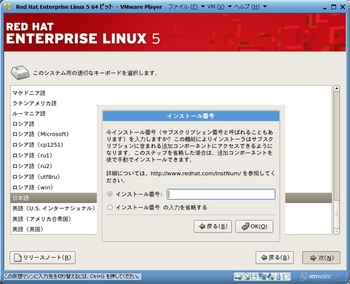
警告が出るが、「はい」を選択して初期化を行う。
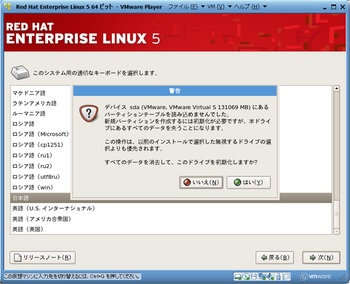
「選択したドライブ上のすべてのパーティションを削除してデフォルトのレイアウトを作成します。」を選択
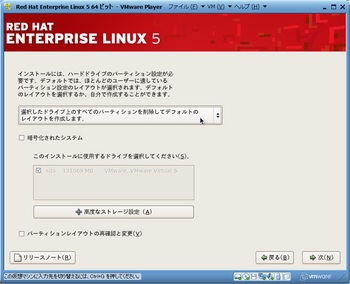
警告が出るが「はい」を選択
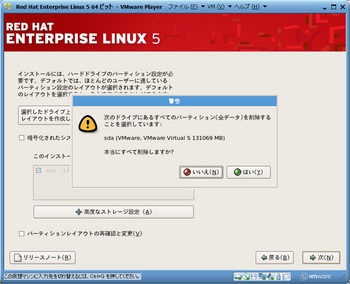
ネットワーク設定はデフォルトのまま次へ
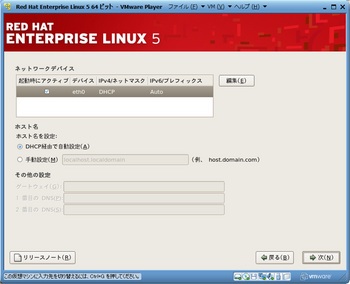
地域の設定はあっているのでUTC使用のチェックをはずして次へ
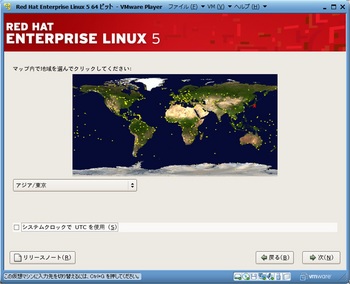
rootパスワードを設定
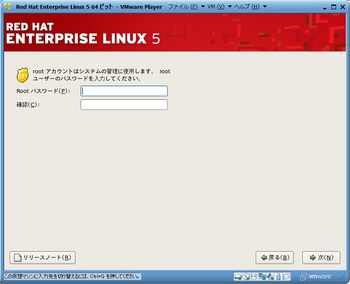
ソフトウェアについては、「ソフトウェア開発」を選択し、「今すぐカスタマイズ」を選択した状態で次へ
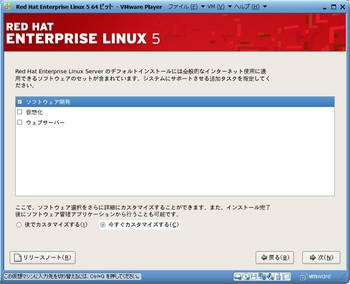
必要なソフトを選択する。
RHEL4のように「すべて」がないので、デスクトップ向け機能を中心に選択しておく。
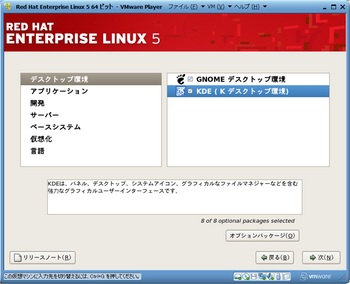
「次へ」でインストールを開始する。
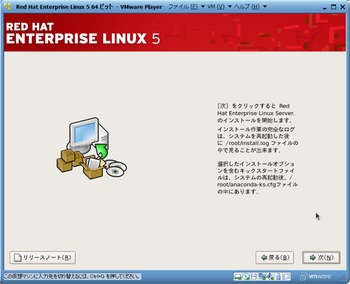
インストール完了。再起動する。
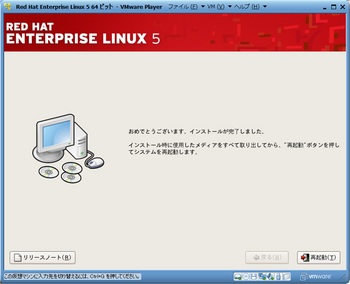
再起動後、セットアップを進める
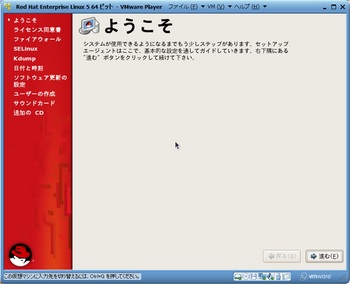
ライセンスに同意する
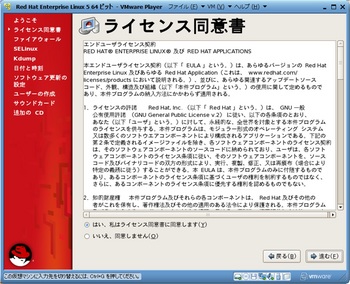
ファイアウォール、SELinux、Kdump設定は、デフォルトのまま進む
日付と時刻を確認し、進む
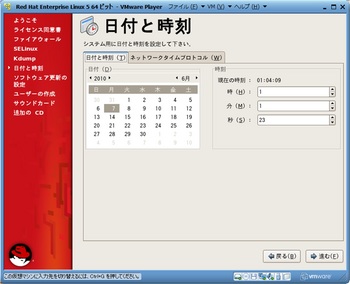
「いますぐ登録」を選択し、進む
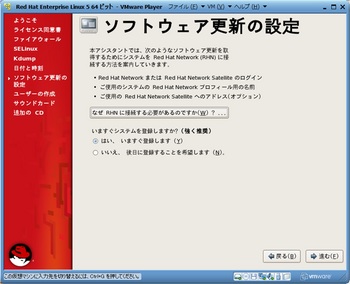
サーバーの選択はデフォルトのまま進む
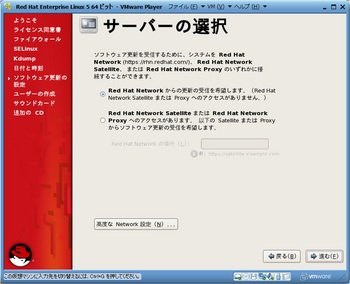
RHNアカウントを入力する。
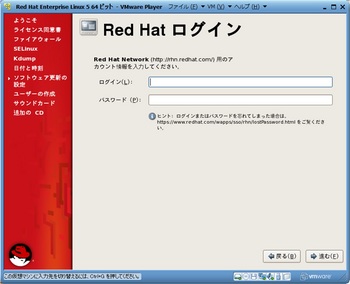
システム名を設定し、進む
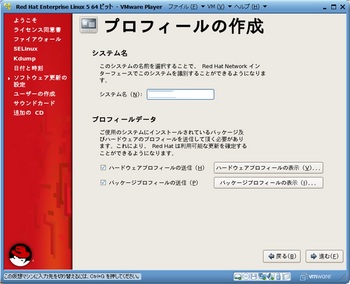
進む
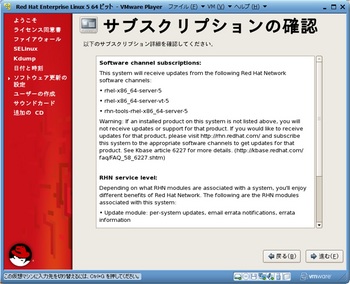
進む
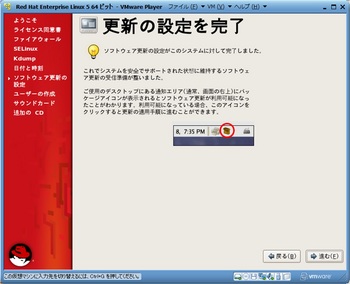
ユーザーを作成して進む
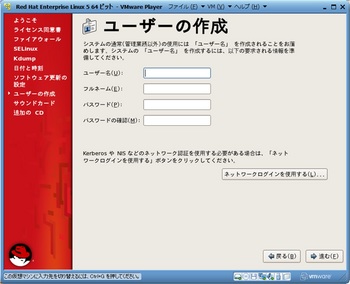
サウンドテストにて音が正常に聞こえたことを確認して進む
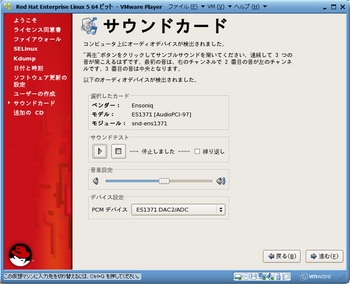
仮想マシン設定にて、CD/DVDドライブに「Red Hat Enterprise Linux 5.5 Server Supplementary」のインストーライメージを
指定したのち、インストールボタンを押す。
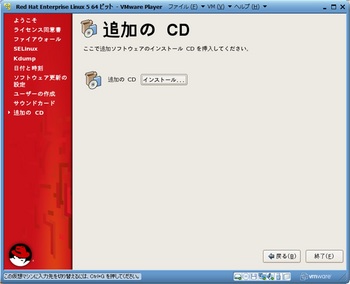
進む
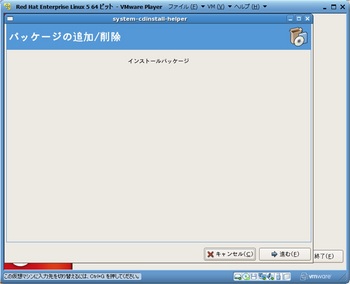
必要なものを選択して進む
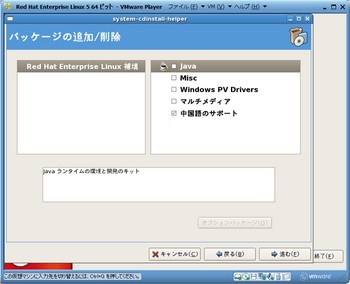
確認して進む
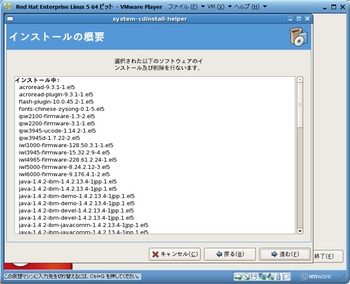
続行する
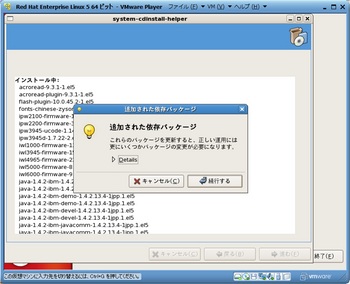
インストール完了後、閉じる
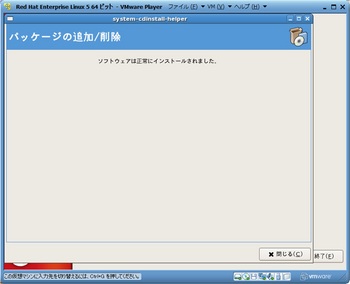
インストールを終了する。
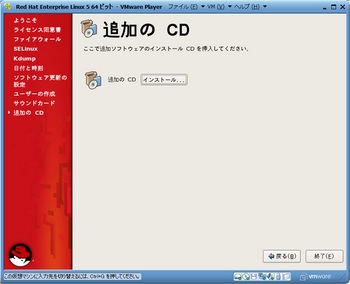
rootでログインする
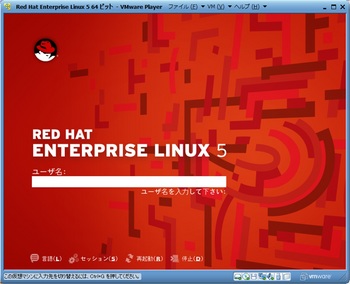
ログイン後RHN更新を行い、完了。
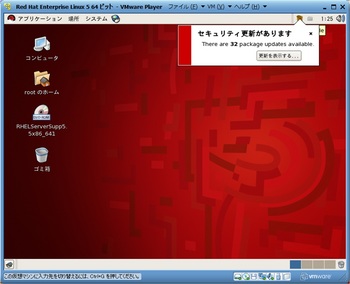
また、VMware Toolsもインストールしておく。




コメント 0