VMware Player上のSolaris10にVMware Toolsをインストール [Solaris]
画面下に表示される「ツールのインストール」をクリック
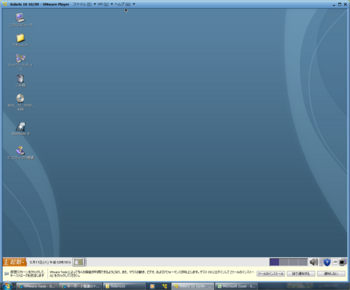
警告が出るが「はい」を選択
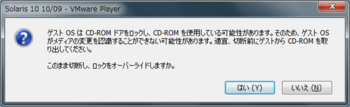
画面下には「ステップ」のボタンが表示されるようになる。
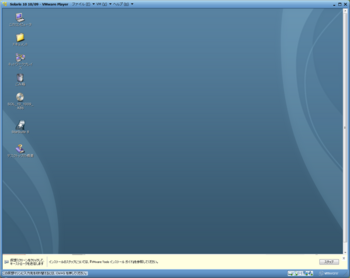
「ステップ」ボタンを押すと手順を記載したホームページが開く
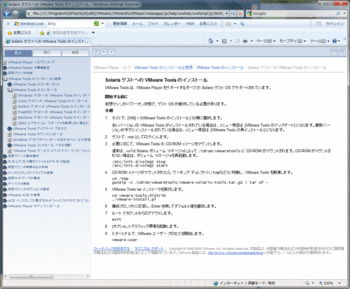
rootでログインし、VM → Vmware Toolのインストールを実行後、
端末エミュレータを起動
VMware Tools tar インストーラを実行
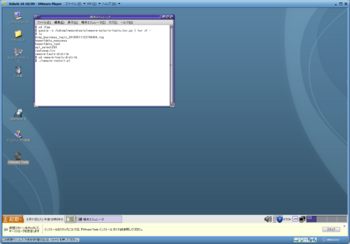
質問にはすべてEnterを入力し、デフォルト値としたが、解像度のみは設定を行う。
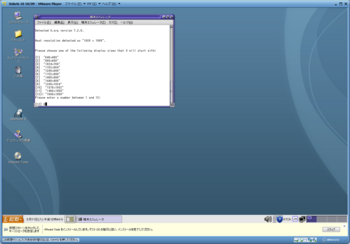
vmware-userを実行
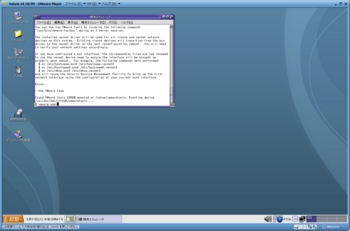
これで設定は完了だが、ログイン画面の解像度が異常に大きくなってしまった。
Vmware側で最大解像度を設定することで対応したが、もともと解像度はいろいろ選べたのでVMwareToolsはインストールしなくてもよかったかも。
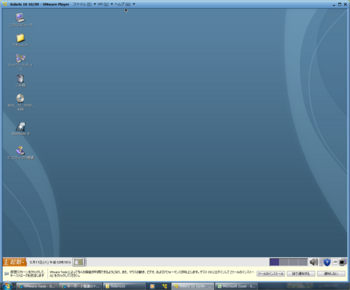
警告が出るが「はい」を選択
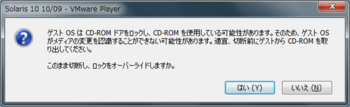
画面下には「ステップ」のボタンが表示されるようになる。
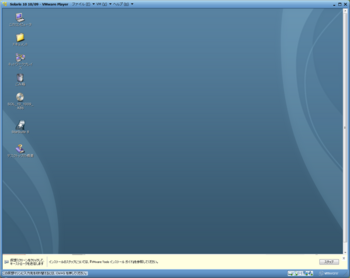
「ステップ」ボタンを押すと手順を記載したホームページが開く
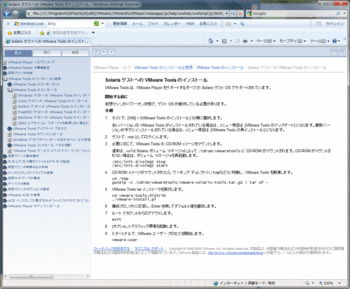
rootでログインし、VM → Vmware Toolのインストールを実行後、
端末エミュレータを起動
VMware Tools tar インストーラを実行
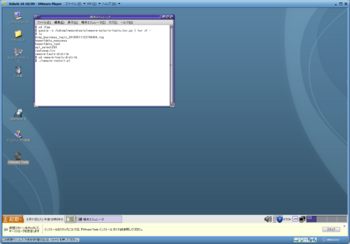
質問にはすべてEnterを入力し、デフォルト値としたが、解像度のみは設定を行う。
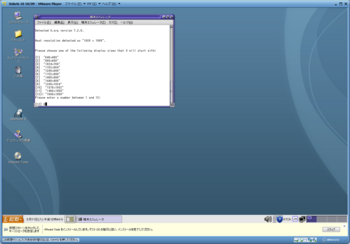
vmware-userを実行
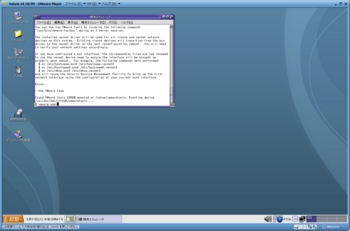
これで設定は完了だが、ログイン画面の解像度が異常に大きくなってしまった。
Vmware側で最大解像度を設定することで対応したが、もともと解像度はいろいろ選べたのでVMwareToolsはインストールしなくてもよかったかも。
タグ:Solaris
VMware Player に Solaris10 10/09 をインストール [Solaris]
インストールにあたっては次のページを参考にしました。
http://d.hatena.ne.jp/itouhiro/20080523
http://www.devsite.jankh.net/sovmtools.html
これらのページがあれば、このページはいらないかも。
あと、ここで記載した内容は、僕がこの内容でインストールしたというだけで、
これがベストというわけではありません。
VMware Playerから、新規仮想マシンの作成を選択し、新しい仮想マシン ウィザードで
インストーラ ディスク イメージ ファイルを選択すると、
「Solaris 10 が検出されました。」と表示される。
どんなOSまで対応できているのか気になるところではあるが、
逆にSolaris 10はカバーとされていると考えられる。
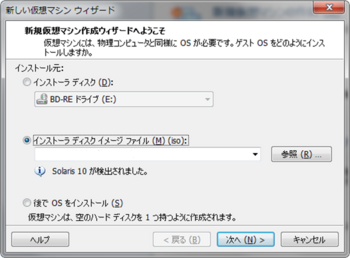
仮想マシンの名前を設定
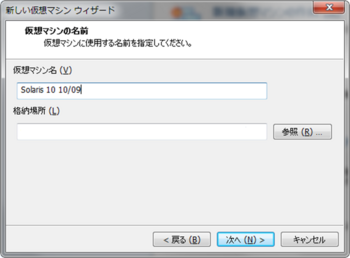
ディスク容量を指定
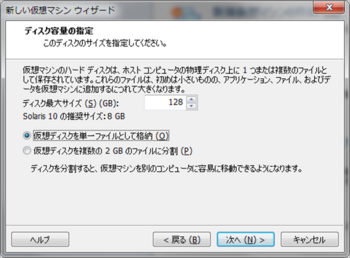
「仮想マシンを作成する準備完了」で完了ボタンを押す。
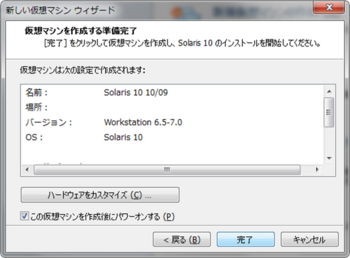
すると、ソフトウェアの更新としてVMware Toolsのダウンロードを促されるので、ダウンロードする。
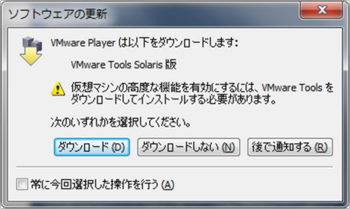

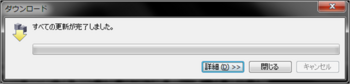
VMware Toolsをダウンロードしている間にインストーラがタイムアウトして先に進んでしまった。
デフォルトの「1. Solaris Interactive」が選択された
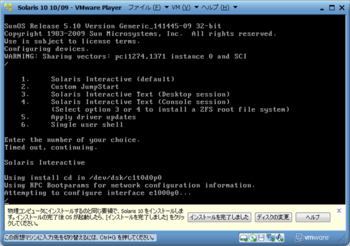
キーボードレイアウトの設定では、Japaneseを選択
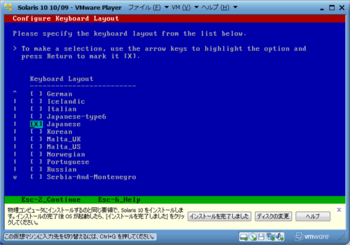
言語の選択では4(日本語)を選択
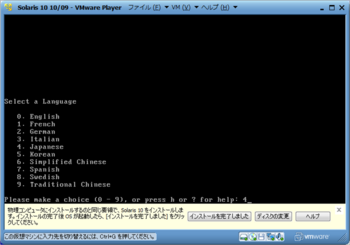
F2で進む
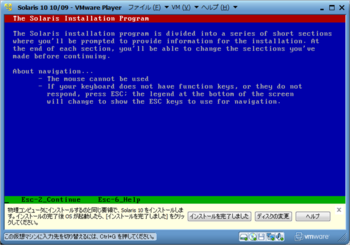
F2で進む
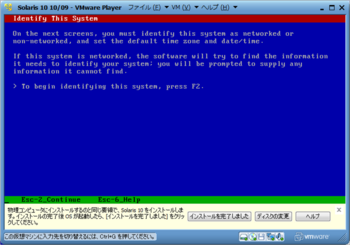
ネットワークの設定では「Yes」を選択
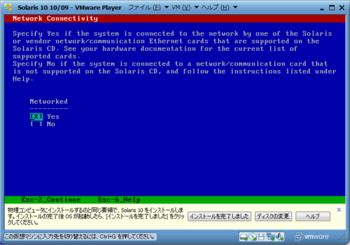
DHCPの使用については「Yes」を選択
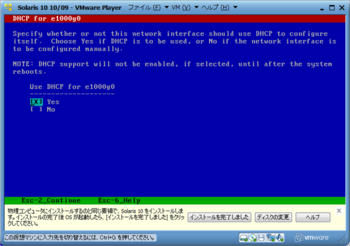
IPv6の使用については「No」を選択
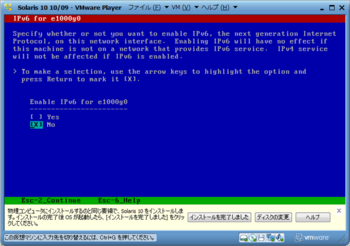
確認してF2
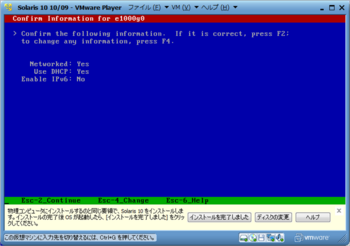
Kerberosについては「No」を選択
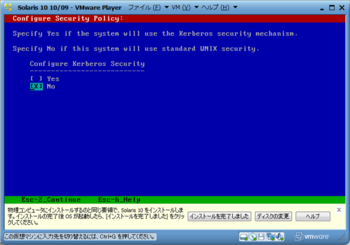
確認してF2
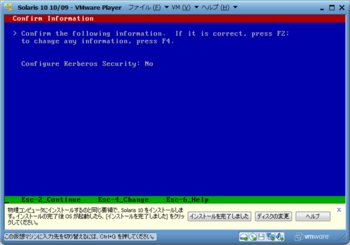
Name serviceは「None」を選択
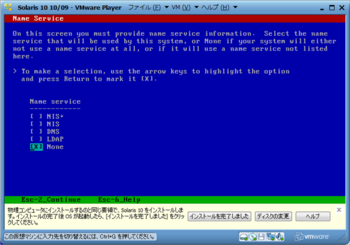
確認してF2
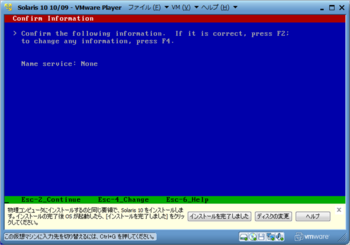
NFSv4 デフォルトドメインは「Use the NFSv4 domain derived by the system」を選択
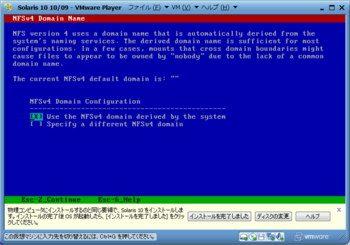
確認してF2
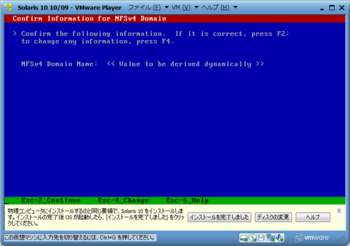
Time Zoneは、まずAsiaを選択
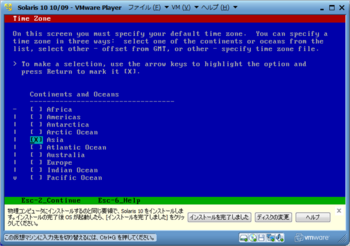
次にJapanを選択し、F2
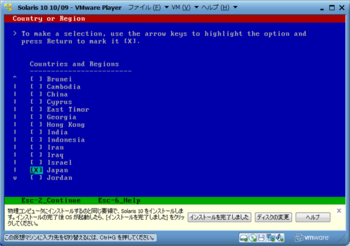
時刻を確認してF2
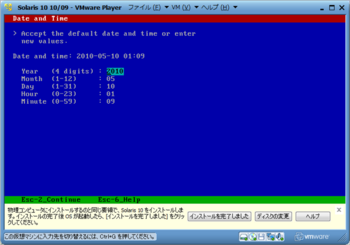
確認してF2
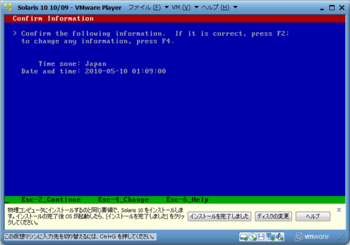
Root passwordを入力してF2
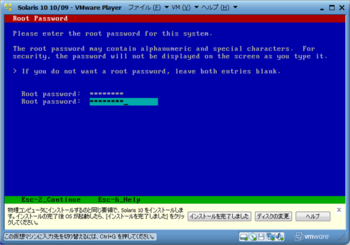
確認してF2
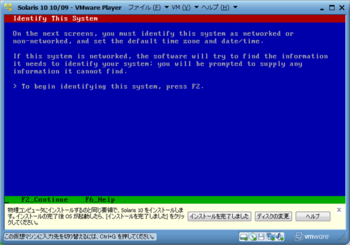
Remote services enabledは、「Yes」を選択
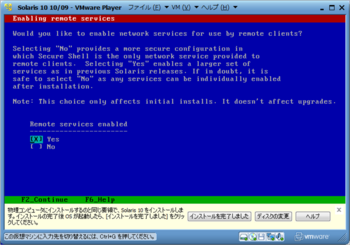
確認してF2
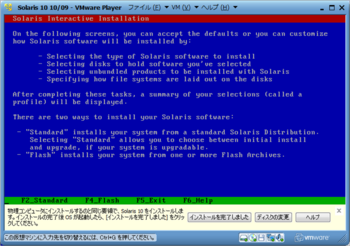
DVDのイジェクトはマニュアルを指定
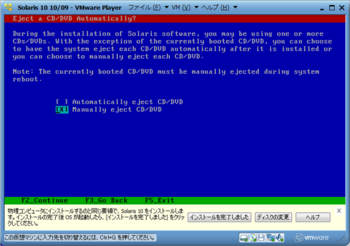
インストール後のリブートもマニュアルを指定
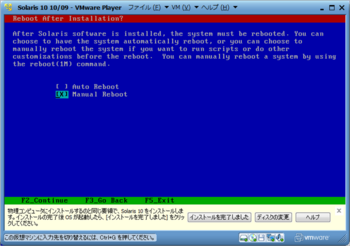
確認してF2
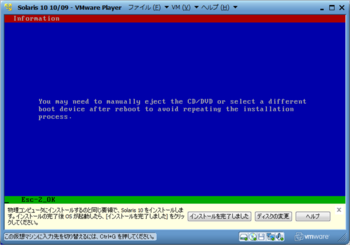
ライセンスについて確認したらF2
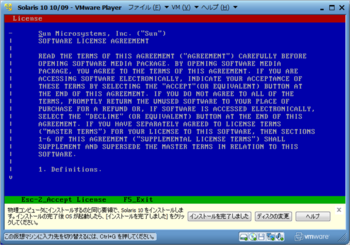
RegionはEUC、PC Kanji、UTF-8を選択
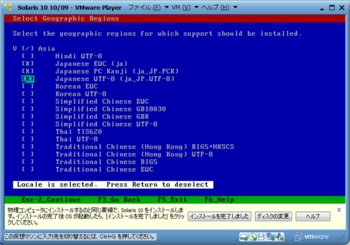
ロケールはUTF-8を選択
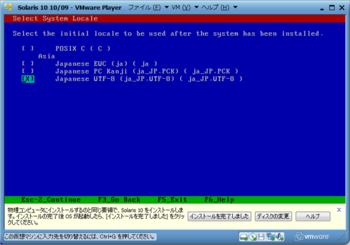
追加プロダクトはなし
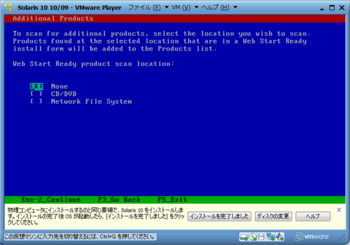
ファイルシステムはUFSを選択
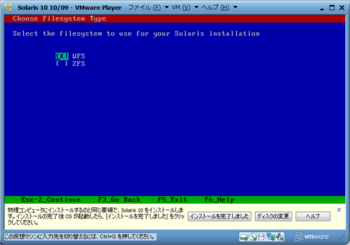
インストールするソフトウェアは「Entire Distribution plus OEM support」を選択
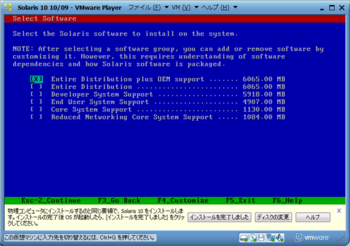
Diskの選択画面でF4_Editを選択
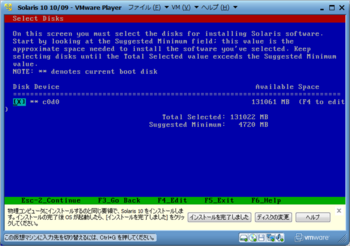
「Edit Fdisk partitions」を選択してF2
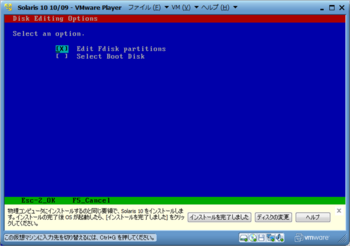
F4_Createを選択
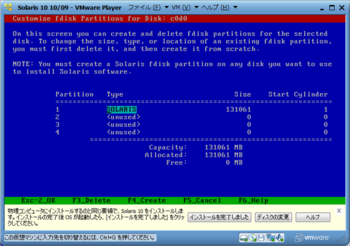
確認してF2
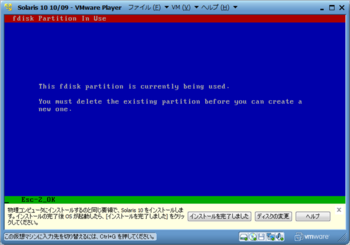
F2を選択
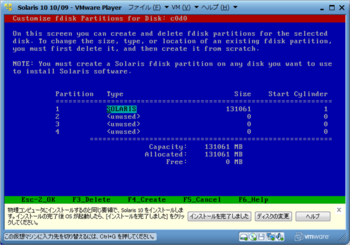
F2を選択
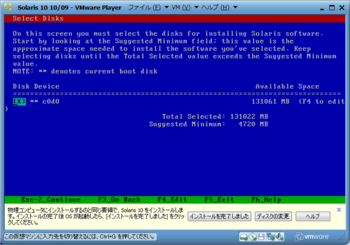
F2_Auto Layoutを選択
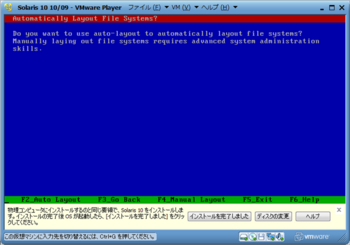
このままの状態でF2_Continueを選択
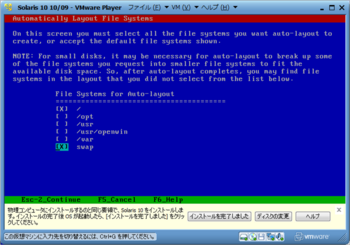
F4_Customizeを選択
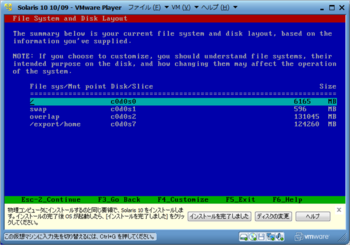
/expert/homeを削除
swapは1024MBに変更
(メモリをだいぶ割り当てるから大丈夫だけど)
残りをすべて/に割り当てる
最後にF2を選択
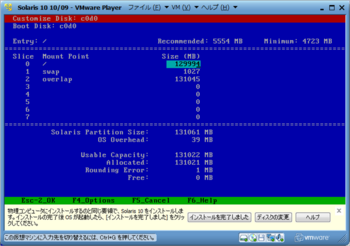
F2を選択
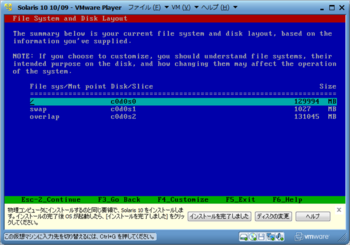
F2を選択
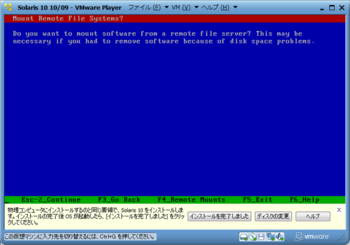
F2を選択
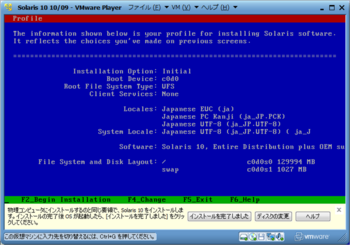
インストールが始まる

文字化けしているこの画面でEnterを押すと再起動する
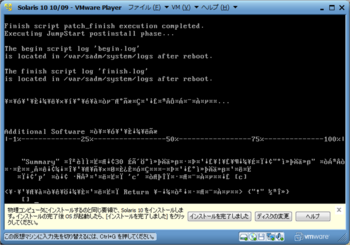
rootでログイン
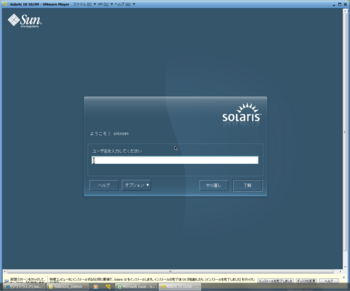
デスクトップはJava Desktop System Release 3を選択
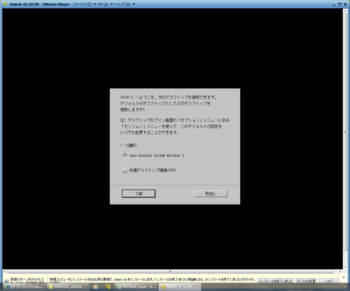
ログイン後の画面
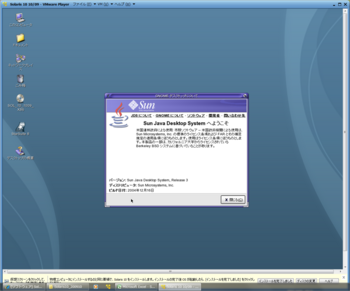
VMware Playerの「インストールを完了しました」ボタンを押す
登録オプションは、とりあえず今回は登録しない
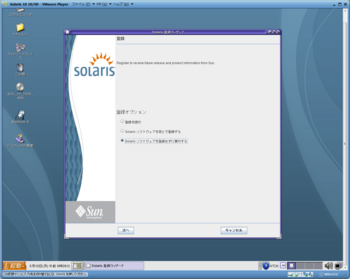
解像度の設定は、設定→デスクトップの設定→表示→画面の解像度にて設定可能
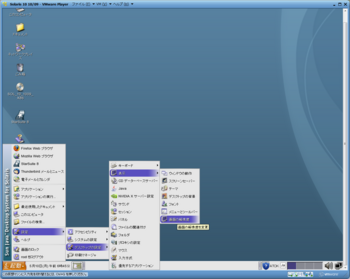
これでひとまずSolarisが使えるようになりました。
VMware Toolsについては、また今度。
http://d.hatena.ne.jp/itouhiro/20080523
http://www.devsite.jankh.net/sovmtools.html
これらのページがあれば、このページはいらないかも。
あと、ここで記載した内容は、僕がこの内容でインストールしたというだけで、
これがベストというわけではありません。
VMware Playerから、新規仮想マシンの作成を選択し、新しい仮想マシン ウィザードで
インストーラ ディスク イメージ ファイルを選択すると、
「Solaris 10 が検出されました。」と表示される。
どんなOSまで対応できているのか気になるところではあるが、
逆にSolaris 10はカバーとされていると考えられる。
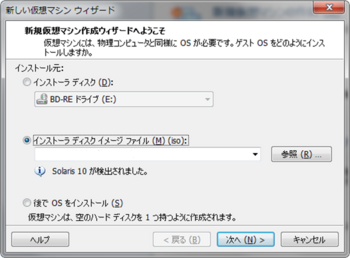
仮想マシンの名前を設定
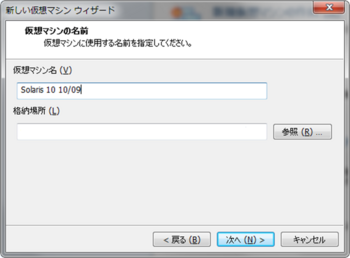
ディスク容量を指定
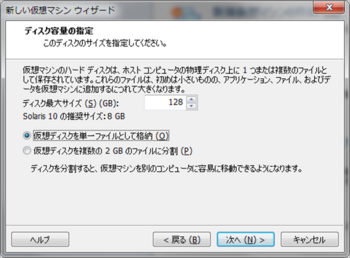
「仮想マシンを作成する準備完了」で完了ボタンを押す。
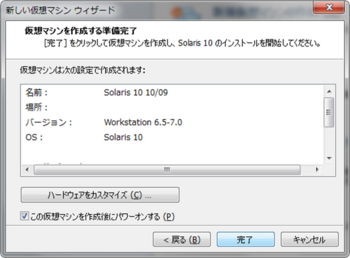
すると、ソフトウェアの更新としてVMware Toolsのダウンロードを促されるので、ダウンロードする。
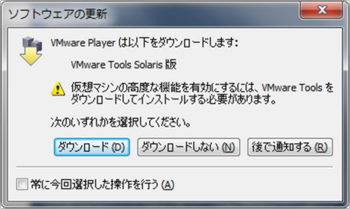

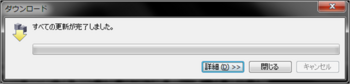
VMware Toolsをダウンロードしている間にインストーラがタイムアウトして先に進んでしまった。
デフォルトの「1. Solaris Interactive」が選択された
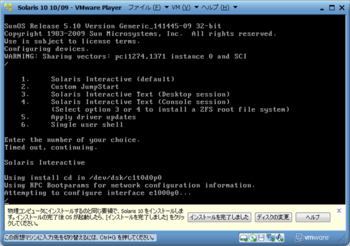
キーボードレイアウトの設定では、Japaneseを選択
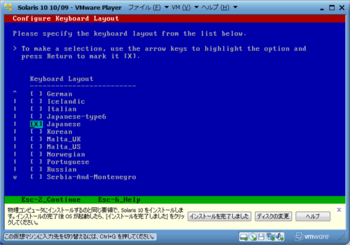
言語の選択では4(日本語)を選択
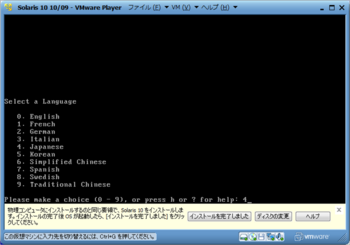
F2で進む
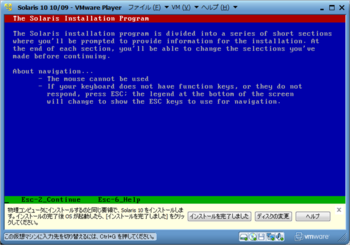
F2で進む
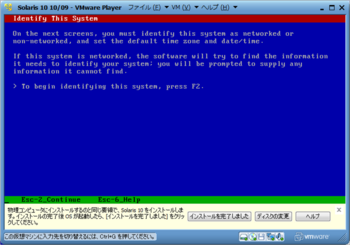
ネットワークの設定では「Yes」を選択
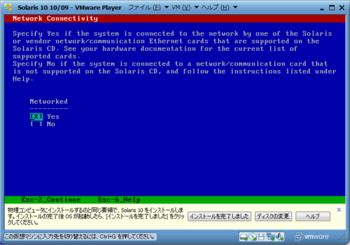
DHCPの使用については「Yes」を選択
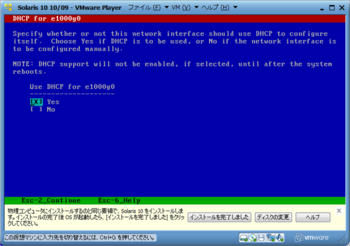
IPv6の使用については「No」を選択
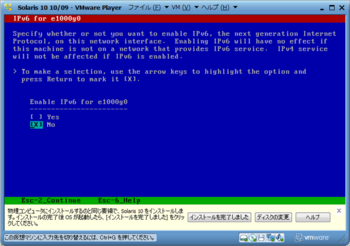
確認してF2
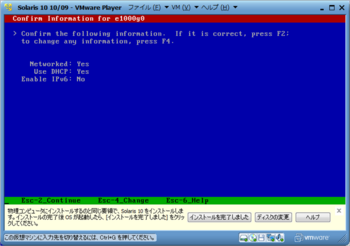
Kerberosについては「No」を選択
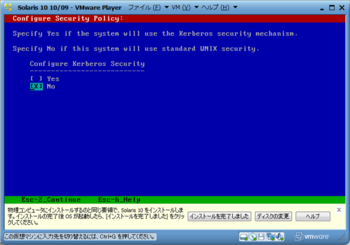
確認してF2
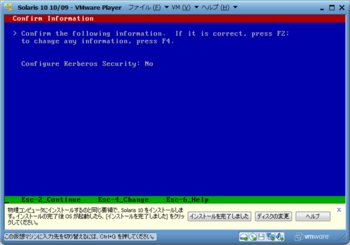
Name serviceは「None」を選択
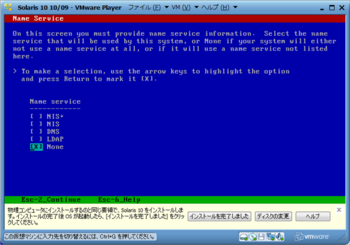
確認してF2
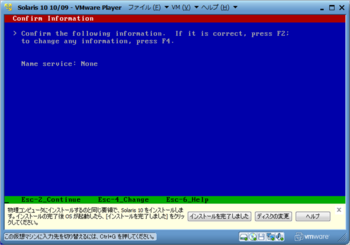
NFSv4 デフォルトドメインは「Use the NFSv4 domain derived by the system」を選択
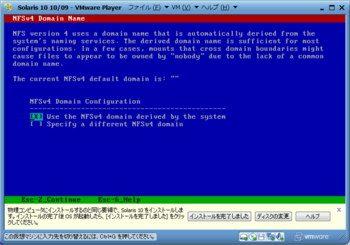
確認してF2
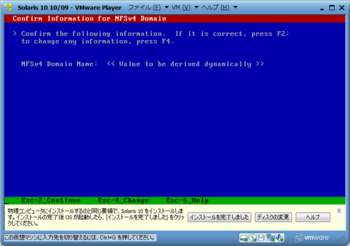
Time Zoneは、まずAsiaを選択
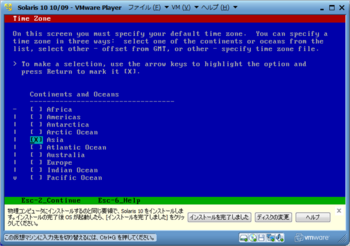
次にJapanを選択し、F2
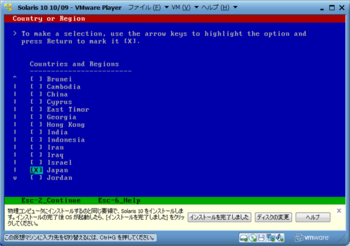
時刻を確認してF2
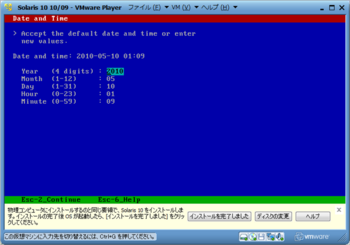
確認してF2
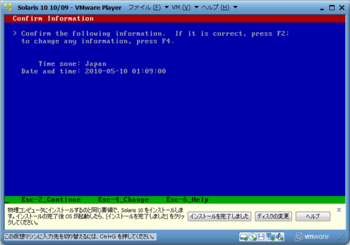
Root passwordを入力してF2
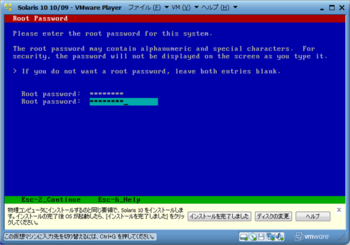
確認してF2
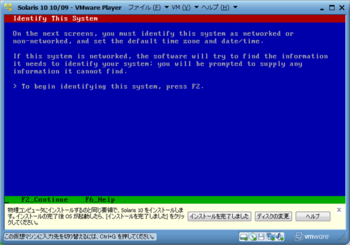
Remote services enabledは、「Yes」を選択
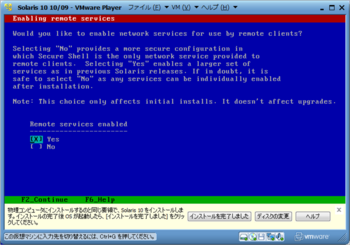
確認してF2
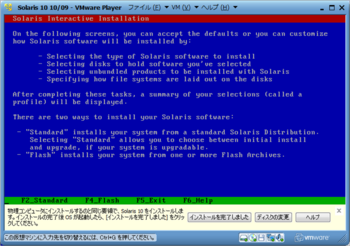
DVDのイジェクトはマニュアルを指定
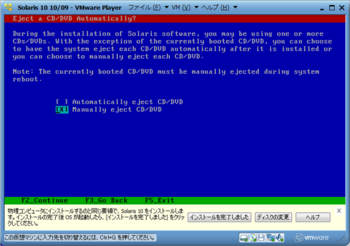
インストール後のリブートもマニュアルを指定
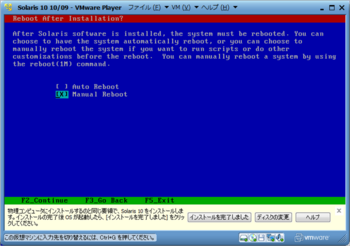
確認してF2
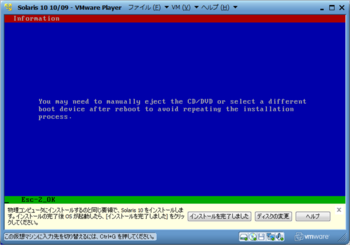
ライセンスについて確認したらF2
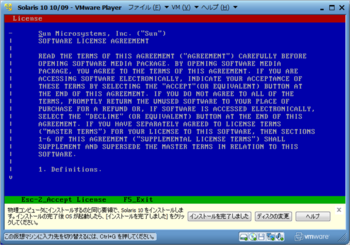
RegionはEUC、PC Kanji、UTF-8を選択
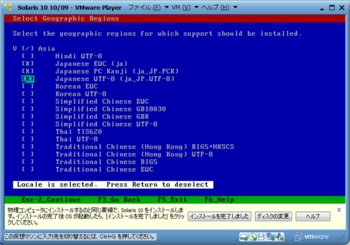
ロケールはUTF-8を選択
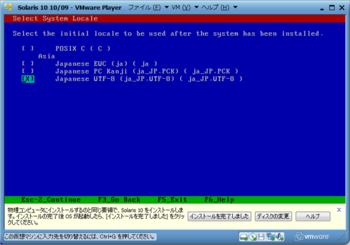
追加プロダクトはなし
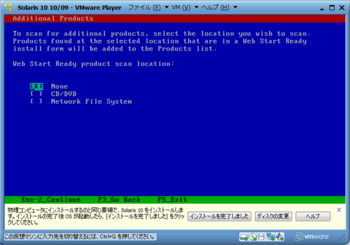
ファイルシステムはUFSを選択
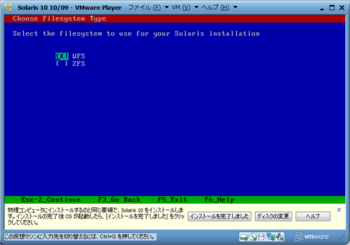
インストールするソフトウェアは「Entire Distribution plus OEM support」を選択
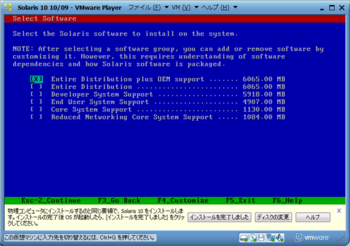
Diskの選択画面でF4_Editを選択
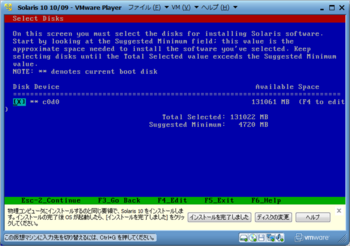
「Edit Fdisk partitions」を選択してF2
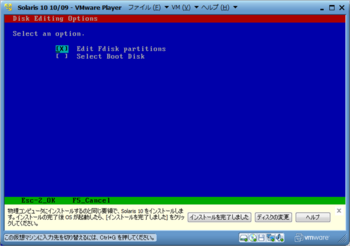
F4_Createを選択
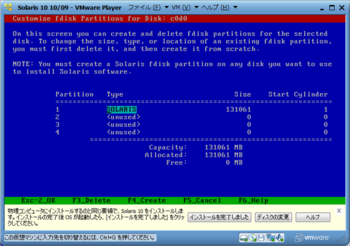
確認してF2
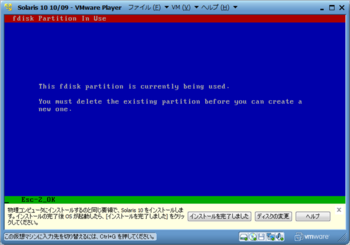
F2を選択
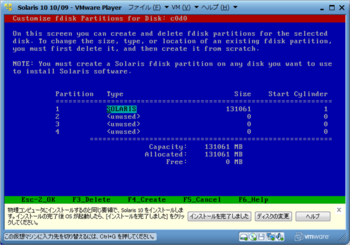
F2を選択
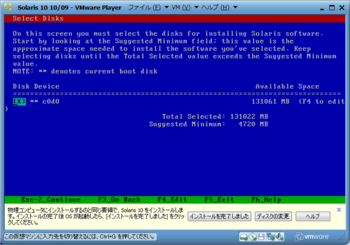
F2_Auto Layoutを選択
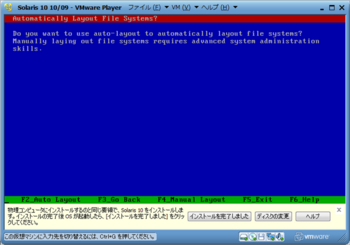
このままの状態でF2_Continueを選択
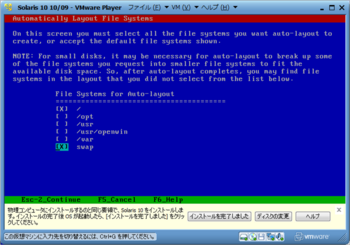
F4_Customizeを選択
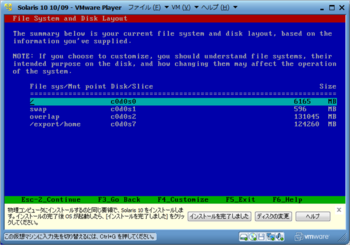
/expert/homeを削除
swapは1024MBに変更
(メモリをだいぶ割り当てるから大丈夫だけど)
残りをすべて/に割り当てる
最後にF2を選択
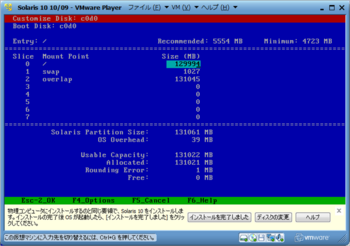
F2を選択
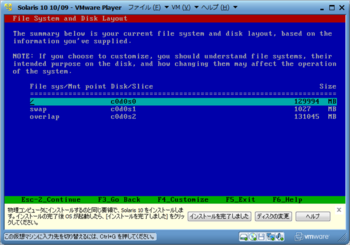
F2を選択
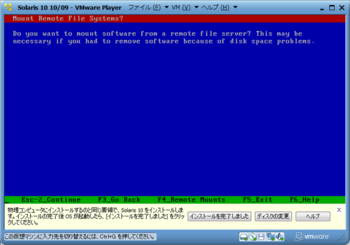
F2を選択
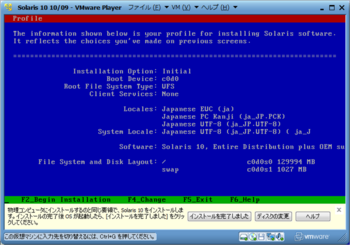
インストールが始まる

文字化けしているこの画面でEnterを押すと再起動する
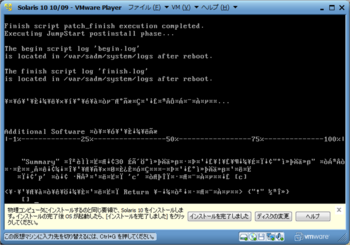
rootでログイン
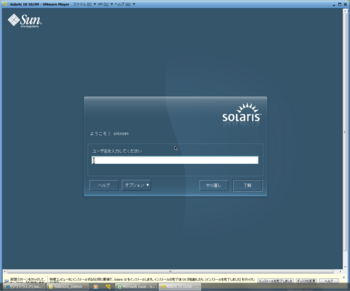
デスクトップはJava Desktop System Release 3を選択
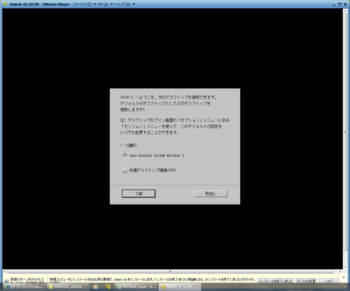
ログイン後の画面
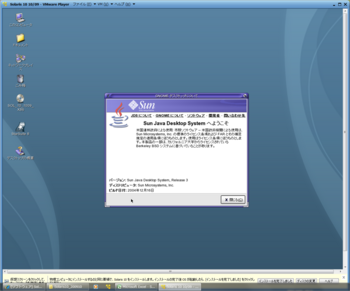
VMware Playerの「インストールを完了しました」ボタンを押す
登録オプションは、とりあえず今回は登録しない
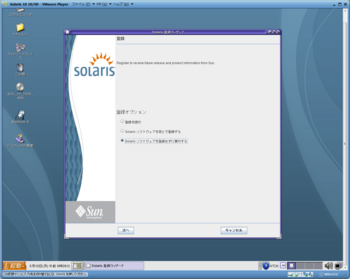
解像度の設定は、設定→デスクトップの設定→表示→画面の解像度にて設定可能
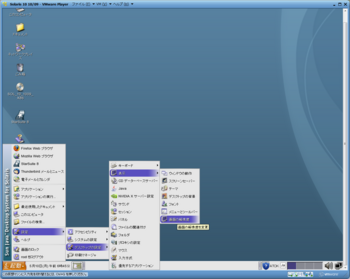
これでひとまずSolarisが使えるようになりました。
VMware Toolsについては、また今度。
タグ:Solaris
Solarisダウンロードしました [Solaris]
Solarisをダウンロードできるようになったのはいいんだけど、
Sun Download Managerが不調。
ほぼ100%ダウンロードしたところで止まってしまう。
md5sumをチェックすると正しくない。
なので、Sun Download Managerを使わず、
普通にダウンロードしました。
md5sumも正しいことが確認できたので、
今度VM環境にインストールします。
Sun Download Managerが不調。
ほぼ100%ダウンロードしたところで止まってしまう。
md5sumをチェックすると正しくない。
なので、Sun Download Managerを使わず、
普通にダウンロードしました。
md5sumも正しいことが確認できたので、
今度VM環境にインストールします。
タグ:Solaris
Solaris [Solaris]
Solaris10を次のページからダウンロードしようとしたのだが・・・
http://jp.sun.com/practice/software/solaris/get.jsp
ダウンロード用にログインするとOracleのページにジャンプしてしまう。
オラクルのページからダウンロードしようとしてもうまくいかない。
(データベースについては、ダウンロードできそうだが、
リンク先がsunのサイトになっているものはうまくいかないみたい)
sunの英語のページを確認しようとしたんだが、
http://www.sun.com
にアクセスすると
http://www.oracle.com/index.html
にジャンプしてしまう。
sunかOracleに買収されていたのは知っていた。
SolarisのページにOracleのロゴが表示されたりしてたのも
知っていたが、トップページそのものがOracleに乗っ取られてしまうなんて
ちょっとびっくり。
とりあえずSoralisのダウンロードは日を改めて試してみることにする。
http://jp.sun.com/practice/software/solaris/get.jsp
ダウンロード用にログインするとOracleのページにジャンプしてしまう。
オラクルのページからダウンロードしようとしてもうまくいかない。
(データベースについては、ダウンロードできそうだが、
リンク先がsunのサイトになっているものはうまくいかないみたい)
sunの英語のページを確認しようとしたんだが、
http://www.sun.com
にアクセスすると
http://www.oracle.com/index.html
にジャンプしてしまう。
sunかOracleに買収されていたのは知っていた。
SolarisのページにOracleのロゴが表示されたりしてたのも
知っていたが、トップページそのものがOracleに乗っ取られてしまうなんて
ちょっとびっくり。
とりあえずSoralisのダウンロードは日を改めて試してみることにする。
タグ:Solaris



