Fedora 17 のインストール(VMware Player編) [Fedora]
2012年5月29日にリリースされたFedora17をVMware Player4.0.3環境にインストールしました。
次の場所から、64ビット版 Fedora 17 DVD のISOイメージをダウンロードして、インストールに利用しました。
http://fedoraproject.org/ja/get-fedora-options#formats
新規仮想マシン作成時には、簡易インストールを使用しないようにするため、「後でOSをインストール」を選択します。
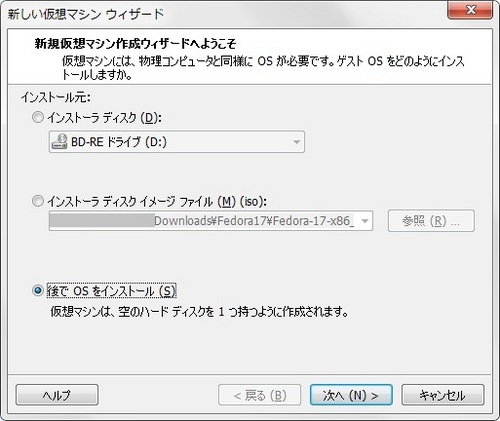
ゲストOSについては、「Lunux」 → 「Fedora 64 ビット」を選択します。

仮想マシンに名前を付けます。

ディスク容量は32GBとしました。
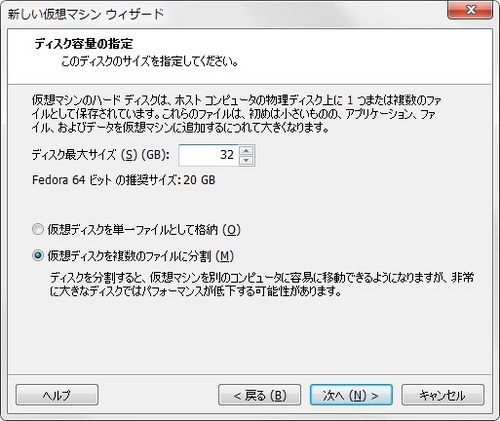
ハードウェアをカスタマイズします。

メモリの割り当ては4096MBとしました。
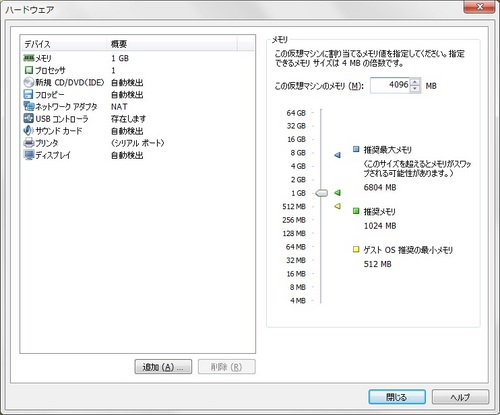
CPUは4コアを割り当てました。
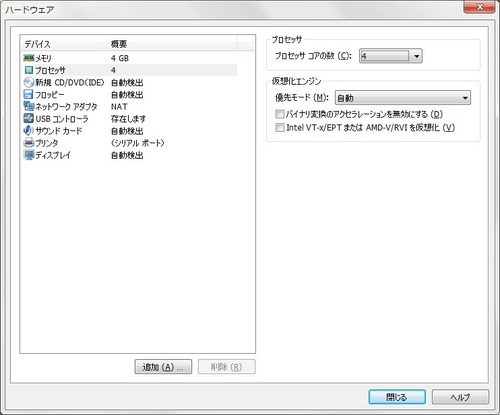
CD/DVDは、ダウンロードしたインストーラISOイメージファイルを指定します。
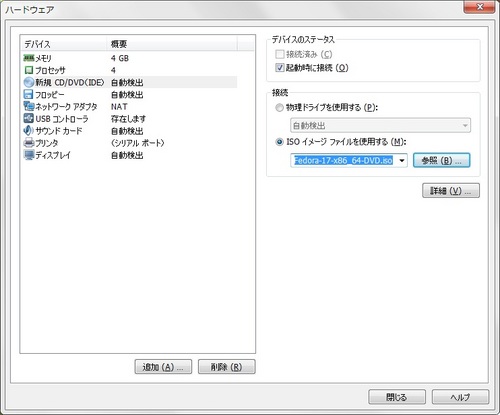
意味があるかどうかはわかりませんが、念のため、ディスプレイの「3Dグラフィックスのアクセラレーション」にはチェックをつけておきます。
また、モニタでホストの設定を使用したところ、インストーラ時の解像度が正しく設定されなかったため、一旦1024 x 768を指定しておきます。
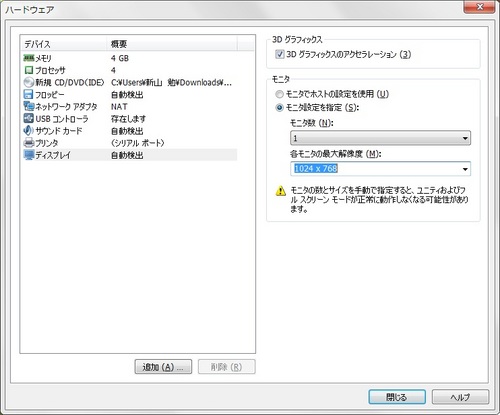
仮想マシンウィザードを完了後、作成した仮想マシンを再生します。

完了ボタンを押して仮想マシンを保存後、起動します。
表示されるメニューは、前バージョンと比べ、ずいぶんシンプルになっています。
「Install or upgrade Fedora」を選択するか、60秒待つと、インストール処理に入ります。
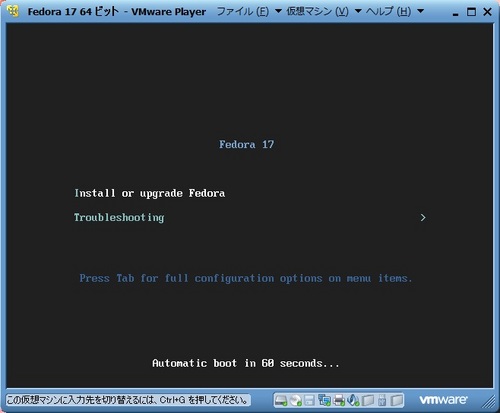
ここでEnterを押すかしばらく待ちます。
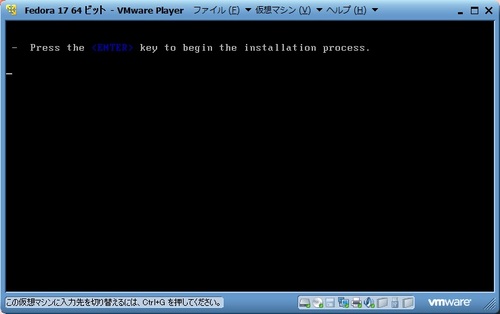
インストーラ(Anaconda)が起動します。
今回はインストールメディアのチェックはありませんでした。
インストール時の言語はJapanese(日本語)を選択します。
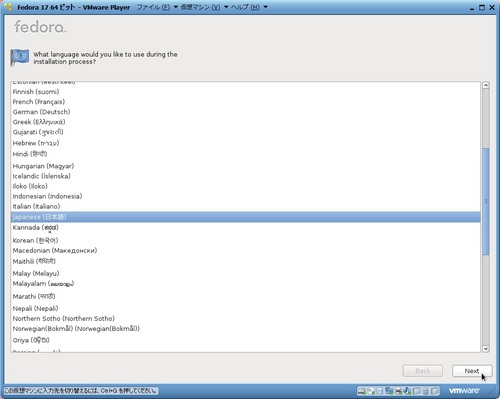
キーボードについては、日本語が選択されているので、このまま進みます。
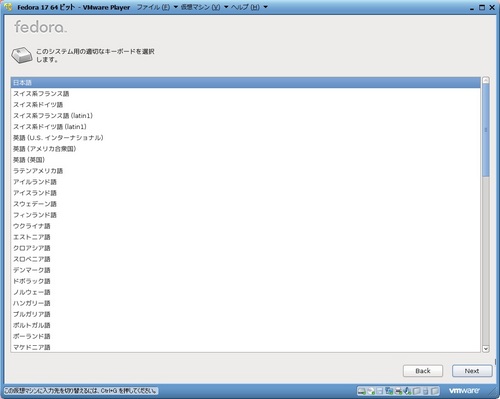
ストレージデバイスについては、基本ストレージデバイスを選択します。
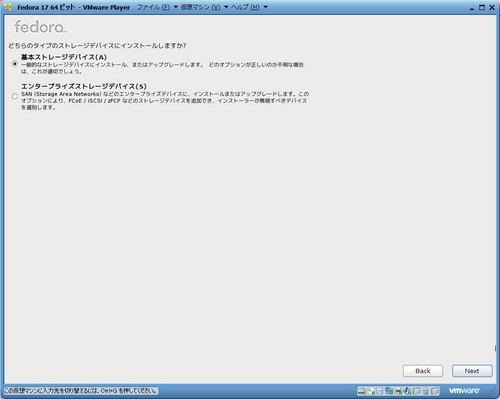
ストレージデバイスの警告については、今回は、新規VM環境へのインストールなので、「Yes, discard any data」を選択します。
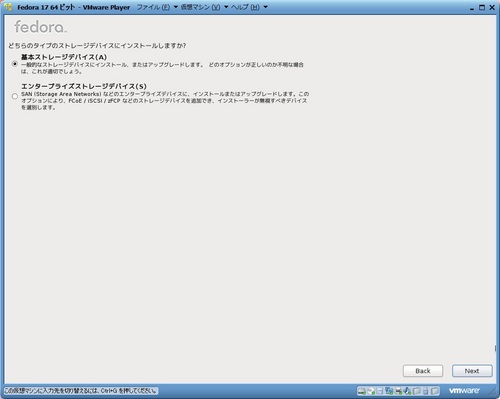
ホスト名を設定します。
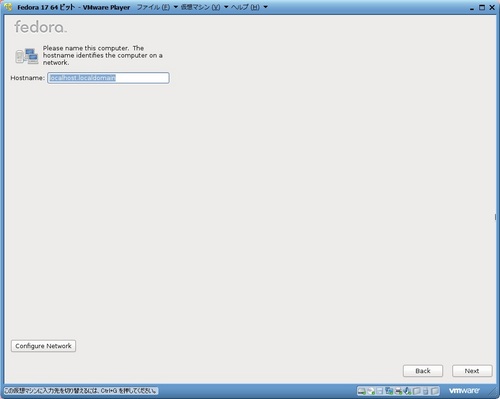
都市は「東京」がデフォルト表示されているのでそのままの設定とします。
「System clock uses UTC」は、デフォルトでチェックされているので、チェックを外して、次へ進みます。
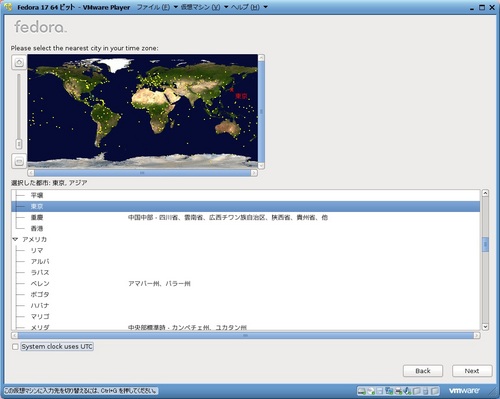
rootパスワードを設定します。
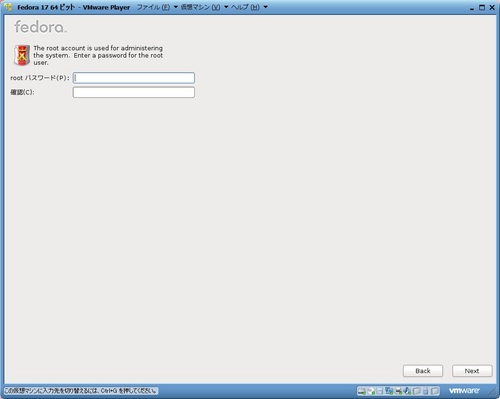
パーティションについては、「すべての領域を使用する」を選択しました。
念のため、「Review and modify partitioning layout」にチェックを入れておきました。
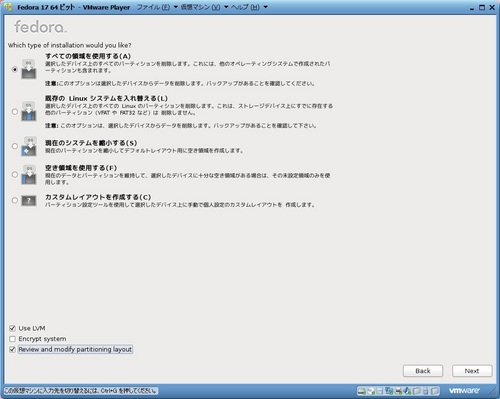
自動で作成されたパーティションが表示されます。
ここで内容を修正することができますが、今回はこのまま先に進みます。
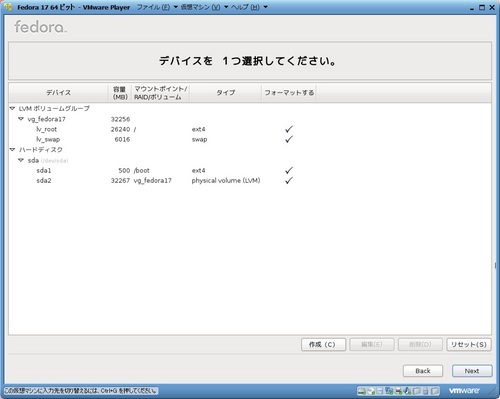
フォーマットの警告が出ますが、「フォーマット」を選択します。
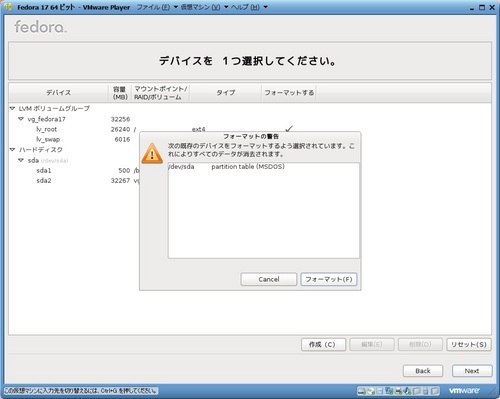
確認画面では「変更をディスクに書き込む」を選択します。
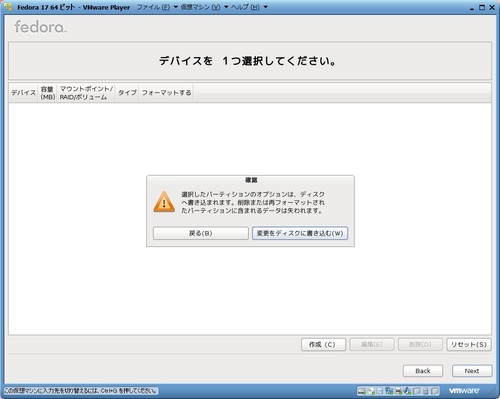
ブートローダーについては、デフォルトの「/dev/sda 上にブートローダーをインストール」にチェックをつけたまま次に進みます。
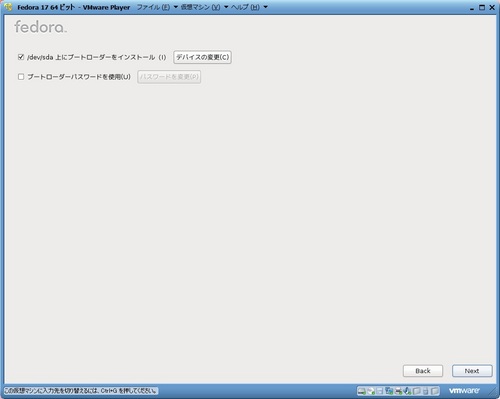
「ソフトウェア開発」と「Customize now」を選択して、「次」を選択して進んだのち、
必要なアプリケーションを選択してnextボタンを選択します。
今回も例によって、「デスクトップ環境」「アプリケーション」「開発環境」「ベースシステム」のカテゴリについては、すべてのソフトウェアを選択しています。
もちろん、後で追加/削除可能です。
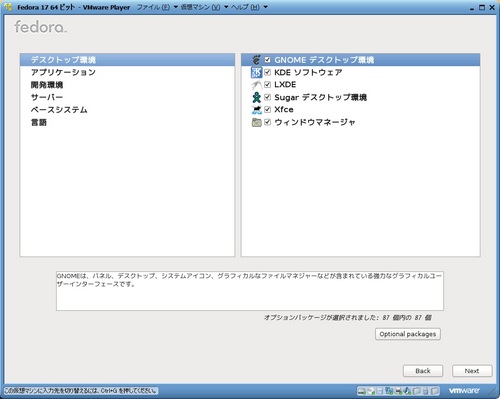
インストールが始まります。
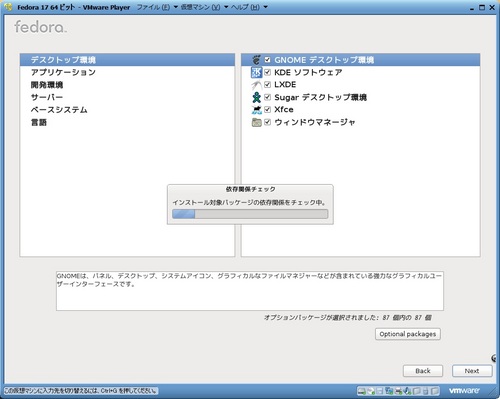
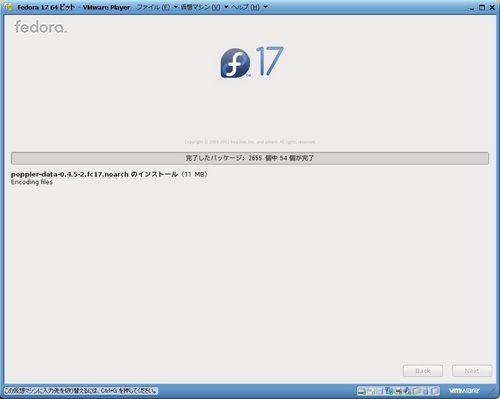
DVDが切断されていることを確認して、再起動ボタンを押します。
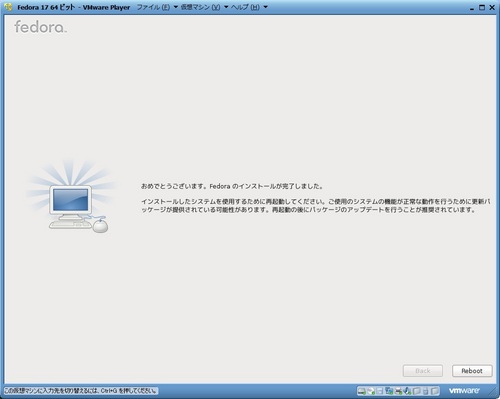
再起動後のGRUB画面です。
「Fedora Linux」を選択しますが、5秒待てば、それが選択されるので、そのまま待ってもよいでしょう。
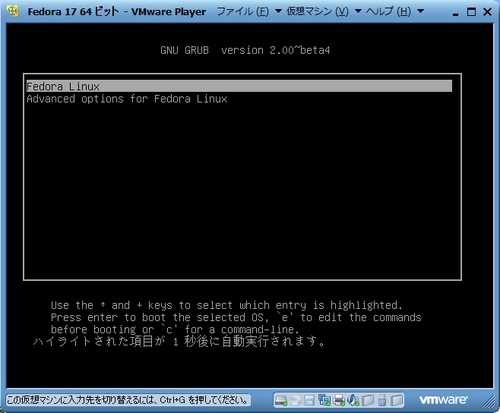
再起動後、表示されたようこそ画面で次へ進みます。
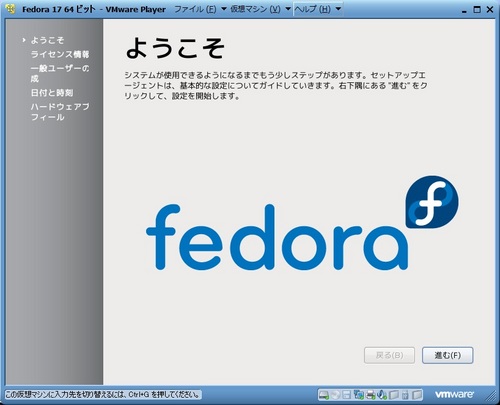
ライセンス情報を確認して進みます。
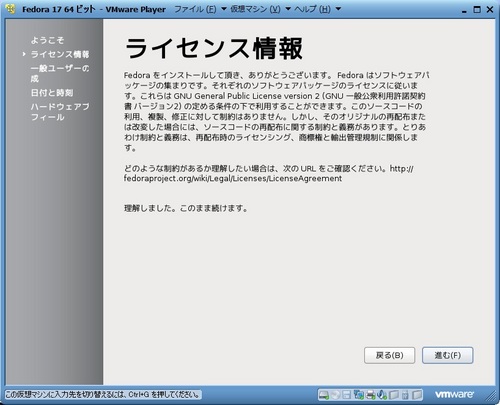
一般ユーザを作成します。
管理作業を行う必要がある場合には、「管理者グループに追加」にチェックをつけておくとよいでしょう。
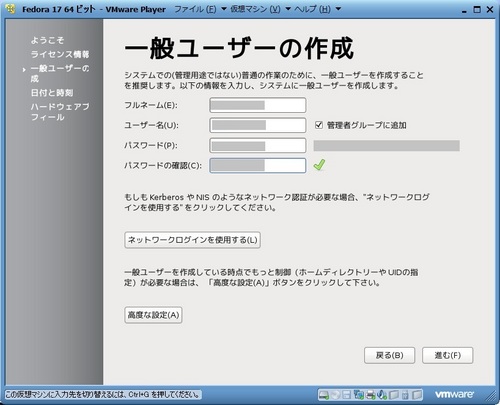
日付と時刻が正しいことを確認して進みます。
ホストOSでタイムサーバとの同期をとっているため、「ネットワーク上で日付と時刻を同期化します」にはチェックを付けません。
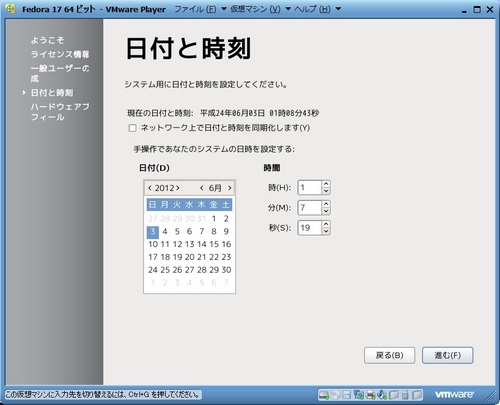
プロフィールを送信するかどうかは任意ですが、今回は送信しました。
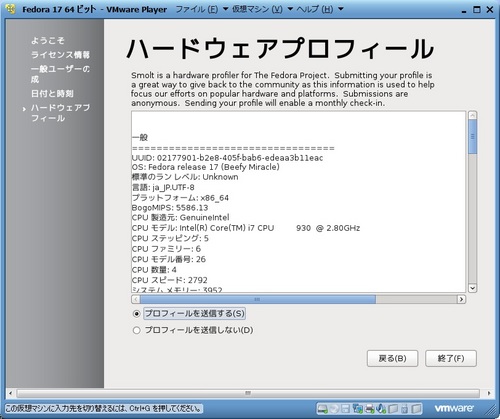
ログイン画面が表示されます。
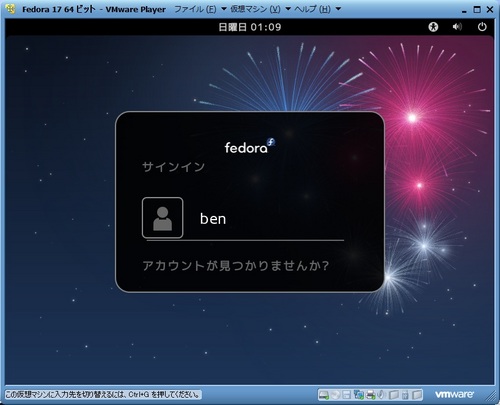
ディスプレイ設定のため、一度シャットダウンします。
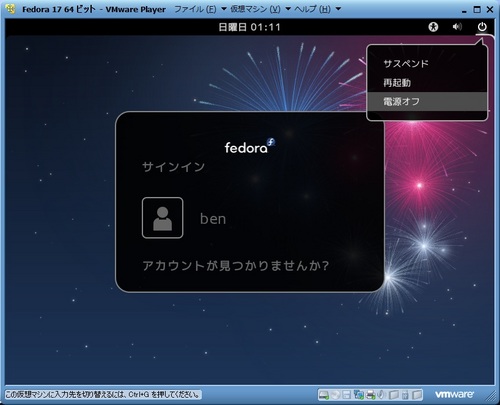
自動で電源は切れなかったので、仮想マシン→パワー→パワーオフを選択します。
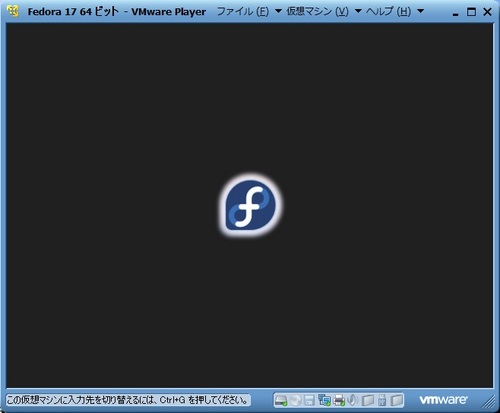
「はい」を選択
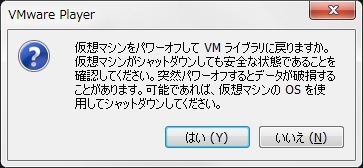
ディスプレイの設定を「モニタでホストの設定を使用」を選択します。
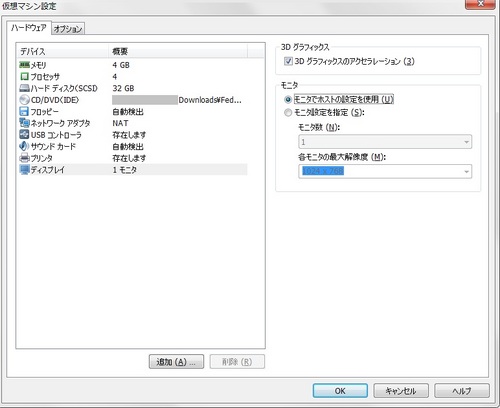
CD/DVDはISOイメージではなく、物理ドライブに設定しておきます。
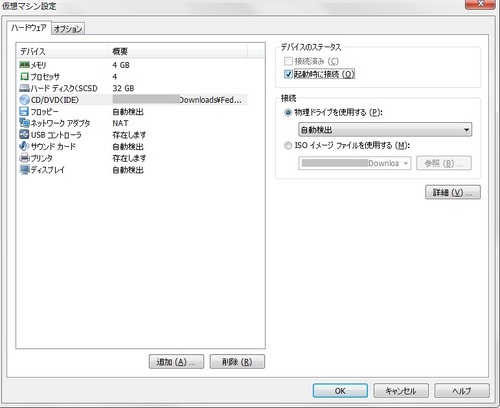
再度起動します。
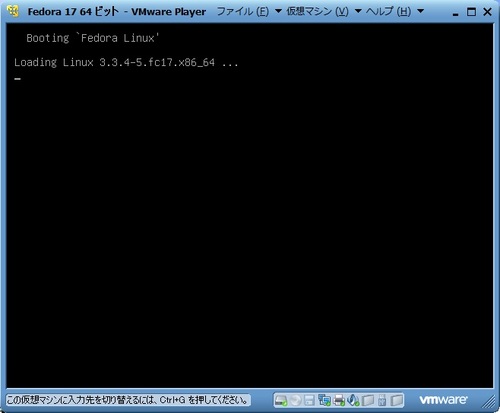
作成したユーザでログインします。
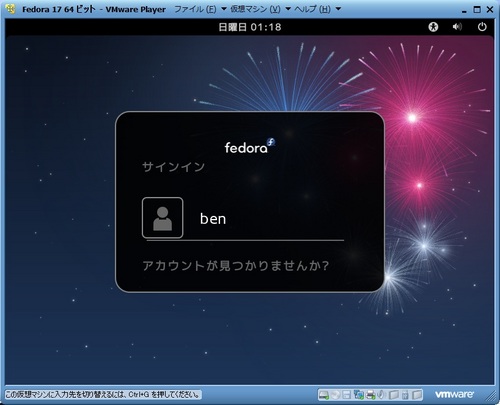
セッションは、デフォルトでGNOMEとなっています。
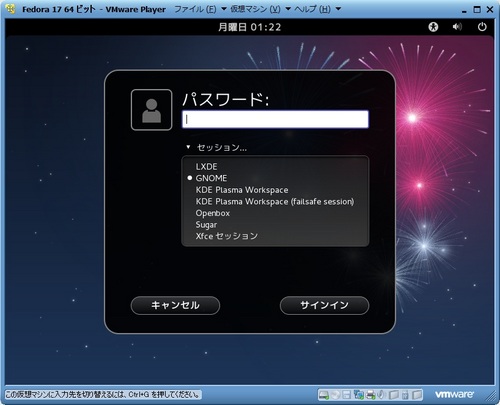
ログインしました。
GNOMEについてのエラーは出ませんでした。
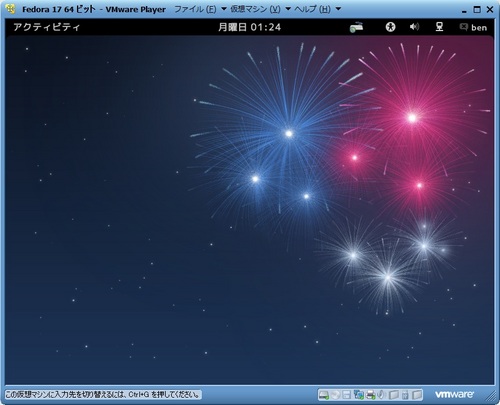
続いてVMware Toolsをインストールします。
VMware Playerのメニューから、「仮想マシン」→「VMware Toolsのインストール」を選択します。
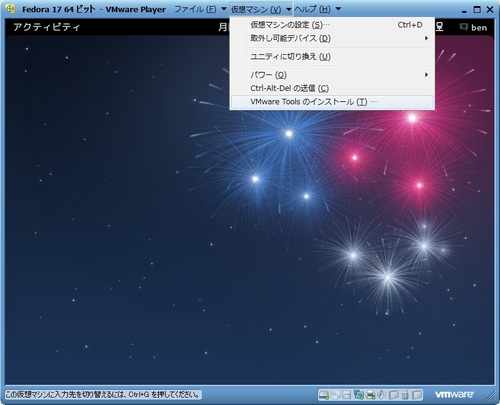
自動的にCD-ROMがマウントされます。
「ファイルで開く」を選択します。
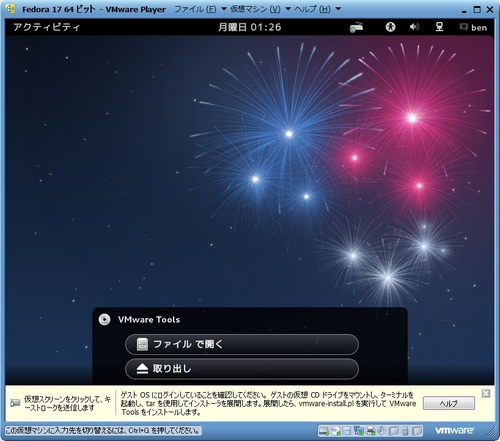
マウントされます。前のバージョンまでとはマウントされる場所が変更になっています。
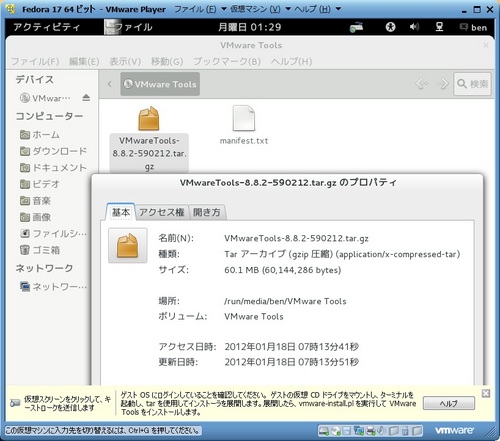
続いて端末を開きます。
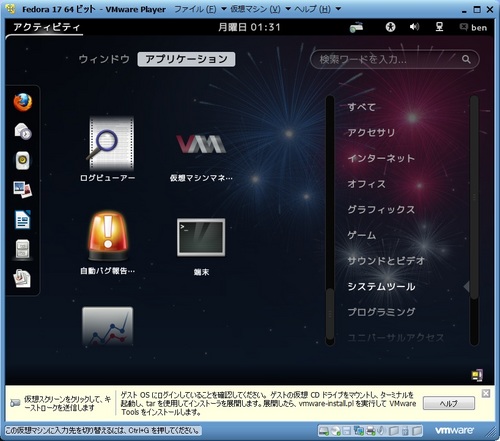
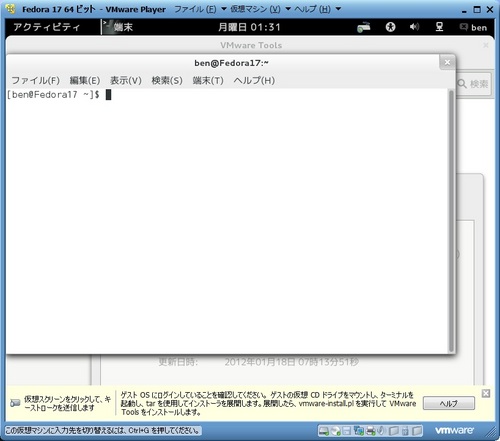
次のコマンドを実行します。
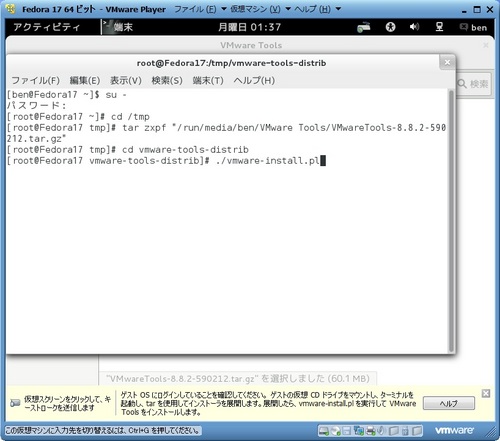
質問にはすべてEnterで答え、デフォルト値を使用します。
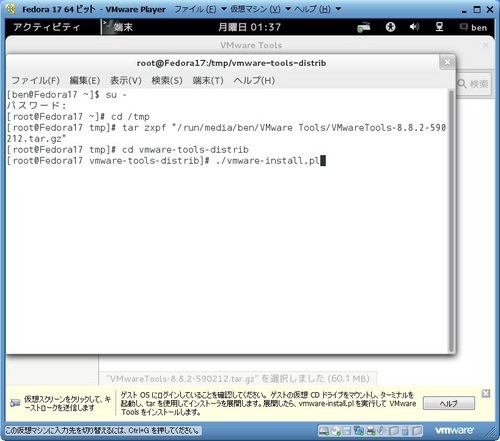
いくつか警告やエラーが出ますが、VMware Toolsのインストールは終了します。
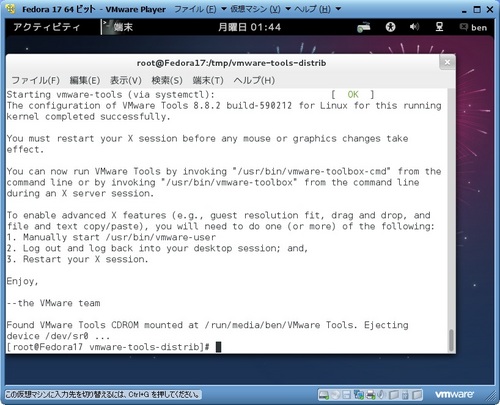
次のコマンドを実行します。
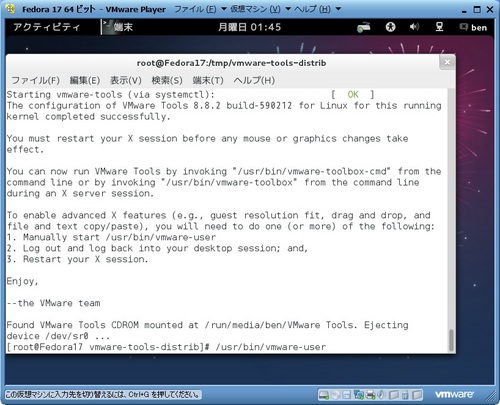
これでVMware Toolsのインストールは完了です。
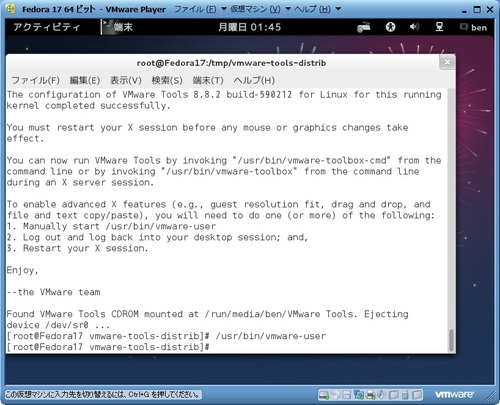
続いて更新情報を確認します。システム設定を開きます。
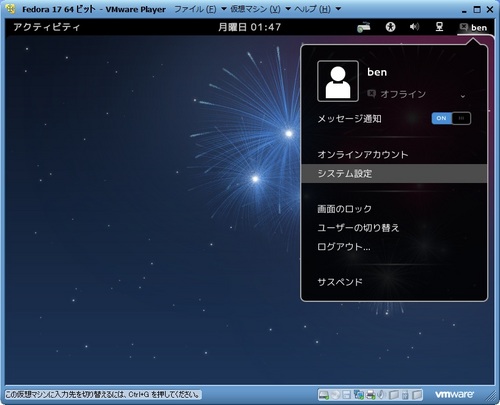
システム内の詳細を開きます。
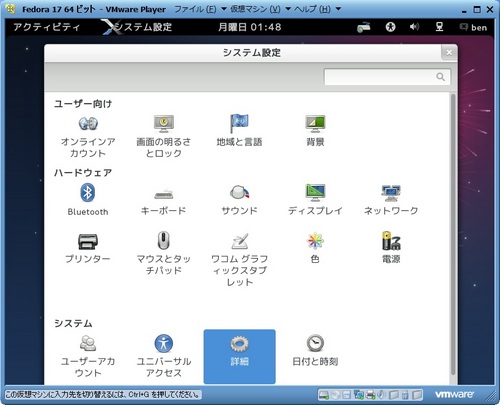
「更新をインストール」をクリックします。
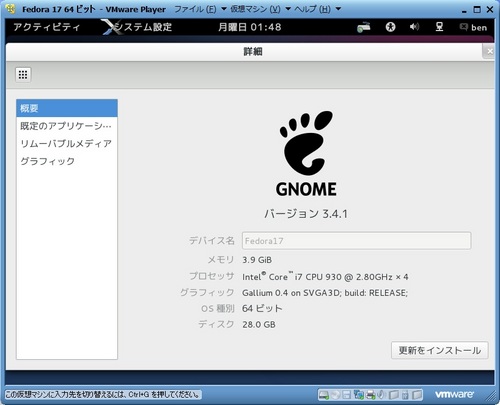
320個の更新が見つかりました。更新をインストールします。
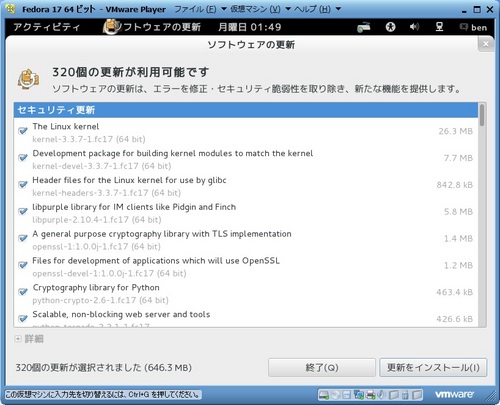
追加の承認については、「続行」を選択します。
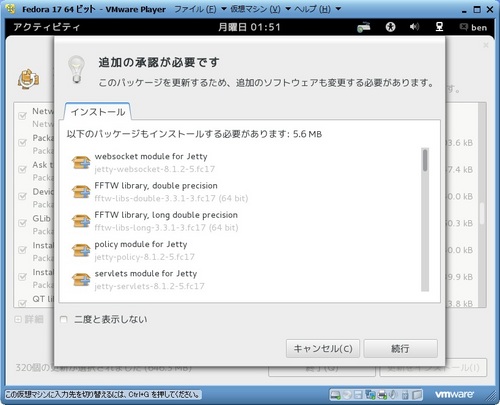
「はい」を選択します。
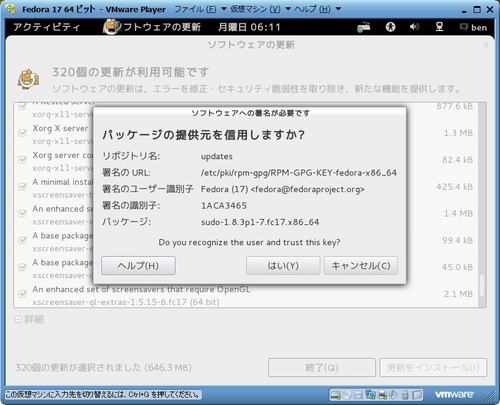
パスワードを入力します。
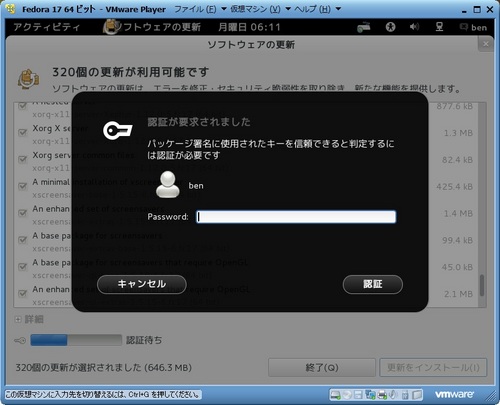
再起動が必要になります。
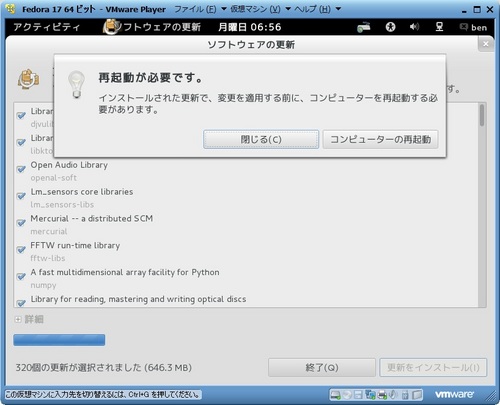
再起動後、システムの詳細を確認すると「システムは更新済み」となっていることが分かります。
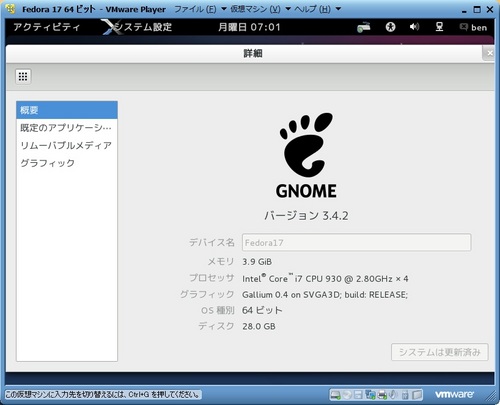
最後にディスプレイの解像度を設定しておきます。
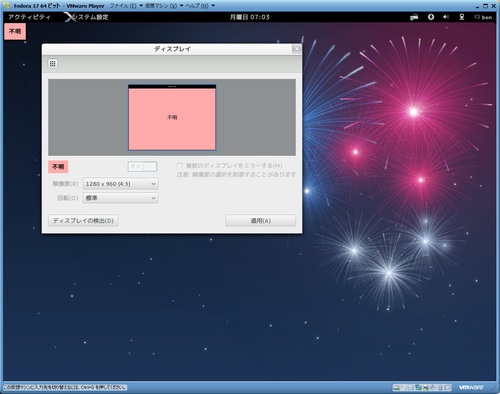
参考までに、GNOME以外のウインドウ・マネージャーを使った場合の画面を紹介します。
KDE Plasma Workspace
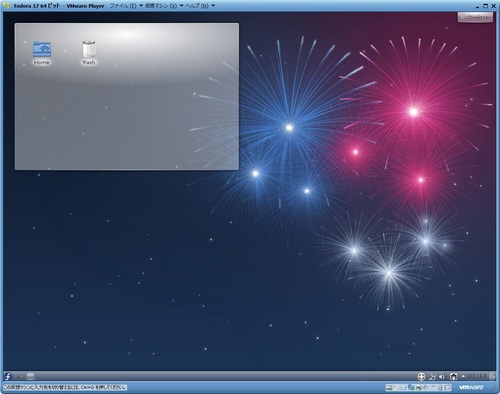
LXDE

Openbox
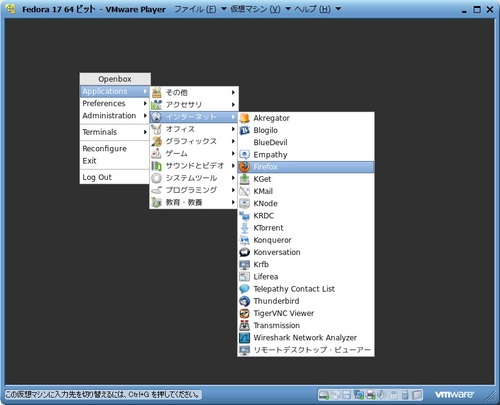
Sugar(子供向け学習プラットフォームのようです)
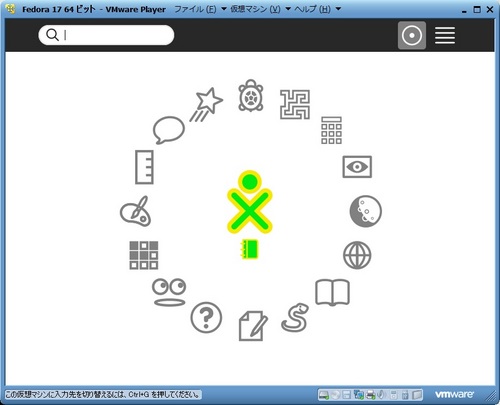
Xfce
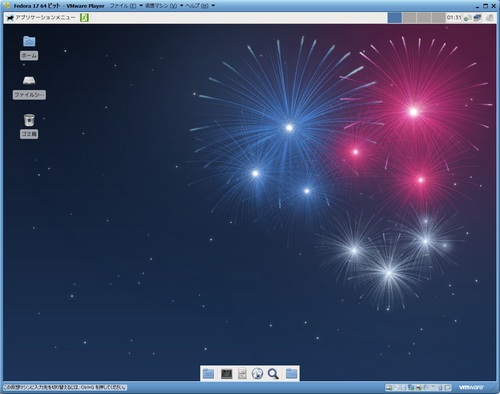
以上です。
次の場所から、64ビット版 Fedora 17 DVD のISOイメージをダウンロードして、インストールに利用しました。
http://fedoraproject.org/ja/get-fedora-options#formats
新規仮想マシン作成時には、簡易インストールを使用しないようにするため、「後でOSをインストール」を選択します。
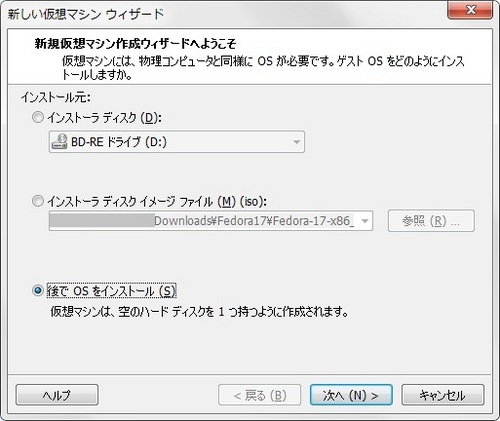
ゲストOSについては、「Lunux」 → 「Fedora 64 ビット」を選択します。

仮想マシンに名前を付けます。

ディスク容量は32GBとしました。
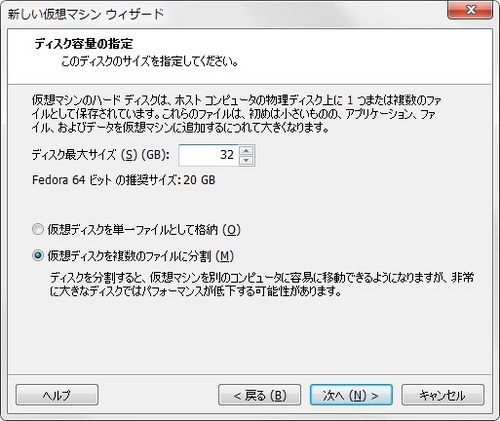
ハードウェアをカスタマイズします。

メモリの割り当ては4096MBとしました。
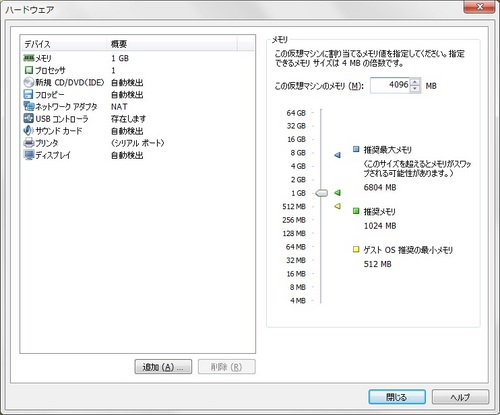
CPUは4コアを割り当てました。
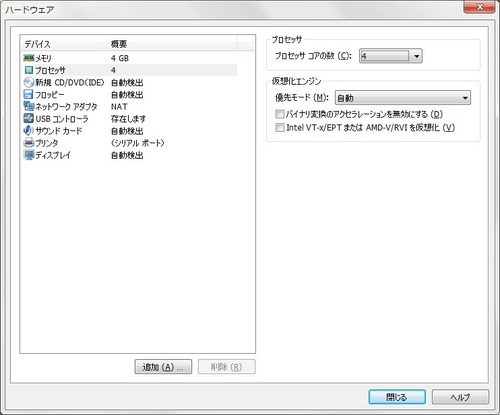
CD/DVDは、ダウンロードしたインストーラISOイメージファイルを指定します。
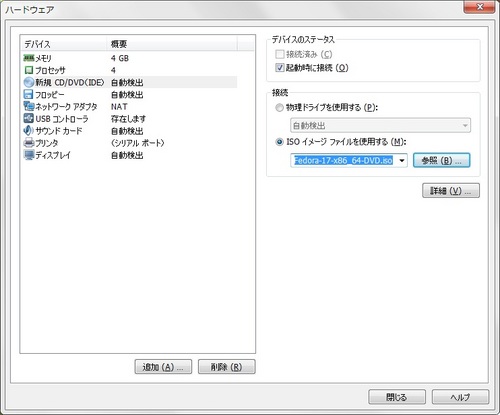
意味があるかどうかはわかりませんが、念のため、ディスプレイの「3Dグラフィックスのアクセラレーション」にはチェックをつけておきます。
また、モニタでホストの設定を使用したところ、インストーラ時の解像度が正しく設定されなかったため、一旦1024 x 768を指定しておきます。
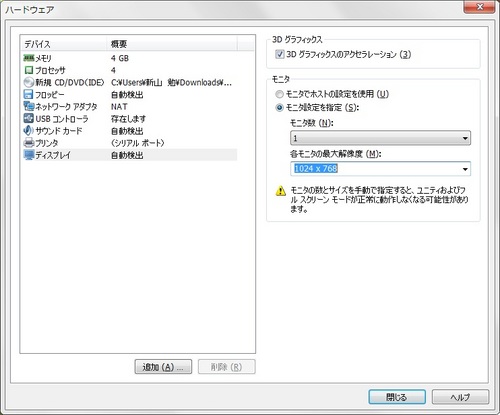
仮想マシンウィザードを完了後、作成した仮想マシンを再生します。

完了ボタンを押して仮想マシンを保存後、起動します。
表示されるメニューは、前バージョンと比べ、ずいぶんシンプルになっています。
「Install or upgrade Fedora」を選択するか、60秒待つと、インストール処理に入ります。
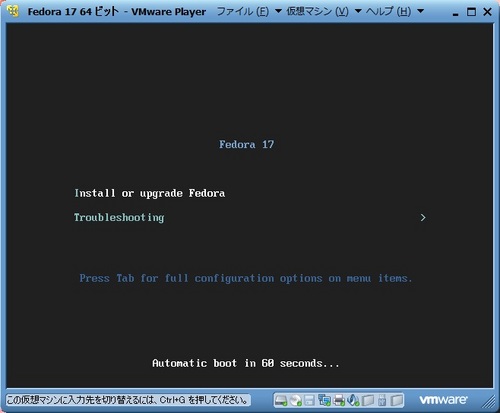
ここでEnterを押すかしばらく待ちます。
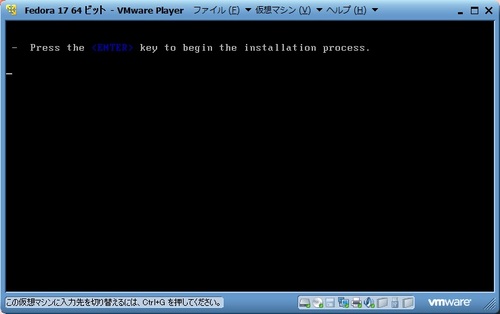
インストーラ(Anaconda)が起動します。
今回はインストールメディアのチェックはありませんでした。
インストール時の言語はJapanese(日本語)を選択します。
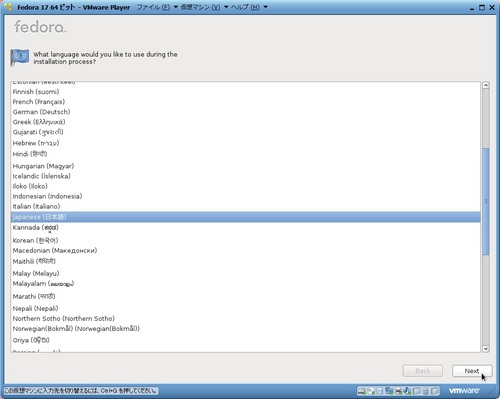
キーボードについては、日本語が選択されているので、このまま進みます。
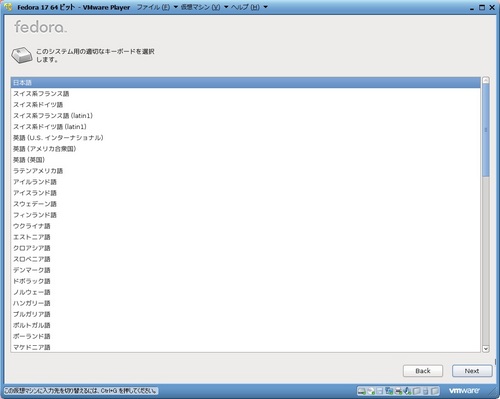
ストレージデバイスについては、基本ストレージデバイスを選択します。
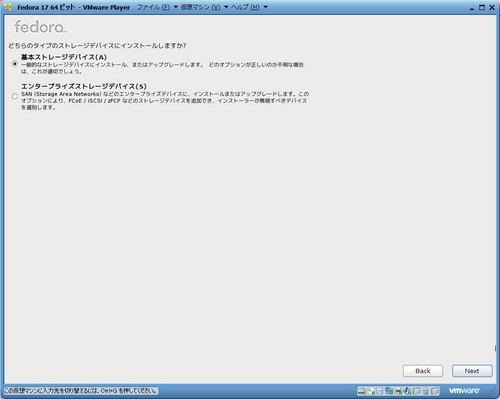
ストレージデバイスの警告については、今回は、新規VM環境へのインストールなので、「Yes, discard any data」を選択します。
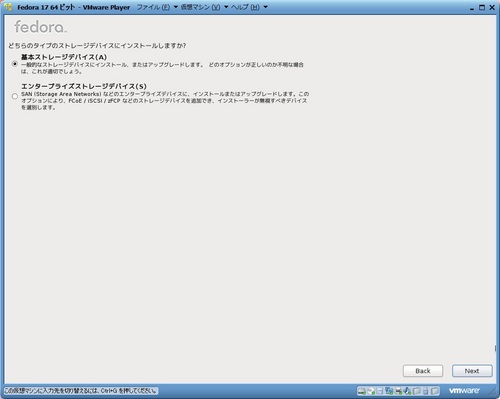
ホスト名を設定します。
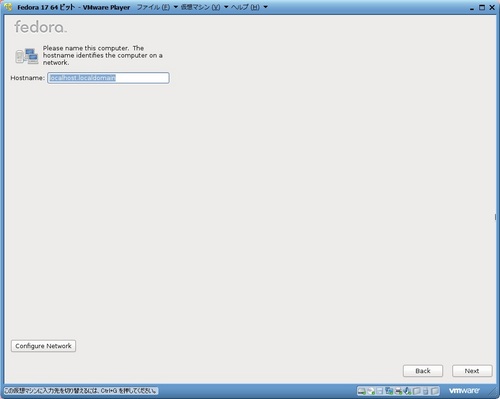
都市は「東京」がデフォルト表示されているのでそのままの設定とします。
「System clock uses UTC」は、デフォルトでチェックされているので、チェックを外して、次へ進みます。
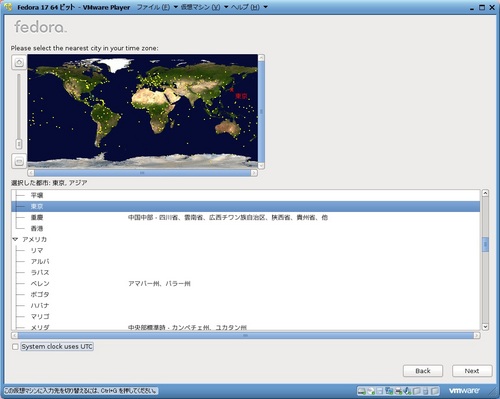
rootパスワードを設定します。
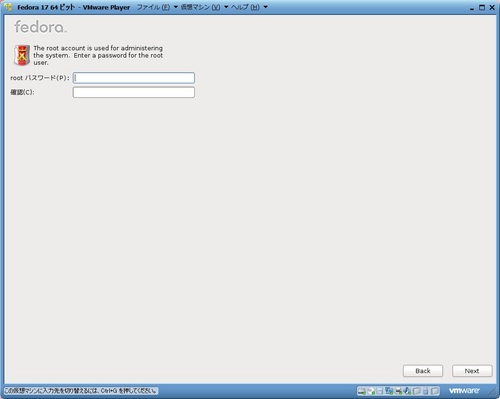
パーティションについては、「すべての領域を使用する」を選択しました。
念のため、「Review and modify partitioning layout」にチェックを入れておきました。
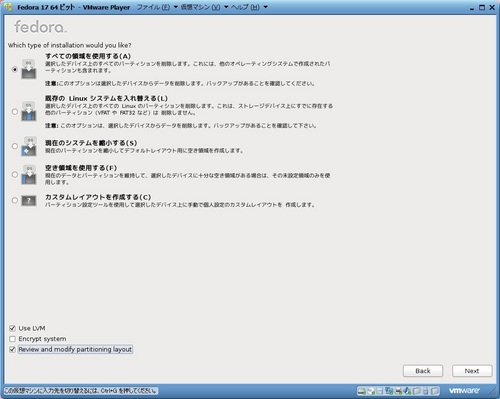
自動で作成されたパーティションが表示されます。
ここで内容を修正することができますが、今回はこのまま先に進みます。
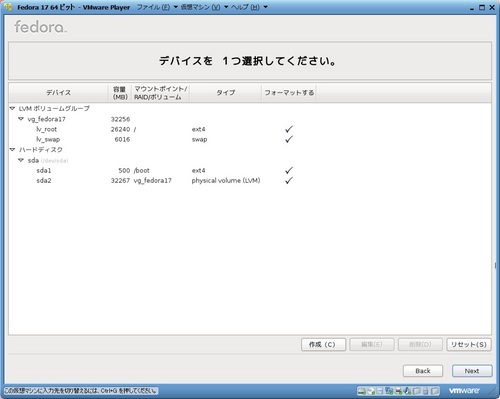
フォーマットの警告が出ますが、「フォーマット」を選択します。
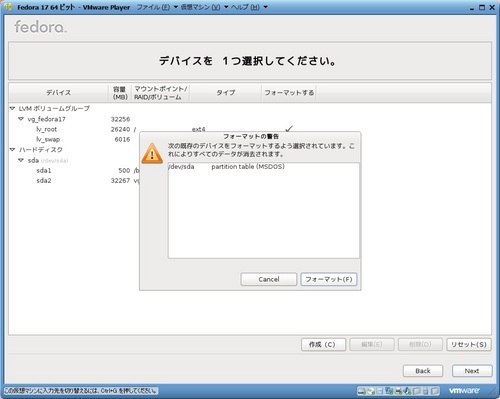
確認画面では「変更をディスクに書き込む」を選択します。
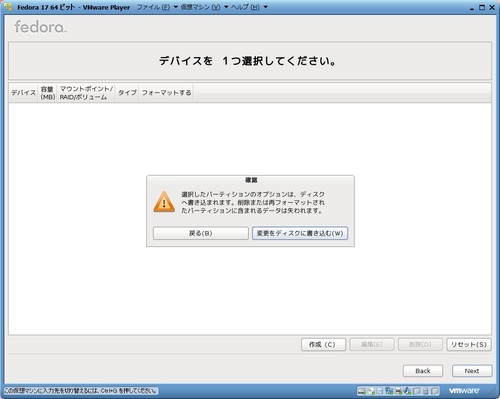
ブートローダーについては、デフォルトの「/dev/sda 上にブートローダーをインストール」にチェックをつけたまま次に進みます。
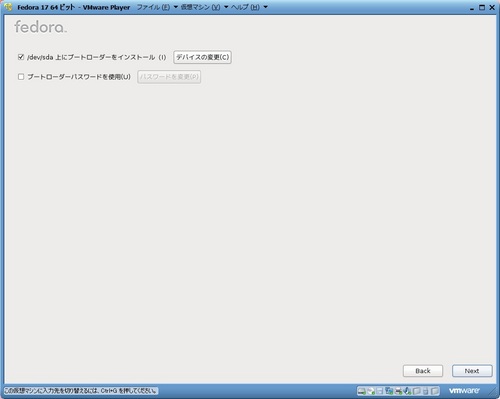
「ソフトウェア開発」と「Customize now」を選択して、「次」を選択して進んだのち、
必要なアプリケーションを選択してnextボタンを選択します。
今回も例によって、「デスクトップ環境」「アプリケーション」「開発環境」「ベースシステム」のカテゴリについては、すべてのソフトウェアを選択しています。
もちろん、後で追加/削除可能です。
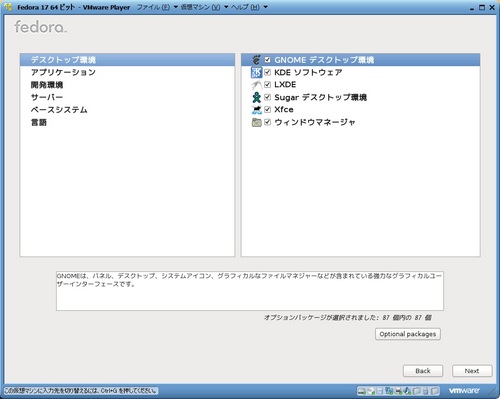
インストールが始まります。
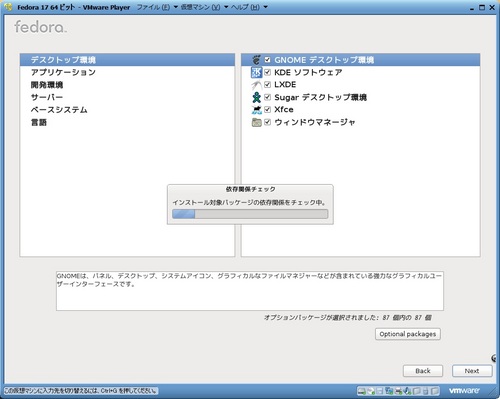
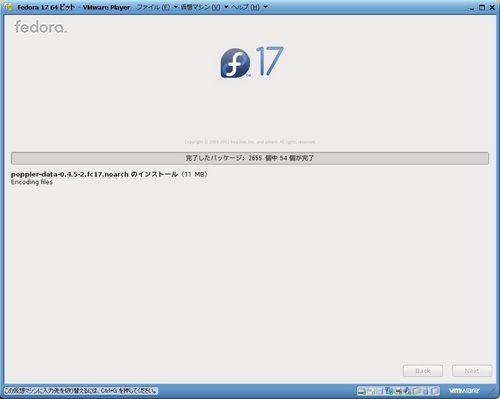
DVDが切断されていることを確認して、再起動ボタンを押します。
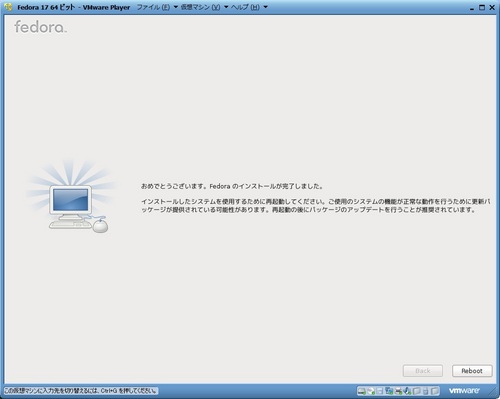
再起動後のGRUB画面です。
「Fedora Linux」を選択しますが、5秒待てば、それが選択されるので、そのまま待ってもよいでしょう。
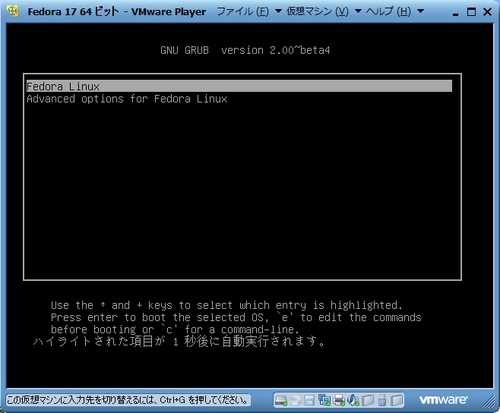
再起動後、表示されたようこそ画面で次へ進みます。
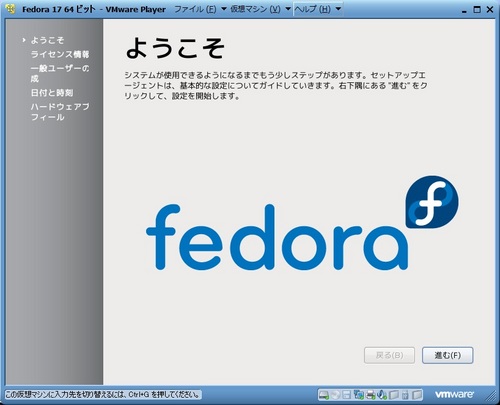
ライセンス情報を確認して進みます。
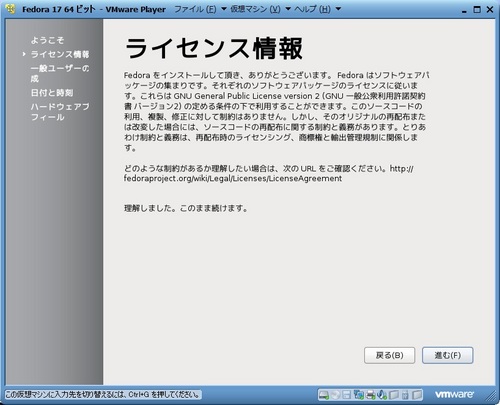
一般ユーザを作成します。
管理作業を行う必要がある場合には、「管理者グループに追加」にチェックをつけておくとよいでしょう。
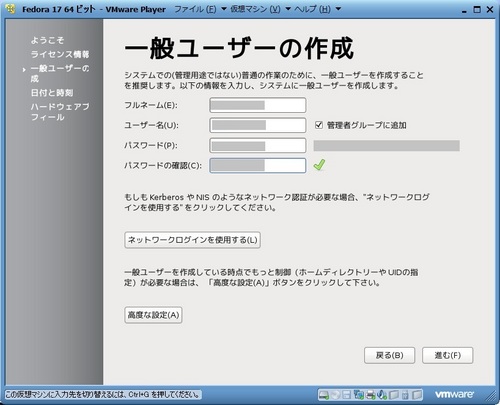
日付と時刻が正しいことを確認して進みます。
ホストOSでタイムサーバとの同期をとっているため、「ネットワーク上で日付と時刻を同期化します」にはチェックを付けません。
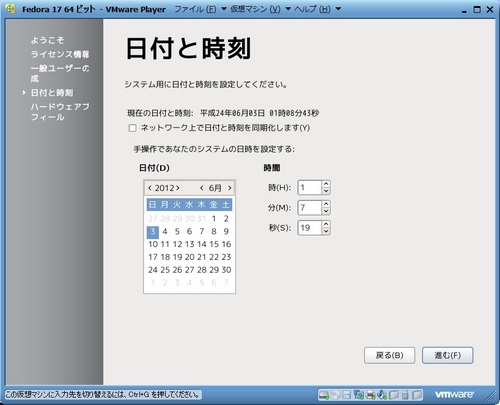
プロフィールを送信するかどうかは任意ですが、今回は送信しました。
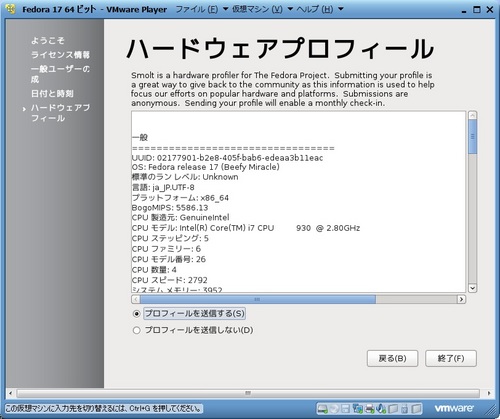
ログイン画面が表示されます。
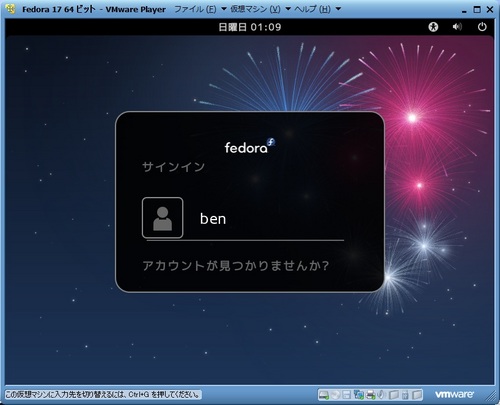
ディスプレイ設定のため、一度シャットダウンします。
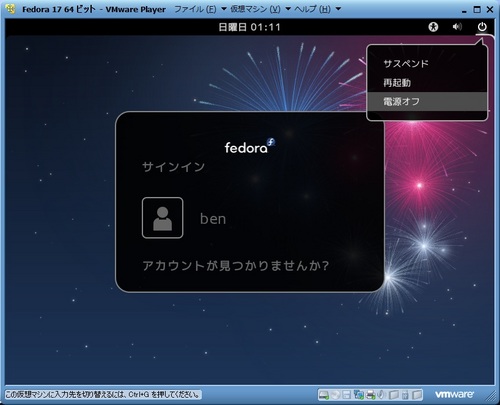
自動で電源は切れなかったので、仮想マシン→パワー→パワーオフを選択します。
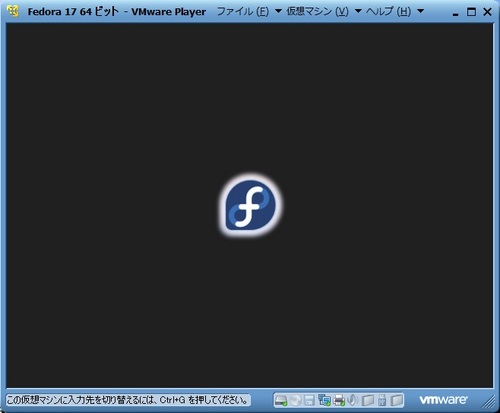
「はい」を選択
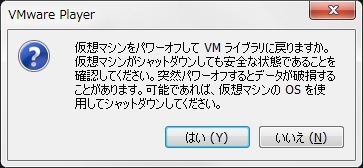
ディスプレイの設定を「モニタでホストの設定を使用」を選択します。
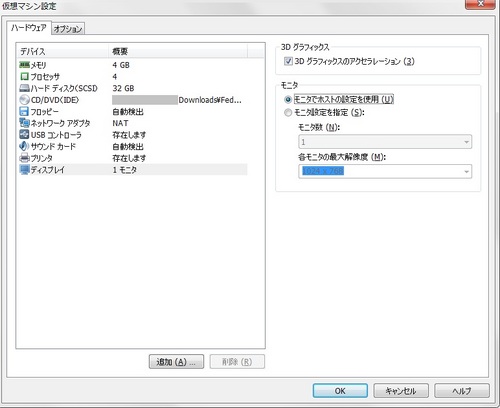
CD/DVDはISOイメージではなく、物理ドライブに設定しておきます。
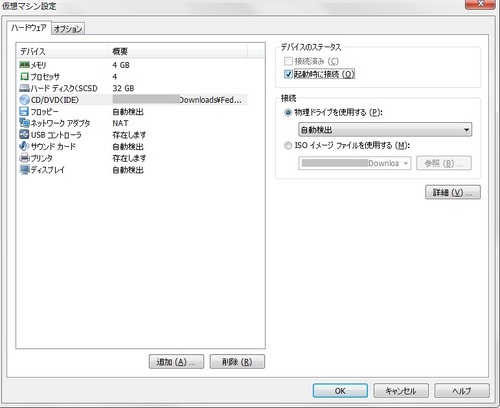
再度起動します。
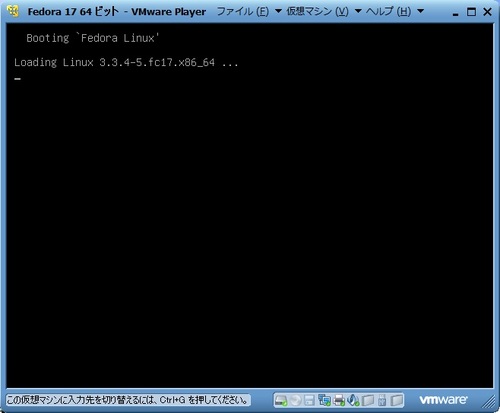
作成したユーザでログインします。
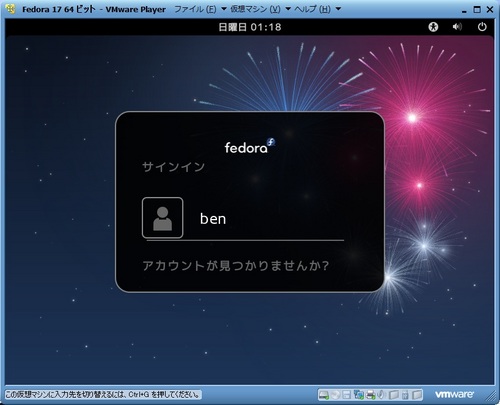
セッションは、デフォルトでGNOMEとなっています。
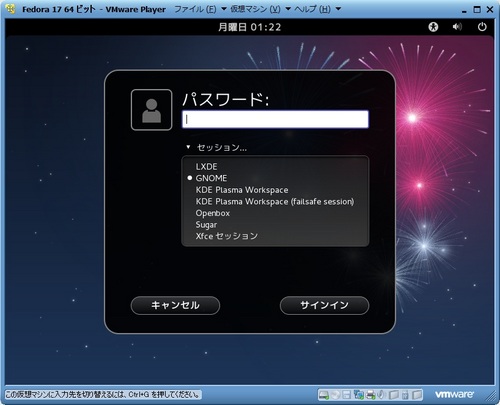
ログインしました。
GNOMEについてのエラーは出ませんでした。
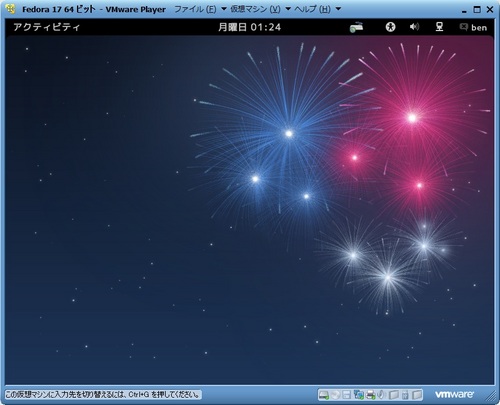
続いてVMware Toolsをインストールします。
VMware Playerのメニューから、「仮想マシン」→「VMware Toolsのインストール」を選択します。
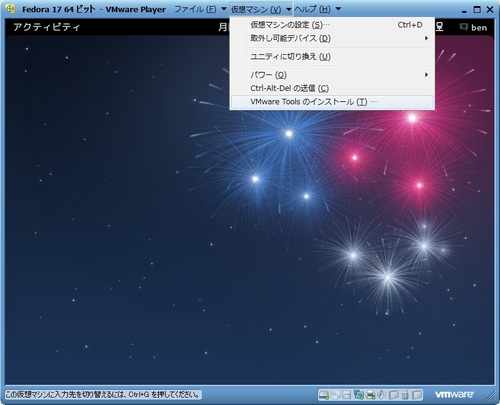
自動的にCD-ROMがマウントされます。
「ファイルで開く」を選択します。
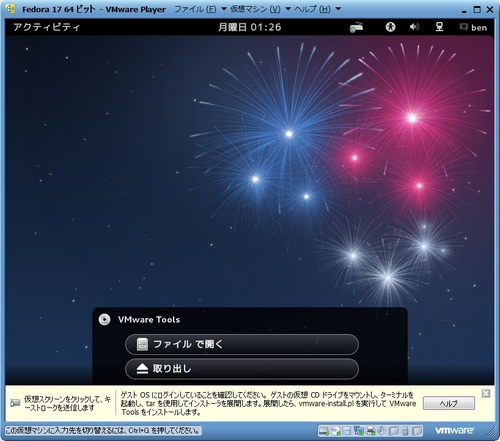
マウントされます。前のバージョンまでとはマウントされる場所が変更になっています。
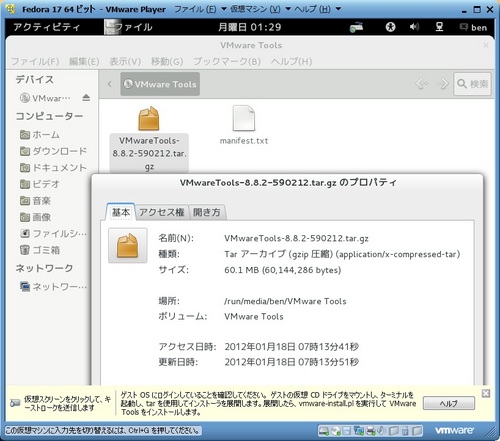
続いて端末を開きます。
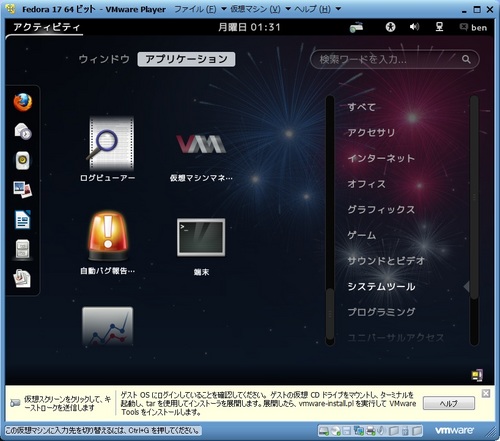
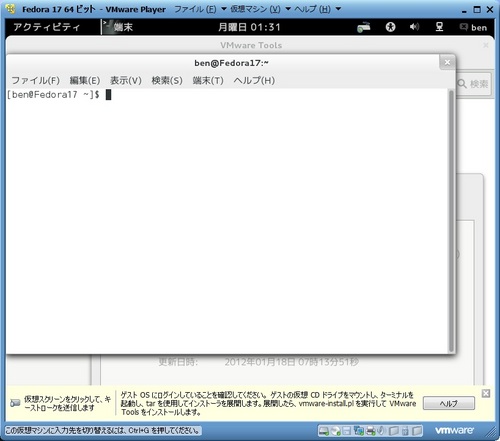
次のコマンドを実行します。
$ su -
(rootパスワード入力)
# cd /tmp
# tar zxpf "/run/media/(ユーザ名)/VMware Tools/VMwareTools-8.8.2-590212.tar.gz"
# cd vmware-tools-distrib
# ./vmware-install.pl
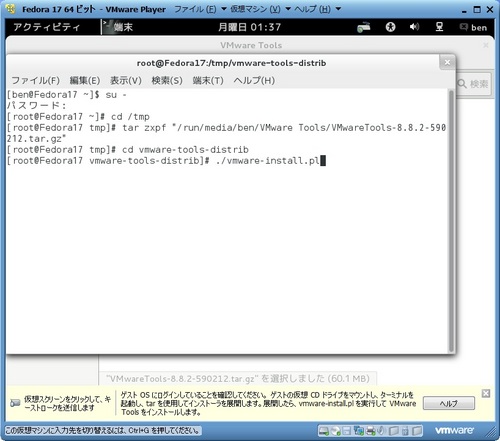
質問にはすべてEnterで答え、デフォルト値を使用します。
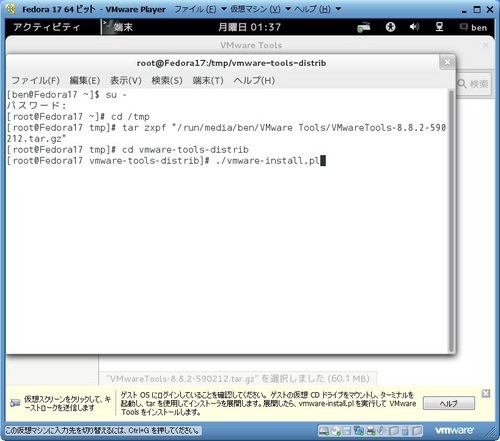
いくつか警告やエラーが出ますが、VMware Toolsのインストールは終了します。
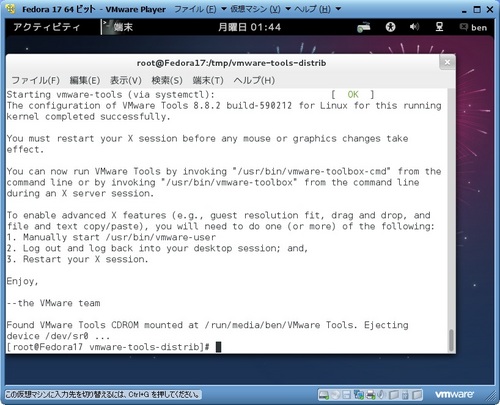
次のコマンドを実行します。
# /usr/bin/vmware-user
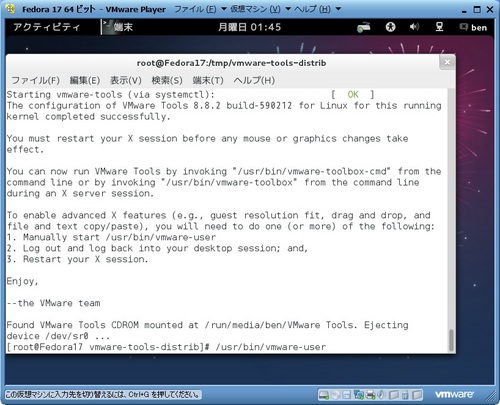
これでVMware Toolsのインストールは完了です。
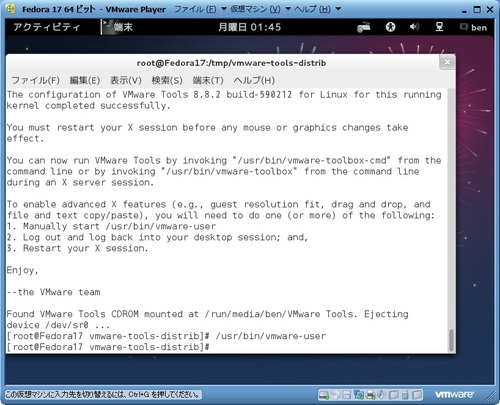
続いて更新情報を確認します。システム設定を開きます。
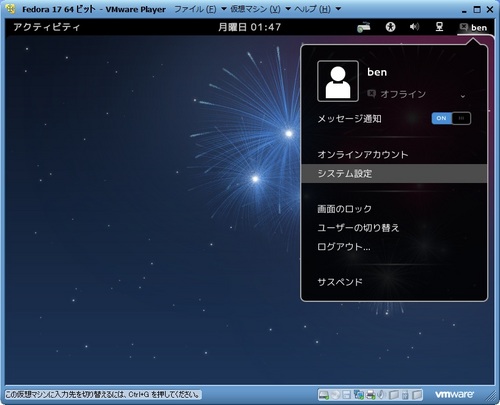
システム内の詳細を開きます。
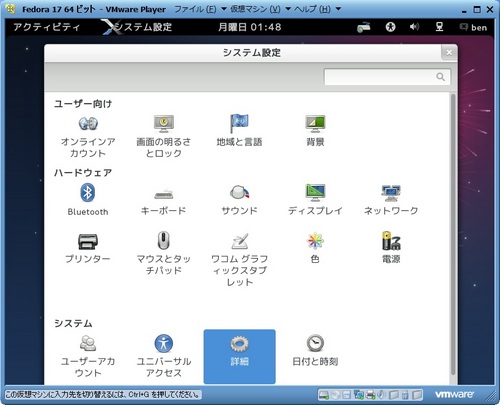
「更新をインストール」をクリックします。
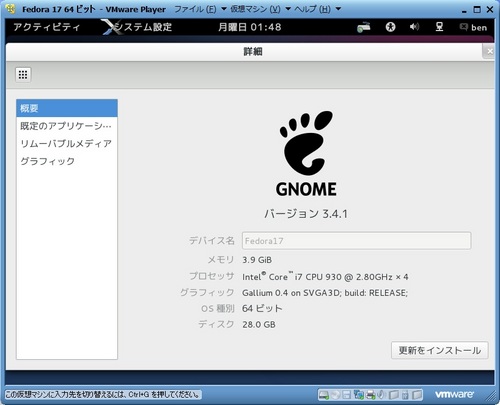
320個の更新が見つかりました。更新をインストールします。
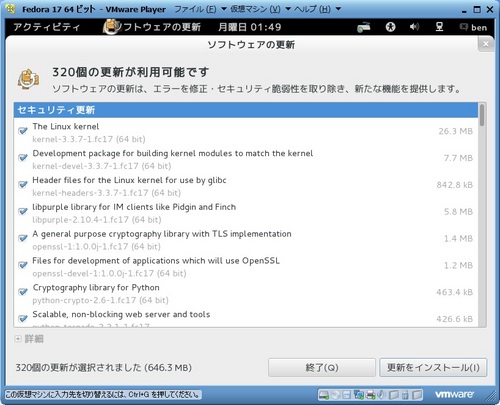
追加の承認については、「続行」を選択します。
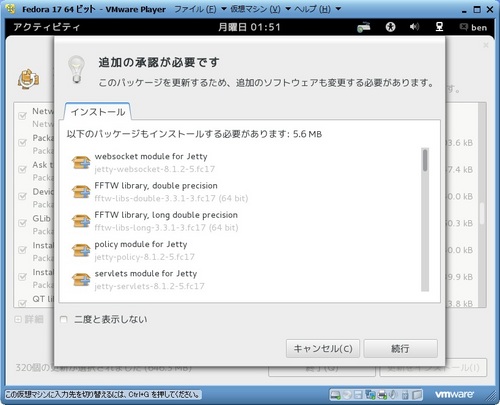
「はい」を選択します。
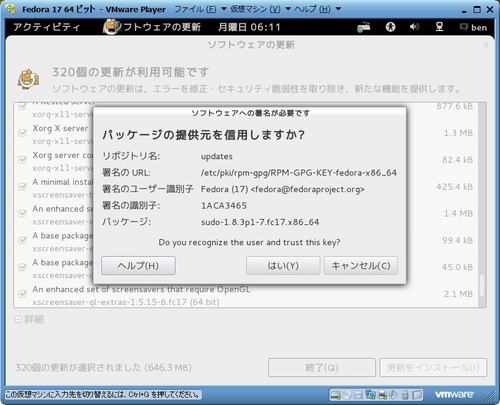
パスワードを入力します。
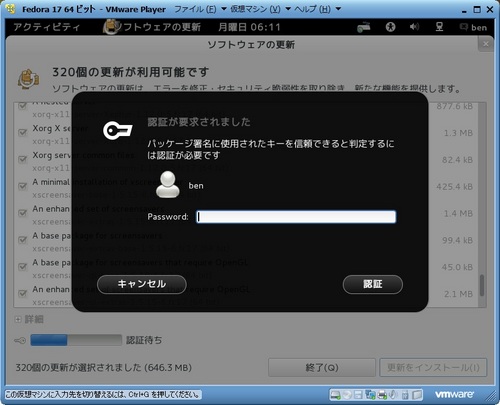
再起動が必要になります。
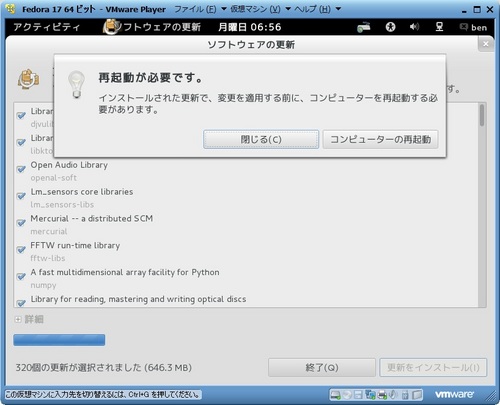
再起動後、システムの詳細を確認すると「システムは更新済み」となっていることが分かります。
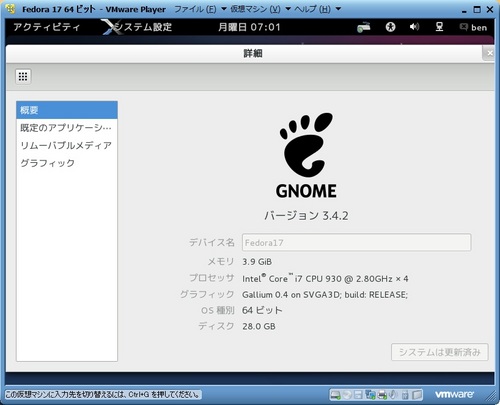
最後にディスプレイの解像度を設定しておきます。
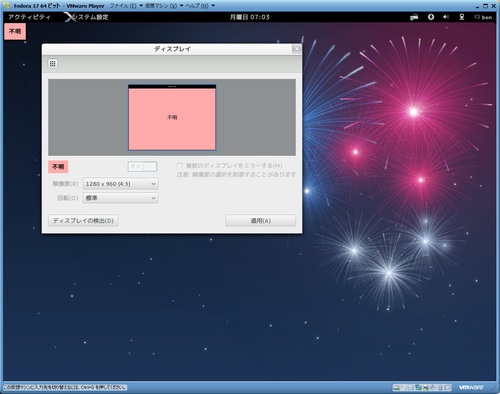
参考までに、GNOME以外のウインドウ・マネージャーを使った場合の画面を紹介します。
KDE Plasma Workspace
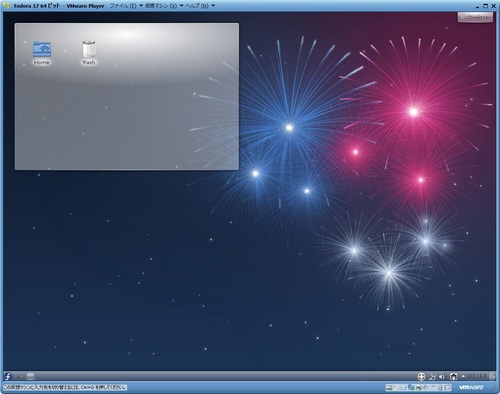
LXDE

Openbox
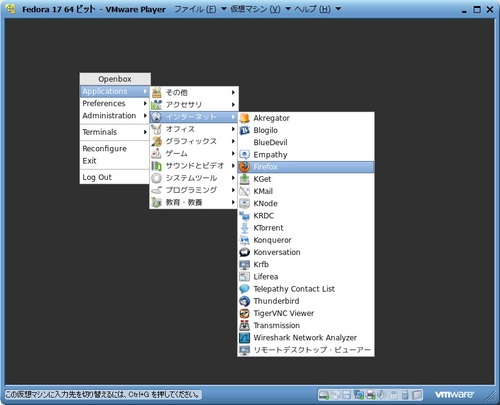
Sugar(子供向け学習プラットフォームのようです)
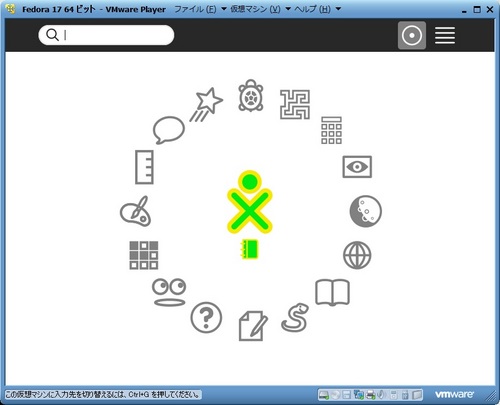
Xfce
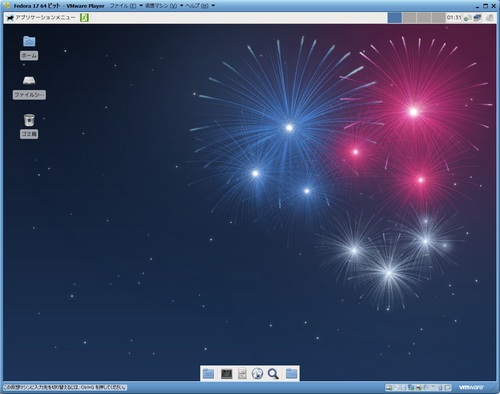
以上です。
タグ:Fedora




すごくわかりやすい手順の紹介ありがとうございます。
おかげさまで自分も特に問題なくインストールができました。
ご参考までにお聞きしたいのですが、vmware toolsのinstall後に、win -> fedoraへのファイルの移動は普通にファイルをマウスで移動できましたか? 自分はできなかったです。(kdeに切り替えたら普通にできました。)
by シリウス (2012-07-29 17:10)