Windows 8 Release Preview のインストール [Windows]
2012年6月1日(日本時間)に公開されたWindows 8 Release Preview をVMware Player 4.0.3環境にインストールしてみます。
Windows 8 Consumer Previewについての情報は、次のURLに記載されています。
http://windows.microsoft.com/ja-JP/windows-8/release-preview
Release Previewは、従来だとRelease Candidateと呼ばれていたものと同等だと思います。
インストールに必要なファイルは上記URLのリンクから取得できますが、リンクを素直にたどっていくとセットアッププログラム(UpgradeAssistant)がダウンロードされ、
これを実行すると既存のOSをアップグレードする形になるようです。
今回は、仮想環境に新規インストールするため、次のURLからISOイメージをダウンロードしました。
http://windows.microsoft.com/ja-JP/windows-8/iso
今回は、日本語の64 ビット版をダウンロードしてインストールしました。
このページにプロダクトキーも記載されています。
インストール時に必要となるので、控えておきます。
まず、VMware Playerにて仮想マシンを新規に作成します。
インストーラディスクイメージとして、ダウンロードしたISOイメージファイルを指定します。
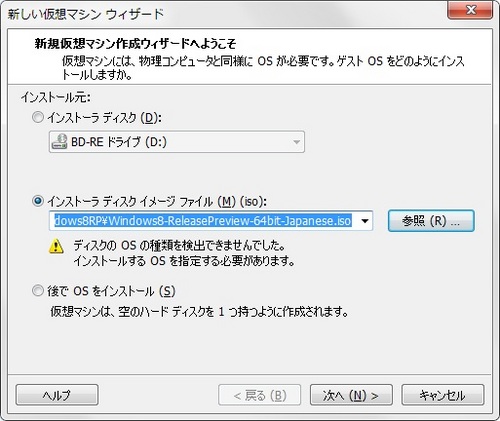
ゲストOSについては、「Microsoft Windows」 → 「Windows 7 x64」を選択します。
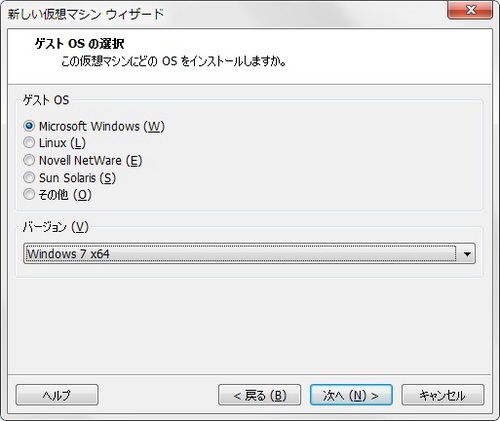
仮想マシンに名前を付けます。
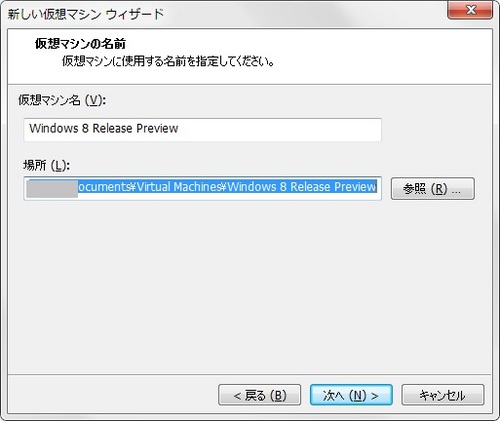
ディスク容量は120GBとしました。
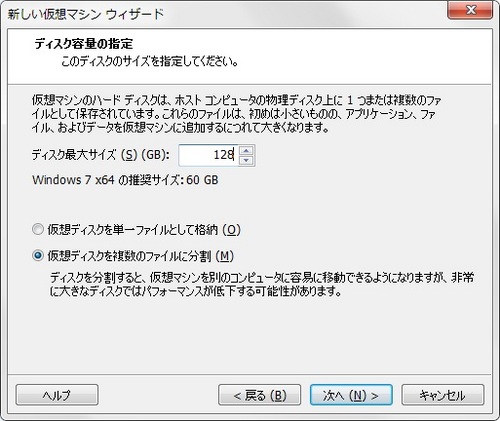
ハードウェアをカスタマイズします。

メモリの割り当ては4096MBとしました。
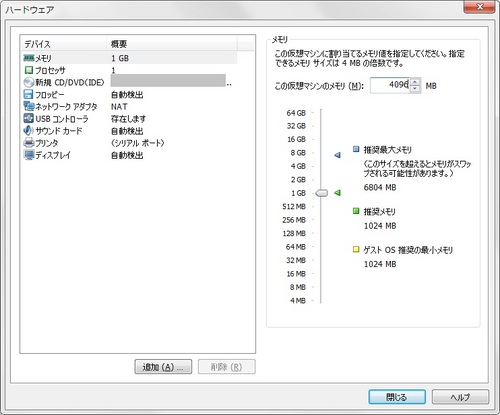
CPUは4コアを割り当てました。
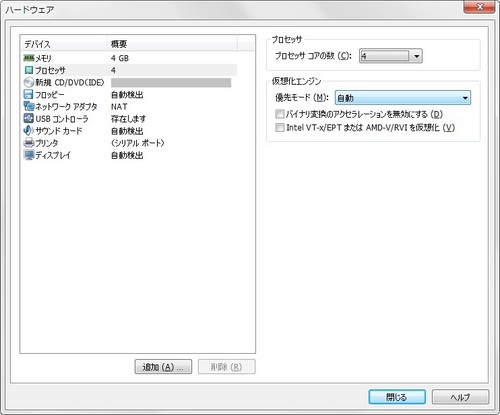
CD/DVDは、ダウンロードしたインストーラのISOイメージファイルが割りあたっています。
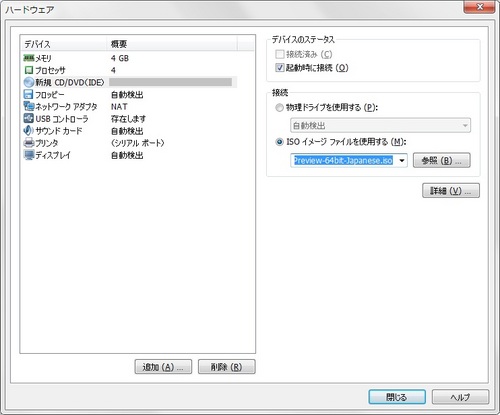
意味があるかどうかはわかりませんが、念のため、ディスプレイの「3Dグラフィックスのアクセラレーション」にはチェックをつけておきます。
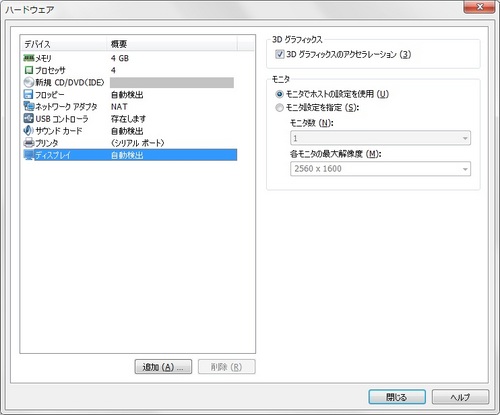
仮想マシンウィザードを完了後、作成した仮想マシンを再生します。

仮想マシンが起動します。
Consumer Previewの時の金魚みたいのはいなくなりました。
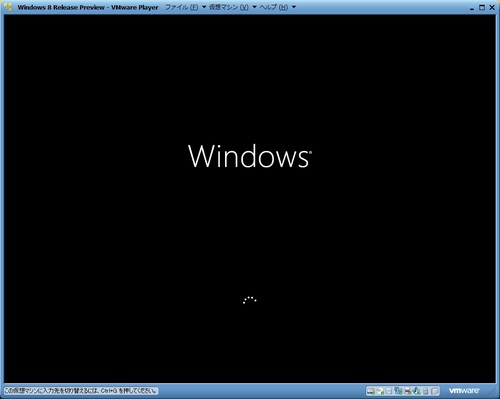
セットアップ画面では、デフォルト表示のまま次へ進みます。
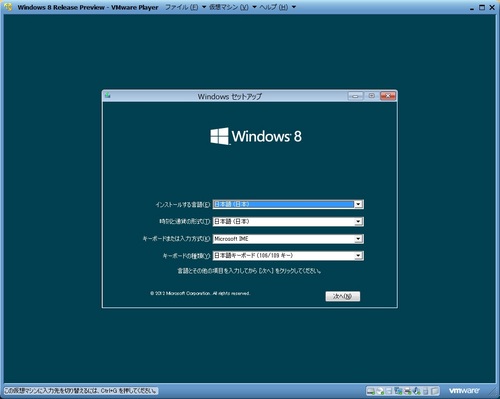
「今すぐインストール」をクリックします。
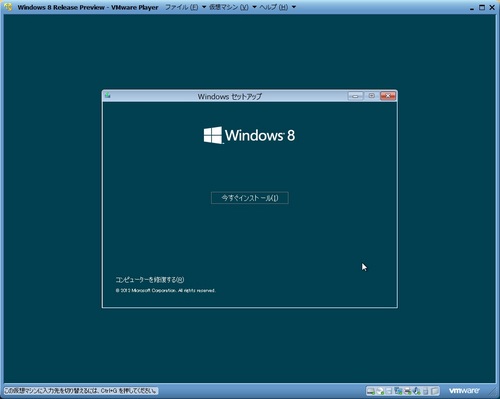
セットアップが始まります。
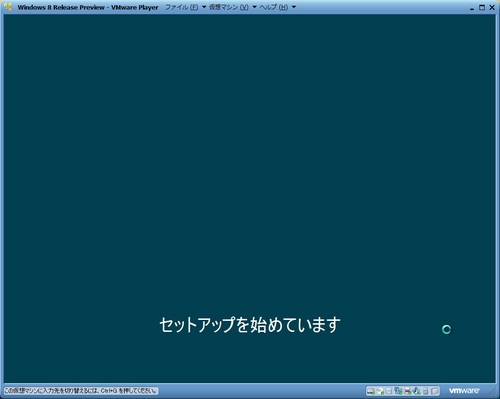
インストーラISOファイルのダウンロードページに記載されていたプロダクトキーを入力します。
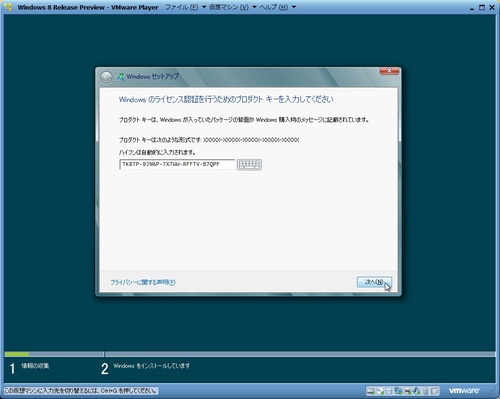
ライセンス条項に同意して次に進みます。
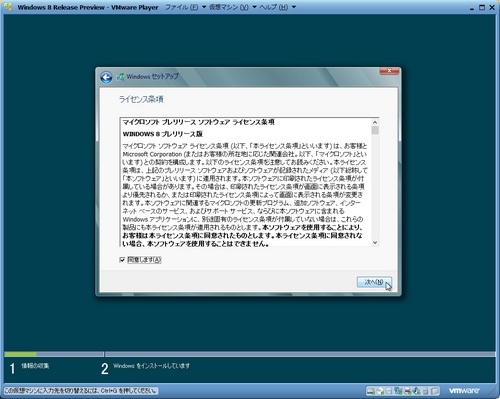
今回はアップグレードではなく新規インストールなのでカスタム設定を選択します。
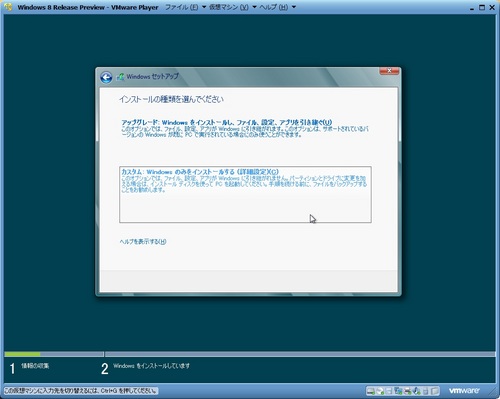
インストールするHDDパーティションを選択します。
「ドライブ オプション(詳細)」を選択するとパーティションの設定ができますが、今回は専用の仮想環境であるため、そのまま全体を使用します。(自動的に起動に必要なパーティションが切られます)
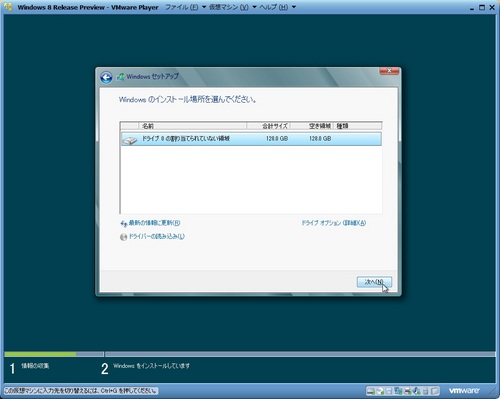
インストールが始まります。
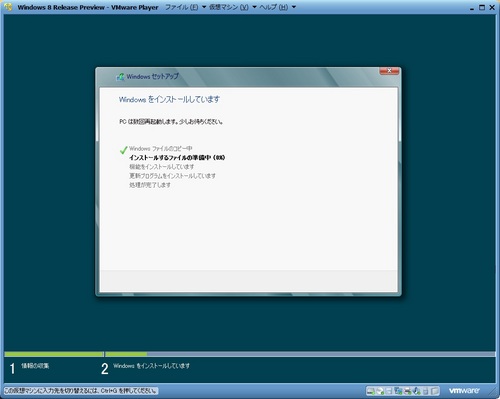
インストール後、自動で再起動されます。
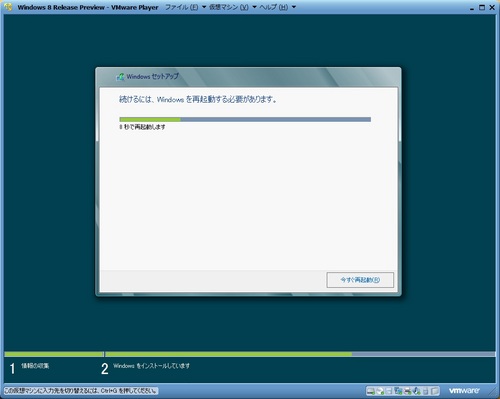
再起動後、各種設定が更新されます。

設定後、再起動されます。
まず背景の色とPC名を設定します。
背景の色はデフォルト設定のままとしました。
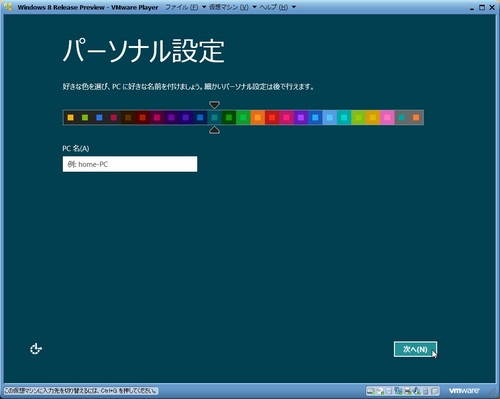
設定については、簡単設定で十分な気もしますが、今回は試しに「自分で設定する」を選択しました。
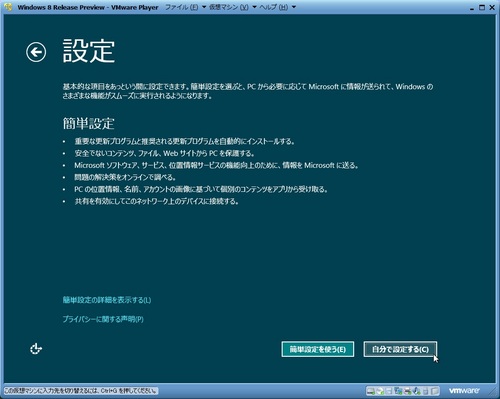
ネットワークにつなぐため、「はい」を選択します。
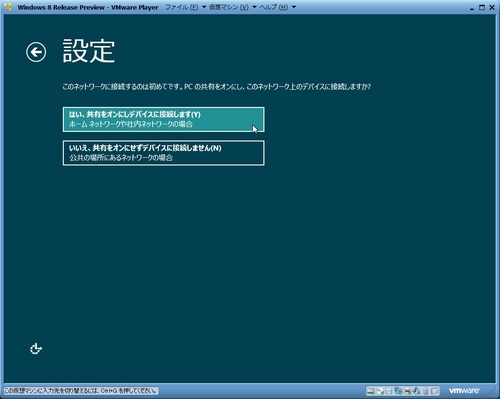
デフォルトのまま、次に進みます。
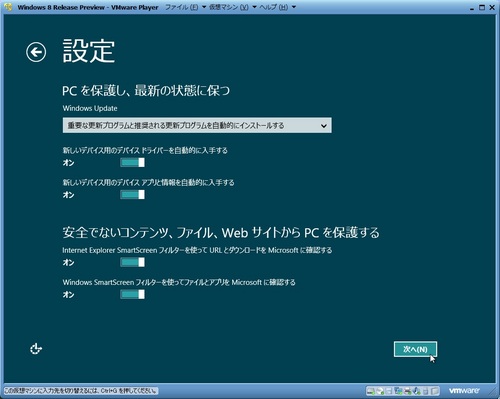
Microsoftには、情報を送らなくてもいいと思うので、今回はデフォルト値のままとしました。
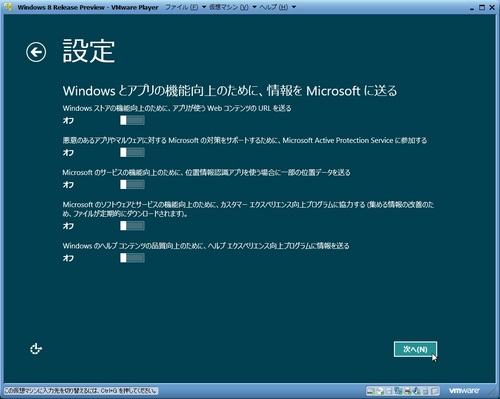
これもデフォルトのままとしました。
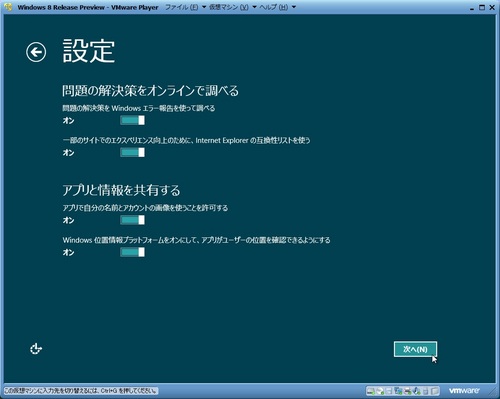
HotmailやWindows LiveなどのMicrosoftアカウントを使ってサインインをすると、設定を複数マシン間で共有できるようなのですが、自宅には1台しかPCがなく、特に自宅外からの使用用途はないので、今回は「Microsoft アカウントを使わずにサインインする」を選択しました。
ここで、Microsoftアカウントを使用しているのは、Windows Storeを使用させるためや各種SNS系アプリへの牽制ではないかと思います。
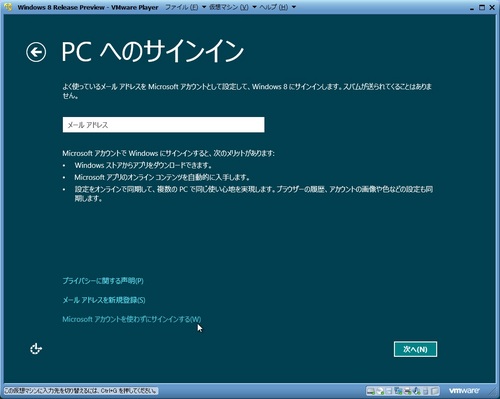
今回は「ローカルアカウント」を選択しました。
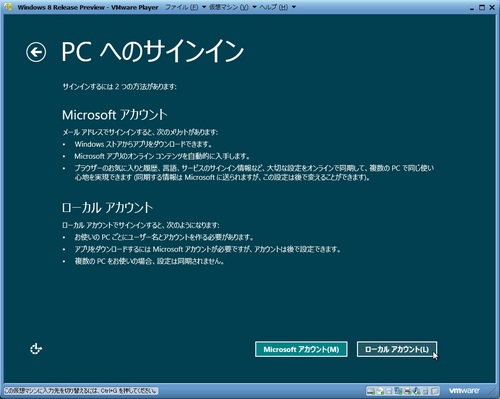
サインイン用のアカウントを作成します。
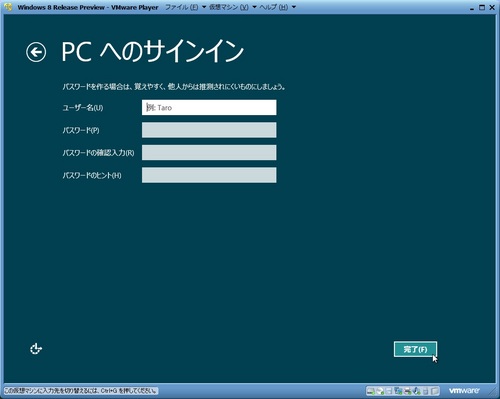
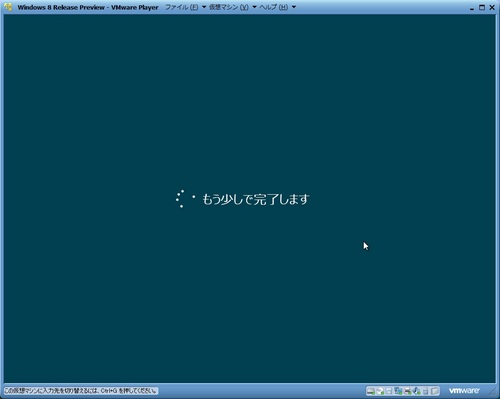
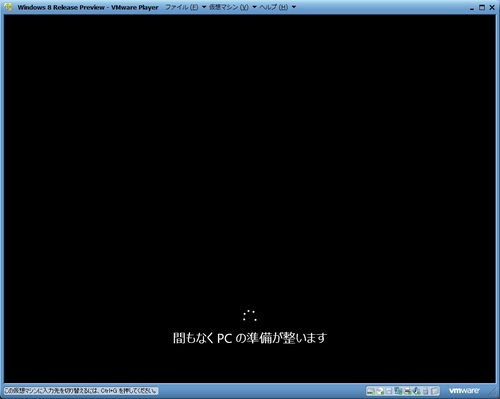
ログインしました。メトロUIとなっています。
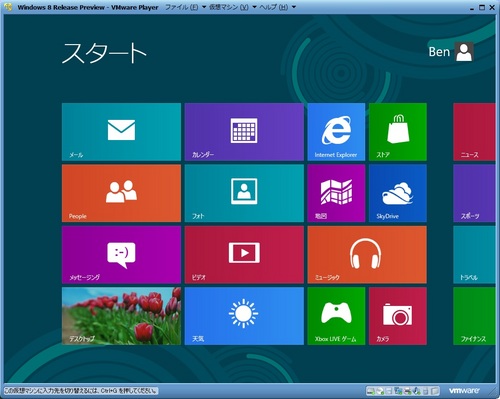
「デスクトップ」をクリックすると従来のような画面に切り替わります。

デスクトップで右クリックをして画面の解像度を設定します。
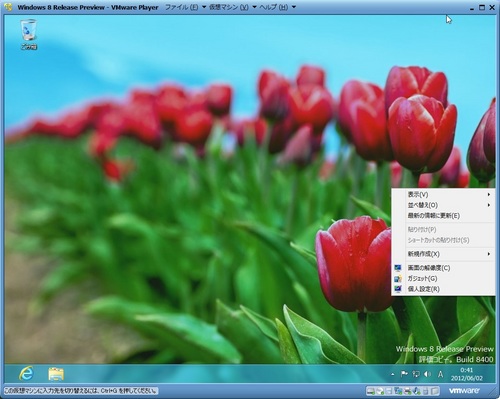
今回は1280 x 960を選択しました。
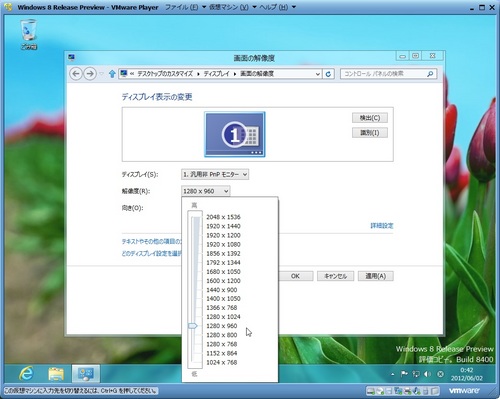
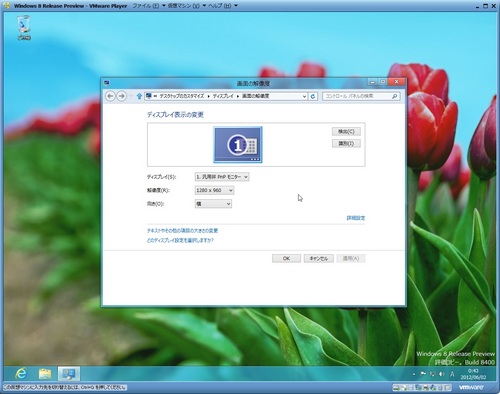
Windowsキーを押すとスタート画面に戻ります。
ここでVMware Toolsをインストールしてみます。
まず今つながっている、インストーラISOイメージファイルを切断します。
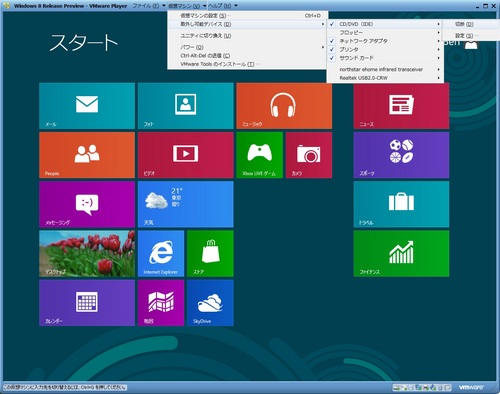
続いて、仮想マシン→VMware Toolsのインストールを選択します。
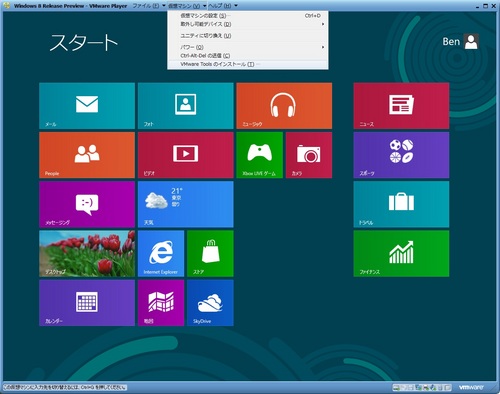
右上に現れたDVDドライブの表示をクリックします。
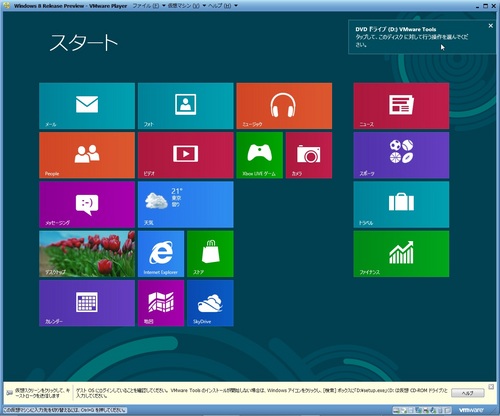
setup64.exeを実行します。
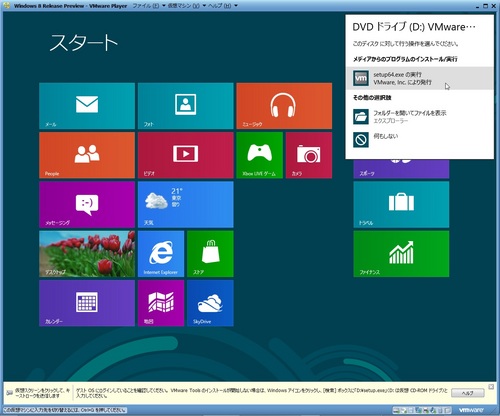
「はい」を選択します。
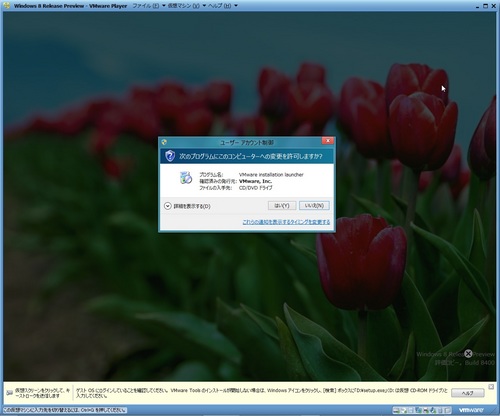
インストールが始まります。
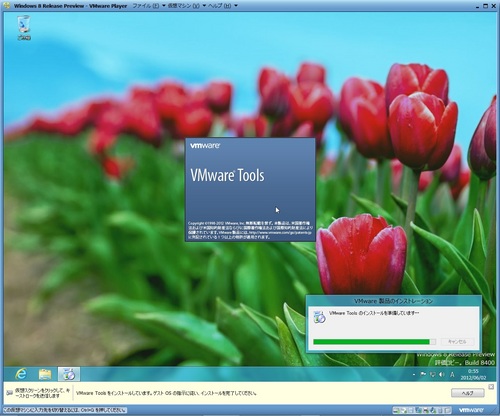
次へ進みます。
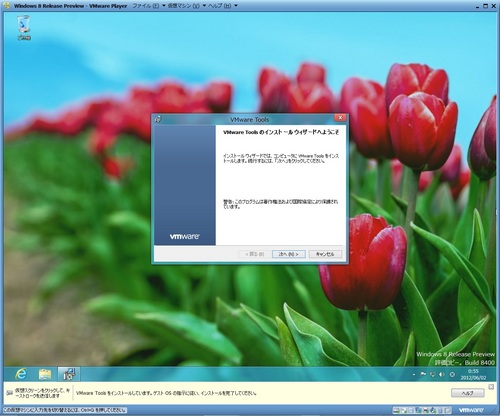
完了(完全の間違いのような気もしますが)を選択します。
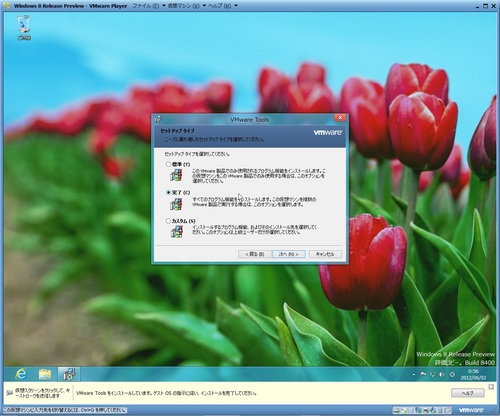
「インストール」ボタンを押します。
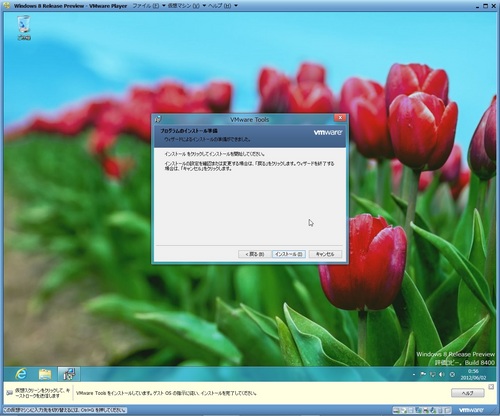
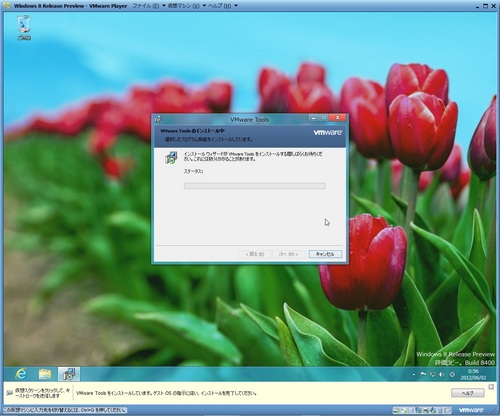
終了します。
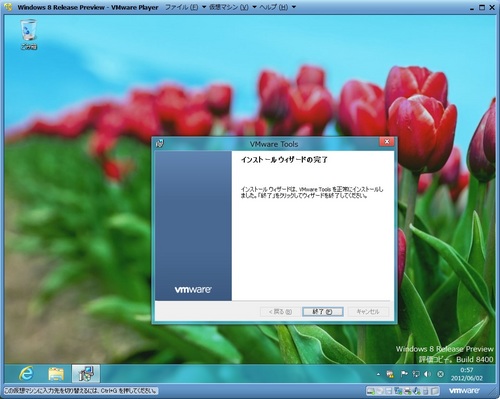
「はい」を選択します。
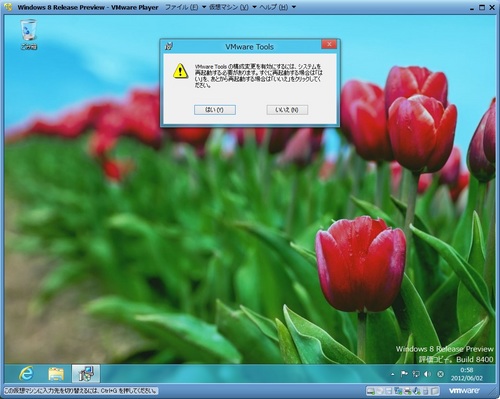
再起動します。
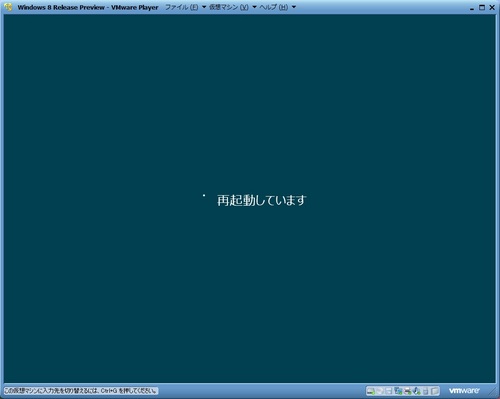
ログインします。

解像度が変わってしまったので、再度変更します。
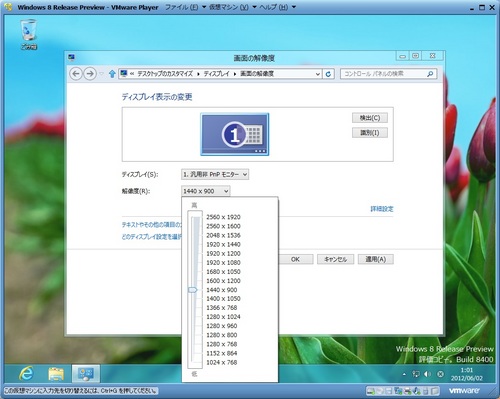
以上でインストールは完了です。
Windows 8 Consumer Previewについての情報は、次のURLに記載されています。
http://windows.microsoft.com/ja-JP/windows-8/release-preview
Release Previewは、従来だとRelease Candidateと呼ばれていたものと同等だと思います。
インストールに必要なファイルは上記URLのリンクから取得できますが、リンクを素直にたどっていくとセットアッププログラム(UpgradeAssistant)がダウンロードされ、
これを実行すると既存のOSをアップグレードする形になるようです。
今回は、仮想環境に新規インストールするため、次のURLからISOイメージをダウンロードしました。
http://windows.microsoft.com/ja-JP/windows-8/iso
今回は、日本語の64 ビット版をダウンロードしてインストールしました。
このページにプロダクトキーも記載されています。
インストール時に必要となるので、控えておきます。
まず、VMware Playerにて仮想マシンを新規に作成します。
インストーラディスクイメージとして、ダウンロードしたISOイメージファイルを指定します。
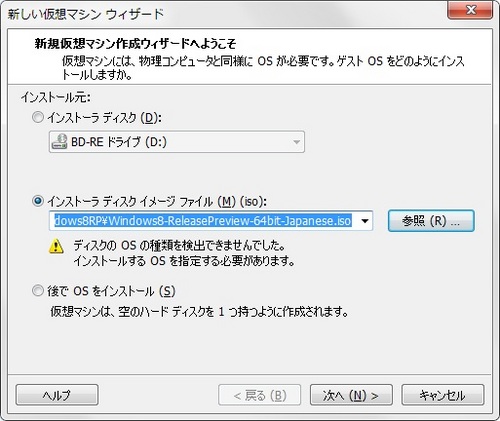
ゲストOSについては、「Microsoft Windows」 → 「Windows 7 x64」を選択します。
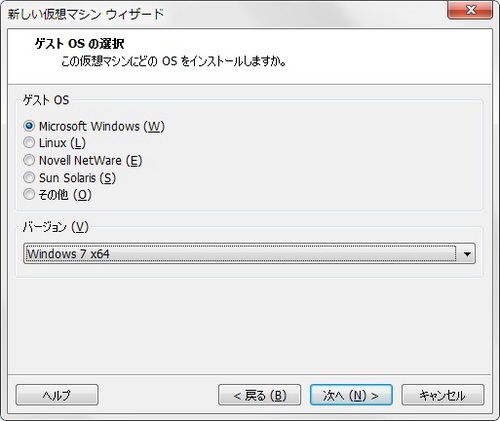
仮想マシンに名前を付けます。
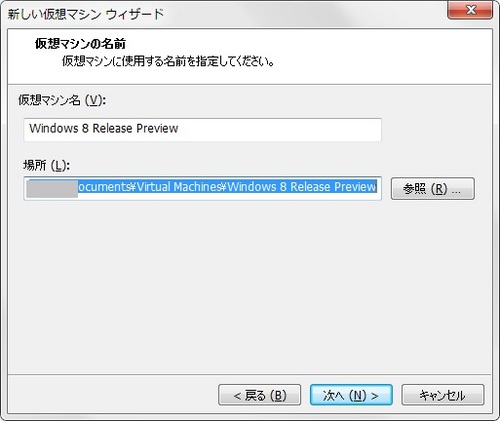
ディスク容量は120GBとしました。
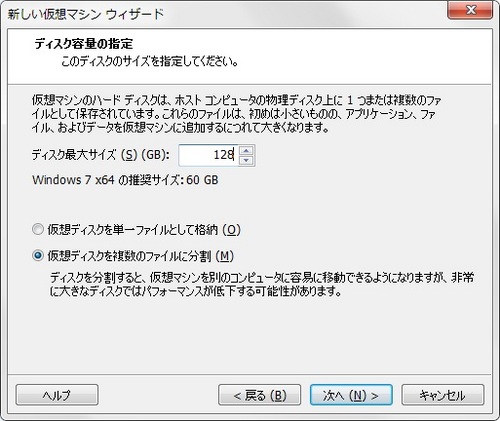
ハードウェアをカスタマイズします。

メモリの割り当ては4096MBとしました。
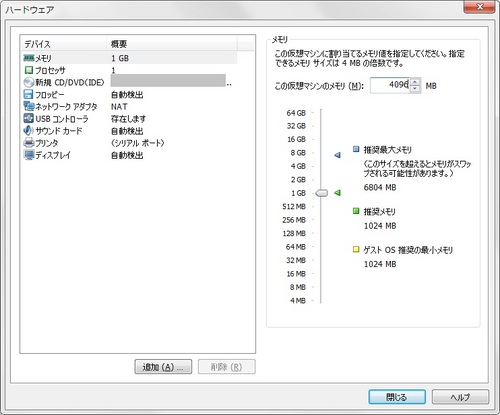
CPUは4コアを割り当てました。
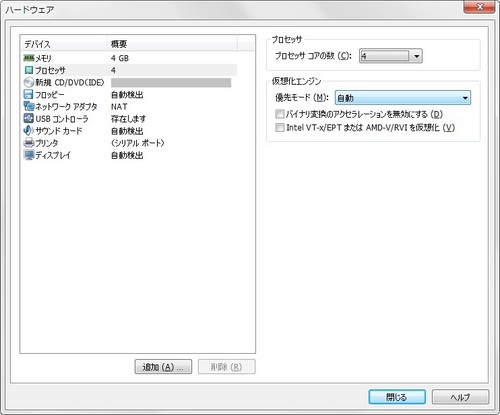
CD/DVDは、ダウンロードしたインストーラのISOイメージファイルが割りあたっています。
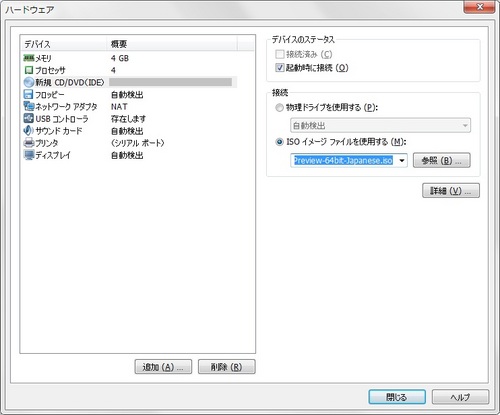
意味があるかどうかはわかりませんが、念のため、ディスプレイの「3Dグラフィックスのアクセラレーション」にはチェックをつけておきます。
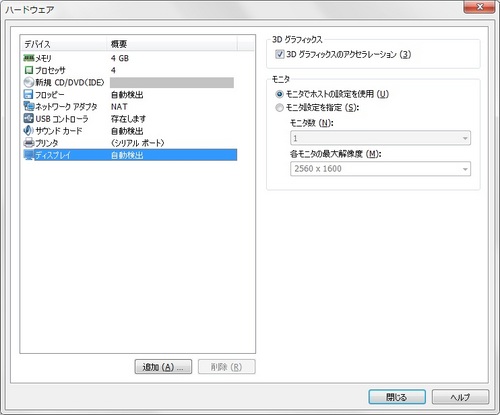
仮想マシンウィザードを完了後、作成した仮想マシンを再生します。

仮想マシンが起動します。
Consumer Previewの時の金魚みたいのはいなくなりました。
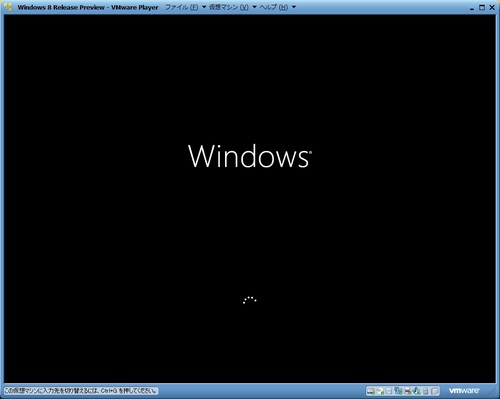
セットアップ画面では、デフォルト表示のまま次へ進みます。
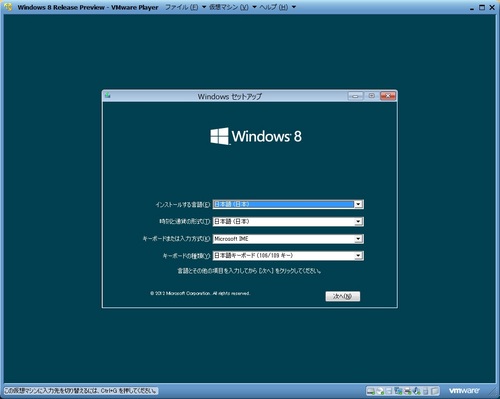
「今すぐインストール」をクリックします。
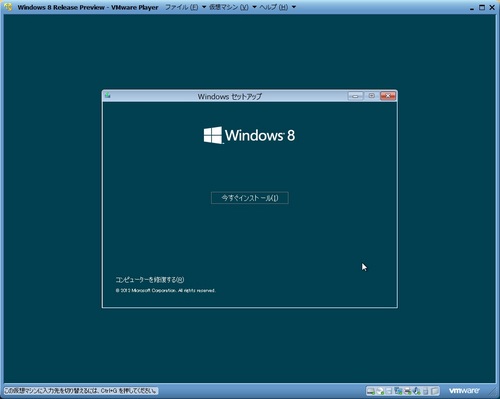
セットアップが始まります。
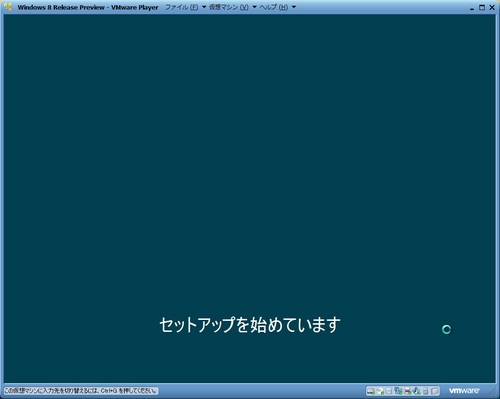
インストーラISOファイルのダウンロードページに記載されていたプロダクトキーを入力します。
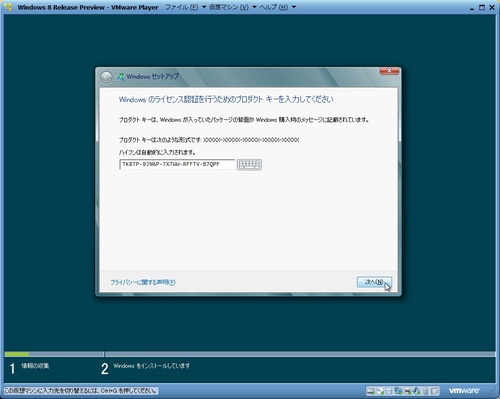
ライセンス条項に同意して次に進みます。
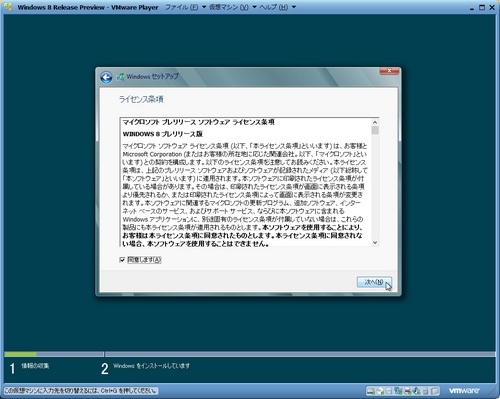
今回はアップグレードではなく新規インストールなのでカスタム設定を選択します。
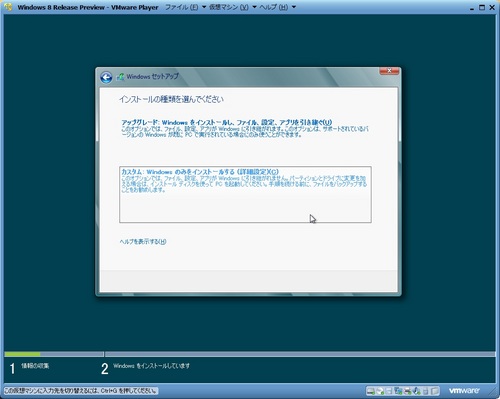
インストールするHDDパーティションを選択します。
「ドライブ オプション(詳細)」を選択するとパーティションの設定ができますが、今回は専用の仮想環境であるため、そのまま全体を使用します。(自動的に起動に必要なパーティションが切られます)
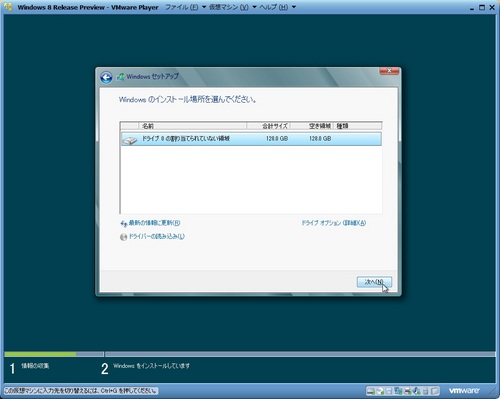
インストールが始まります。
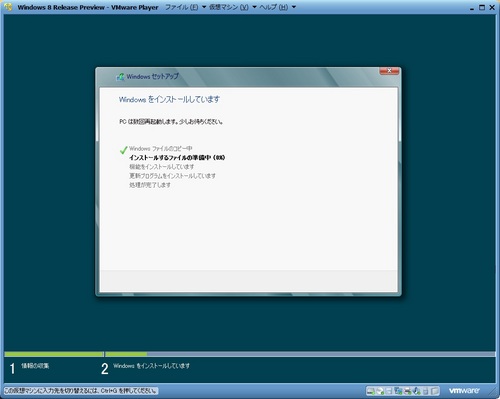
インストール後、自動で再起動されます。
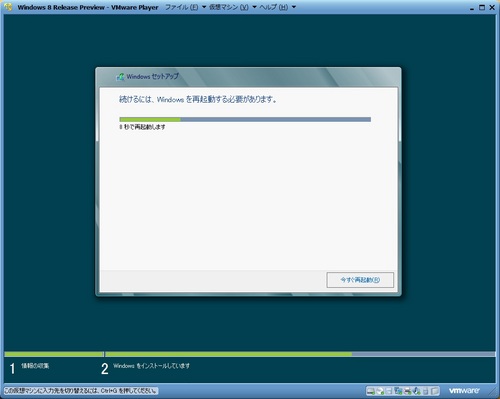
再起動後、各種設定が更新されます。

設定後、再起動されます。
まず背景の色とPC名を設定します。
背景の色はデフォルト設定のままとしました。
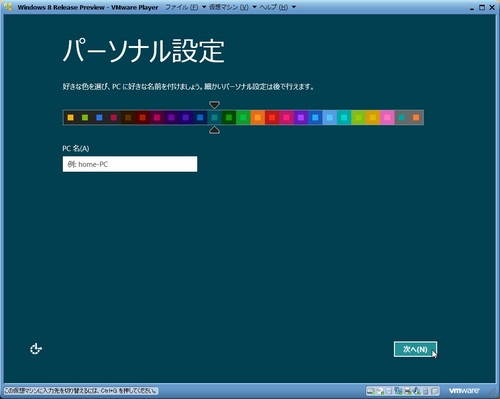
設定については、簡単設定で十分な気もしますが、今回は試しに「自分で設定する」を選択しました。
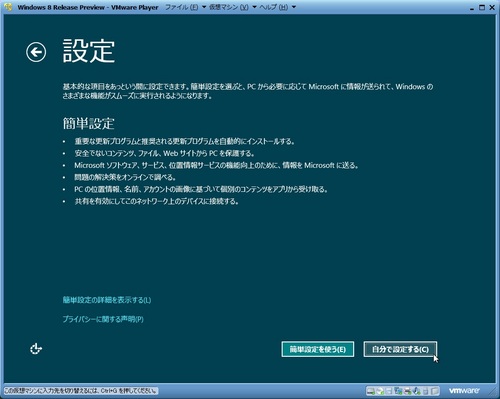
ネットワークにつなぐため、「はい」を選択します。
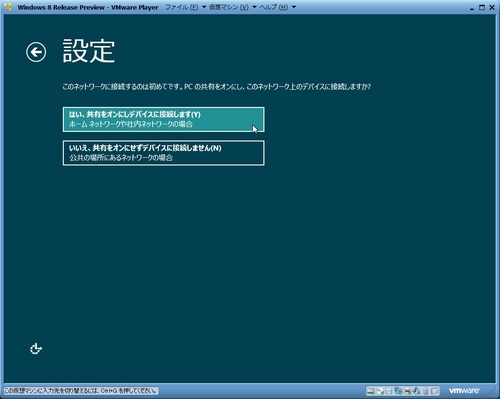
デフォルトのまま、次に進みます。
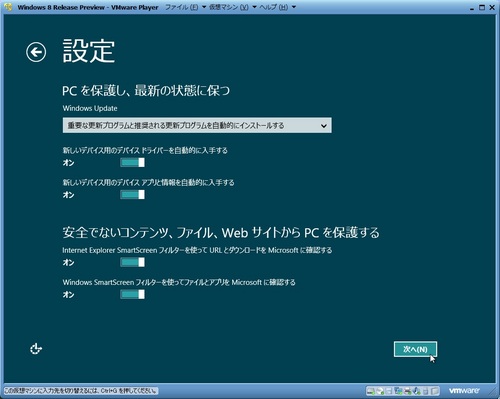
Microsoftには、情報を送らなくてもいいと思うので、今回はデフォルト値のままとしました。
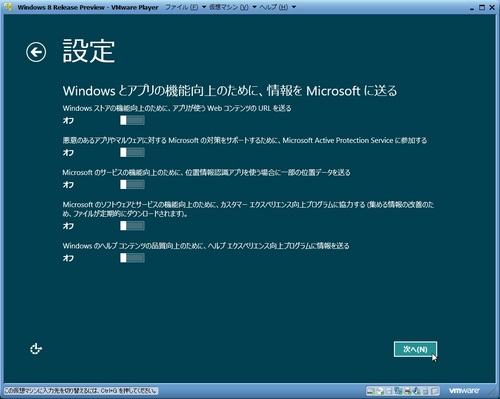
これもデフォルトのままとしました。
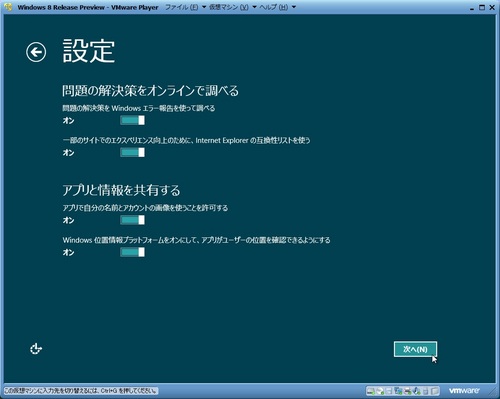
HotmailやWindows LiveなどのMicrosoftアカウントを使ってサインインをすると、設定を複数マシン間で共有できるようなのですが、自宅には1台しかPCがなく、特に自宅外からの使用用途はないので、今回は「Microsoft アカウントを使わずにサインインする」を選択しました。
ここで、Microsoftアカウントを使用しているのは、Windows Storeを使用させるためや各種SNS系アプリへの牽制ではないかと思います。
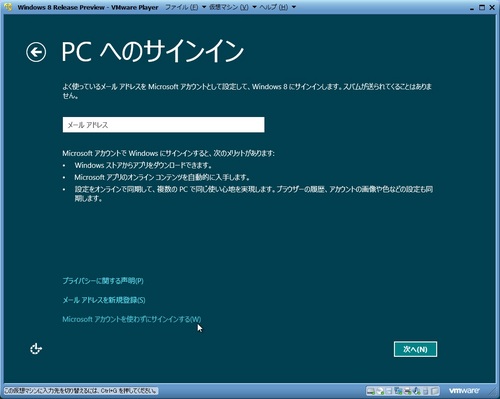
今回は「ローカルアカウント」を選択しました。
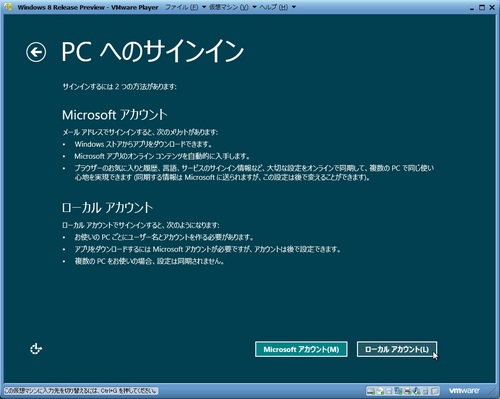
サインイン用のアカウントを作成します。
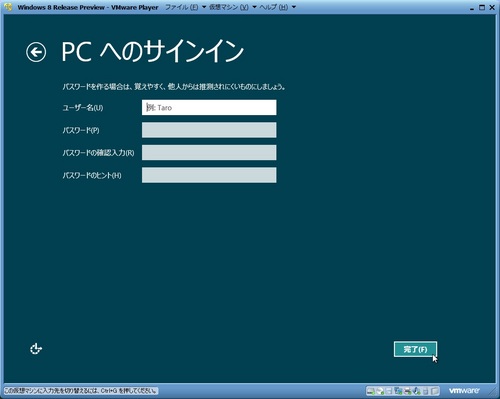
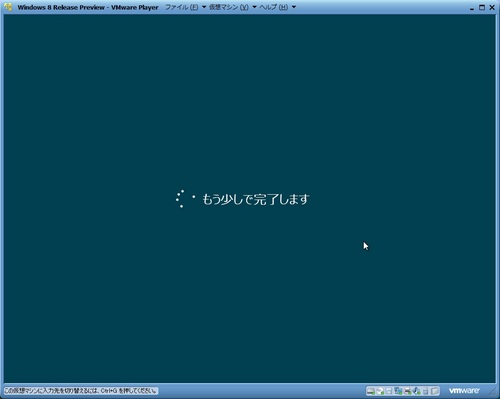
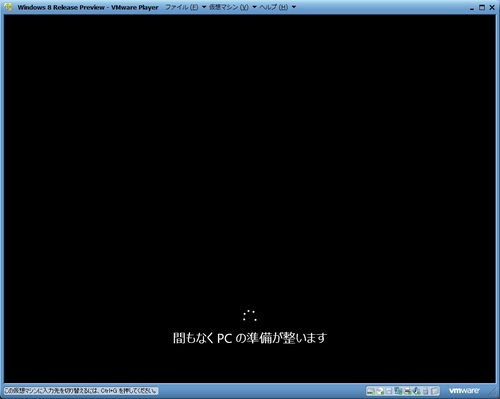
ログインしました。メトロUIとなっています。
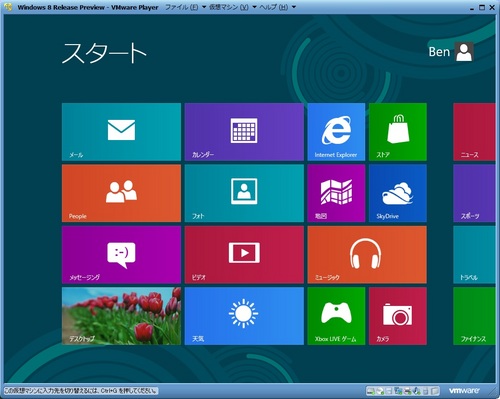
「デスクトップ」をクリックすると従来のような画面に切り替わります。

デスクトップで右クリックをして画面の解像度を設定します。
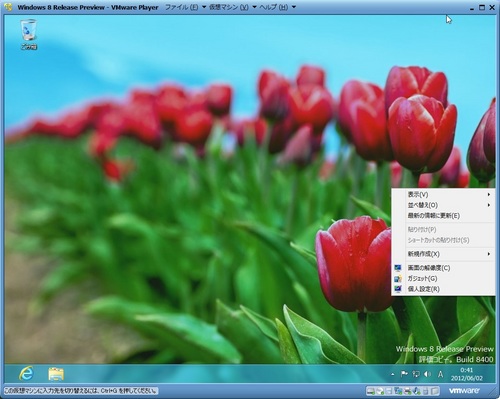
今回は1280 x 960を選択しました。
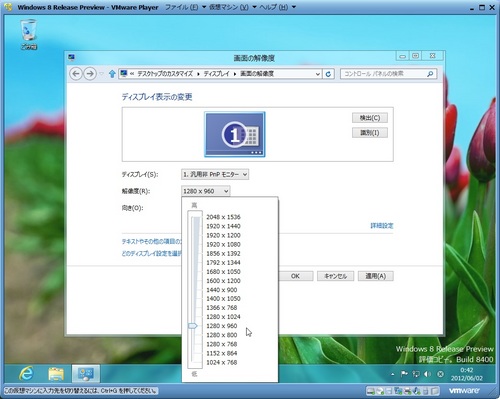
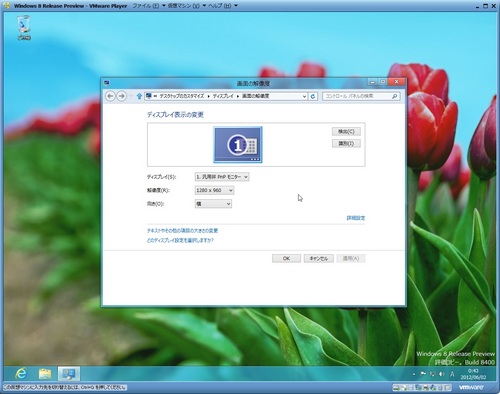
Windowsキーを押すとスタート画面に戻ります。
ここでVMware Toolsをインストールしてみます。
まず今つながっている、インストーラISOイメージファイルを切断します。
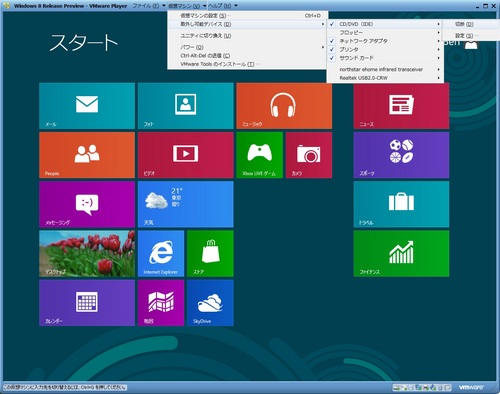
続いて、仮想マシン→VMware Toolsのインストールを選択します。
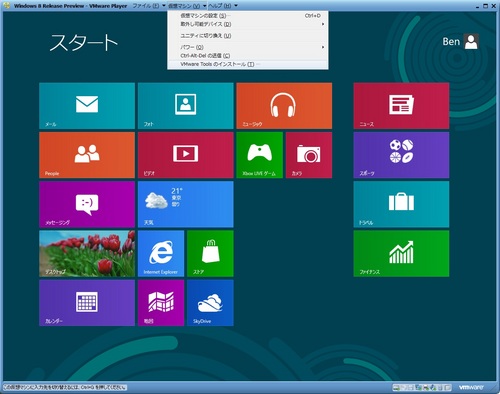
右上に現れたDVDドライブの表示をクリックします。
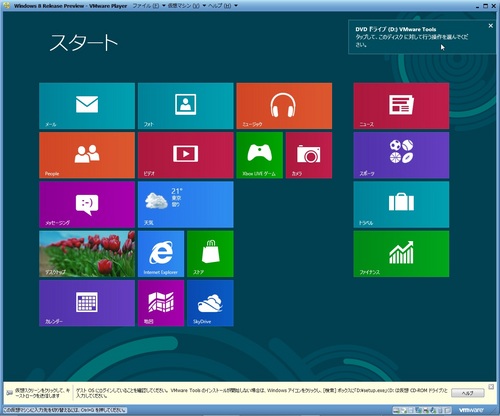
setup64.exeを実行します。
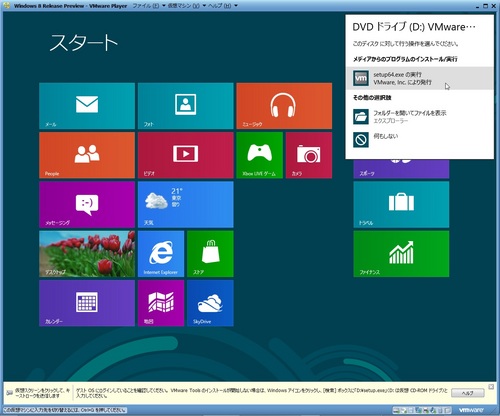
「はい」を選択します。
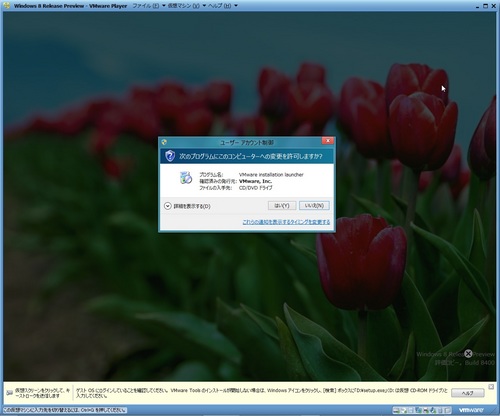
インストールが始まります。
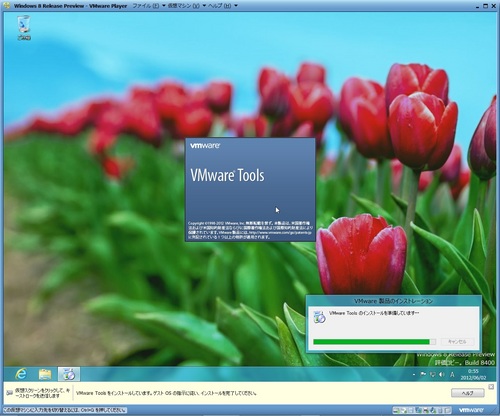
次へ進みます。
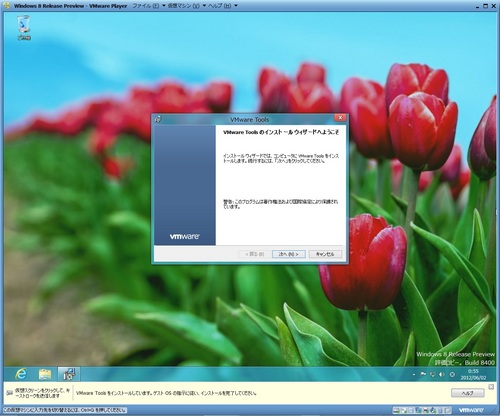
完了(完全の間違いのような気もしますが)を選択します。
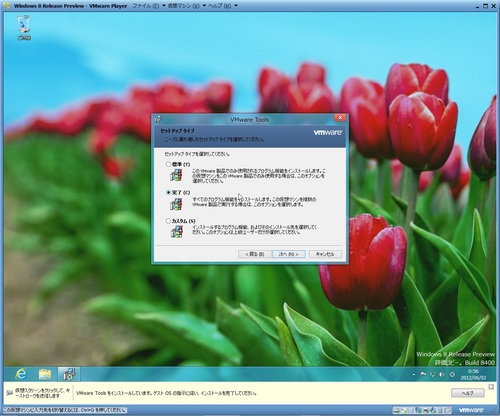
「インストール」ボタンを押します。
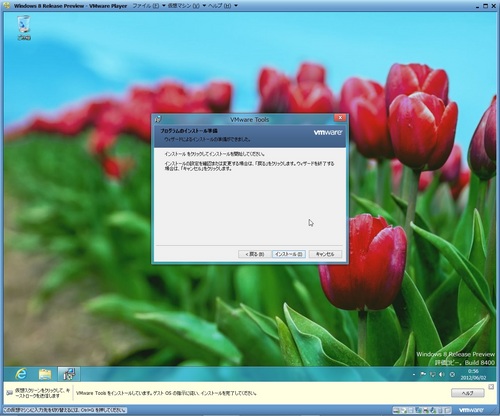
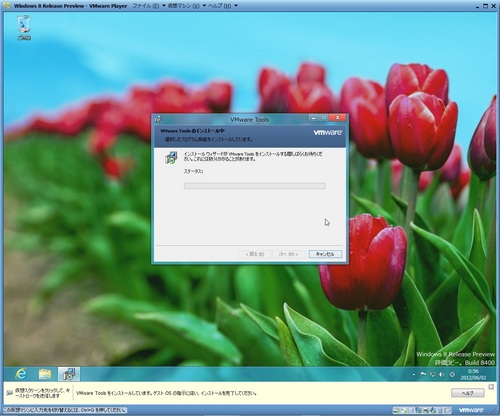
終了します。
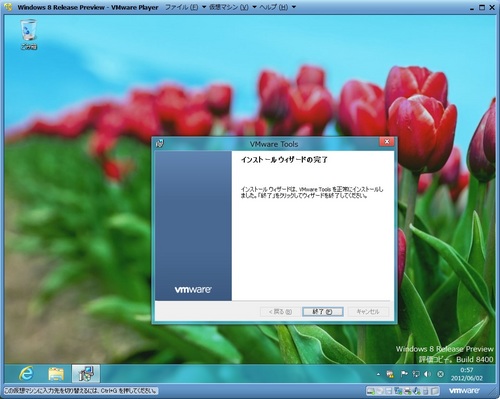
「はい」を選択します。
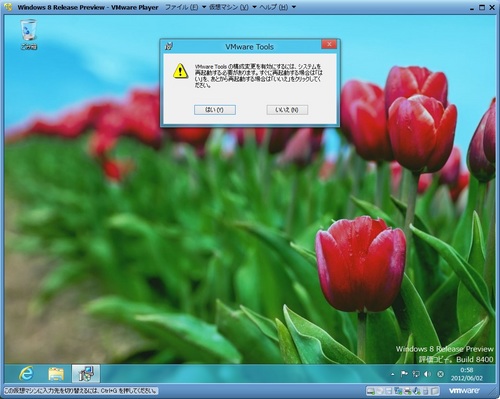
再起動します。
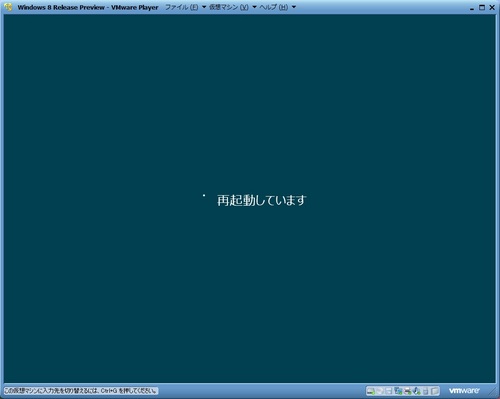
ログインします。

解像度が変わってしまったので、再度変更します。
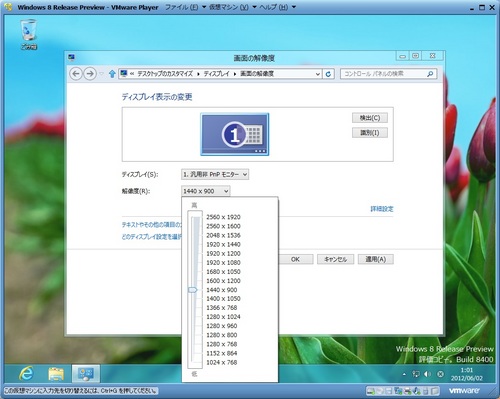
以上でインストールは完了です。
タグ:Windows




フロッピを削除しないと通りませんでしたが
参考にさせていただきました
ありがとうございます
by aoko (2012-06-25 14:10)
自分のPCには、フロッピーディスクドライブがついていなかったせいかもしれませんが、そういうこともあるんですね。情報ありがとうございます。
by Ben (2012-06-30 23:19)