Ubuntu 11.04(Desktop版)をVirtualBox上にインストール [Ubuntu]
先日、VMware Player環境にUbuntu 11.04をインストールした際には、Unityが有効になっていませんでした。
(名前が紛らわしいのですが、VMwareの機能のUnityではなく、Ubuntu11.04に新しく採用された新しいデスクトップ環境Unityのことです)
Ubuntu11.04のUnityもVirtualBoxでは、動作するとの情報があったので、試してみました。
まず、VirtualBox マネージャーを起動して、新規仮想マシンを作成します。
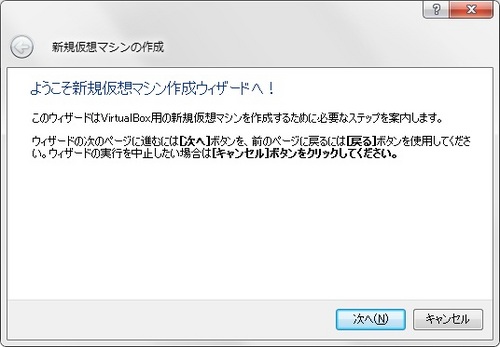
仮想マシン名とOSタイプを指定します。
名前は任意で構いません。今回は「Ubuntu11.04」としました。
オペレーティング システムは「Linux」、バージョンは「Ubuntu (64bit)」を指定します。
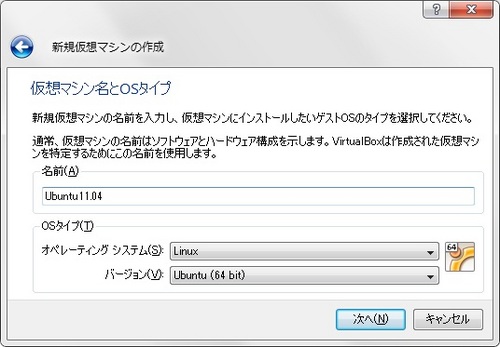
メモリは4096MBを割り当てました。
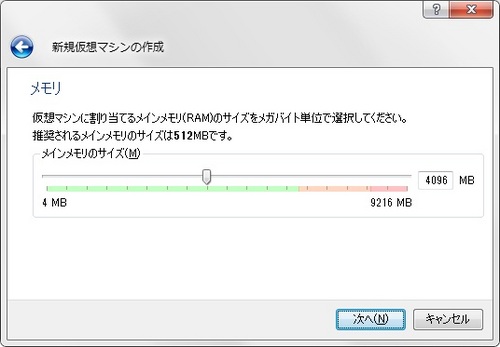
「新規ハードディスクの作成」を選択します。
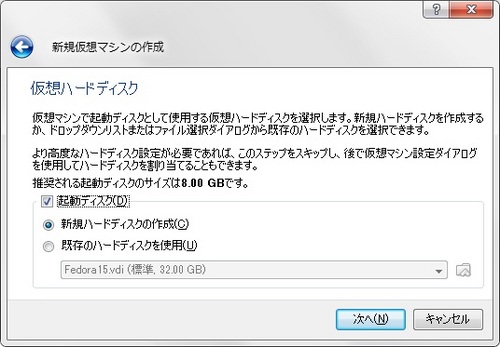
次へ進みます。
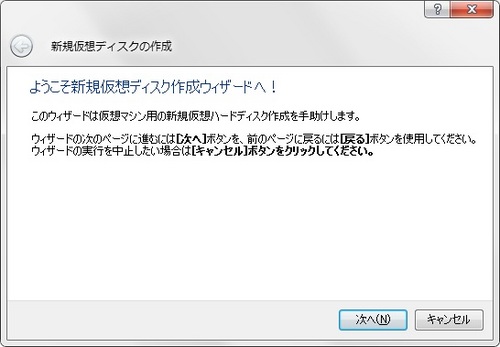
「可変サイズのストレージ」を選択します。
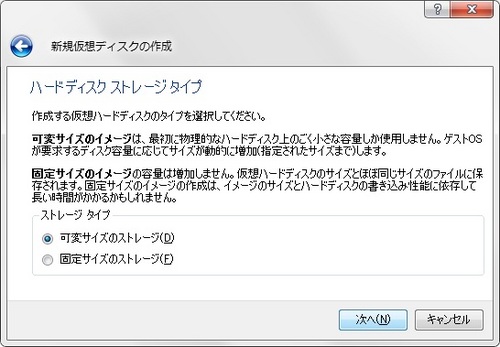
ディスクサイズは、32GBとしました。
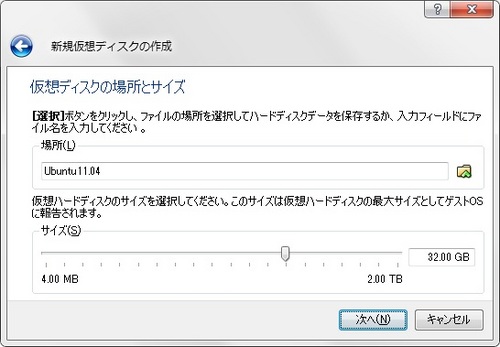
ハードディスク設定についての確認画面が表示されるので、完了ボタンを押します。
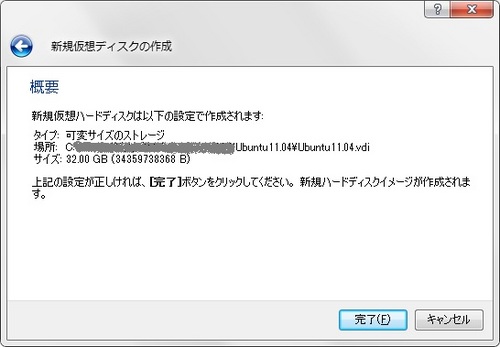
新規仮想マシンについての確認画面が表示されるので、完了ボタンを押します。

仮想マシンが作成されます。
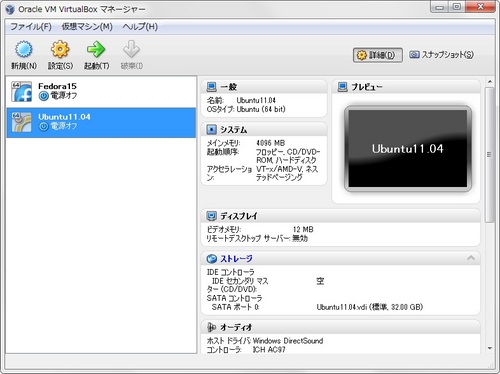
ディスプレイの設定を開き、ビデオメモリを128MBに変更し、「3Dアクセラレーションを有効化」にチェックを入れます。
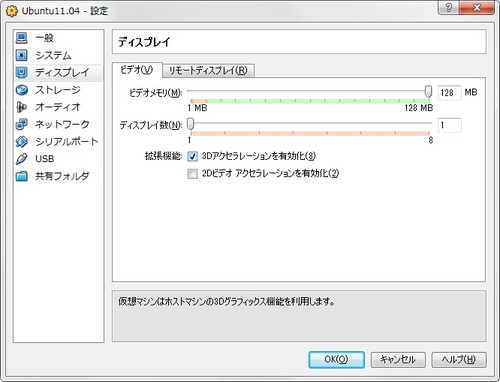
システムの設定を開き、CPUの割り当てを4に変更します。
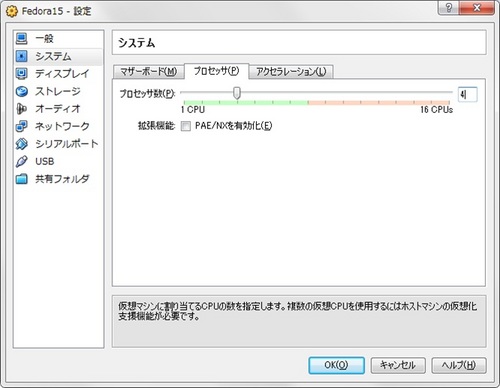
ストレージの設定を開くとIDEコントローラは空になっています。
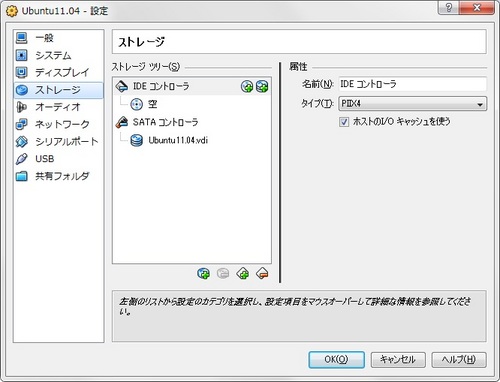
属性欄のCDアイコンを開いて、「仮想CD/DVDディスクファイルの選択…」を選択します。
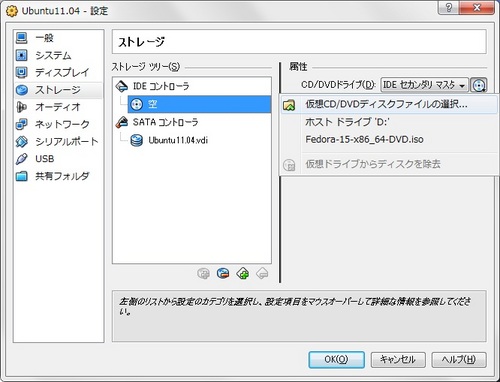
あらかじめダウンロードしておいた、Ubuntu11.04のインストールディスクイメージファイルを指定します。
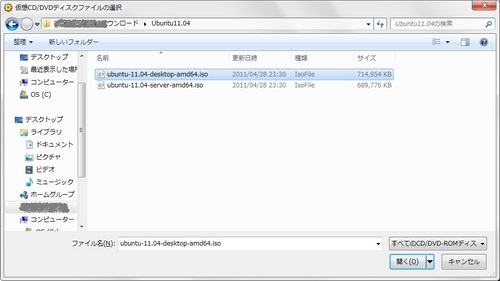
IDEコントローラにイメージファイルが割り当てられます。
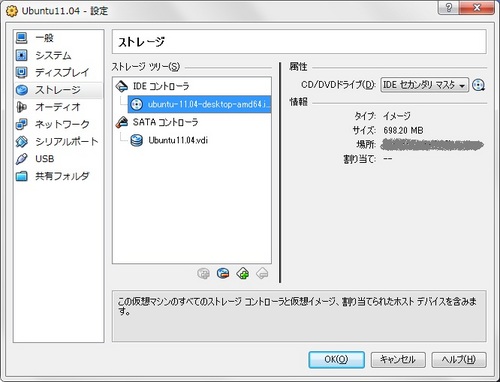
作成した仮想マシン「Ubuntu11.04」を起動します。
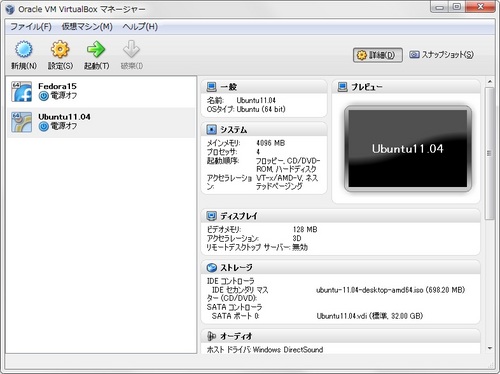
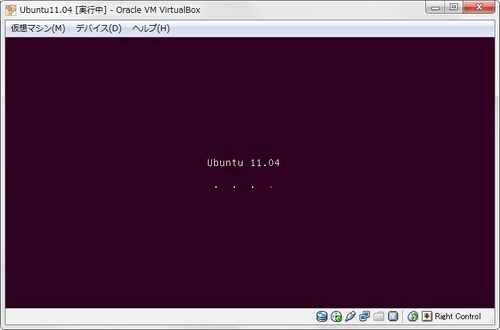
インストーラ起動時にデフォルトでEnglishが選択されています。
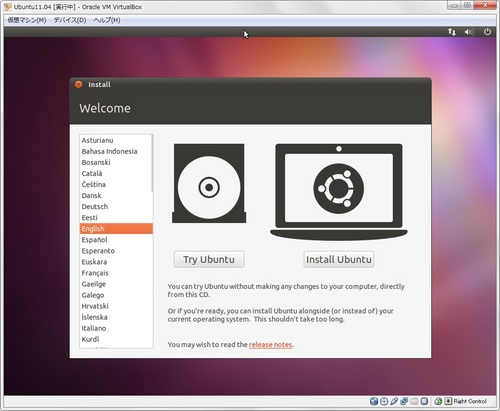
日本語を選択し、「Ubuntu をインストール」ボタンを押します。
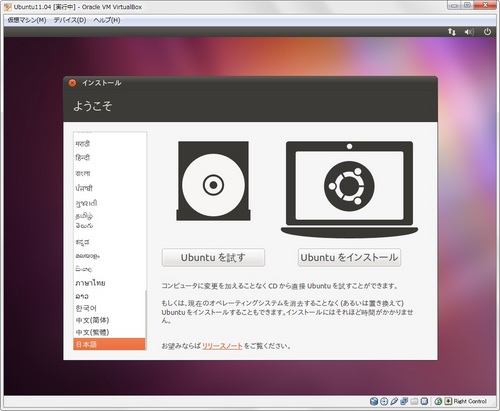
「インストール中にアップデートをダウンロードする」と「このサードパーティー・ソフトウェアをインストールする」の両方にチェックをつけます。
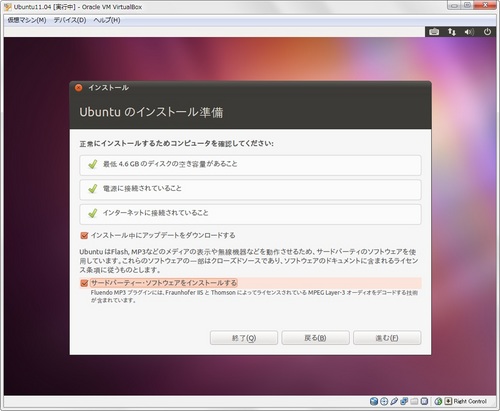
ディスク領域の割り当てでは、「ディスクを削除してUbuntuをインストール」を選択して進みます。
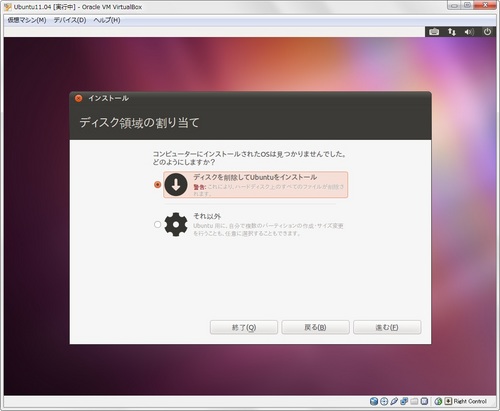
ドライブは1つしかないので、この状態でインストールボタンを押します。
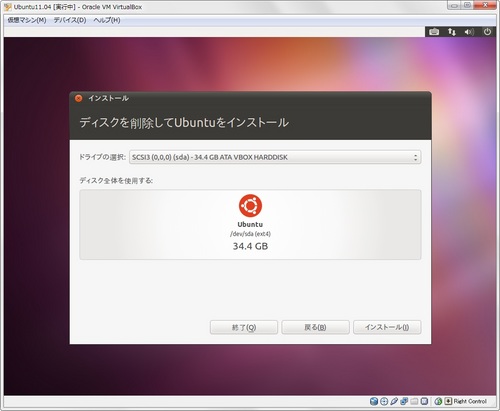
インストールが始まります。
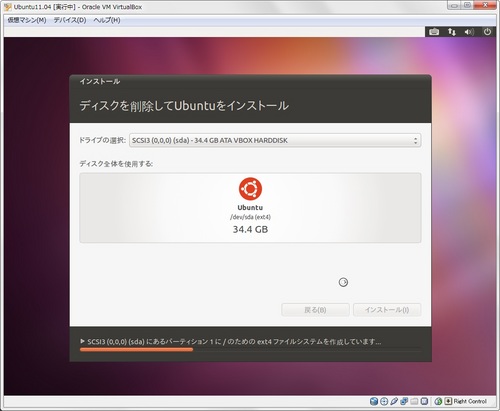
インストールしながら設定内容を問われます。
タイムゾーンはデフォルトで「Tokyo」が選択されているので、このまま進みます。
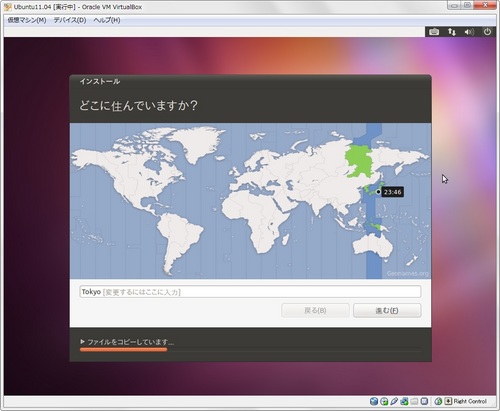
キーボードはデフォルトでJapanが表示されているので、このまま進みます。
心配な場合は、キーボードの入力テストも可能です。
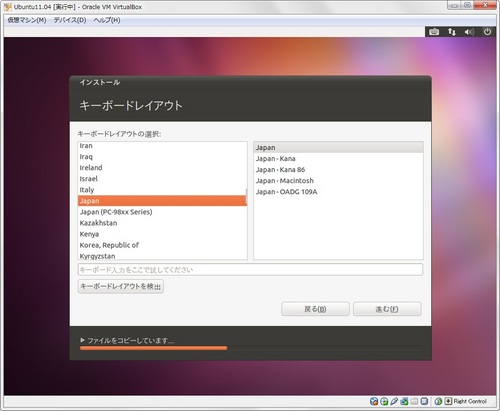
ログインユーザのアカウントを作成します。
「自動的にログインする」を選択しておきます。
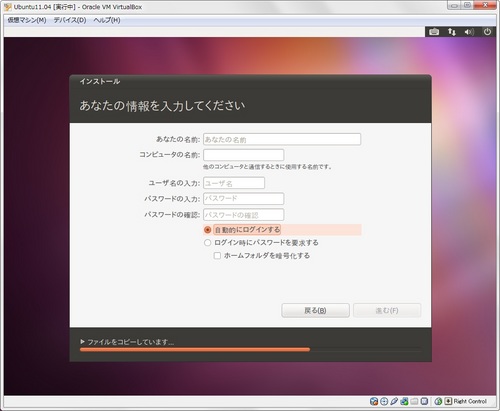
インストールを継続しています。
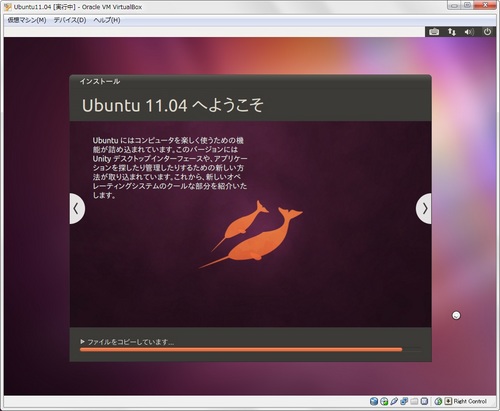
インストールが完了すると再起動を求められるので、ボタンを押して再起動します。
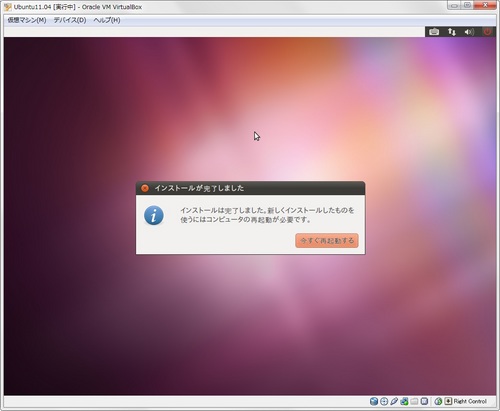
デバイスからインストールCDイメージを接続解除してEnterを入力します。
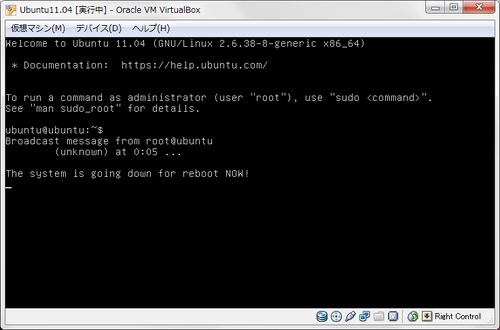
再起動後、Unityが使用できない旨、メッセージが表示されます。
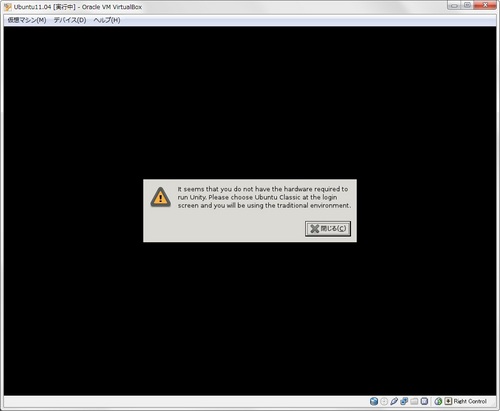
自動ログインします。Unityは有効になっていません。
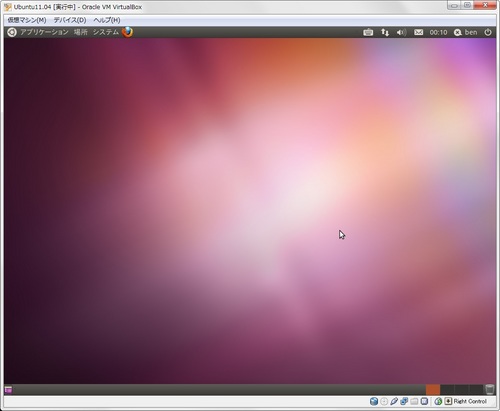
続いてGuest Additionsをインストールします。
VirtualBoxのメニューから、「デバイス」→「Guest Additionsのインストール」を選択します。
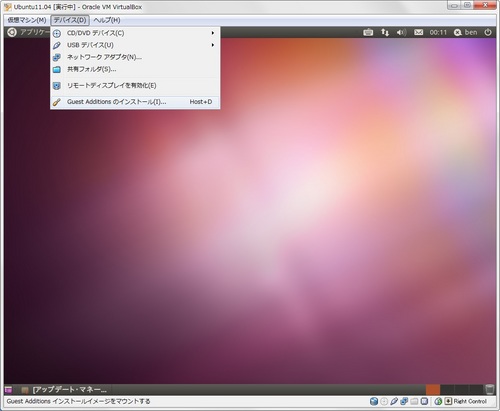
表示されたダイアログではそのままOKボタンを押します。
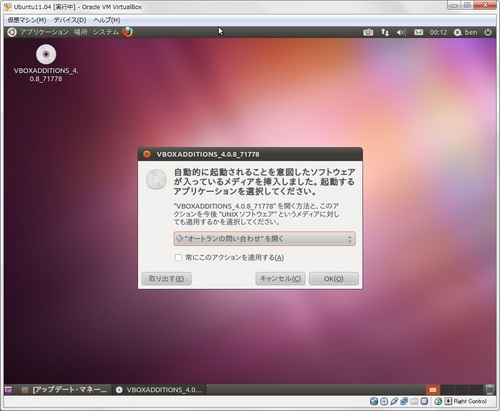
「実行する」を選択します。
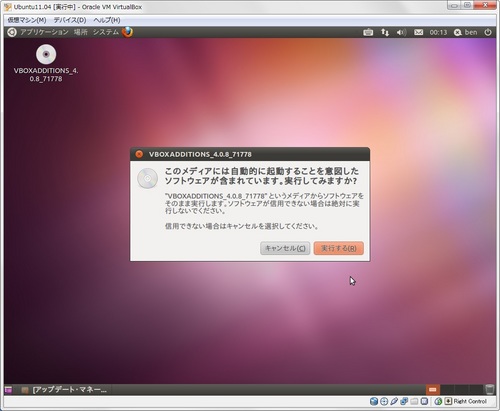
パスワードを指定します。
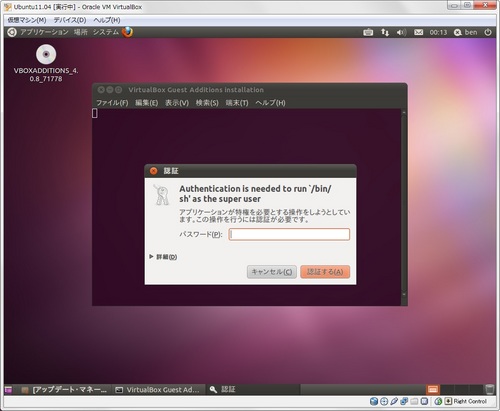
Guest Additionsのインストール後、Enterを入力すると、端末が閉じます。
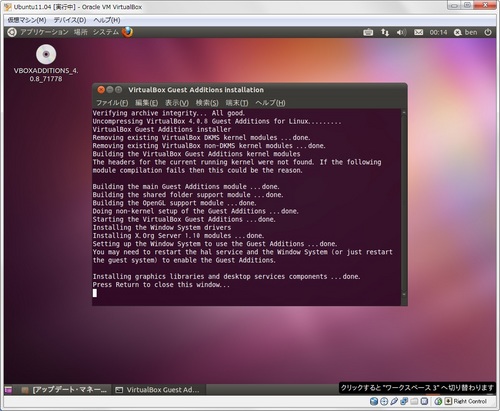
OSを再起動します。
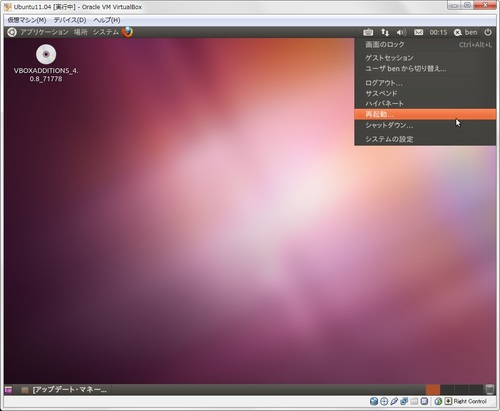
再起動後は、画面左側にメニューバーのようなものが現れます。
正しくUnityが動いています。
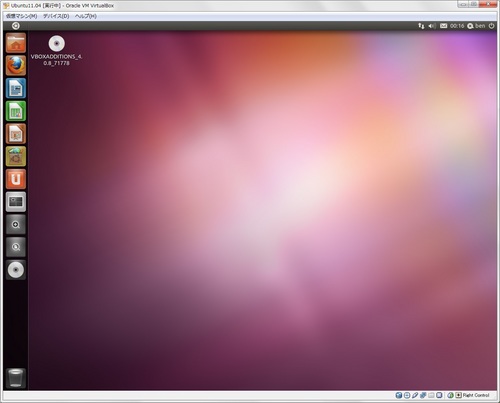
主なソフトのみ表示されていますが、他のものはどこにあるのか探しにくいです。
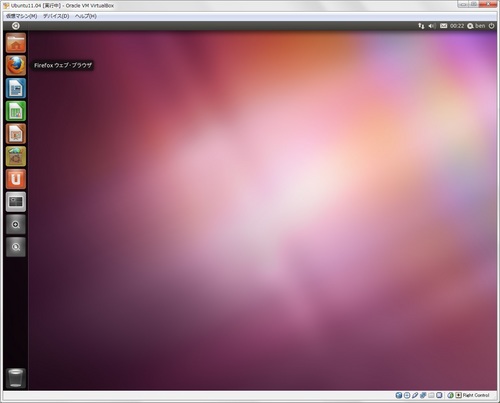
左上をクリックすると検索できるようだけど、ここから探すの?
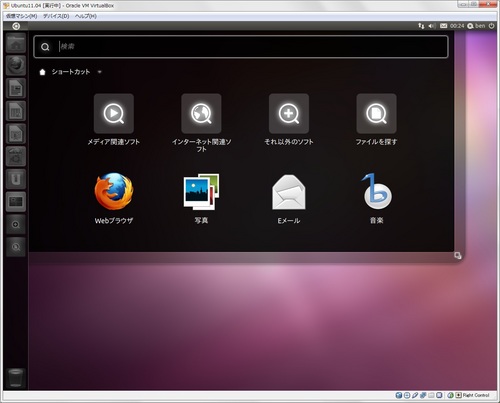
システムの設定はこの辺にあります。
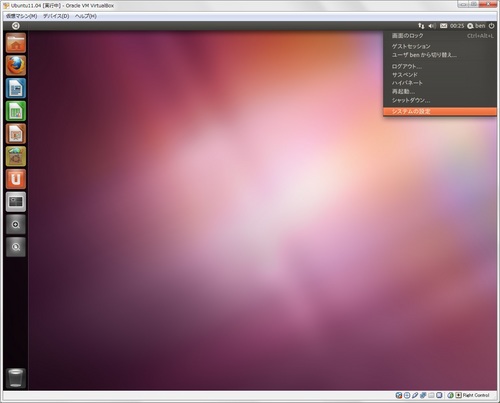
アップデート・マネージャーを実行しておきます。
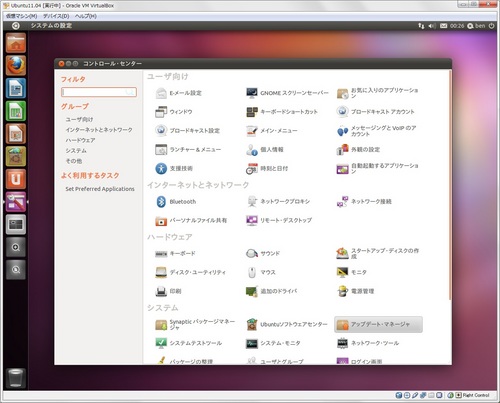
130個のアップデートが見つかります。「アップデートをインストール」を選択します。
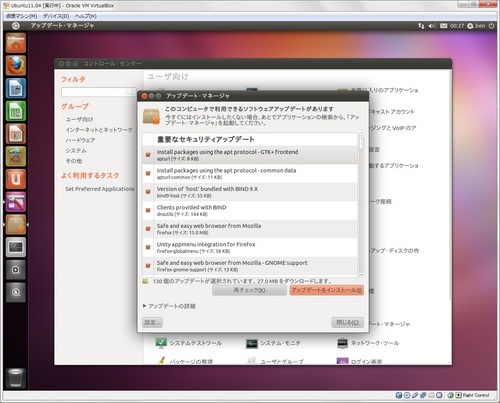
パスワードを入力して進めます。
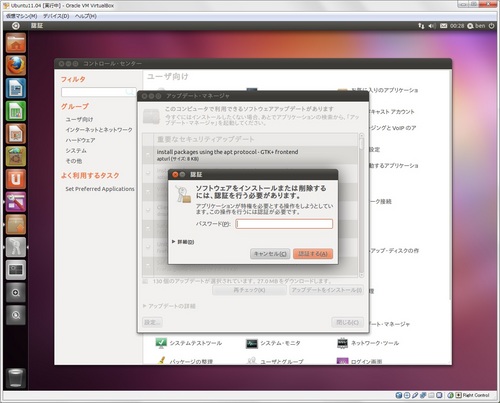
アップデート後は、インストールできるアップデートがなくなれば、完了です。
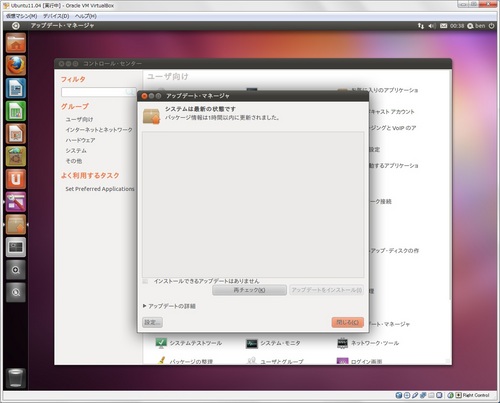
(名前が紛らわしいのですが、VMwareの機能のUnityではなく、Ubuntu11.04に新しく採用された新しいデスクトップ環境Unityのことです)
Ubuntu11.04のUnityもVirtualBoxでは、動作するとの情報があったので、試してみました。
まず、VirtualBox マネージャーを起動して、新規仮想マシンを作成します。
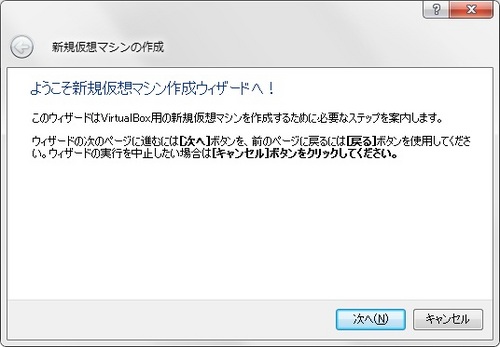
仮想マシン名とOSタイプを指定します。
名前は任意で構いません。今回は「Ubuntu11.04」としました。
オペレーティング システムは「Linux」、バージョンは「Ubuntu (64bit)」を指定します。
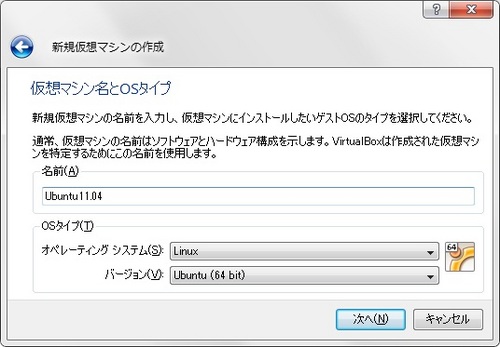
メモリは4096MBを割り当てました。
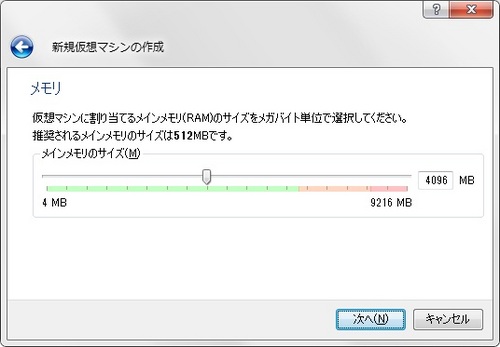
「新規ハードディスクの作成」を選択します。
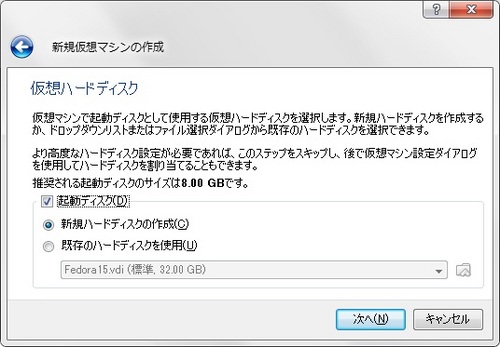
次へ進みます。
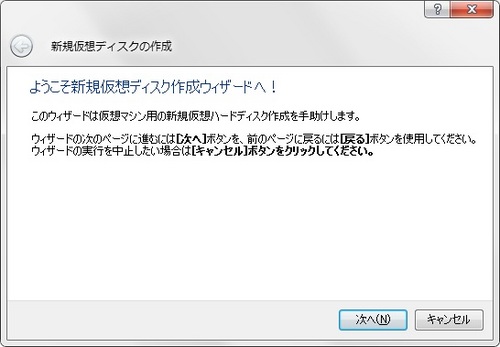
「可変サイズのストレージ」を選択します。
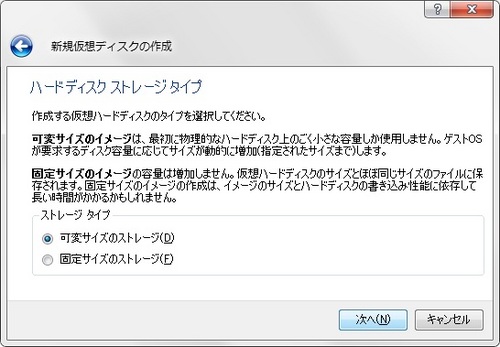
ディスクサイズは、32GBとしました。
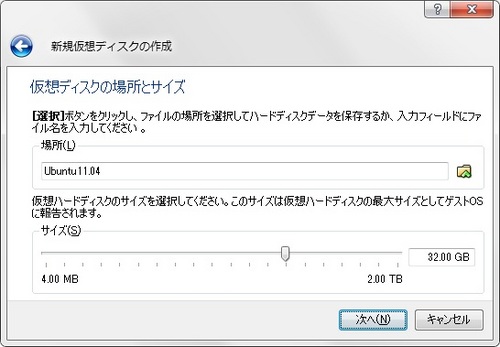
ハードディスク設定についての確認画面が表示されるので、完了ボタンを押します。
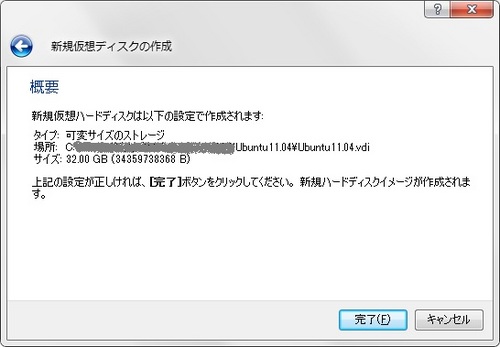
新規仮想マシンについての確認画面が表示されるので、完了ボタンを押します。

仮想マシンが作成されます。
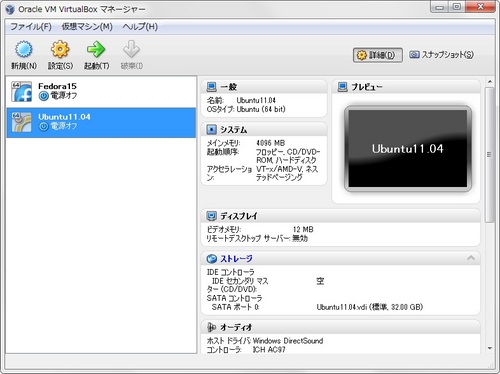
ディスプレイの設定を開き、ビデオメモリを128MBに変更し、「3Dアクセラレーションを有効化」にチェックを入れます。
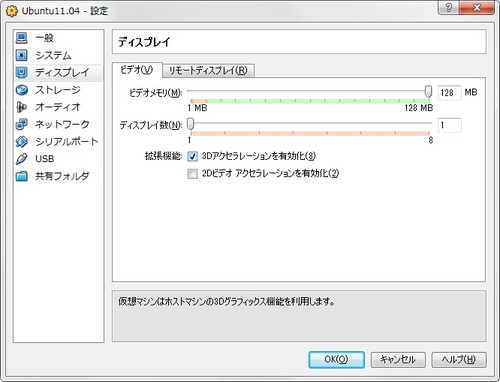
システムの設定を開き、CPUの割り当てを4に変更します。
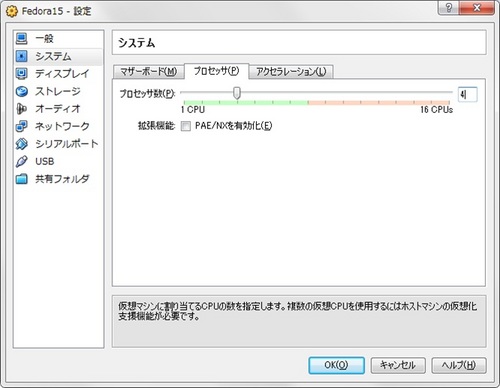
ストレージの設定を開くとIDEコントローラは空になっています。
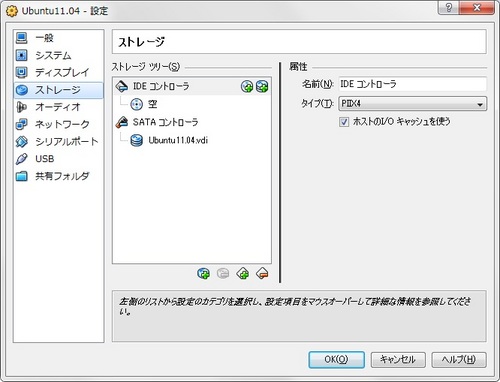
属性欄のCDアイコンを開いて、「仮想CD/DVDディスクファイルの選択…」を選択します。
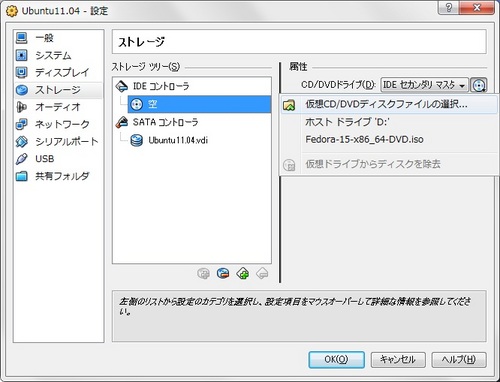
あらかじめダウンロードしておいた、Ubuntu11.04のインストールディスクイメージファイルを指定します。
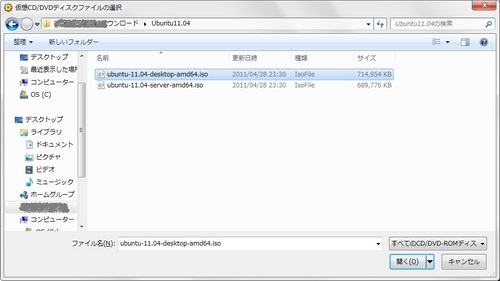
IDEコントローラにイメージファイルが割り当てられます。
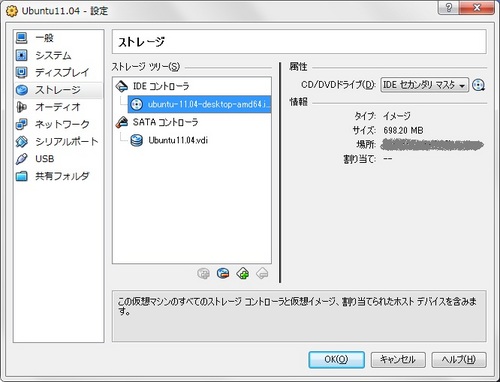
作成した仮想マシン「Ubuntu11.04」を起動します。
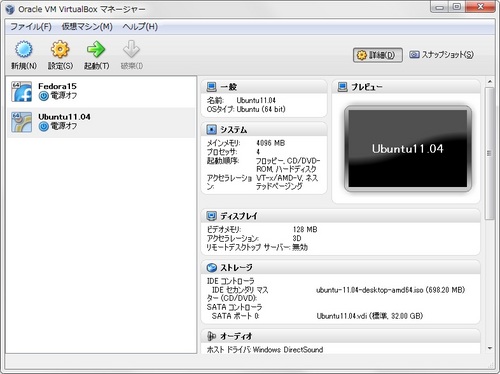
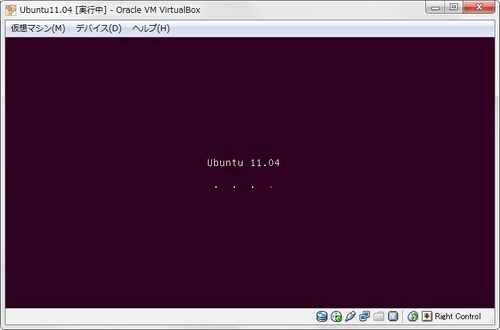
インストーラ起動時にデフォルトでEnglishが選択されています。
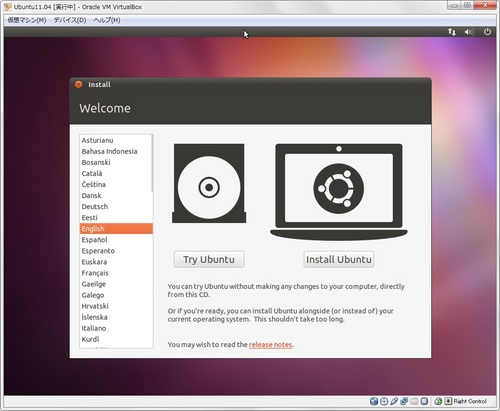
日本語を選択し、「Ubuntu をインストール」ボタンを押します。
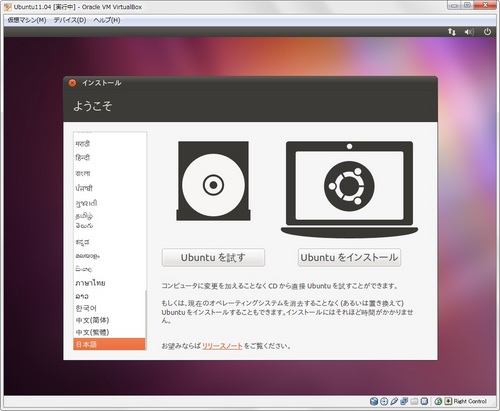
「インストール中にアップデートをダウンロードする」と「このサードパーティー・ソフトウェアをインストールする」の両方にチェックをつけます。
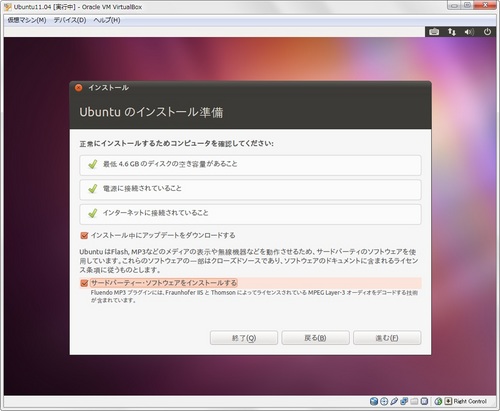
ディスク領域の割り当てでは、「ディスクを削除してUbuntuをインストール」を選択して進みます。
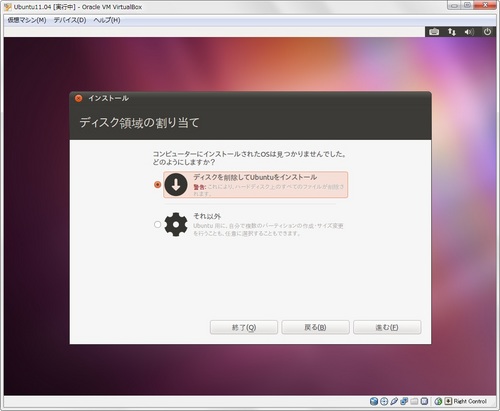
ドライブは1つしかないので、この状態でインストールボタンを押します。
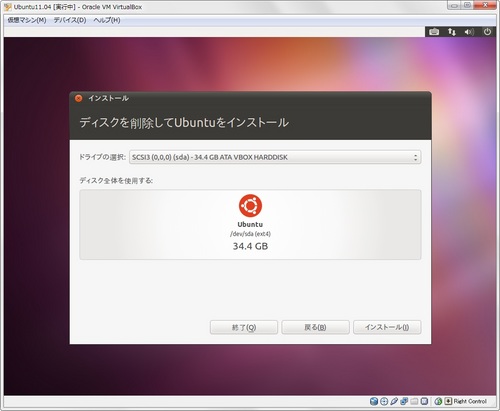
インストールが始まります。
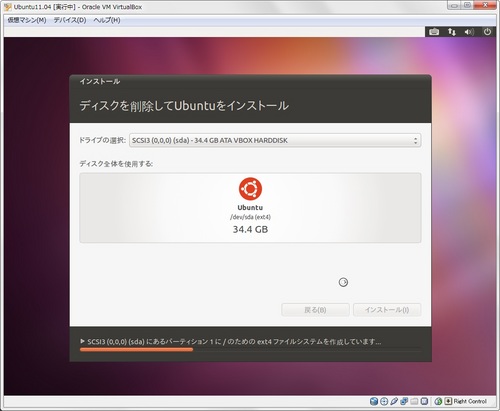
インストールしながら設定内容を問われます。
タイムゾーンはデフォルトで「Tokyo」が選択されているので、このまま進みます。
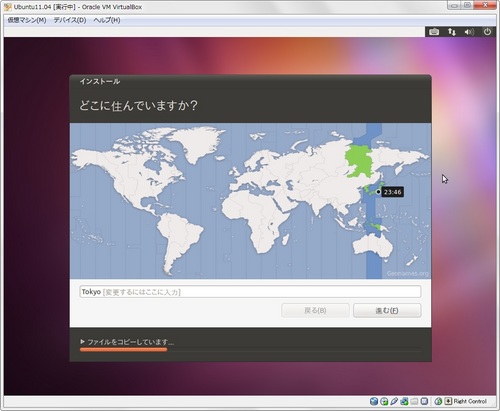
キーボードはデフォルトでJapanが表示されているので、このまま進みます。
心配な場合は、キーボードの入力テストも可能です。
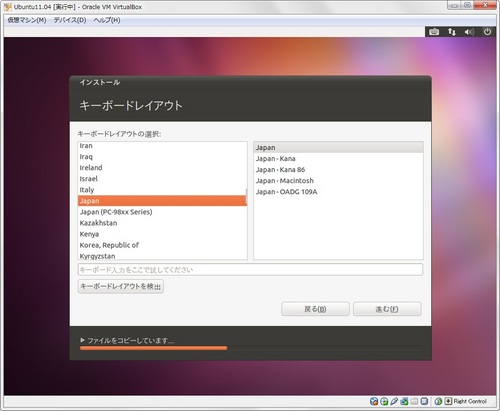
ログインユーザのアカウントを作成します。
「自動的にログインする」を選択しておきます。
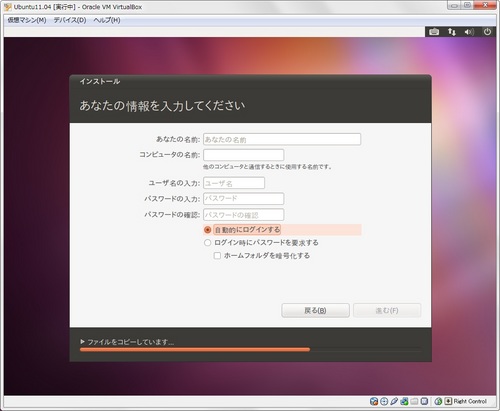
インストールを継続しています。
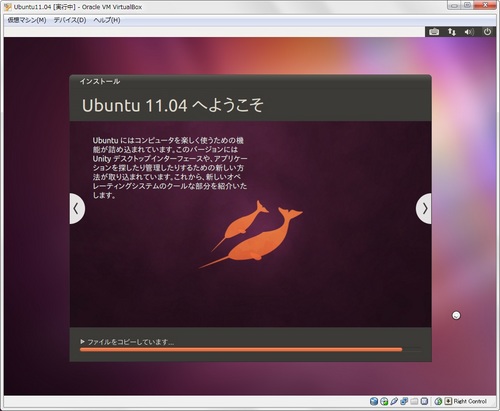
インストールが完了すると再起動を求められるので、ボタンを押して再起動します。
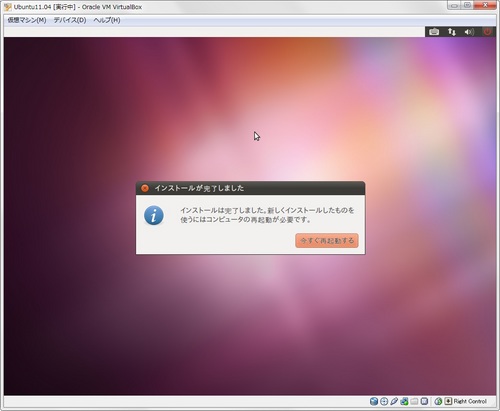
デバイスからインストールCDイメージを接続解除してEnterを入力します。
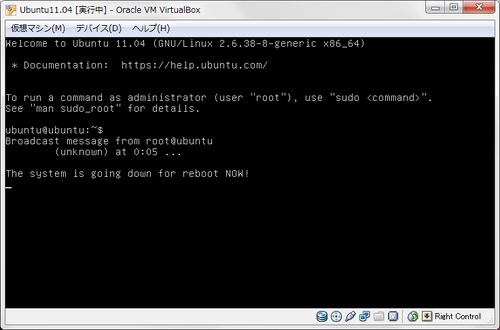
再起動後、Unityが使用できない旨、メッセージが表示されます。
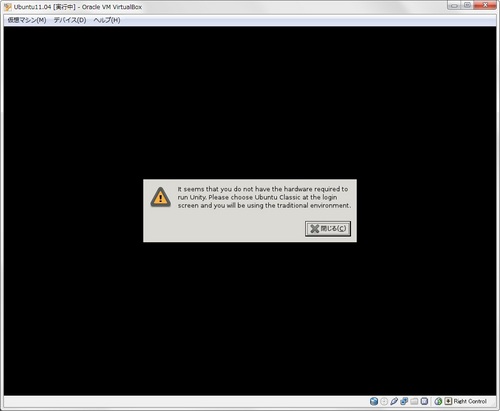
自動ログインします。Unityは有効になっていません。
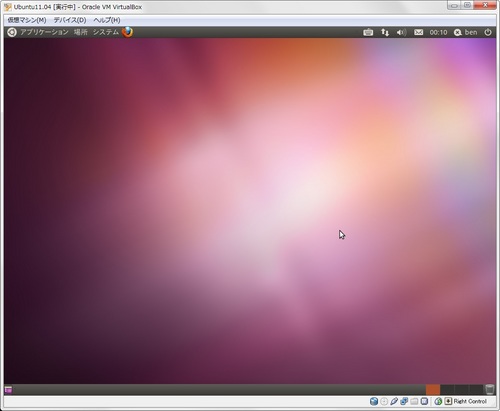
続いてGuest Additionsをインストールします。
VirtualBoxのメニューから、「デバイス」→「Guest Additionsのインストール」を選択します。
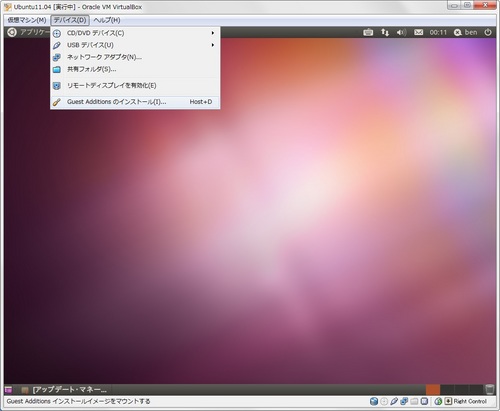
表示されたダイアログではそのままOKボタンを押します。
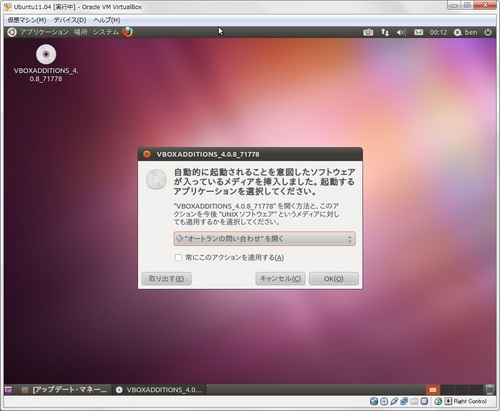
「実行する」を選択します。
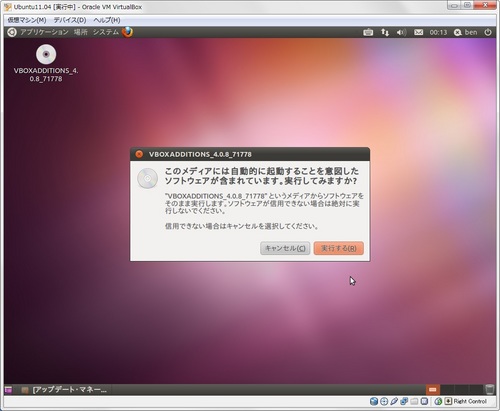
パスワードを指定します。
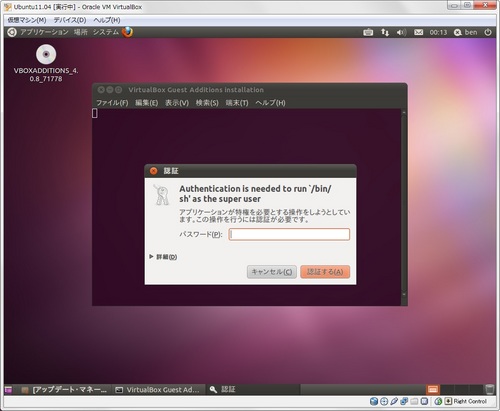
Guest Additionsのインストール後、Enterを入力すると、端末が閉じます。
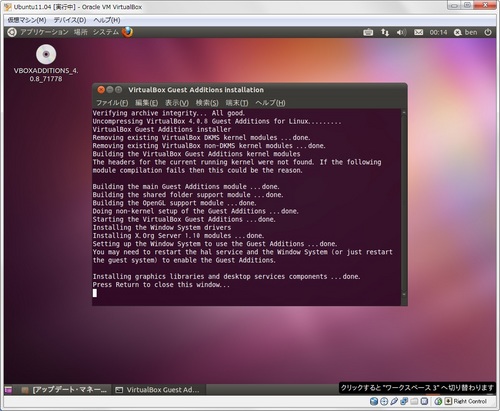
OSを再起動します。
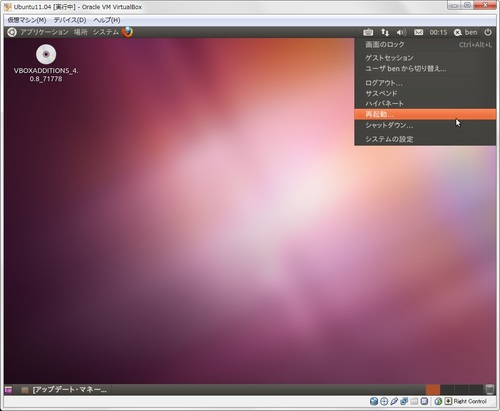
再起動後は、画面左側にメニューバーのようなものが現れます。
正しくUnityが動いています。
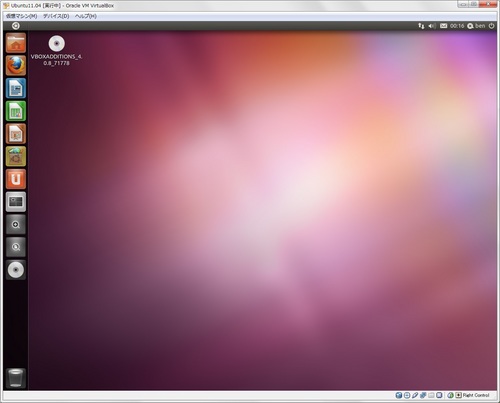
主なソフトのみ表示されていますが、他のものはどこにあるのか探しにくいです。
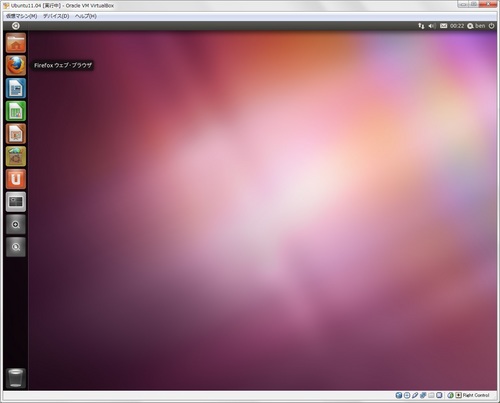
左上をクリックすると検索できるようだけど、ここから探すの?
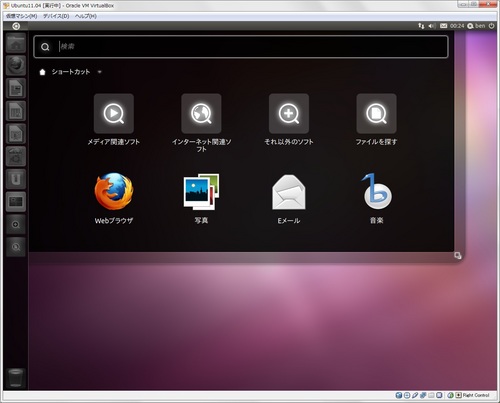
システムの設定はこの辺にあります。
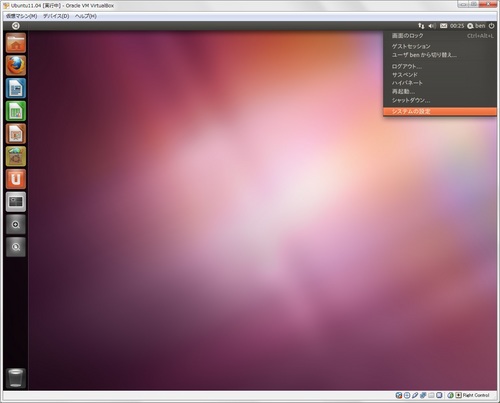
アップデート・マネージャーを実行しておきます。
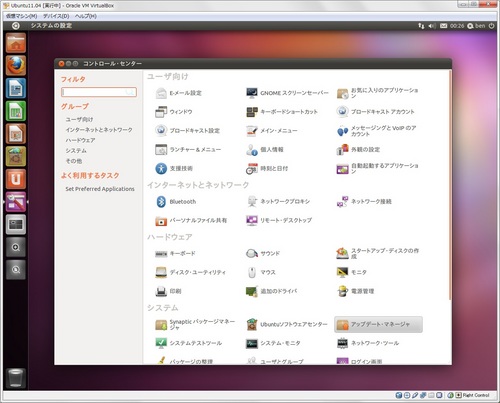
130個のアップデートが見つかります。「アップデートをインストール」を選択します。
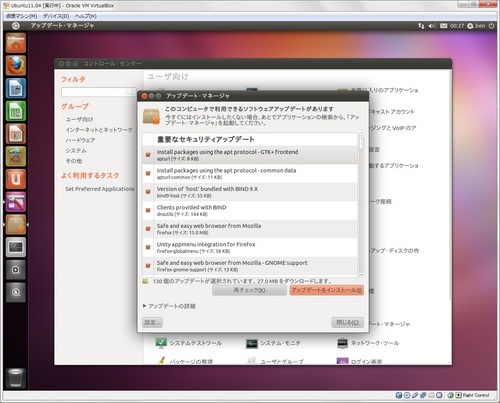
パスワードを入力して進めます。
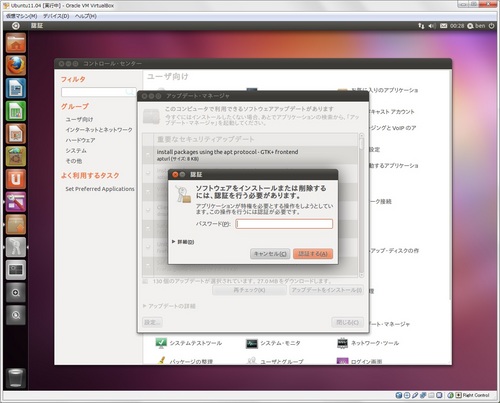
アップデート後は、インストールできるアップデートがなくなれば、完了です。
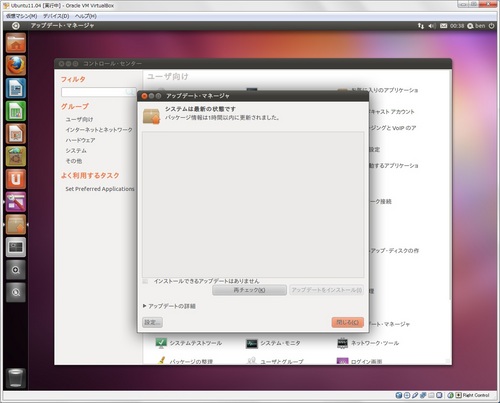




コメント 0