Ubuntu 11.04(Desktop版)のインストール [Ubuntu]
先日リリースされたUbuntu 11.04(64bit)(Desktop用)をインストールします。
Ubuntuは、4月と10月に定期的にリリースが行われており、バージョン番号11.04は、
2011年4月にリリースされたものであることを表しています。
また、2年ごとに長期サポート版(Long Term Support:LTS)をリリースしており、直近のLTSは、10.04LTSとなっています。
短期スパンで、しかも定期的にリリースをきっちり行うのは、すごいなぁと感心します。
さて、インストール用のメディアですが、次のページからDownload optionsとして「Ubuntu 11.04 - Latest version」と「64-bit」を選択し、Start downloadボタンを押してインストーラCDをダウンロードします。
http://www.ubuntu.com/download/ubuntu/download
なお、ダウンロード可能なのは、最新版の11.04と直近のLTSである10.04LTSとなっています。
新規仮想マシン作成時には、簡易インストールを使用しないようにするため、「後でOSをインストール」を選択します。
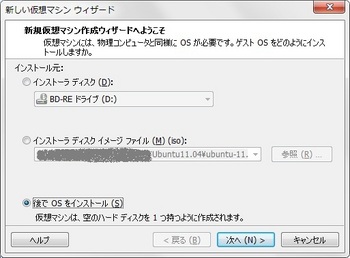
ゲストOSはLinux→「Ubuntu 64 ビット」を選択します。
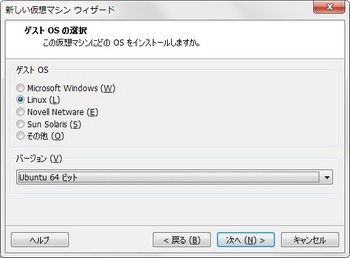
その他の仮想マシンの設定は、次の通りです。
ディスク容量:32GB
メモリ:4096MB
CPUコア数:4
CD/DVD:ダウンロードしたISOイメージファイルを使用
仮想マシンを保存後、起動します。
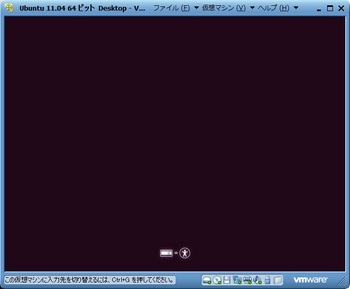

全バージョンと同様、インストーラ起動時にデフォルトでEnglishが選択されています。
デフォルトの解像度は、高くなっています。(VMware Playerのバージョンアップも影響している?)
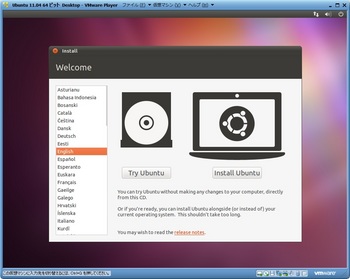
日本語を選択し、「Ubuntu をインストール」ボタンを押します。
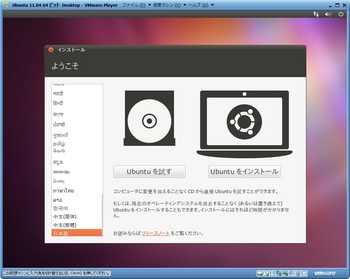
Ubuntuのインストール準備の画面は全バージョンとほとんど変わっていませんが、必要なディスク容量は2.6GBから4.6GBに増えています。
「インストール中にアップデートをダウンロードする」と「このサードパーティー・ソフトウェアをインストールする」の両方にチェックをつけます。
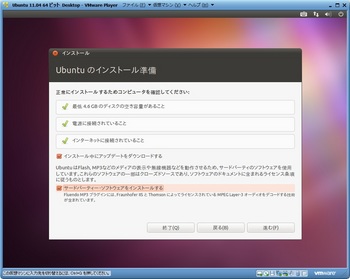
ディスク領域の割り当てでは、「ディスクを削除してUbuntuをインストール」を選択して進みます。
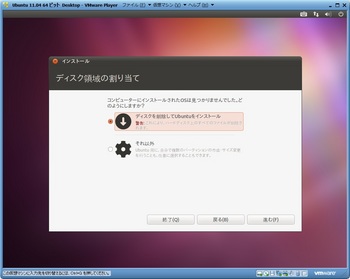
ドライブは1つしかないので、この状態でインストールボタンを押します。
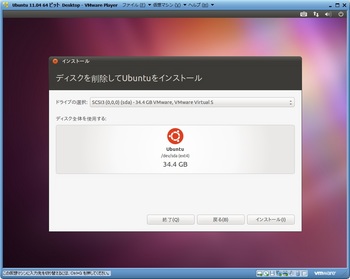
インストールが始まります。
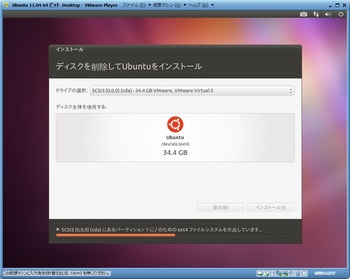
インストールしながら設定内容を問われます。
タイムゾーンはデフォルトで「Tokyo」が選択されているので、このまま進みます。
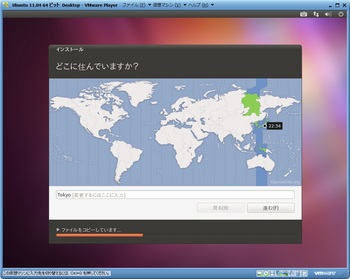
キーボードはデフォルトでJapanが表示されているので、このまま進みます。
心配な場合は、キーボードの入力テストも可能です。
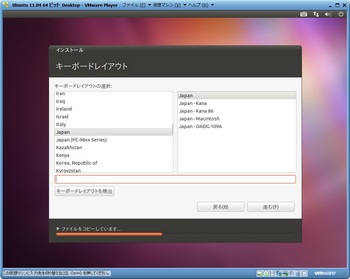
ログインユーザのアカウントを作成します。
「自動的にログインする」を選択しておきます。
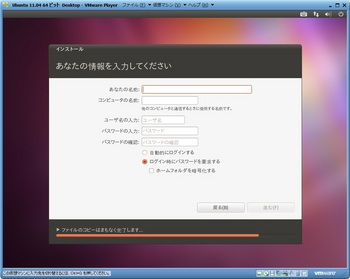
インストールを継続しています。
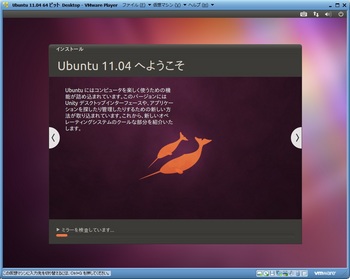
インストールが完了すると再起動を求められるので、ボタンを押して再起動します。
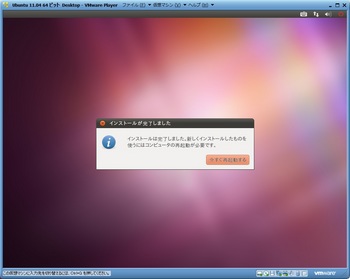
インストールCDイメージが接続解除されていることを確認してEnterを入力します。
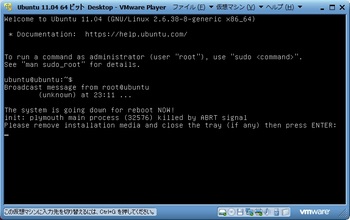
再起動後、自動ログインします。
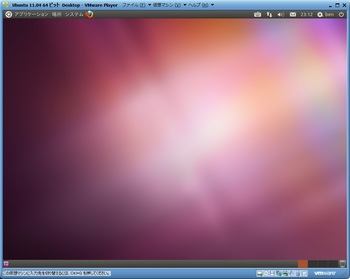
続いてVMware Toolsをインストールします。
まず端末を開きます。
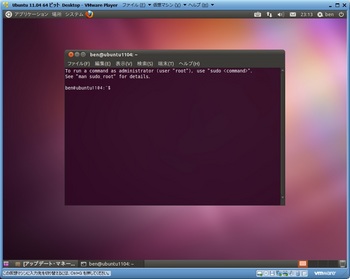
次のコマンドでrootにスイッチします。
パスワードを求められるので入力します。
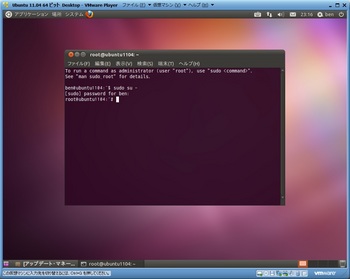
VMware Playerのメニューから、「仮想マシン」→「VMware Toolsのインストール」を選択します。

自動的にCD-ROMがマウントされます。
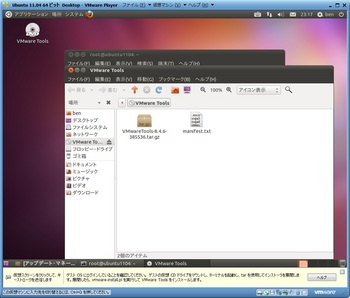
次のコマンドでワーキング ディレクトリに移動します。
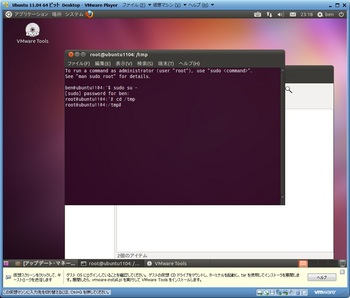
次のコマンドでインストーラを展開します。
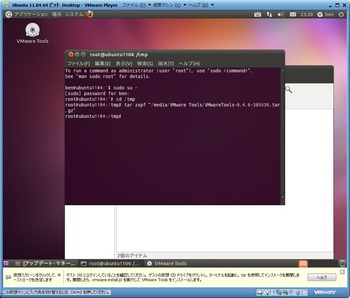
インストーラを実行します。
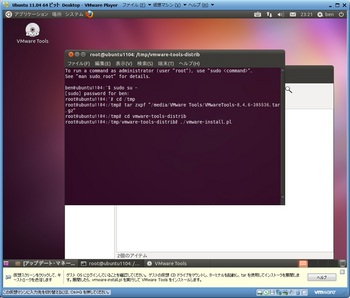
質問にはすべてEnterで答え、デフォルト値を使用します。
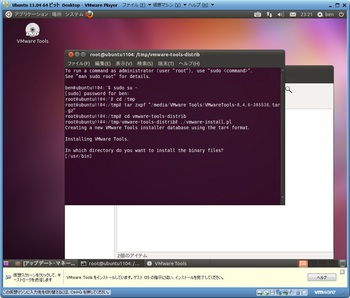
インストールが終了すると自動的にCD-ROMはunmountされます。
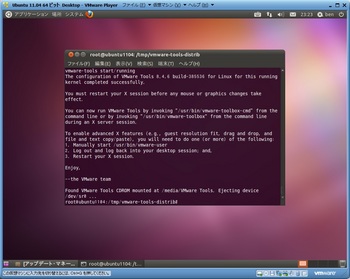
次のコマンドを実行します。
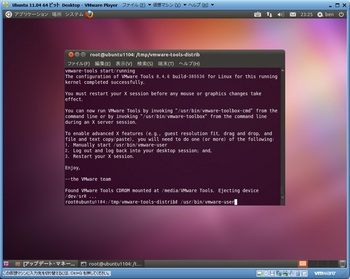
VMware Toolsのインストール完了。
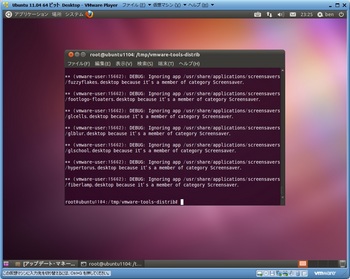
モニタの設定で解像度を変更します。
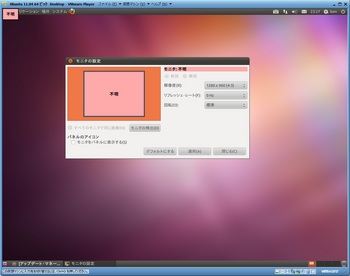
以上でインストール完了です。
Ubuntuは、4月と10月に定期的にリリースが行われており、バージョン番号11.04は、
2011年4月にリリースされたものであることを表しています。
また、2年ごとに長期サポート版(Long Term Support:LTS)をリリースしており、直近のLTSは、10.04LTSとなっています。
短期スパンで、しかも定期的にリリースをきっちり行うのは、すごいなぁと感心します。
さて、インストール用のメディアですが、次のページからDownload optionsとして「Ubuntu 11.04 - Latest version」と「64-bit」を選択し、Start downloadボタンを押してインストーラCDをダウンロードします。
http://www.ubuntu.com/download/ubuntu/download
なお、ダウンロード可能なのは、最新版の11.04と直近のLTSである10.04LTSとなっています。
新規仮想マシン作成時には、簡易インストールを使用しないようにするため、「後でOSをインストール」を選択します。
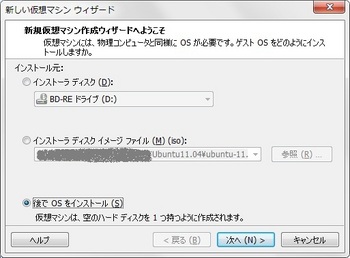
ゲストOSはLinux→「Ubuntu 64 ビット」を選択します。
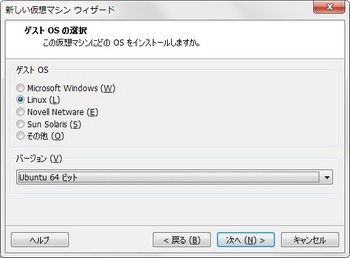
その他の仮想マシンの設定は、次の通りです。
ディスク容量:32GB
メモリ:4096MB
CPUコア数:4
CD/DVD:ダウンロードしたISOイメージファイルを使用
仮想マシンを保存後、起動します。
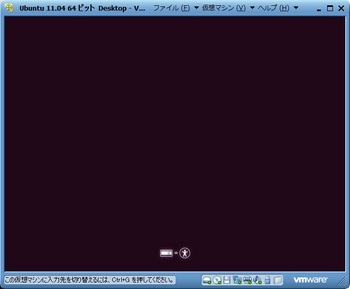

全バージョンと同様、インストーラ起動時にデフォルトでEnglishが選択されています。
デフォルトの解像度は、高くなっています。(VMware Playerのバージョンアップも影響している?)
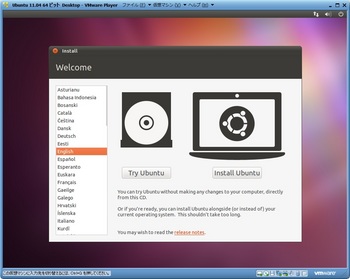
日本語を選択し、「Ubuntu をインストール」ボタンを押します。
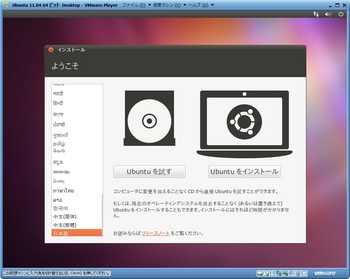
Ubuntuのインストール準備の画面は全バージョンとほとんど変わっていませんが、必要なディスク容量は2.6GBから4.6GBに増えています。
「インストール中にアップデートをダウンロードする」と「このサードパーティー・ソフトウェアをインストールする」の両方にチェックをつけます。
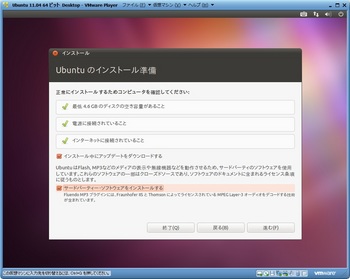
ディスク領域の割り当てでは、「ディスクを削除してUbuntuをインストール」を選択して進みます。
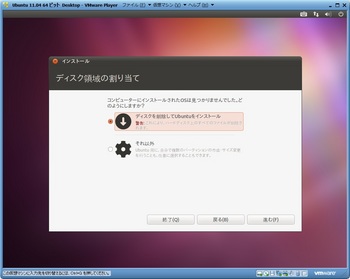
ドライブは1つしかないので、この状態でインストールボタンを押します。
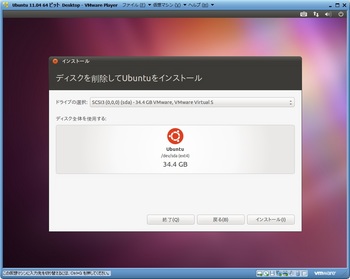
インストールが始まります。
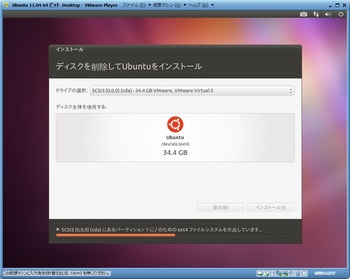
インストールしながら設定内容を問われます。
タイムゾーンはデフォルトで「Tokyo」が選択されているので、このまま進みます。
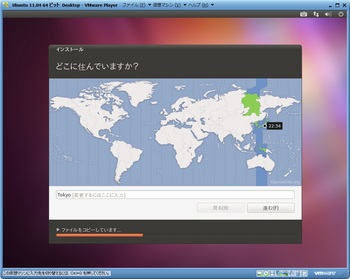
キーボードはデフォルトでJapanが表示されているので、このまま進みます。
心配な場合は、キーボードの入力テストも可能です。
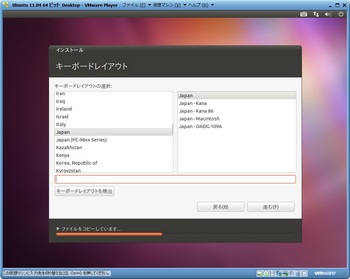
ログインユーザのアカウントを作成します。
「自動的にログインする」を選択しておきます。
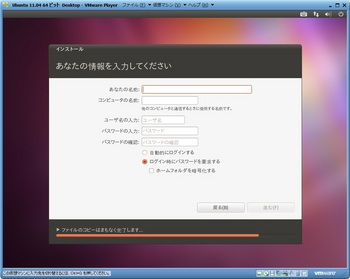
インストールを継続しています。
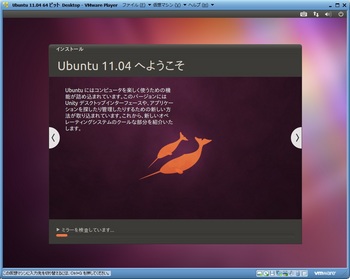
インストールが完了すると再起動を求められるので、ボタンを押して再起動します。
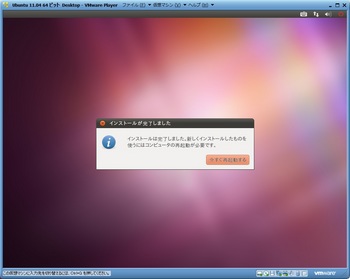
インストールCDイメージが接続解除されていることを確認してEnterを入力します。
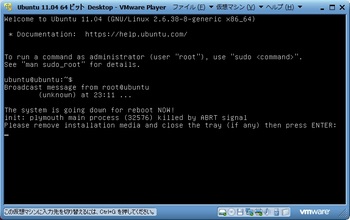
再起動後、自動ログインします。
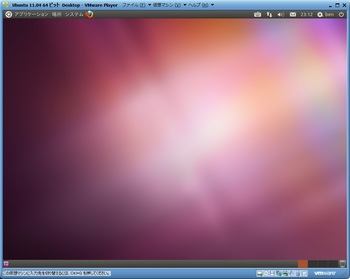
続いてVMware Toolsをインストールします。
まず端末を開きます。
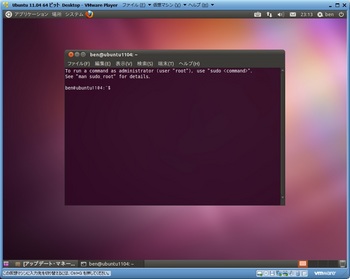
次のコマンドでrootにスイッチします。
$ sudo su -
パスワードを求められるので入力します。
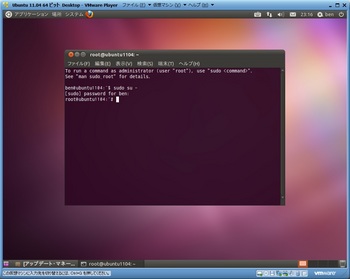
VMware Playerのメニューから、「仮想マシン」→「VMware Toolsのインストール」を選択します。

自動的にCD-ROMがマウントされます。
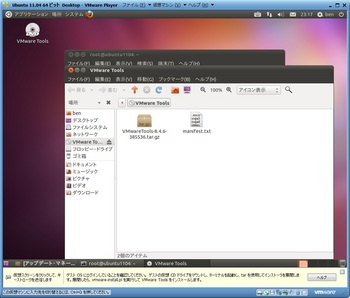
次のコマンドでワーキング ディレクトリに移動します。
# cd /tmp
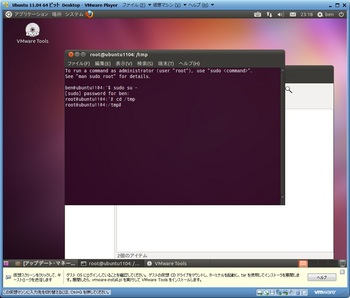
次のコマンドでインストーラを展開します。
# tar zxpf "/media/VMware Tools/VMwareTools-8.4.6-385536.tar.gz"
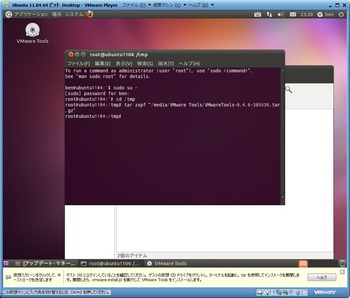
インストーラを実行します。
# cd vmware-tools-distrib
# ./vmware-install.pl
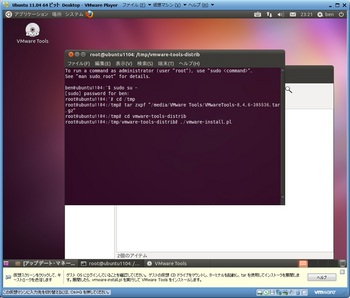
質問にはすべてEnterで答え、デフォルト値を使用します。
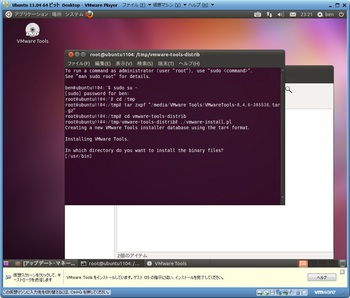
インストールが終了すると自動的にCD-ROMはunmountされます。
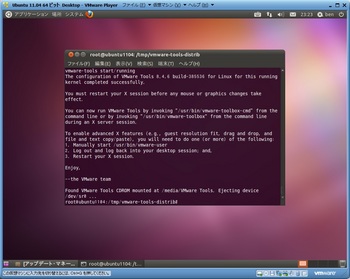
次のコマンドを実行します。
# /usr/bin/vmware-user
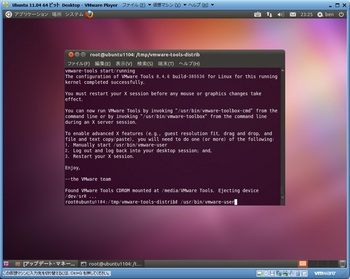
VMware Toolsのインストール完了。
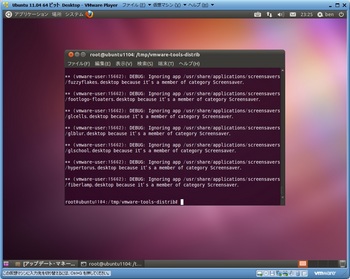
モニタの設定で解像度を変更します。
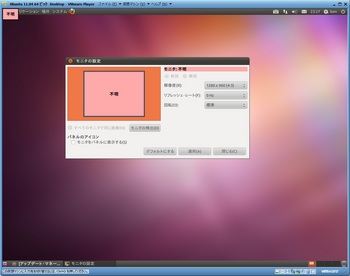
以上でインストール完了です。
タグ:ubuntu




コメント 0