Oracle Solaris 11 Express 2010.11 LiveCD for x86からのインストール [Solaris]
Text Installは挫折してしまったので、今度は、
Oracle Solaris 11 Express 2010.11 LiveCD for x86をVMware Player環境にインストールしてみます。
次のアドレスのOracle Solaris 11 Express 2010.11 LiveCD for x86部分に記載されている
「Download x86 (687 MB) 」のリンクからISOイメージファイルをダウンロードします。
http://www.oracle.com/technetwork/server-storage/solaris11/downloads/index.html
仮想マシンの設定は次の通りです。
・インストーラ ディスク イメージ ファイル:ダウンロードしたISOファイルを指定。
・HDD:128GB
・メモリ:4096MB
・CPU:4コア
・ゲストOS:Sun Solaris → Solaris 10 64 ビット
作成した仮想マシンを起動します。
GRUB起動後、一番上の「Oracle Solaris 11 Express snv_151a」を選択します。
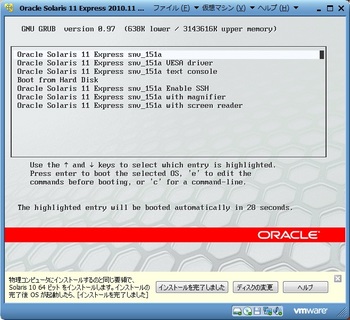
キーボードレイアウトは、23(Japanese)を選択します。

言語は15(Japanese)を選択します。

あっさりSolarisが起動します。
フォルダ名は、ここでは古い名前のままにします。
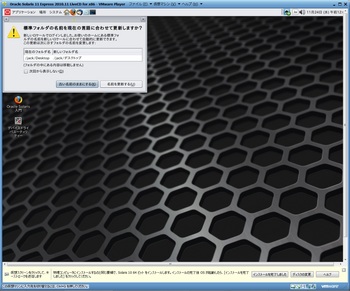
見た目は完全にGNOMEになっていて、あまりSolarisっぽくはありません。
Oracleのアイコンが出ていたりしますが、割とセンス良くまとまっています。
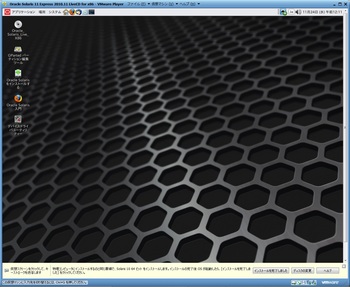
解像度を変更してホストOSの解像度内に収まるようにしておきます。
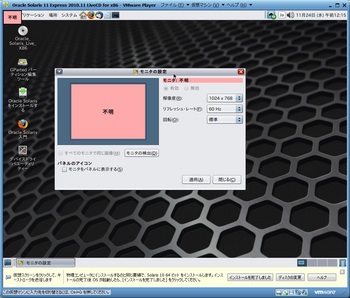
「Oracle Solarisをインストールする」のアイコンをダブルクリックしてインストールを開始します。
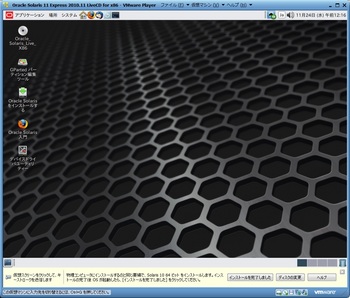
「次へ」をクリックします。
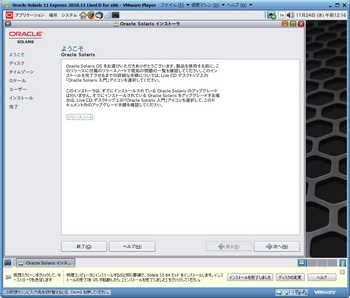
「ディスク全体を使用する」を選択して「次へ」をクリックします。
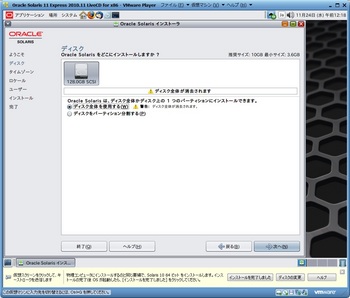
タイムゾーンについては、地図で東京の位置をクリックして「次へ」をクリックします。
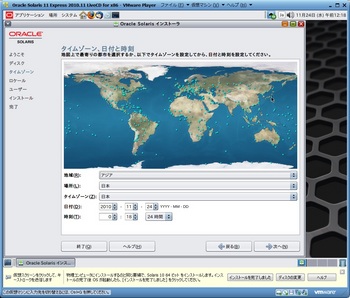
言語が「日本語」、地域が「日本」となっていることを確認して「次へ」をクリックします。
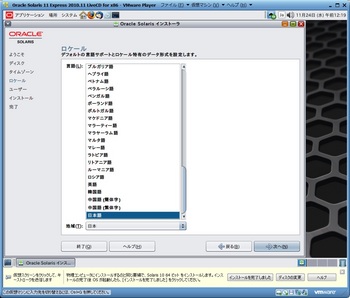
ユーザとコンピュータ名の設定をして「次へ」をクリックします。
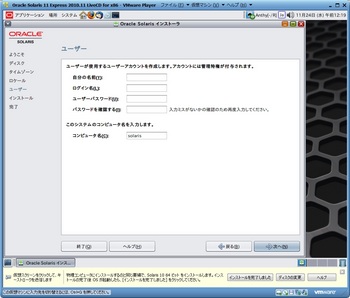
内容を確認して「インストール」ボタンを押します。
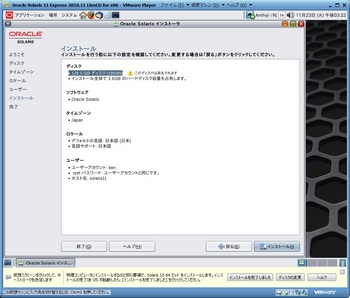
インストールが始まります。
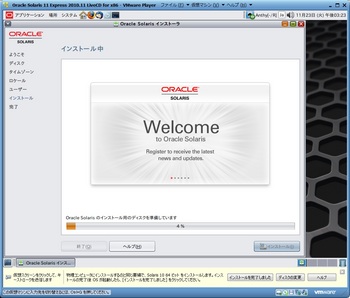
インストール完了後、リブートボタンを押します。
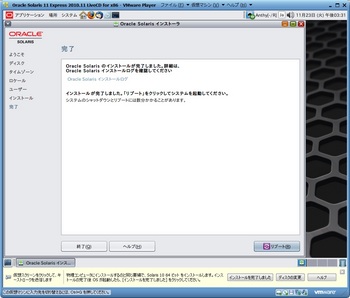
正常に起動させるためには、CDを切断しておく必要があります。
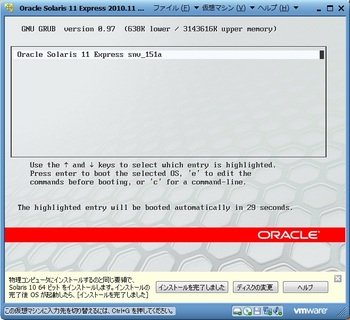
ログイン画面が現れます。
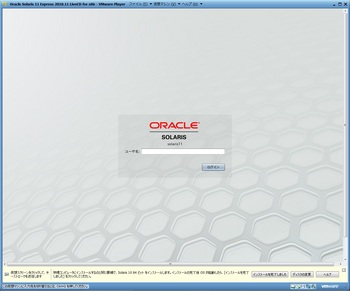
rootでのログインはできません。
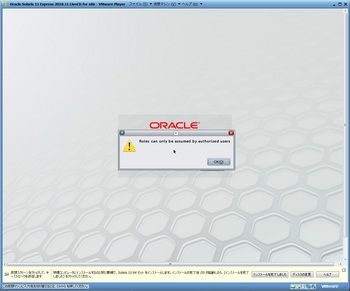
作成したユーザでログインします。
OKを押します。
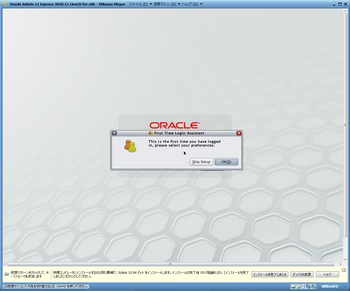
ログインセッションは「gnome」を選択します。
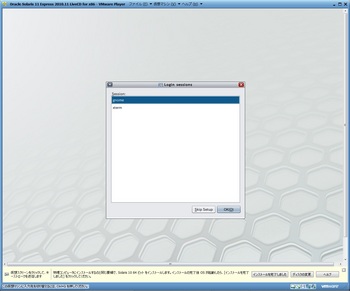
日本語を選択します。
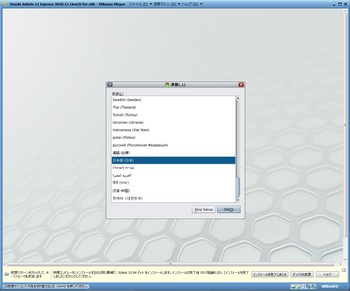
ログインしました。
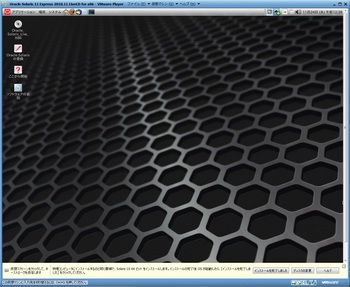
続いてVMware Toolsのインストールを行います。
LiveCDはアンマウントしておきます。
VMware Playerのメニューから「VMware Toolsのインストール」を選択します。
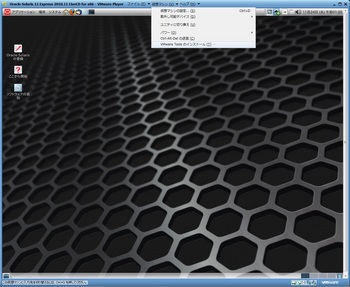
LiveCDがマウントされていたせいか、正常にVMware Tools の CD-ROMイメージをマウントできないので、OSを再起動します。
再起動後、ログインします。
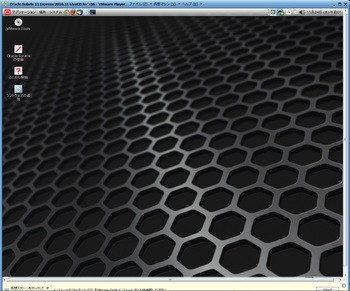
端末エミュレータを開き、suコマンドでrootにスイッチします。
なお、デフォルトでrootはexpireされているので、初回はrootのパスワード設定が必要です。
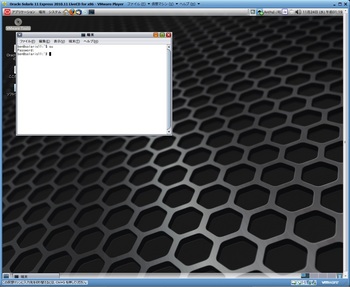
次のコマンドを打ってVMware Toolsをインストールします。
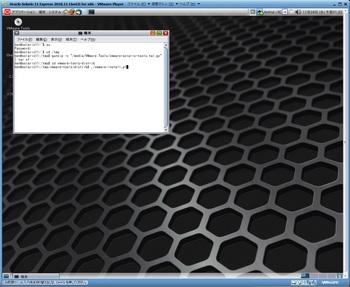
質問にはすべてEnterを入力してデフォルト値とします。
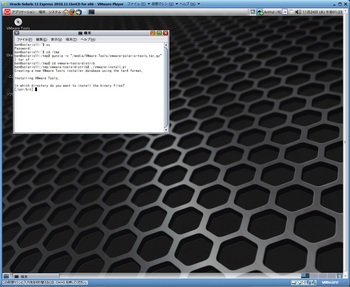
インストールが完了します。
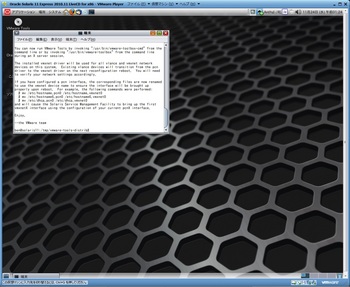
次のコマンドを実行します。
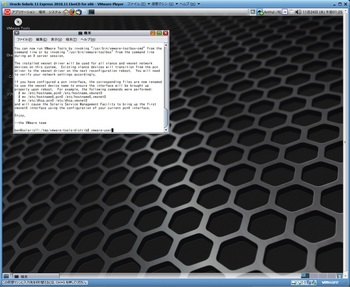
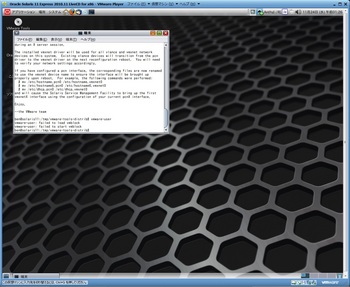
以上で、インストール完了です。
解像度は設定しなおしておきます。
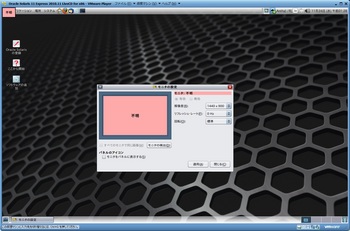
Oracle Solaris 11 Express 2010.11 LiveCD for x86をVMware Player環境にインストールしてみます。
次のアドレスのOracle Solaris 11 Express 2010.11 LiveCD for x86部分に記載されている
「Download x86 (687 MB) 」のリンクからISOイメージファイルをダウンロードします。
http://www.oracle.com/technetwork/server-storage/solaris11/downloads/index.html
仮想マシンの設定は次の通りです。
・インストーラ ディスク イメージ ファイル:ダウンロードしたISOファイルを指定。
・HDD:128GB
・メモリ:4096MB
・CPU:4コア
・ゲストOS:Sun Solaris → Solaris 10 64 ビット
作成した仮想マシンを起動します。
GRUB起動後、一番上の「Oracle Solaris 11 Express snv_151a」を選択します。
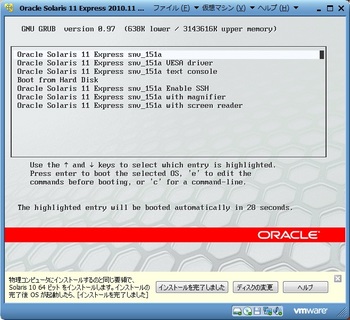
キーボードレイアウトは、23(Japanese)を選択します。

言語は15(Japanese)を選択します。

あっさりSolarisが起動します。
フォルダ名は、ここでは古い名前のままにします。
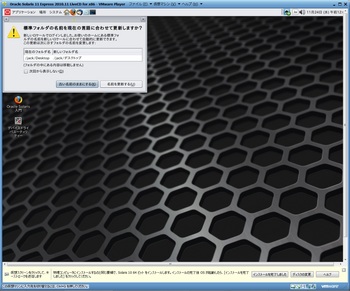
見た目は完全にGNOMEになっていて、あまりSolarisっぽくはありません。
Oracleのアイコンが出ていたりしますが、割とセンス良くまとまっています。
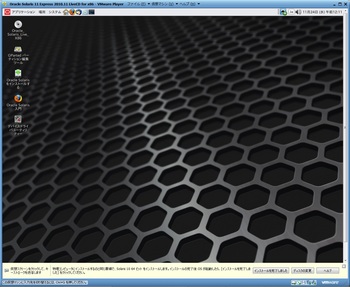
解像度を変更してホストOSの解像度内に収まるようにしておきます。
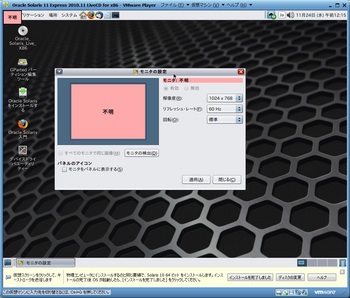
「Oracle Solarisをインストールする」のアイコンをダブルクリックしてインストールを開始します。
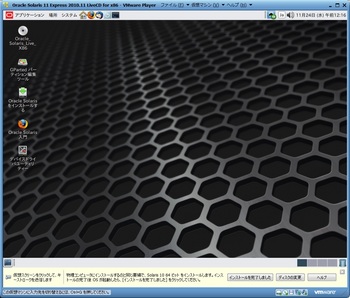
「次へ」をクリックします。
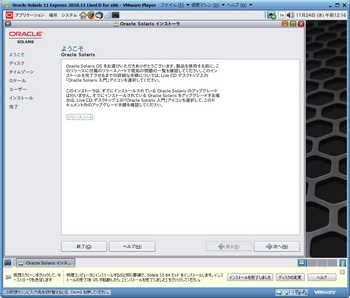
「ディスク全体を使用する」を選択して「次へ」をクリックします。
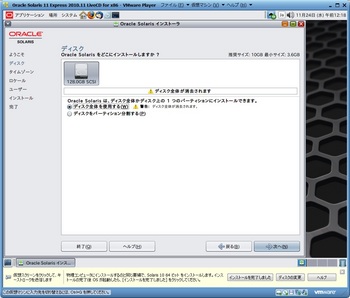
タイムゾーンについては、地図で東京の位置をクリックして「次へ」をクリックします。
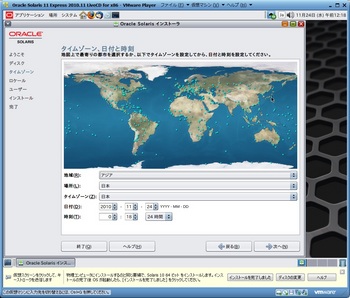
言語が「日本語」、地域が「日本」となっていることを確認して「次へ」をクリックします。
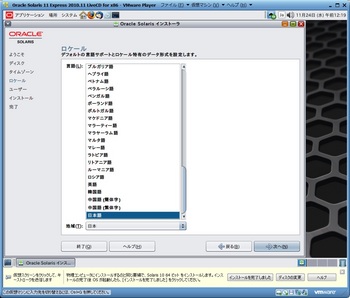
ユーザとコンピュータ名の設定をして「次へ」をクリックします。
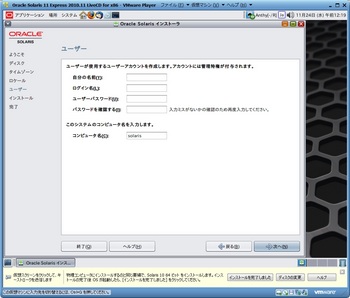
内容を確認して「インストール」ボタンを押します。
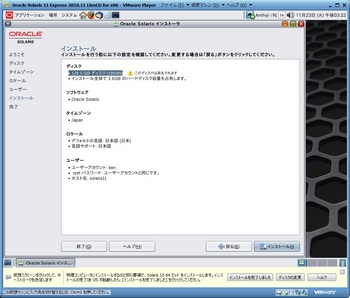
インストールが始まります。
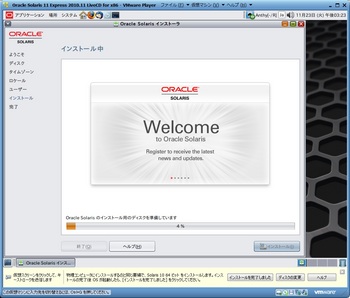
インストール完了後、リブートボタンを押します。
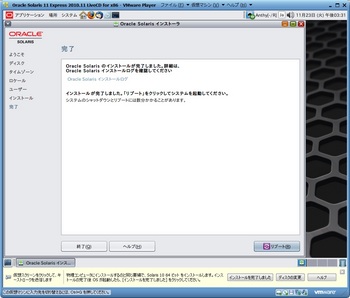
正常に起動させるためには、CDを切断しておく必要があります。
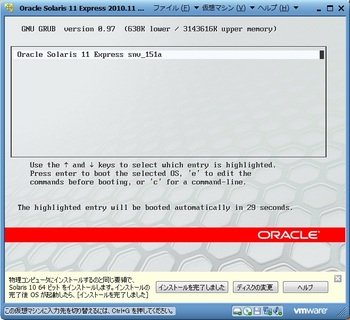
ログイン画面が現れます。
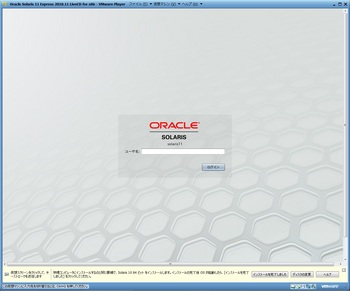
rootでのログインはできません。
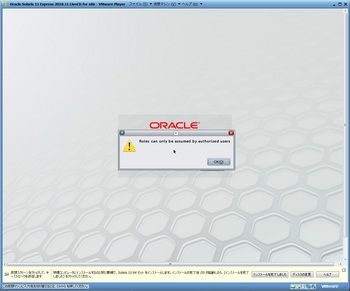
作成したユーザでログインします。
OKを押します。
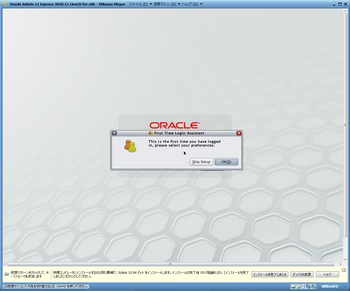
ログインセッションは「gnome」を選択します。
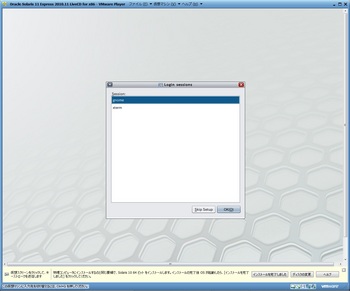
日本語を選択します。
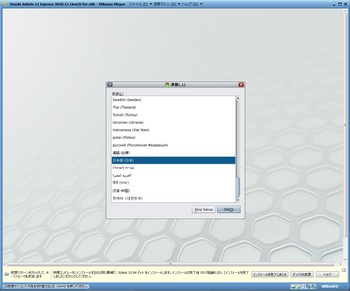
ログインしました。
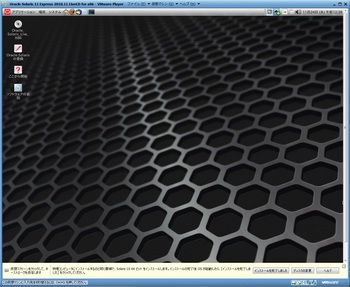
続いてVMware Toolsのインストールを行います。
LiveCDはアンマウントしておきます。
VMware Playerのメニューから「VMware Toolsのインストール」を選択します。
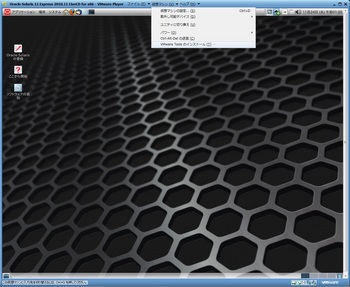
LiveCDがマウントされていたせいか、正常にVMware Tools の CD-ROMイメージをマウントできないので、OSを再起動します。
再起動後、ログインします。
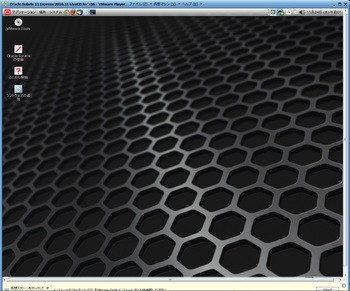
端末エミュレータを開き、suコマンドでrootにスイッチします。
なお、デフォルトでrootはexpireされているので、初回はrootのパスワード設定が必要です。
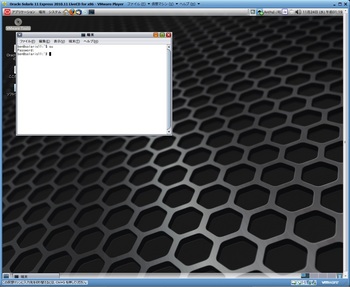
次のコマンドを打ってVMware Toolsをインストールします。
# cd /tmp
# gunzip -c "/media/VMware Tools/vmware-solaris-tools.tar.gz" | tar xf -
# cd vmware-tools-distrib
# ./vmware-install.pl
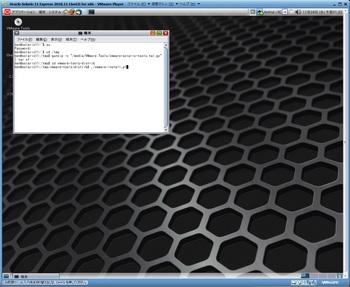
質問にはすべてEnterを入力してデフォルト値とします。
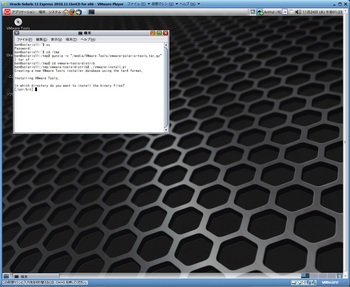
インストールが完了します。
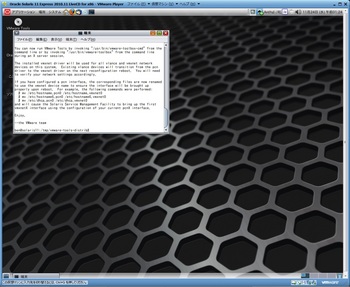
次のコマンドを実行します。
# vmware-user
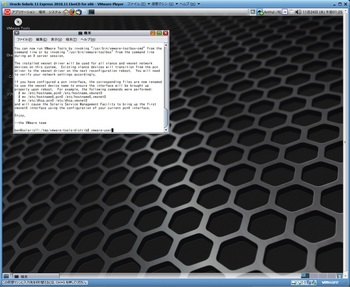
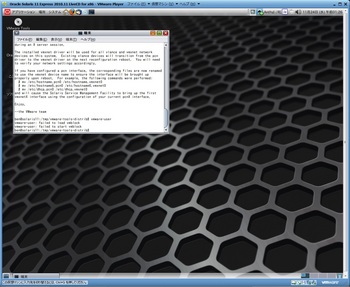
以上で、インストール完了です。
解像度は設定しなおしておきます。
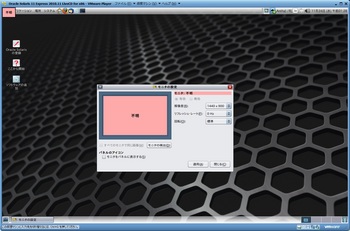
タグ:Solaris




コメント 0