MIKO GNYO/Linux 4.2のインストール [MIKO]
日経Linux 2010年11月号にも掲載されていたMIKO GNYO/Linux 4.2をVMware Player環境へインストールしてみました。
MIKO GNYO/Linuxのホームページは下記の場所になります。
http://miko.gnyo.org/
ここからダウンロード先にリンクされています。
●miko gnyo/linux 臨時公開所●
http://whitestar-666.ddo.jp/index.html
今回はmiko gnyo/linux4.2(64bitOSです)のインストーライメージファイルをダウンロードして、
VMware Player環境へインストールしてみます。
新規仮想マシン作成の際に、ダウンロードしたインストーラ ディスク イメージ ファイルを指定すると
「Ubuntu 64ビット 10.04 が検出されました。このOSは簡易インストールを使用します。」とのメッセージが表示されます。
簡易インストールを避けるため、「後でOSをインストール」を選択します。
その他の仮想マシンの設定は、次の通りです。
ゲストOS:「Linux」→「他の Linux 2.6.x カーネル 64 ビット」を選択
ディスク容量:128GB
メモリ:4096MB
CPUコア数:4
CD/DVD:ダウンロードしたISOイメージファイルを使用
仮想マシンを保存後、起動します。
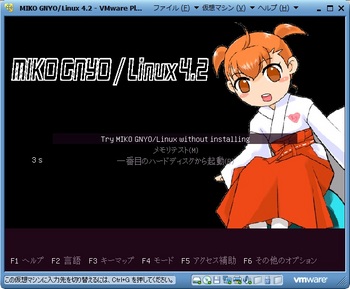
メニュー起動後、5秒後にデフォルトの「Try MIKO GNYO/Linux without installing」で起動が始まります。

非常にあっさり起動します。
ここで「Ubuntu 10.04 LTS のインストール」をダブルクリックします。
インストール作業はUbuntuと同様です。
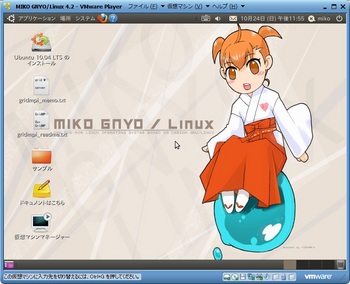
インストーラが起動します。
日本語が選択されていることを確認して進みます。
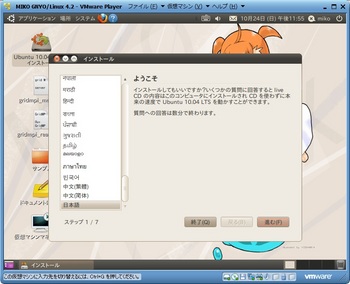
タイムゾーンはデフォルトで日本時間が表示されているので、このまま進みます。
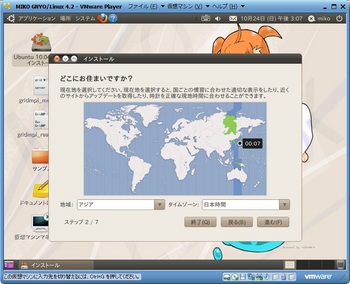
キーボードはデフォルトでJapanが表示されているので、このまま進みます。
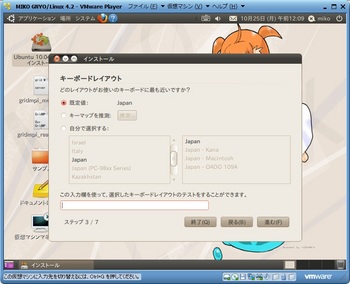
ディスクについては、「ディスク全体を削除してから使用する」を選択して進めます。
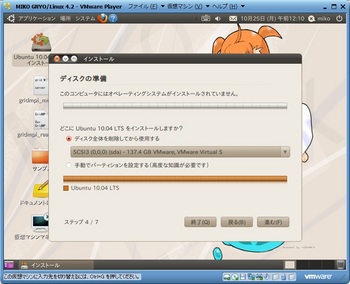
ユーザ情報を入力します。今回は「自動的にログインする」を選択しておきます。
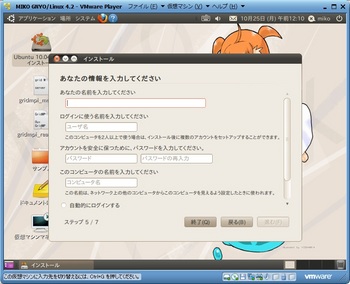
インストール内容を確認し、インストールを開始する。
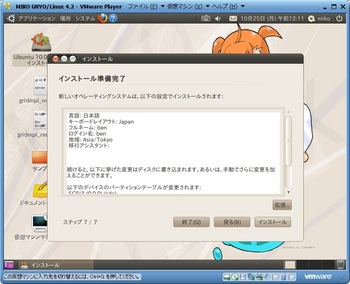
インストールが完了すると再起動を求められるので、「今すぐ再起動する」を選択します。
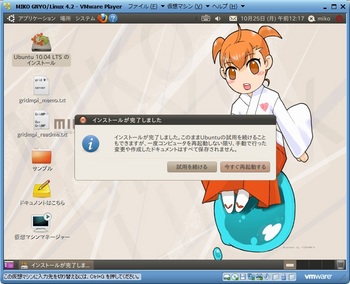
画面下のほうに「then press ENTER」が表示後、CD/DVDが切断されていることを確認してEnterを押します。

再起動後、自動ログインします。
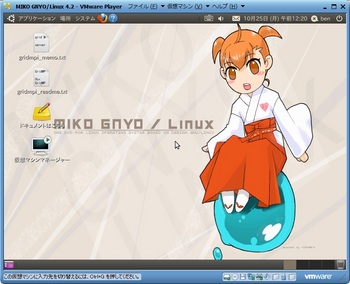
続いてVMware Toolsをインストールします。
まず端末を開きます。
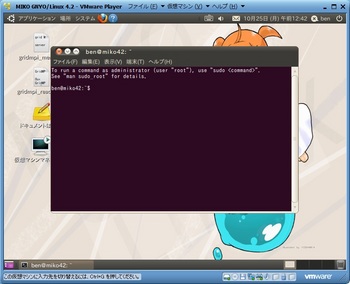
次のコマンドでrootにスイッチします。
パスワードを求められるので入力します。
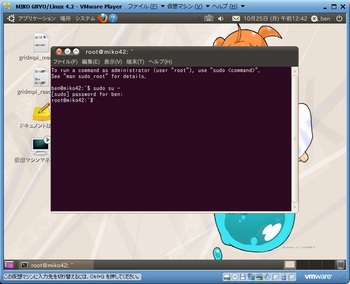
VMware Playerのメニューから、「仮想マシン」→「VMware Toolsのインストール」を選択します。
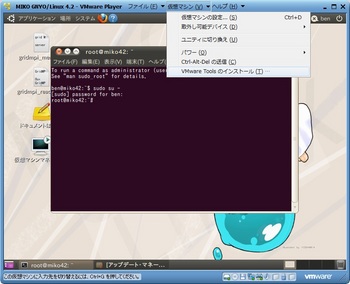
自動的にCD-ROMがマウントされます。
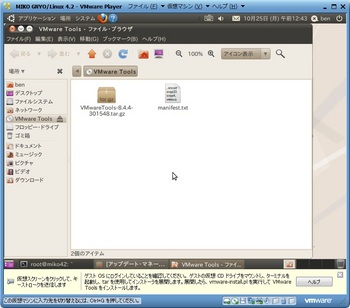
次のコマンドでワーキング ディレクトリに移動します。

次のコマンドでインストーラを展開します。
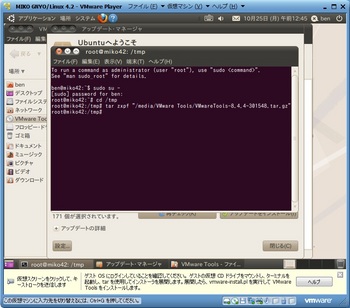
インストーラを実行します。
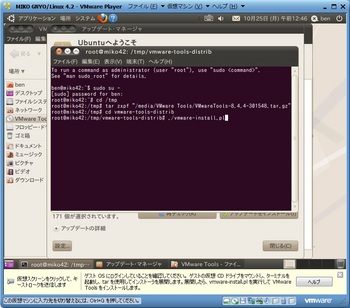
質問にはすべてEnterで答え、デフォルト値を使用します。
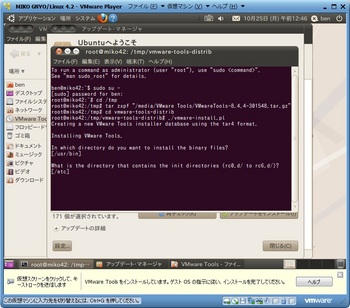
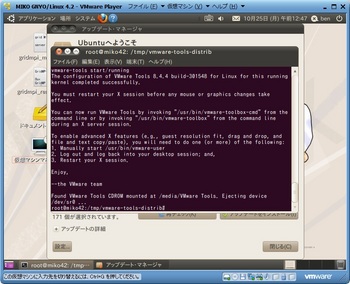
次のコマンドを実行します。
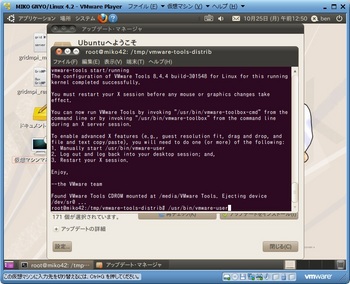
VMware Toolsのインストール完了。
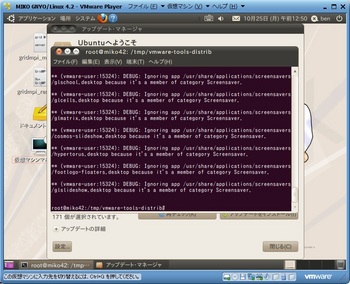
モニタの設定で解像度を変更します。
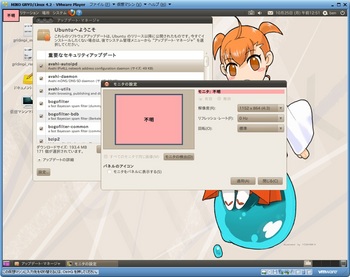
以上でインストールは完了です。
他に収録されている壁紙は、こんなのがあります。

MIKO GNYO/Linuxのホームページは下記の場所になります。
http://miko.gnyo.org/
ここからダウンロード先にリンクされています。
●miko gnyo/linux 臨時公開所●
http://whitestar-666.ddo.jp/index.html
今回はmiko gnyo/linux4.2(64bitOSです)のインストーライメージファイルをダウンロードして、
VMware Player環境へインストールしてみます。
新規仮想マシン作成の際に、ダウンロードしたインストーラ ディスク イメージ ファイルを指定すると
「Ubuntu 64ビット 10.04 が検出されました。このOSは簡易インストールを使用します。」とのメッセージが表示されます。
簡易インストールを避けるため、「後でOSをインストール」を選択します。
その他の仮想マシンの設定は、次の通りです。
ゲストOS:「Linux」→「他の Linux 2.6.x カーネル 64 ビット」を選択
ディスク容量:128GB
メモリ:4096MB
CPUコア数:4
CD/DVD:ダウンロードしたISOイメージファイルを使用
仮想マシンを保存後、起動します。
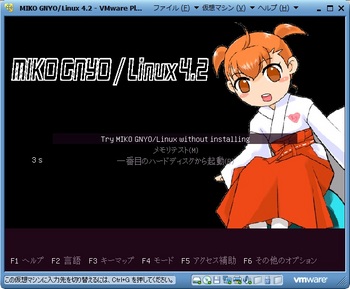
メニュー起動後、5秒後にデフォルトの「Try MIKO GNYO/Linux without installing」で起動が始まります。

非常にあっさり起動します。
ここで「Ubuntu 10.04 LTS のインストール」をダブルクリックします。
インストール作業はUbuntuと同様です。
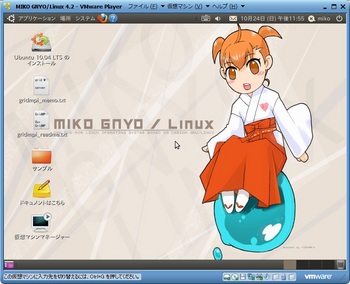
インストーラが起動します。
日本語が選択されていることを確認して進みます。
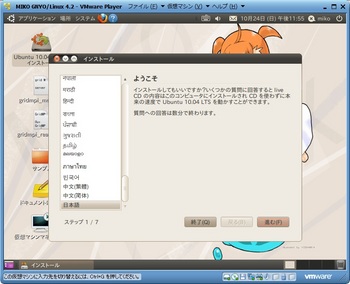
タイムゾーンはデフォルトで日本時間が表示されているので、このまま進みます。
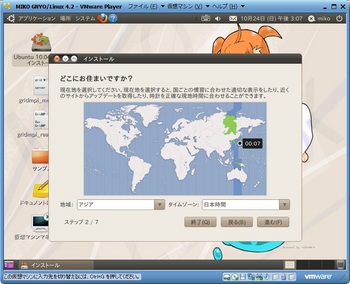
キーボードはデフォルトでJapanが表示されているので、このまま進みます。
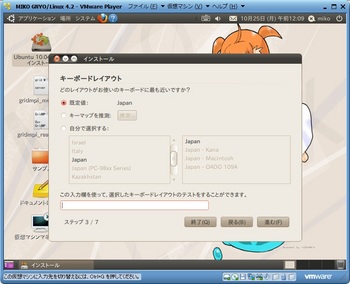
ディスクについては、「ディスク全体を削除してから使用する」を選択して進めます。
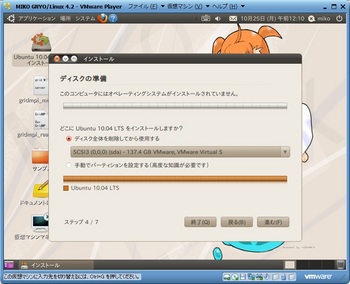
ユーザ情報を入力します。今回は「自動的にログインする」を選択しておきます。
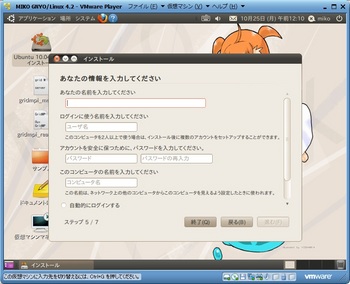
インストール内容を確認し、インストールを開始する。
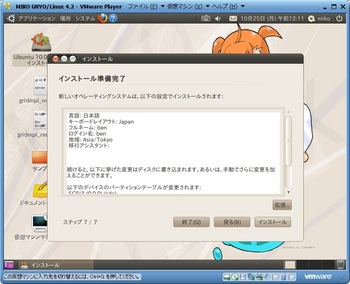
インストールが完了すると再起動を求められるので、「今すぐ再起動する」を選択します。
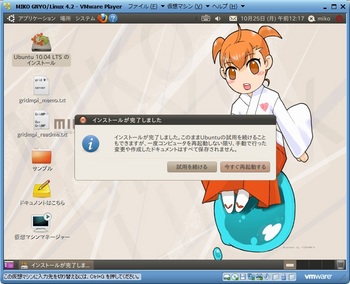
画面下のほうに「then press ENTER」が表示後、CD/DVDが切断されていることを確認してEnterを押します。

再起動後、自動ログインします。
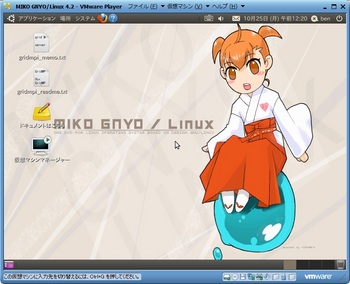
続いてVMware Toolsをインストールします。
まず端末を開きます。
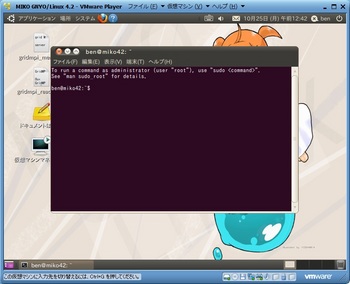
次のコマンドでrootにスイッチします。
sudo su -
パスワードを求められるので入力します。
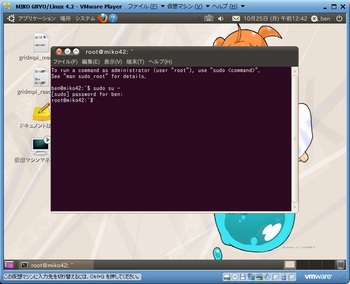
VMware Playerのメニューから、「仮想マシン」→「VMware Toolsのインストール」を選択します。
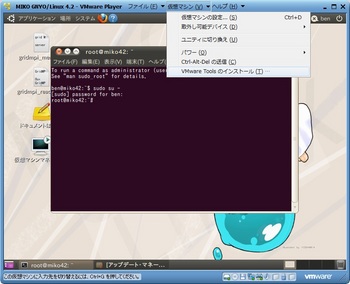
自動的にCD-ROMがマウントされます。
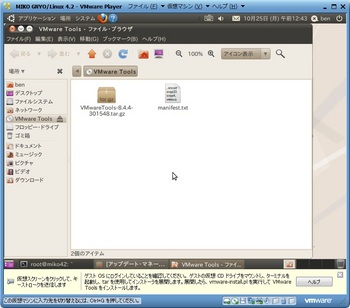
次のコマンドでワーキング ディレクトリに移動します。
cd /tmp

次のコマンドでインストーラを展開します。
tar zxpf "/media/VMware Tools/VMwareTools-8.4.4-301548.tar.gz"
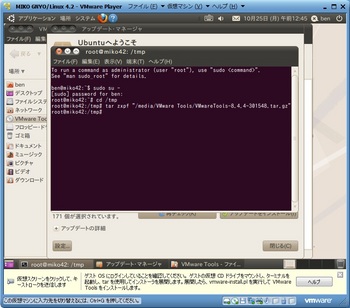
インストーラを実行します。
cd vmware-tools-distrib
./vmware-install.pl
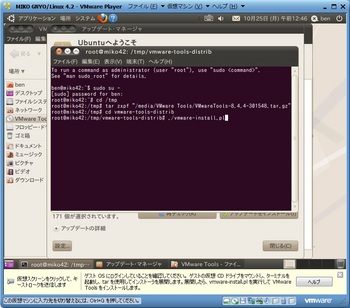
質問にはすべてEnterで答え、デフォルト値を使用します。
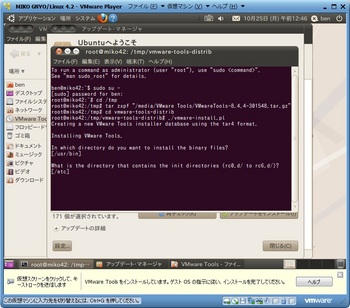
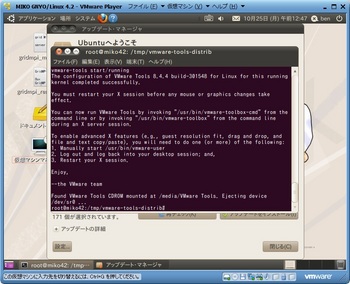
次のコマンドを実行します。
/usr/bin/vmware-user
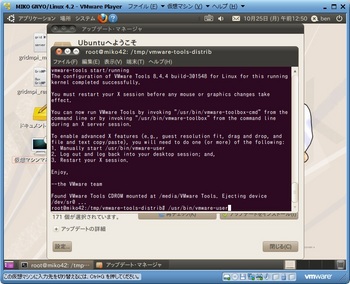
VMware Toolsのインストール完了。
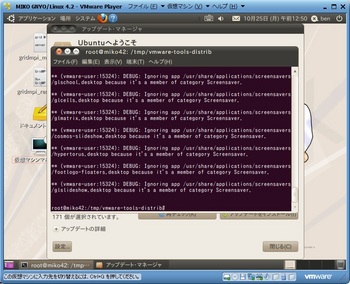
モニタの設定で解像度を変更します。
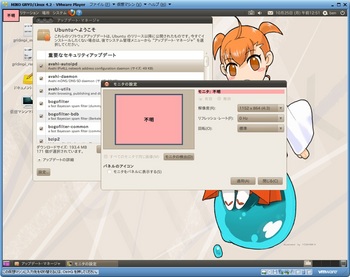
以上でインストールは完了です。
他に収録されている壁紙は、こんなのがあります。

タグ:miko




コメント 0