Fedora 14 beta のインストール [Fedora]
Ferora Projectのホームページから「Fedoraを入手」をクリックします。
すると、上のほうに「Did someone say... “Beta”?」と書いてあるので、“Beta”の部分をクリックすると、プレリリース版のダウンロードページに移動します。
ここで「インストールメディア」の「直接ダウンロード」から「x86_64 - インストールDVD」をダウンロードして、Vmware Player環境にインストールしてみます。
新規仮想マシン作成時には、簡易インストールを使用しないようにするため、「後でOSをインストール」を選択します。
その他の仮想マシンの設定は、次の通りです。
ゲストOS:「Linux」→「Fedora 64 ビット」を選択
ディスク容量:128GB
メモリ:4096MB
CPUコア数:4
CD/DVD:ダウンロードしたISOイメージファイルを使用
仮想マシンを保存後、起動します。
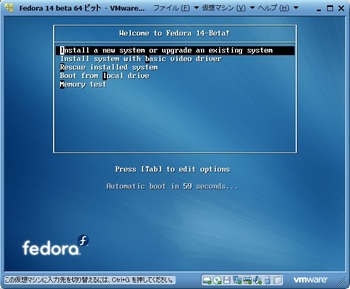
OKを選択してインストールメディアのテストを行います。
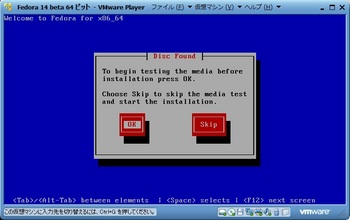
Testを選択します。
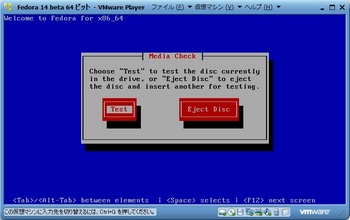
チェックが始まります。
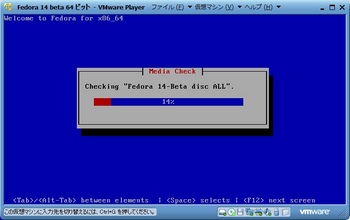
OKを押します。
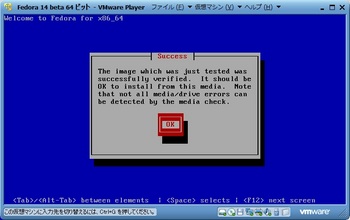
一旦、CDの接続が切れてしまう(イジェクトされた状態になる)ので、再接続後、Continueを選択します。
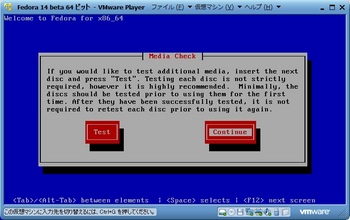
「next」を選択します。
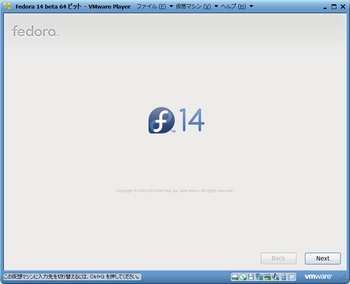
Japaneseを選択します。
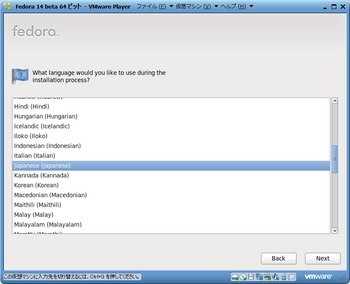
日本語が選択された状態で次へ進みます。
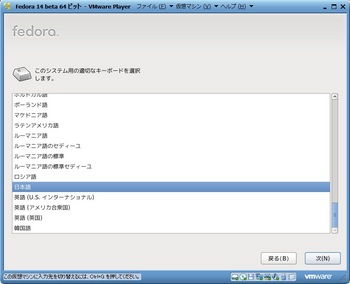
「とにかくインストールする」(なんかなげやりなメッセージだなぁ)を選択します。
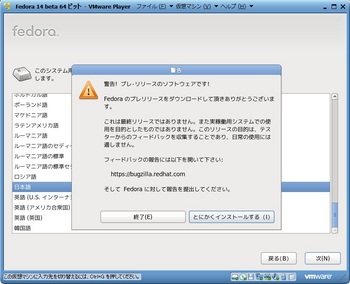
基本ストレージデバイスを選択します。
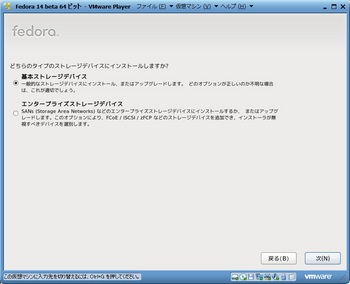
「全てを再初期化」を選択します。
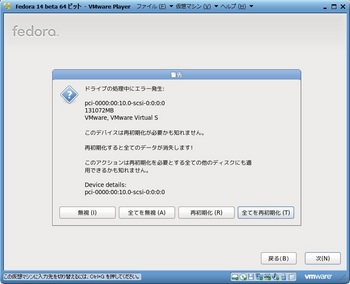
ホスト名を設定します。
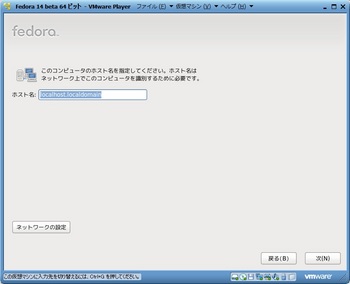
都市は「アジア/東京」がデフォルト表示されています。
「システムクロックでUTCを使用」のチェックを外して、次へ進みます。
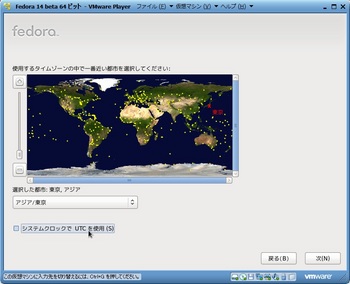
rootパスワードを設定します。
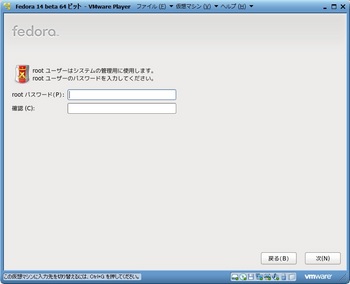
「すべての領域を使用する」を選択し、「パーティションのレイアウトをレビューまたは修正」にチェックを入れて「次」を押します。
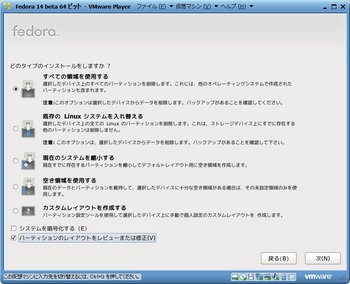
「次」を押します。
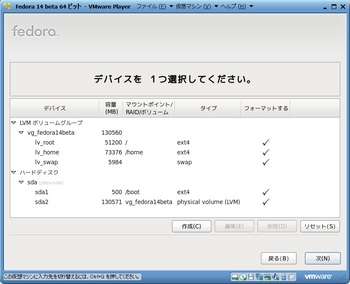
「フォーマット」を選択します。
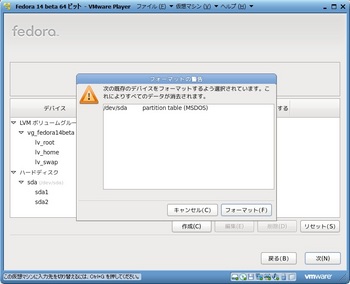
「変更をディスクに書き込む」を選択します。
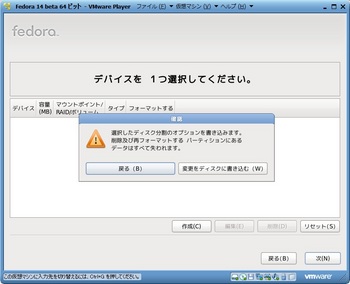
「次」を押します。
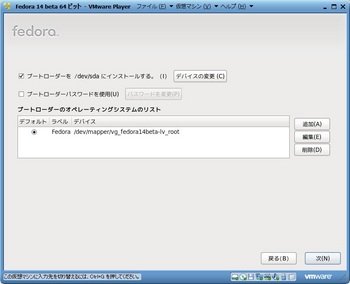
「ソフトウェア開発」を選択して「次」を選択します。
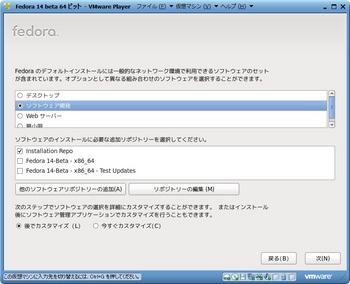
インストールが始まります。
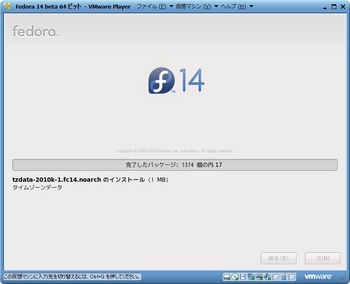
DVDが切断されていることを確認して、再起動ボタンを押します。
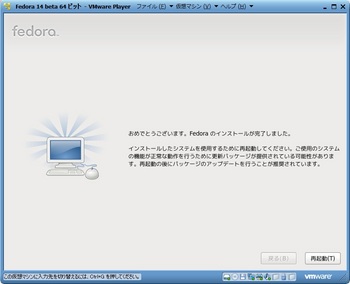
再起動後、表示されたようこそ画面で次へ進みます。
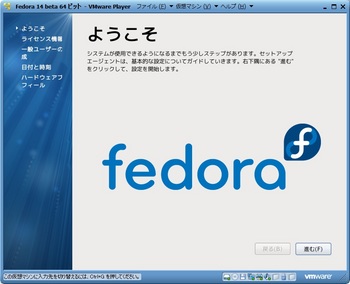
ライセンス情報を確認して進みます。
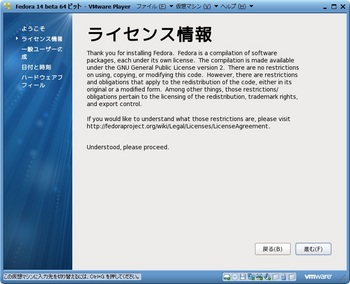
一般ユーザを作成します。
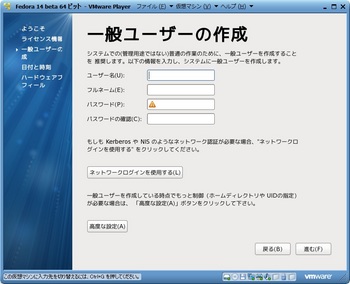
日付と時刻が正しいことを確認して進みます。
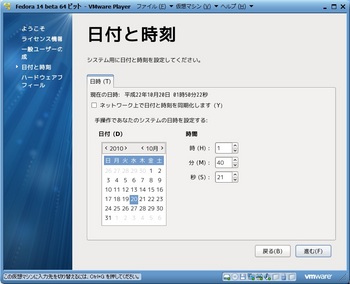
プロフィールを送信するかどうかは任意ですが、今回は送信しました。
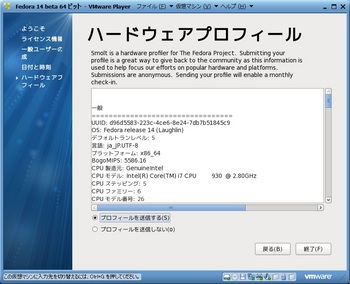
ログイン画面が表示されます。
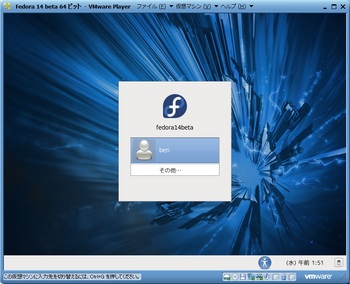
ログインしました。
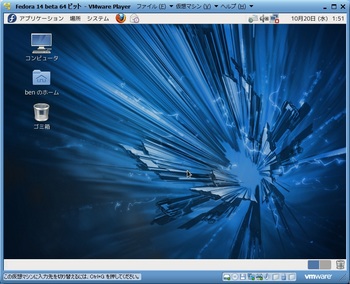
ネットワークが切断されているので、「System eth0」を有効にします。
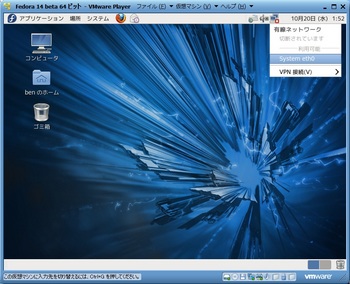
続いてVMware Toolsをインストールします。
まず端末を開きます。
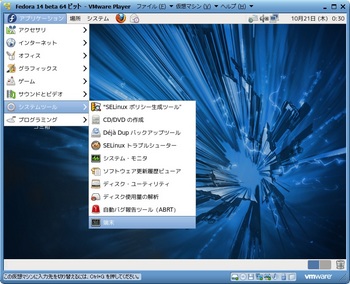
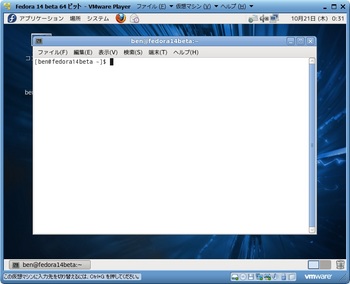
次のコマンドでrootにスイッチします。
パスワードを求められるので入力します。
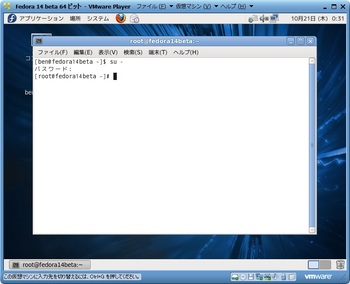
VMware Playerのメニューから、「仮想マシン」→「VMware Toolsのインストール」を選択します。

自動的にCD-ROMがマウントされます。
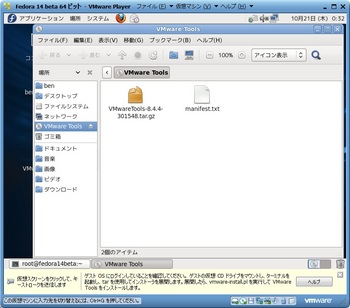
次のコマンドでワーキング ディレクトリに移動します。
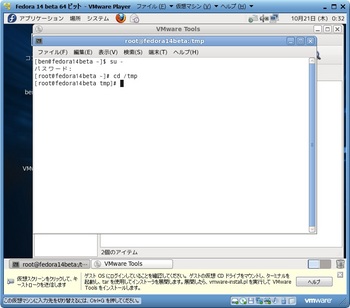
次のコマンドでインストーラを展開します。
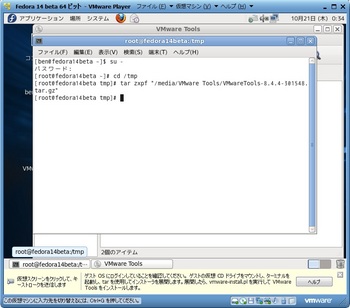
インストーラを実行します。
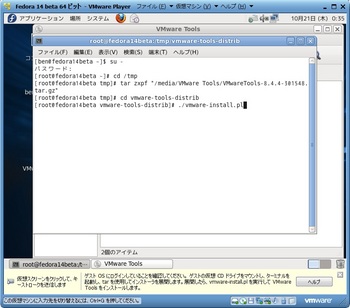
質問にはすべてEnterで答え、デフォルト値を使用します。
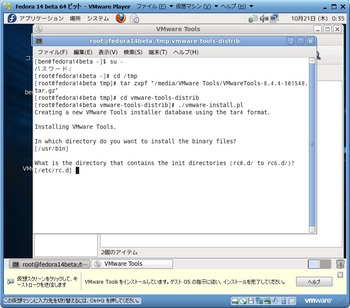
エラーが発生しました。
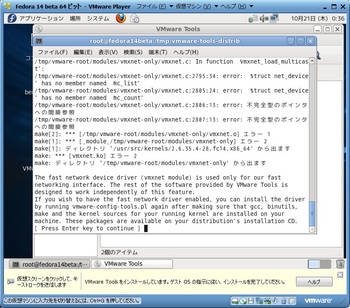
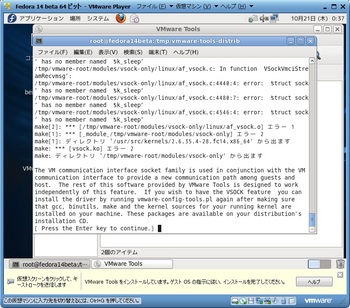
一応、正常には終わったみたいです。
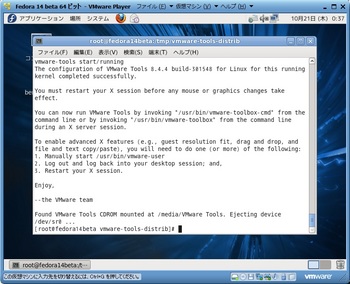
次のコマンドを実行します。
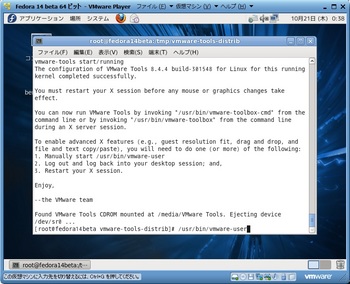
VMware Toolsのインストール完了。
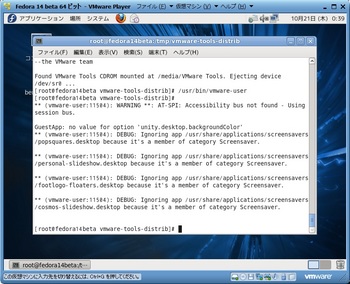
解像度を設定して、設定は完了です。
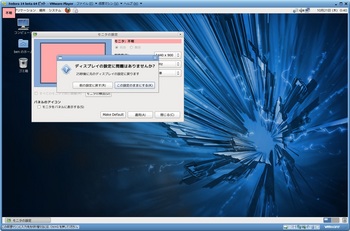
すると、上のほうに「Did someone say... “Beta”?」と書いてあるので、“Beta”の部分をクリックすると、プレリリース版のダウンロードページに移動します。
ここで「インストールメディア」の「直接ダウンロード」から「x86_64 - インストールDVD」をダウンロードして、Vmware Player環境にインストールしてみます。
新規仮想マシン作成時には、簡易インストールを使用しないようにするため、「後でOSをインストール」を選択します。
その他の仮想マシンの設定は、次の通りです。
ゲストOS:「Linux」→「Fedora 64 ビット」を選択
ディスク容量:128GB
メモリ:4096MB
CPUコア数:4
CD/DVD:ダウンロードしたISOイメージファイルを使用
仮想マシンを保存後、起動します。
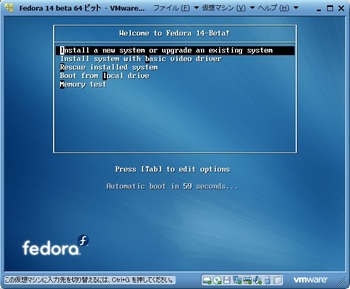
OKを選択してインストールメディアのテストを行います。
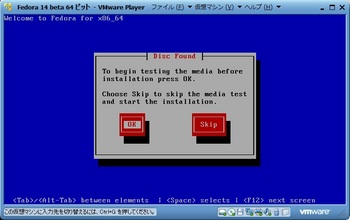
Testを選択します。
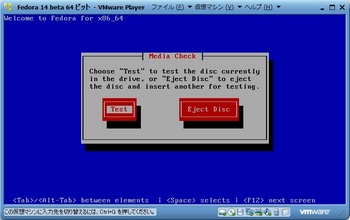
チェックが始まります。
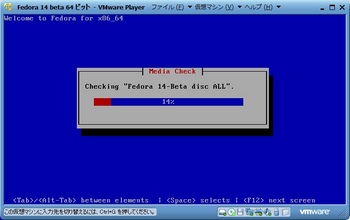
OKを押します。
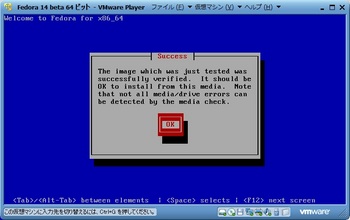
一旦、CDの接続が切れてしまう(イジェクトされた状態になる)ので、再接続後、Continueを選択します。
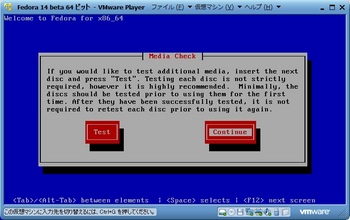
「next」を選択します。
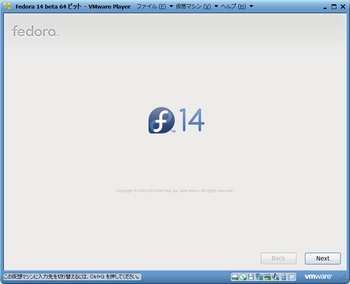
Japaneseを選択します。
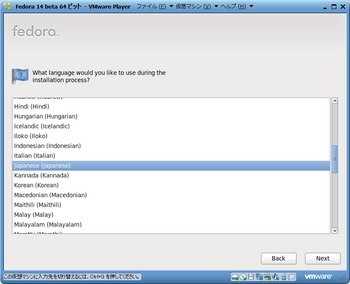
日本語が選択された状態で次へ進みます。
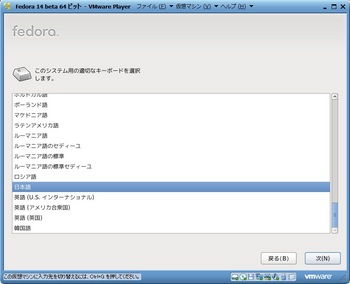
「とにかくインストールする」(なんかなげやりなメッセージだなぁ)を選択します。
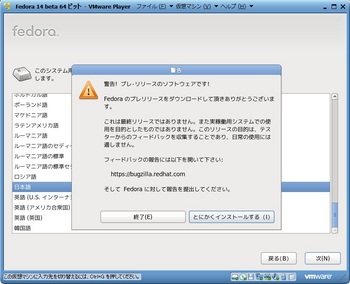
基本ストレージデバイスを選択します。
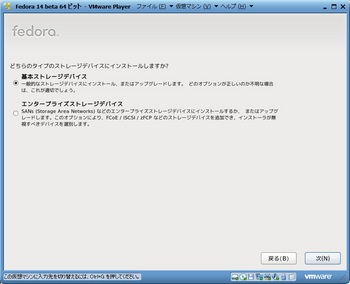
「全てを再初期化」を選択します。
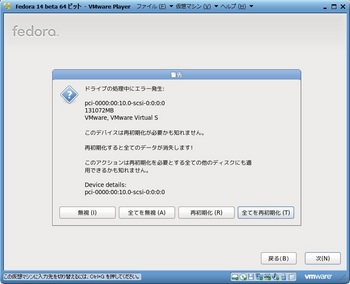
ホスト名を設定します。
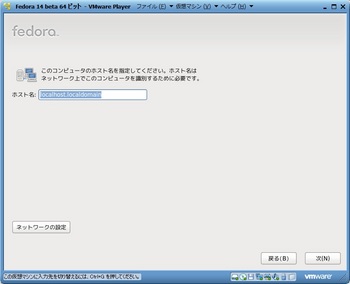
都市は「アジア/東京」がデフォルト表示されています。
「システムクロックでUTCを使用」のチェックを外して、次へ進みます。
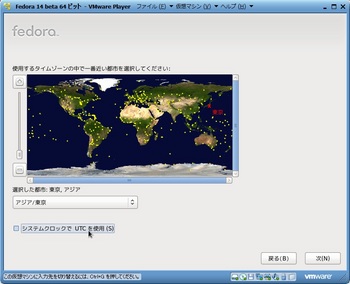
rootパスワードを設定します。
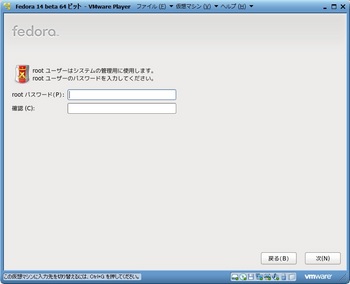
「すべての領域を使用する」を選択し、「パーティションのレイアウトをレビューまたは修正」にチェックを入れて「次」を押します。
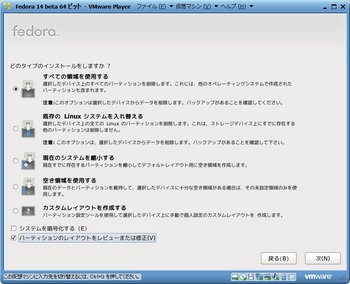
「次」を押します。
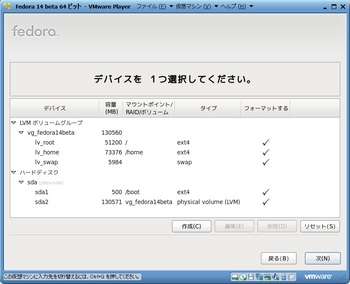
「フォーマット」を選択します。
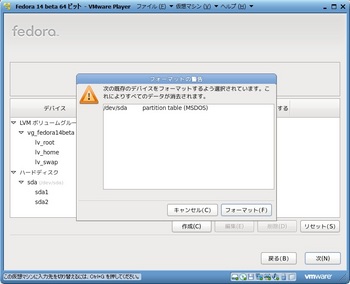
「変更をディスクに書き込む」を選択します。
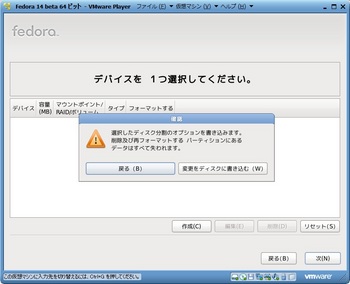
「次」を押します。
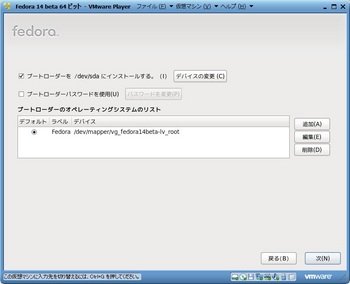
「ソフトウェア開発」を選択して「次」を選択します。
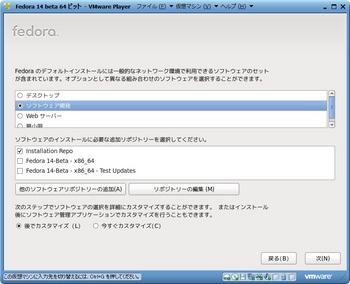
インストールが始まります。
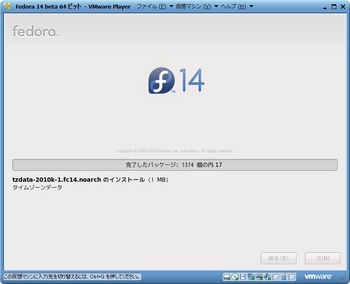
DVDが切断されていることを確認して、再起動ボタンを押します。
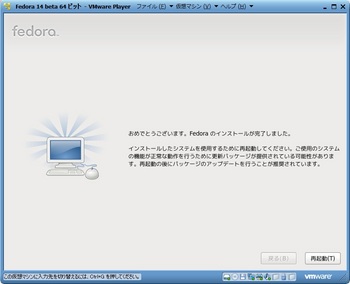
再起動後、表示されたようこそ画面で次へ進みます。
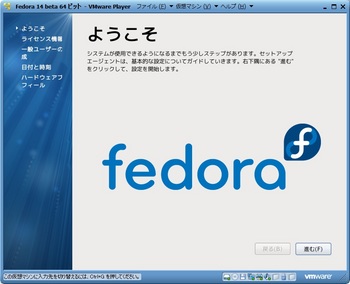
ライセンス情報を確認して進みます。
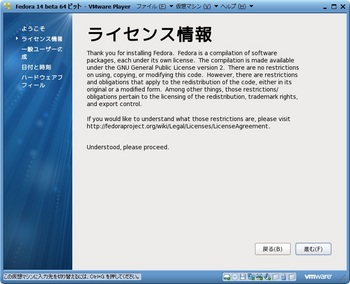
一般ユーザを作成します。
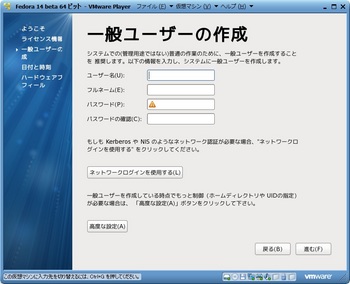
日付と時刻が正しいことを確認して進みます。
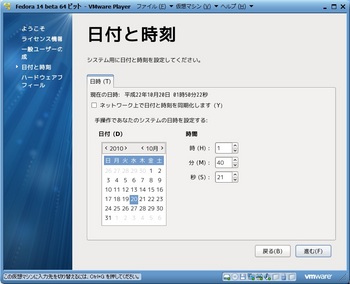
プロフィールを送信するかどうかは任意ですが、今回は送信しました。
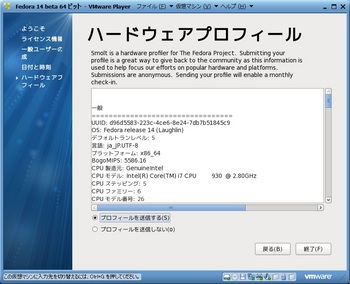
ログイン画面が表示されます。
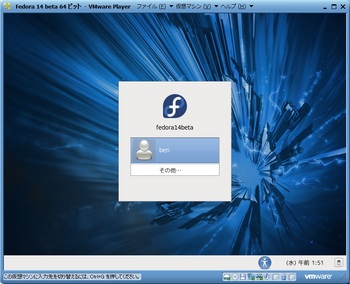
ログインしました。
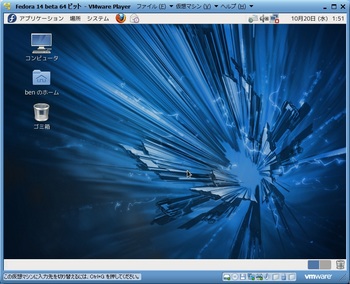
ネットワークが切断されているので、「System eth0」を有効にします。
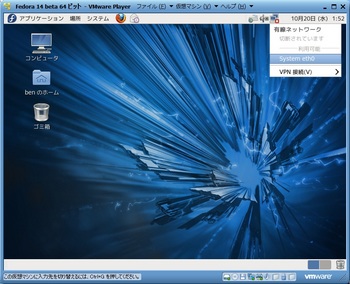
続いてVMware Toolsをインストールします。
まず端末を開きます。
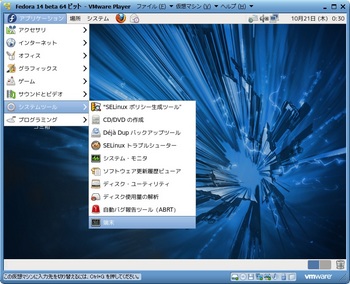
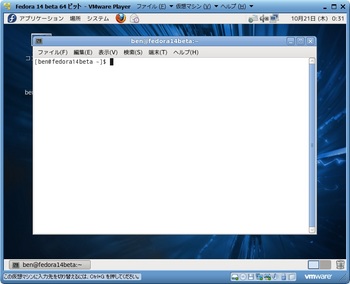
次のコマンドでrootにスイッチします。
su -
パスワードを求められるので入力します。
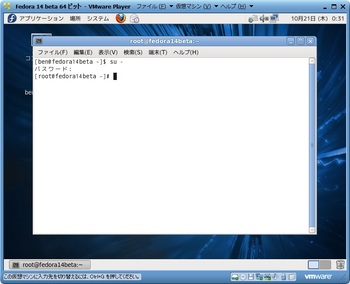
VMware Playerのメニューから、「仮想マシン」→「VMware Toolsのインストール」を選択します。

自動的にCD-ROMがマウントされます。
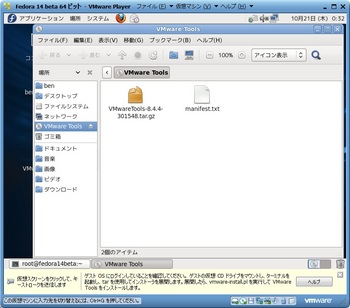
次のコマンドでワーキング ディレクトリに移動します。
cd /tmp
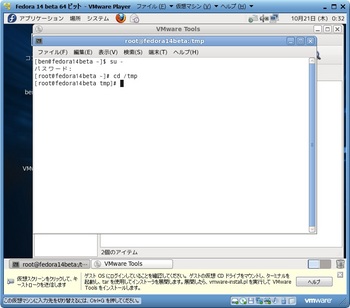
次のコマンドでインストーラを展開します。
tar zxpf "/media/VMware Tools/VMwareTools-8.4.4-301548.tar.gz"
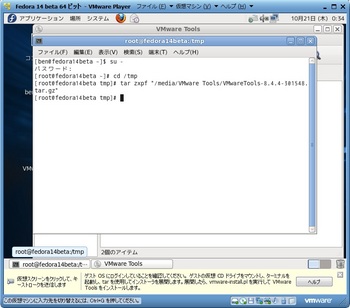
インストーラを実行します。
cd vmware-tools-distrib
./vmware-install.pl
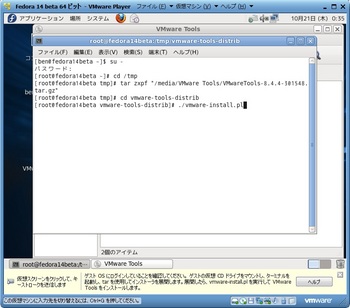
質問にはすべてEnterで答え、デフォルト値を使用します。
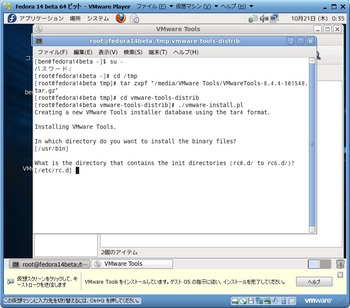
エラーが発生しました。
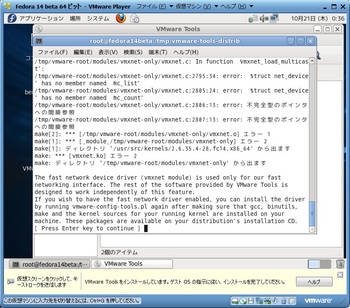
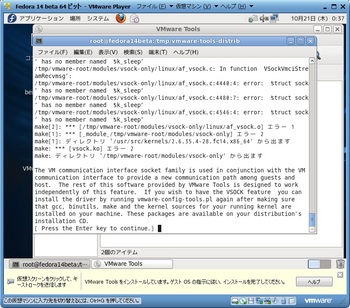
一応、正常には終わったみたいです。
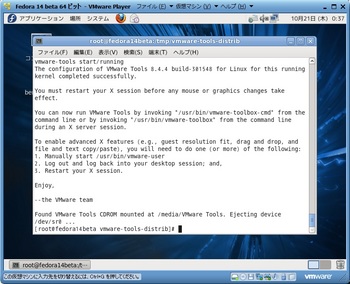
次のコマンドを実行します。
/usr/bin/vmware-user
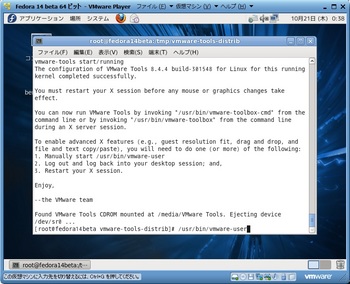
VMware Toolsのインストール完了。
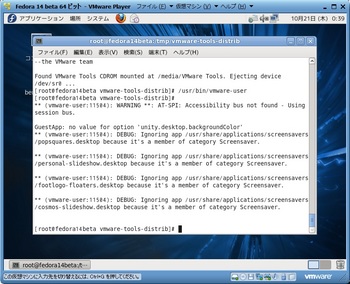
解像度を設定して、設定は完了です。
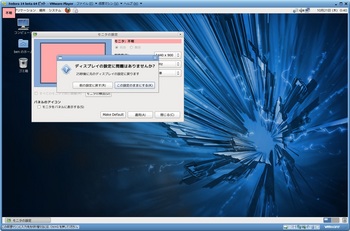
タグ:Fedora




とっても参考になりました!
ありがとうございます( ;∀;)
by あーにー (2010-11-19 02:33)
本日発売の日経LinuxのFedora14が無事インストールできました!
こんな手順は教えてもらえないと絶対出来ません。
助かりました。有り難うございました。
by やぎ (2010-12-08 23:45)
この記事はBeta版のころのインストール記事で、実は正式版のリリース記事もあるのですが・・・
内容はあまり違わないので、支障はないかもしれません。
僕も日経Linux1月号を買ってきたのですが、まだ全然読めてないです。
by Ben (2010-12-15 00:30)