Ubuntu 10.10 Desktop Editionのインストール [Ubuntu]
先日リリースされたUbuntu 10.10 Desktop Edition(64bit)をインストールしてみます。
次のページからDownload optionsとして「Ubuntu 10.10 - Latest version」と「64-bit}を選択して
Start downloadボタンを押してインストーラCDをダウンロードします。
http://www.ubuntu.com/desktop/get-ubuntu/download
新規仮想マシン作成時には、簡易インストールを使用しないようにするため、「後でOSをインストール」を選択します。
その他の仮想マシンの設定は、次の通りです。(だいたいいつもの通りですが)
ゲストOS:「Linux」→「Ubuntu 64 ビット」を選択
ディスク容量:128GB
メモリ:4096MB
CPUコア数:4
CD/DVD:ダウンロードしたISOイメージファイルを使用
仮想マシンを保存後、起動します。
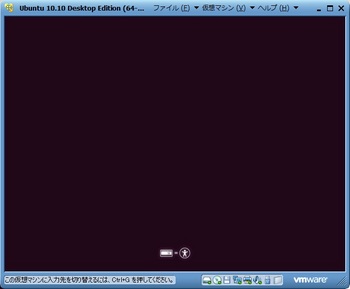

インストーラ起動時には、デフォルトで「English」が選択されています。
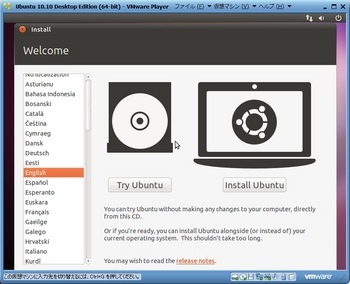
日本語を選択し、「Ubuntu をインストール」ボタンを押します。
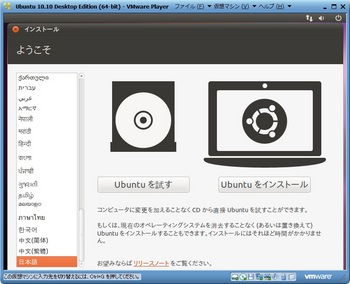
Ubuntuのインストール準備では「インストール中にアップデートをダウンロードする」と
「このサードパーティー・ソフトウェアをインストールする」の両方にチェックをつけます。
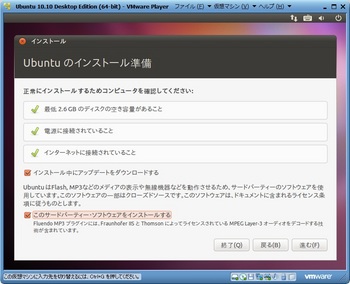
ディスク領域の割り当てでは、「ディスク全体を削除してから使用する」を選択して進みます。
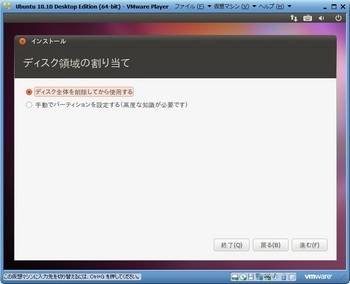
ドライブは1つしかないので、この状態でインストールボタンを押します。
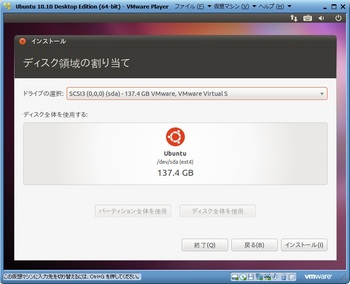
タイムゾーンはデフォルトで「Tokyo」が選択されているので、このまま進みます。
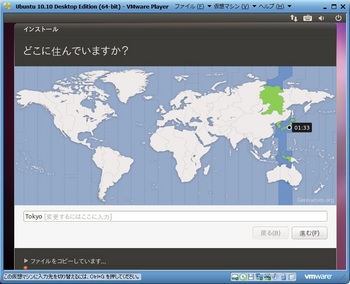
キーボードはデフォルトでJapanが表示されているので、このまま進みます。
キーボードの入力テストも可能です。
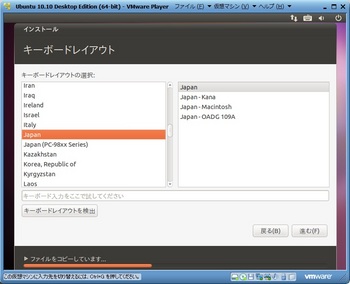
ユーザ情報を入力します。今回は「自動的にログインする」を選択しました。
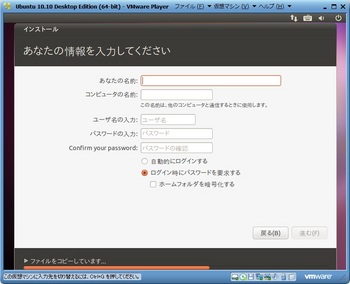
インストールが始まります。
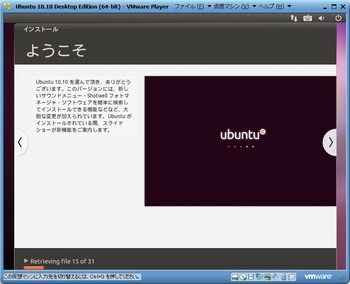
インストールが完了すると再起動を求められるので、ボタンを押して再起動します。
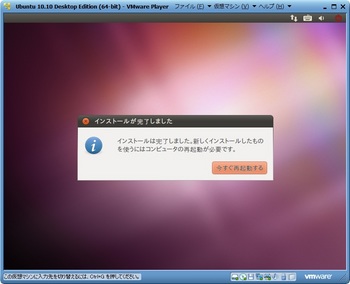
ところが、この画面のまま変わらなくなってしまいました。
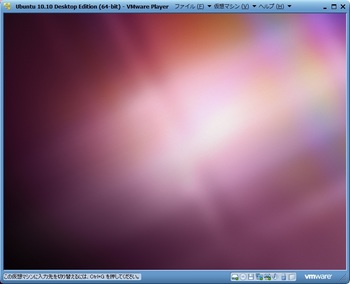
仕方なく、リセットしました。
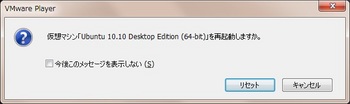
再起動しました。

再起動後は、自動ログインします。
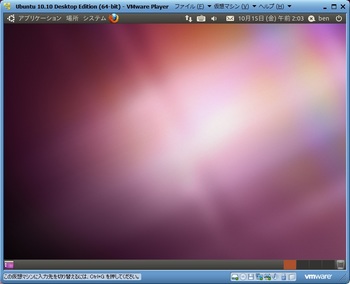
続いてVMware Toolsをインストールします。
まず端末を開きます。
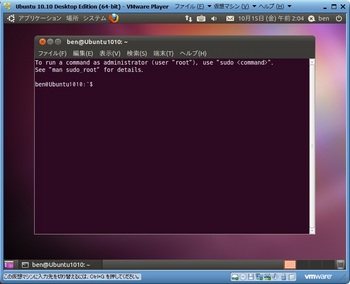
次のコマンドでrootにスイッチします。
パスワードを求められるので入力します。

VMware Playerのメニューから、「仮想マシン」→「VMware Toolsのインストール」を選択します。

自動的にCD-ROMがマウントされます。
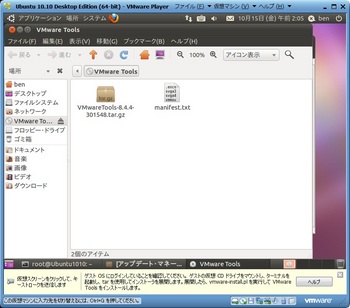
次のコマンドでワーキング ディレクトリに移動します。
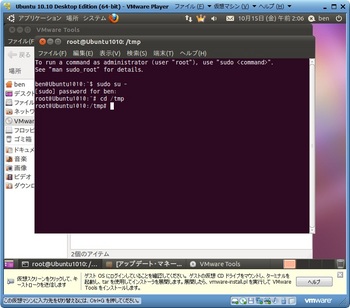
次のコマンドでインストーラを展開します。
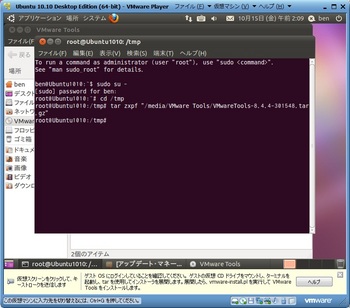
インストーラを実行します。
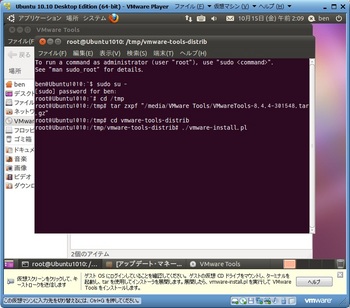
質問にはすべてEnterで答え、デフォルト値を使用します。
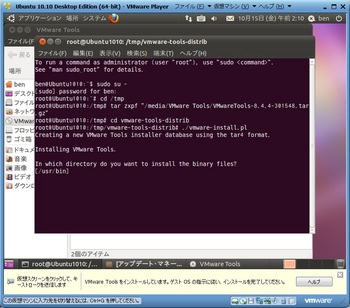
エラーが発生しました。
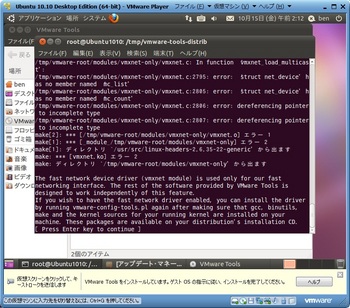
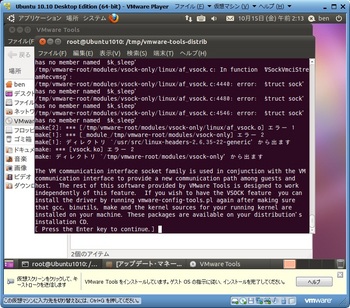
そのまま続けると、正常に終了したようです。(大丈夫なのか?)
インストールが終了すると自動的にCD-ROMはunmountされます。
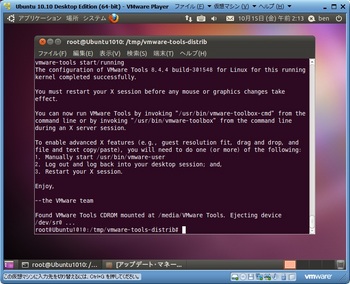
次のコマンドを実行。
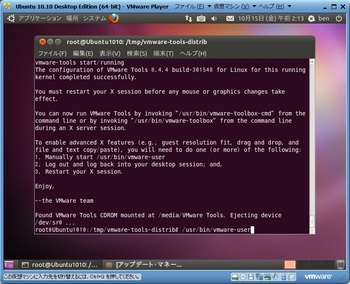
VMware Toolsのインストール完了。
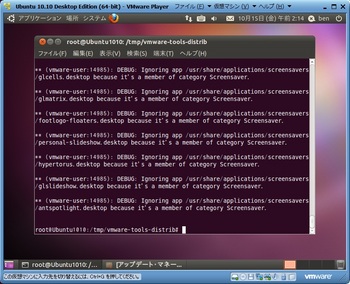
モニタの設定で解像度を変更します。
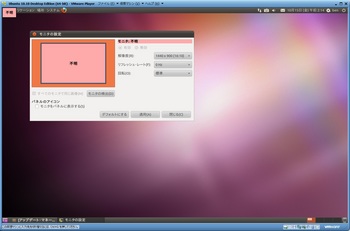
以上でインストールは完了です。
次のページからDownload optionsとして「Ubuntu 10.10 - Latest version」と「64-bit}を選択して
Start downloadボタンを押してインストーラCDをダウンロードします。
http://www.ubuntu.com/desktop/get-ubuntu/download
新規仮想マシン作成時には、簡易インストールを使用しないようにするため、「後でOSをインストール」を選択します。
その他の仮想マシンの設定は、次の通りです。(だいたいいつもの通りですが)
ゲストOS:「Linux」→「Ubuntu 64 ビット」を選択
ディスク容量:128GB
メモリ:4096MB
CPUコア数:4
CD/DVD:ダウンロードしたISOイメージファイルを使用
仮想マシンを保存後、起動します。
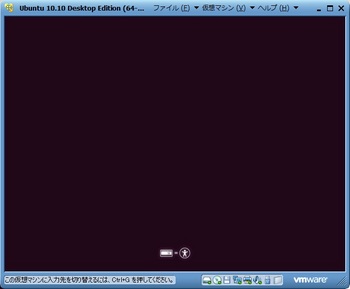

インストーラ起動時には、デフォルトで「English」が選択されています。
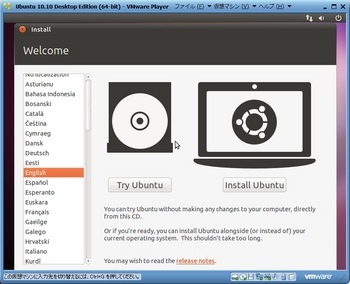
日本語を選択し、「Ubuntu をインストール」ボタンを押します。
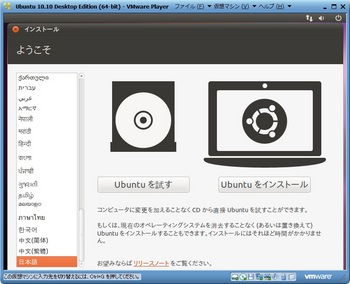
Ubuntuのインストール準備では「インストール中にアップデートをダウンロードする」と
「このサードパーティー・ソフトウェアをインストールする」の両方にチェックをつけます。
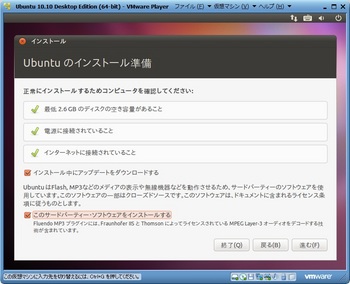
ディスク領域の割り当てでは、「ディスク全体を削除してから使用する」を選択して進みます。
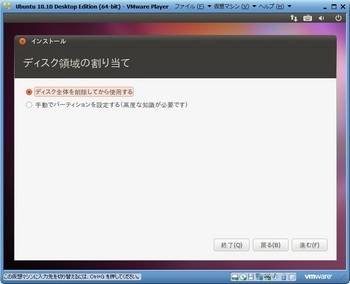
ドライブは1つしかないので、この状態でインストールボタンを押します。
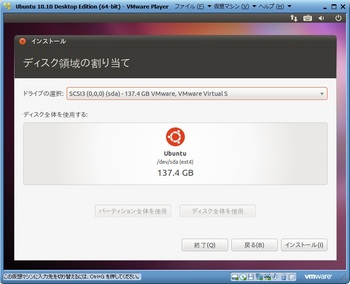
タイムゾーンはデフォルトで「Tokyo」が選択されているので、このまま進みます。
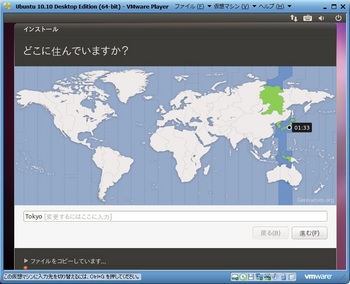
キーボードはデフォルトでJapanが表示されているので、このまま進みます。
キーボードの入力テストも可能です。
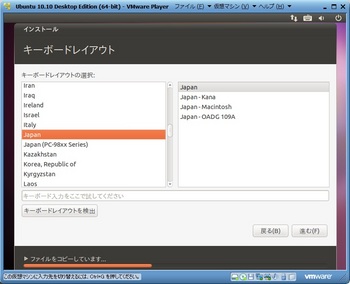
ユーザ情報を入力します。今回は「自動的にログインする」を選択しました。
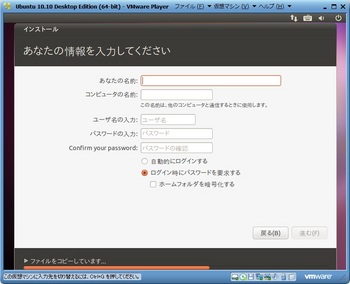
インストールが始まります。
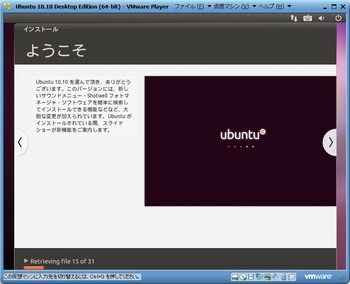
インストールが完了すると再起動を求められるので、ボタンを押して再起動します。
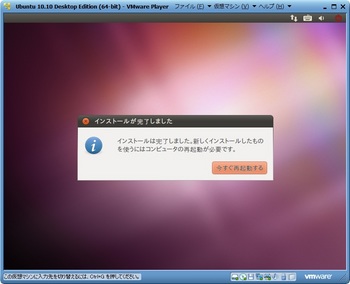
ところが、この画面のまま変わらなくなってしまいました。
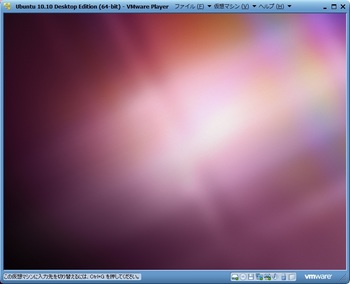
仕方なく、リセットしました。
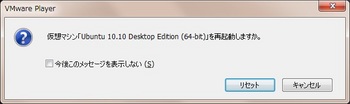
再起動しました。

再起動後は、自動ログインします。
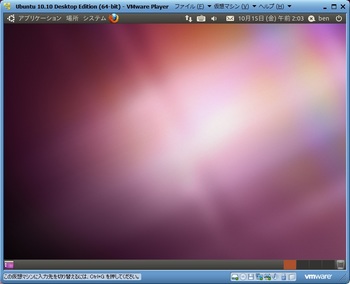
続いてVMware Toolsをインストールします。
まず端末を開きます。
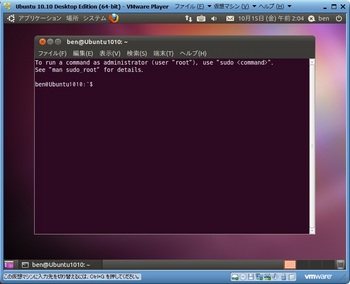
次のコマンドでrootにスイッチします。
sudo su -
パスワードを求められるので入力します。

VMware Playerのメニューから、「仮想マシン」→「VMware Toolsのインストール」を選択します。

自動的にCD-ROMがマウントされます。
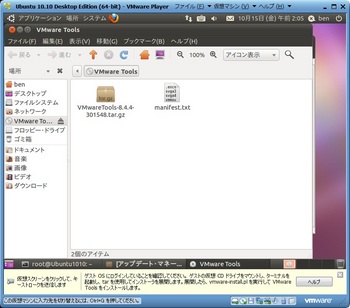
次のコマンドでワーキング ディレクトリに移動します。
cd /tmp
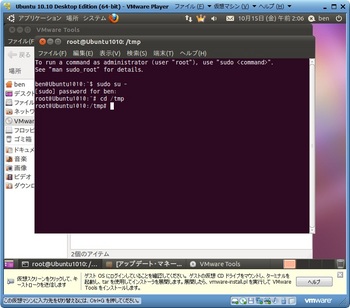
次のコマンドでインストーラを展開します。
tar zxpf "/media/VMware Tools/VMwareTools-8.4.4-301548.tar.gz"
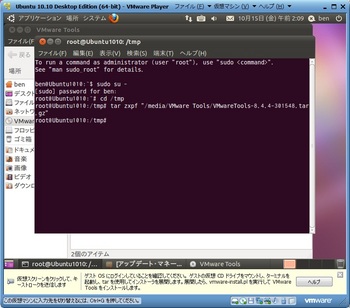
インストーラを実行します。
cd vmware-tools-distrib
./vmware-install.pl
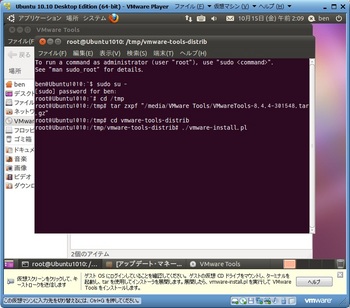
質問にはすべてEnterで答え、デフォルト値を使用します。
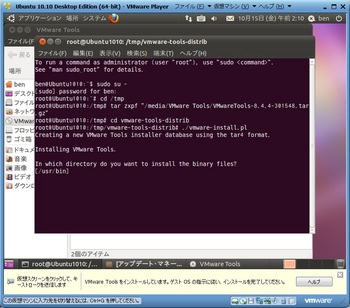
エラーが発生しました。
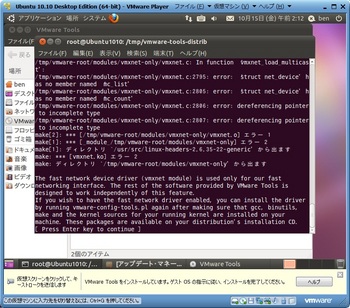
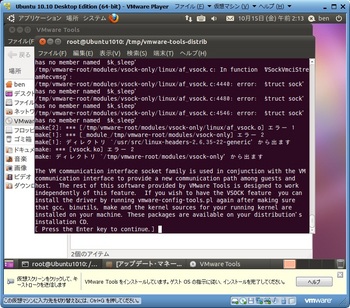
そのまま続けると、正常に終了したようです。(大丈夫なのか?)
インストールが終了すると自動的にCD-ROMはunmountされます。
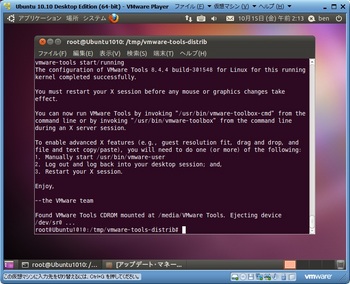
次のコマンドを実行。
/usr/bin/vmware-user
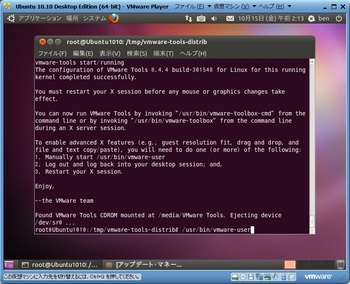
VMware Toolsのインストール完了。
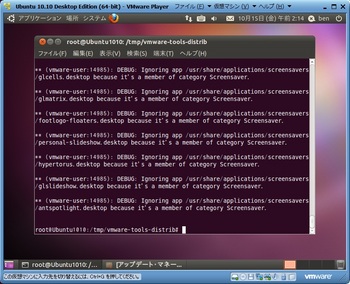
モニタの設定で解像度を変更します。
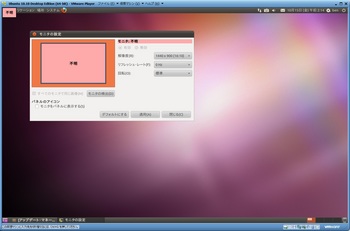
以上でインストールは完了です。
タグ:ubuntu




コメント 0