Oracle Solaris 10 9/10 のインストール [Solaris]
先日リリースされたOracle Solaris 10 9/10をダウンロードしたので、
VMware Player環境にインストールしてみました。
結論から言ってしまうと、Oracleブランドになったからと言って、そんなにイメージは変わっていませんでした。
Oracle Enterprise Linuxみたいに、もっとOracle色の強いデザインになっていることを期待していたのですが。
ひとまず、インストール手順を以下に書いておきます。
今回は次の米OTNページからOracle Solaris 10 (x86)をダウンロードして、使用しました。
http://www.oracle.com/technetwork/server-storage/solaris/downloads/index.html
ダウンロードするためには米OTNへの登録が必要です。
仮想マシンの設定は次の通りです。
・インストーラ ディスク イメージ ファイル:ダウンロードしたISOファイルを指定。
・HDD:128GB
・メモリ:4096MB
・CPU:4コア
・ディスプレイ:効果がないとは思うけど「3Dグラフィックスのアクセラレーション」にチェック
仮想マシンを起動すると、ソフトウェアの更新としてVMware Toolsのダウンロードを促されるので、「ダウンロードしてインストール」を選択します。
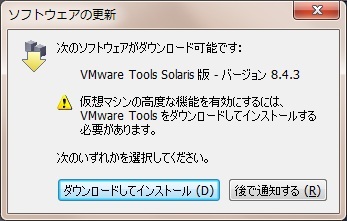
すると、ダウンロードが始まります。
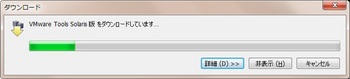
VMware Toolsをダウンロードしている間に裏ではどんどん処理が進んでしまいます。
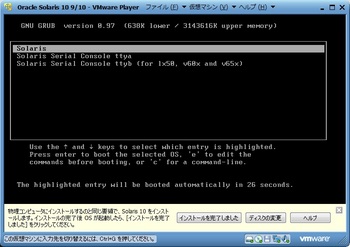
Oracleに買収されてもSunOSの名前は変わっていません。

1. Solaris Interactiveを選択しますが、ほっといても30秒で先に進みます。
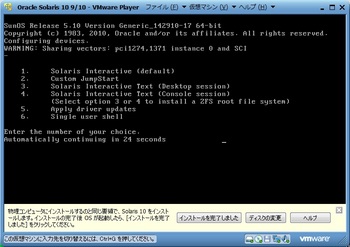
キーボードレイアウトの設定では、Japaneseを選択します。
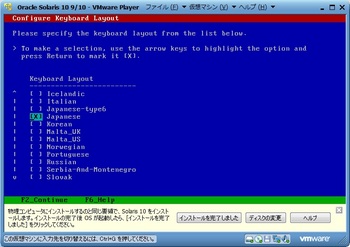
この画面が出てから30秒以内にEnterを入力するとGraphicalモードでのインストールが始まりますが、
30秒以上放置した場合や、正常にグラフィック表示をできなかった場合は、consoleモードでのインストールになります。
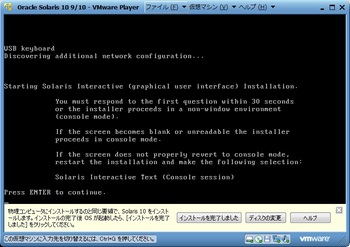
今回はグラフィックモードでインストールします。
正常に画面が表示されているのを確認して、左上のウインドウでEnterを入力します。
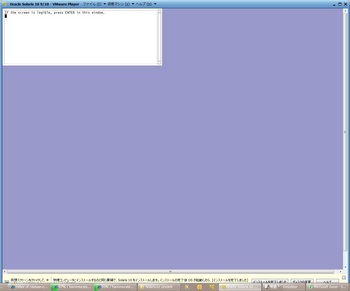
言語の選択では5.Japaneseを選択します。
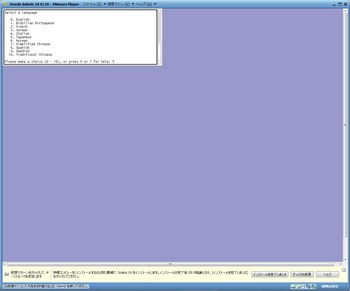
ここで、初めてOracleのロゴが。でも、Solarisのデザインとしてはあまり変わってないみたい。
「次へ」ボタンで進みます。
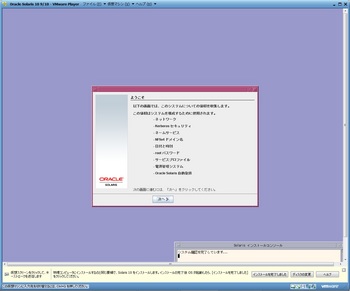
ネットワーク接続については「する」を選択します。
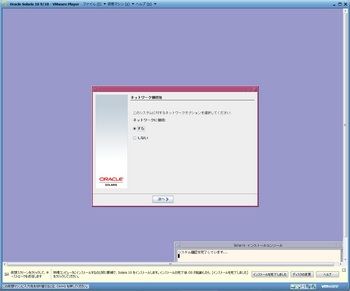
DHCPの使用については「はい」を選択します。
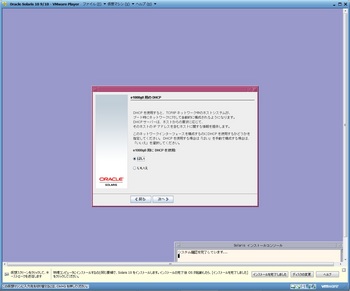
IPv6は使用しないので「いいえ」を選択します。
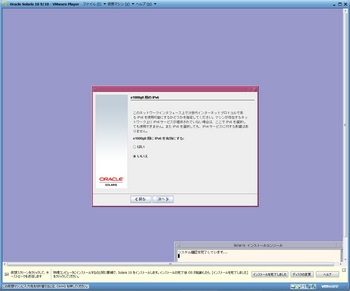
Kerberosは使用しないので「いいえ」を選択します。
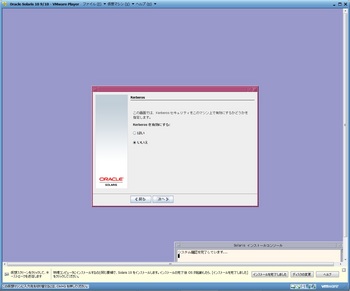
ネームサービスは「なし」を選択します。
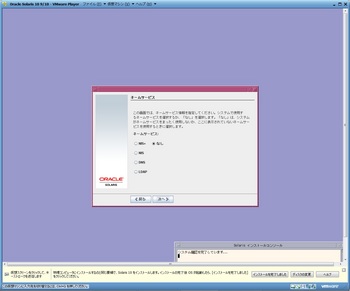
NFSv4ドメイン名は「システムによって取得された NFSv4 ドメインを使用します」を選択します。
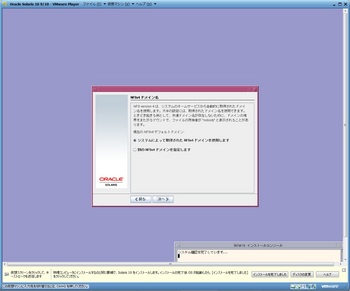
時間帯の指定については「大陸/国/地域」を選択します。
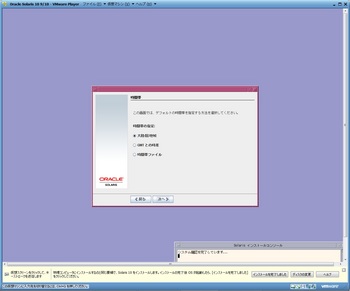
大陸と国では、まずアジアを選択します。
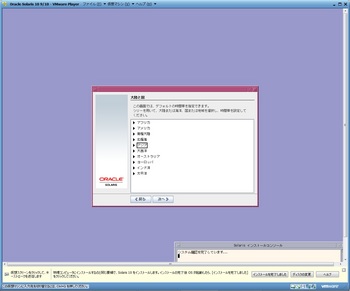
アジアの中から「日本」を選択して次に進みます。
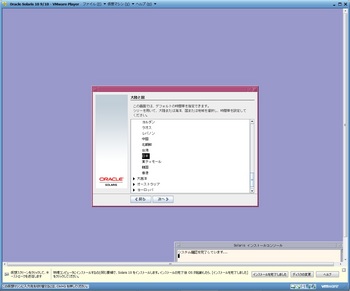
時刻を確認し、問題があれば修正します。問題がなければ、そのまま次へ。
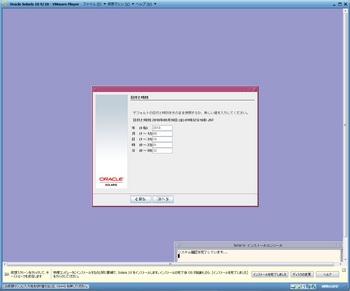
rootパスワードを設定します。
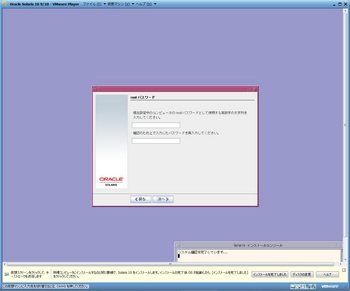
リモートサービスの有効化は「はい」を選択します。
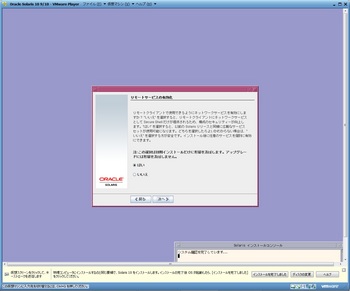
Oracle Solaris自動登録は「My Oracle Supportの情報を使用して登録します。」のチェックを外して次へ進みます。
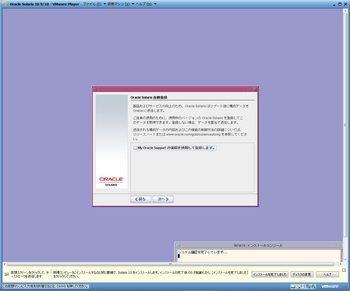
何も入力せずに次へ進みます。
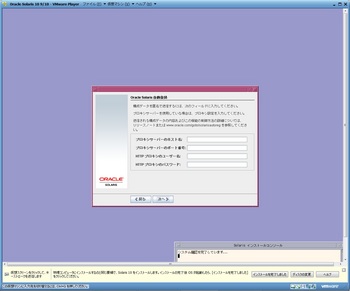
情報を確認して「確認」ボタンを押します。
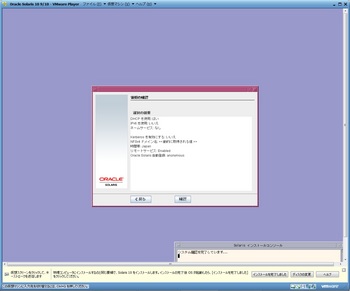
ようこそ画面で次へ進みます。
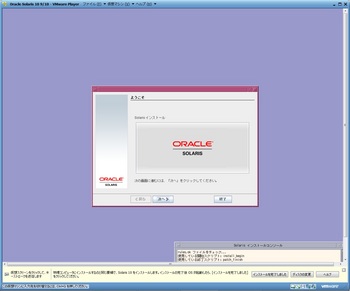
インストーラ・オプションは2つの質問とも「いいえ」を選択して進みます。
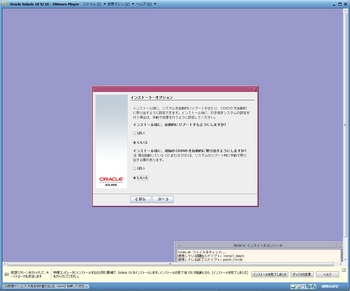
了解ボタンを押します。
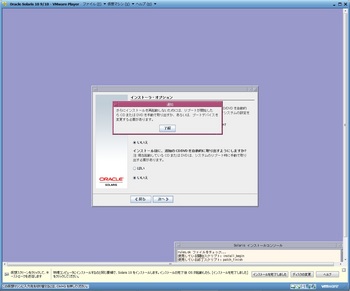
媒体は「CD/DVD」を指定します。
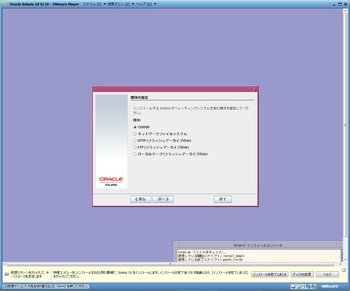
ライセンスについて「同意する」にチェックを入れて次へ進みます。
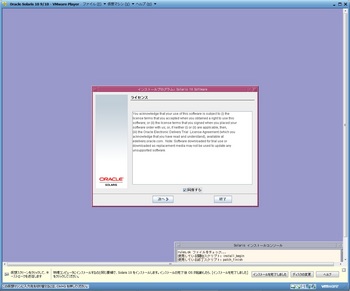
インストール形式は「カスタムインストール」を選択します。
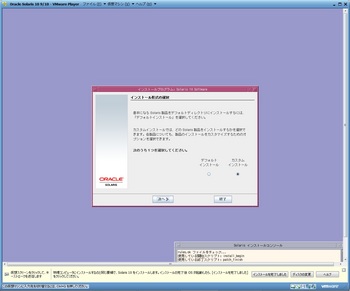
ソフトウェアのロケールについては、まず「アジア」を開きます。
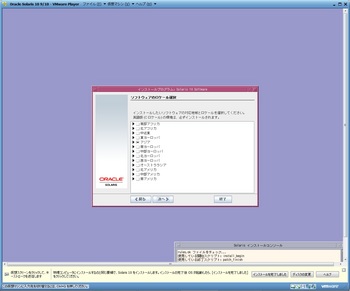
「日本語(ja)」、「日本語(日本,PCK)」、「日本語(日本,UTF-8)」にチェックを入れます。
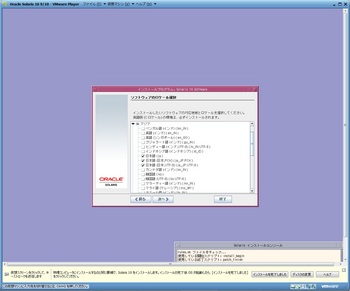
システムのロケールは「日本語(日本,UTF-8)」を選択します。
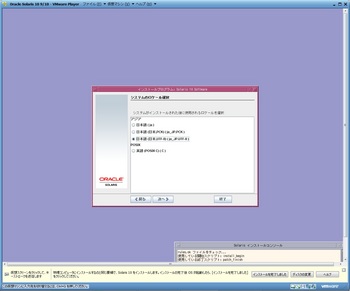
追加製品は「なし」を選択します。
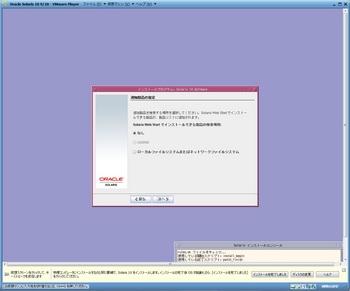
ソフトウェアグループは「全体ディストリビューションとOEM」を選択します。
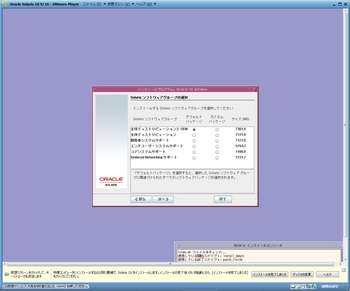
ディスクの選択では、起動ディスクが選択されていることを確認して次へ進みます。
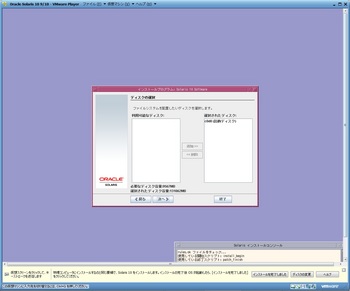
今回はディスク構成をカスタマイズしません。
ディスクにチェックをつけずに次へ進みます。
チェックをつければfdiskでカスタマイズ可能です。
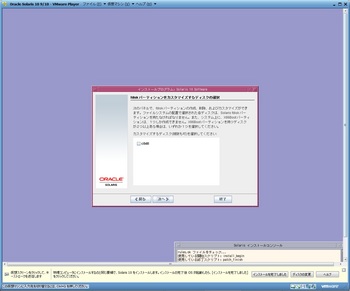
今回はそのまま次へ進みます。
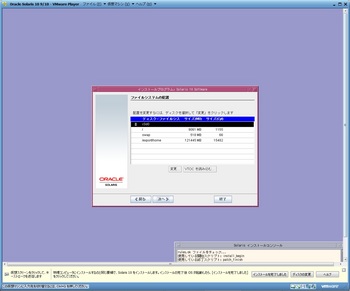
「インストール開始」ボタンを押します。
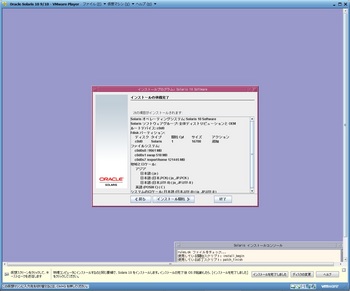
インストールが始まります。
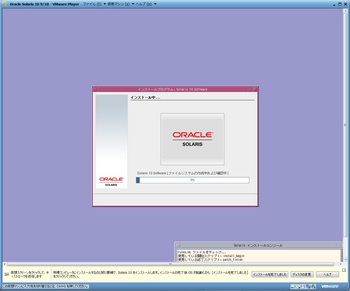
インストーラDVDイメージを切断後、「リブートする」ボタンを押します。
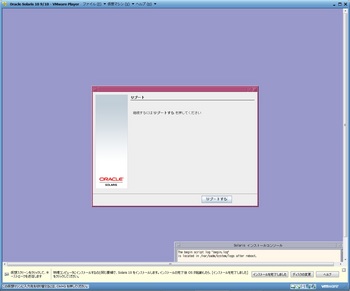
再起動します。
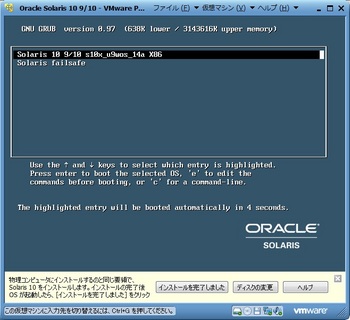
rootでログインします。
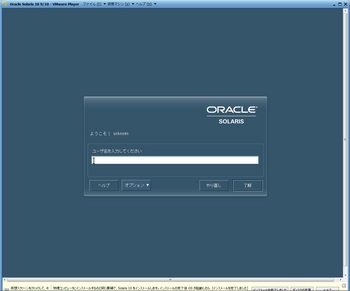
Java Desktop System 3を選択します。
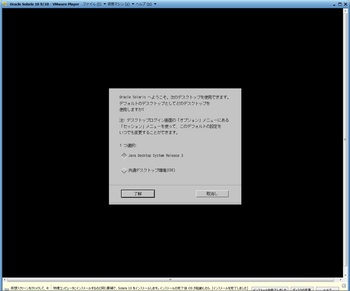
ログインできました。
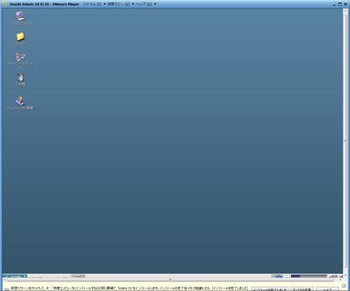
しばらくすると登録ウィザードが開きます。「登録を続行」を選択します。
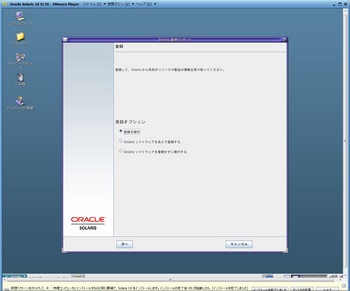
Sunオンラインアカウントを入力します。ここではOracleではなく、Sunのアカウントが使われています。
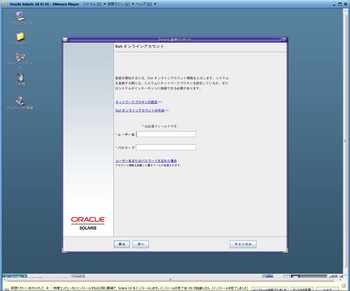
「Update Connectionを構成せずにSolarisソフトウェアを登録」を選択します。
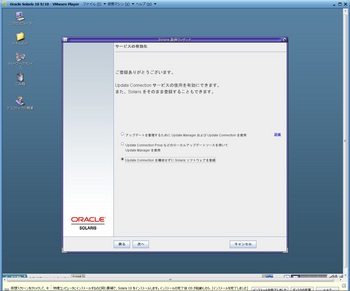
「自動登録を有効にする」にチェックを入れ、情報受け取りについては「はい」を選択して完了ボタンを押す。
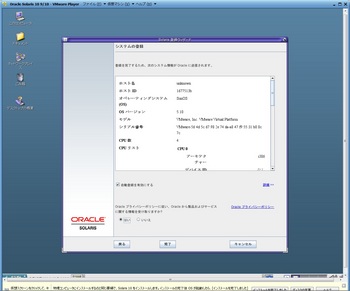
「閉じる」ボタンを押します。
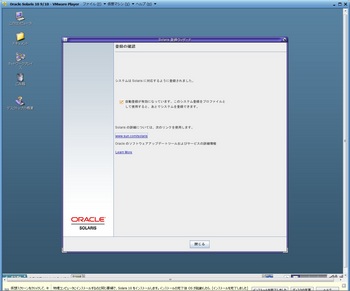
VMware Player下部の「インストールを完了しました」ボタンを押します。
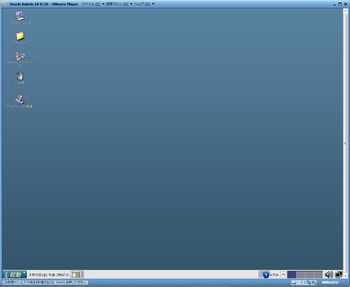
続いてVMware Toolsのインストールを行います。
VMware Playerのメニューから「VMware Toolsのインストール」を選択します。
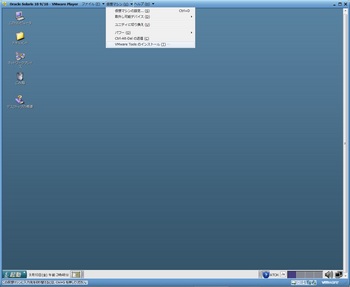
VMware Tools CD-ROMが自動的にマウントされます。
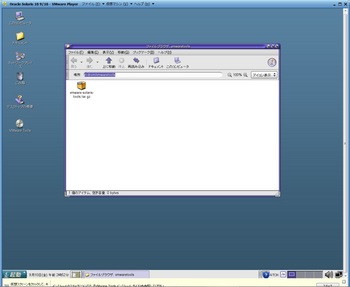
端末エミュレータを開き、次のコマンドを打ってVMware Toolsをインストールします。
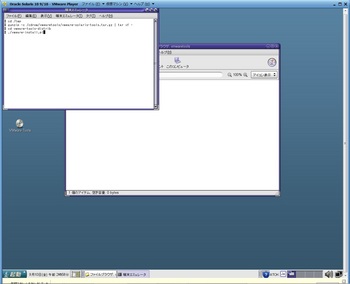
質問にはすべてEnterを入力してデフォルト値とします。
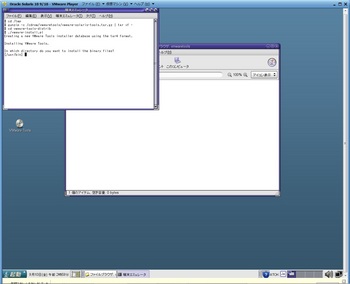
解像度のみ設定を行います。
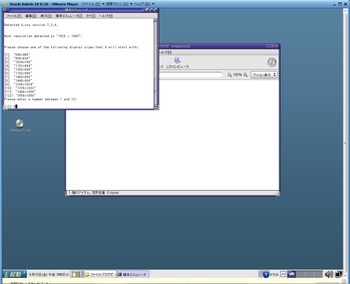
次のコマンドを実行します。
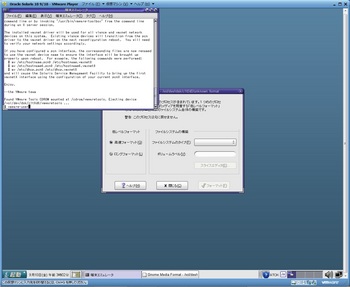
端末エミュレータはクローズします。Gnome Media Formatはそのまま閉じます。
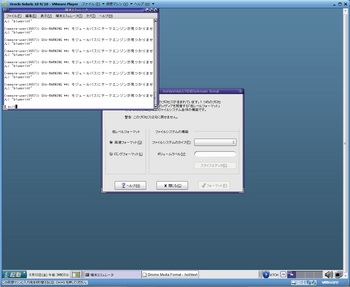
画面の解像度を設定します。
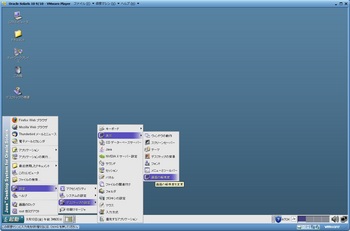
設定できました。

VMware Player環境にインストールしてみました。
結論から言ってしまうと、Oracleブランドになったからと言って、そんなにイメージは変わっていませんでした。
Oracle Enterprise Linuxみたいに、もっとOracle色の強いデザインになっていることを期待していたのですが。
ひとまず、インストール手順を以下に書いておきます。
今回は次の米OTNページからOracle Solaris 10 (x86)をダウンロードして、使用しました。
http://www.oracle.com/technetwork/server-storage/solaris/downloads/index.html
ダウンロードするためには米OTNへの登録が必要です。
仮想マシンの設定は次の通りです。
・インストーラ ディスク イメージ ファイル:ダウンロードしたISOファイルを指定。
・HDD:128GB
・メモリ:4096MB
・CPU:4コア
・ディスプレイ:効果がないとは思うけど「3Dグラフィックスのアクセラレーション」にチェック
仮想マシンを起動すると、ソフトウェアの更新としてVMware Toolsのダウンロードを促されるので、「ダウンロードしてインストール」を選択します。
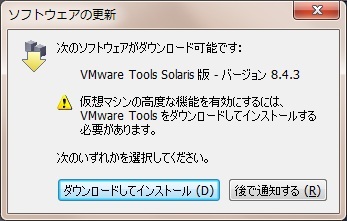
すると、ダウンロードが始まります。
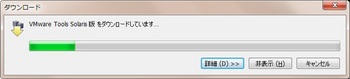
VMware Toolsをダウンロードしている間に裏ではどんどん処理が進んでしまいます。
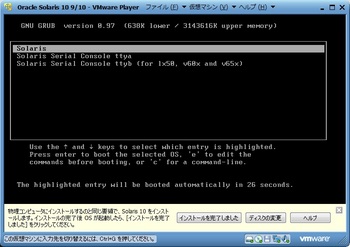
Oracleに買収されてもSunOSの名前は変わっていません。

1. Solaris Interactiveを選択しますが、ほっといても30秒で先に進みます。
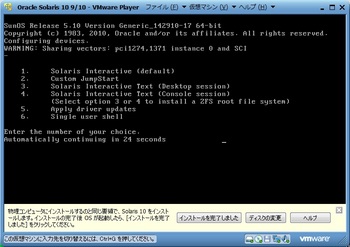
キーボードレイアウトの設定では、Japaneseを選択します。
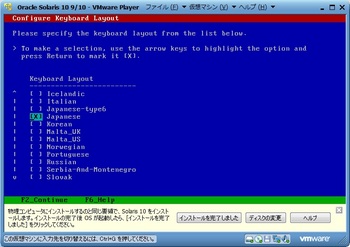
この画面が出てから30秒以内にEnterを入力するとGraphicalモードでのインストールが始まりますが、
30秒以上放置した場合や、正常にグラフィック表示をできなかった場合は、consoleモードでのインストールになります。
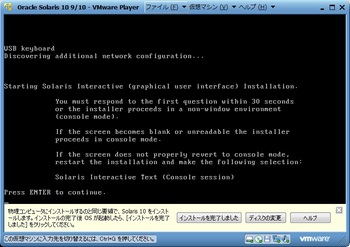
今回はグラフィックモードでインストールします。
正常に画面が表示されているのを確認して、左上のウインドウでEnterを入力します。
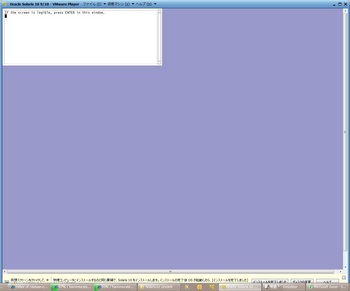
言語の選択では5.Japaneseを選択します。
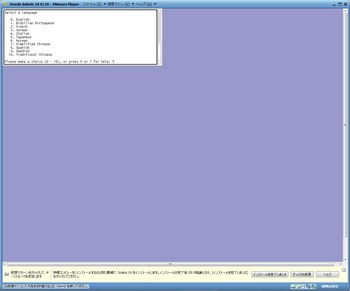
ここで、初めてOracleのロゴが。でも、Solarisのデザインとしてはあまり変わってないみたい。
「次へ」ボタンで進みます。
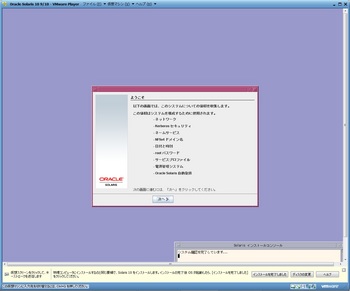
ネットワーク接続については「する」を選択します。
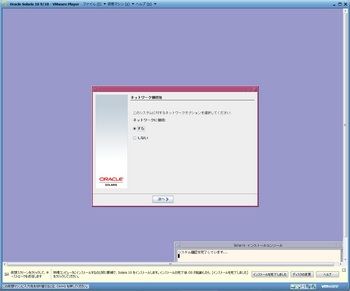
DHCPの使用については「はい」を選択します。
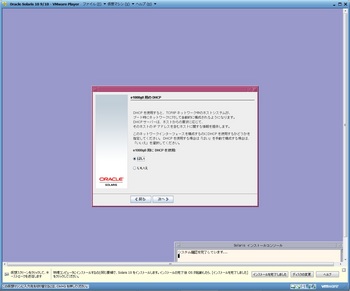
IPv6は使用しないので「いいえ」を選択します。
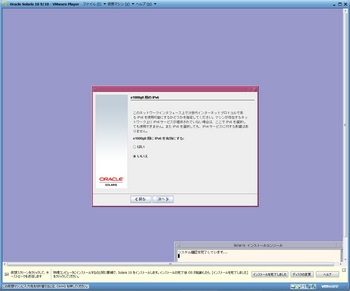
Kerberosは使用しないので「いいえ」を選択します。
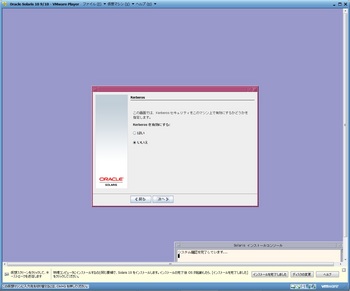
ネームサービスは「なし」を選択します。
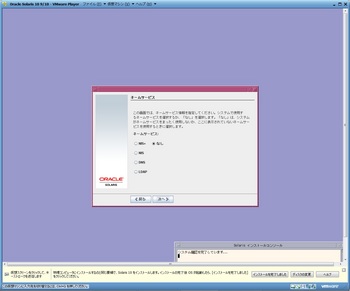
NFSv4ドメイン名は「システムによって取得された NFSv4 ドメインを使用します」を選択します。
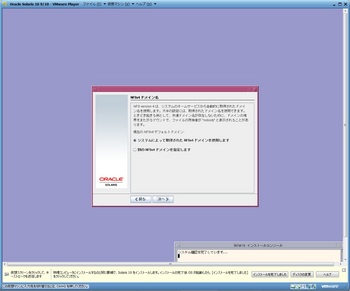
時間帯の指定については「大陸/国/地域」を選択します。
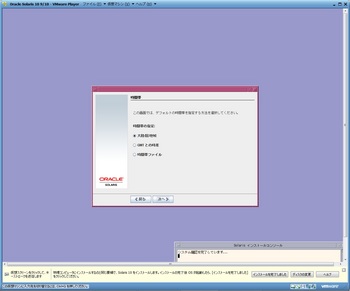
大陸と国では、まずアジアを選択します。
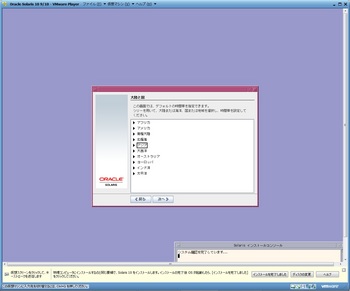
アジアの中から「日本」を選択して次に進みます。
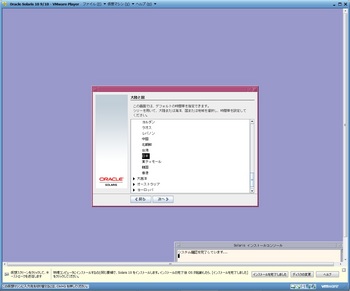
時刻を確認し、問題があれば修正します。問題がなければ、そのまま次へ。
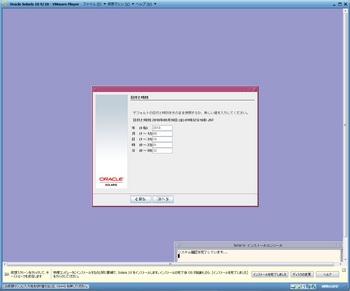
rootパスワードを設定します。
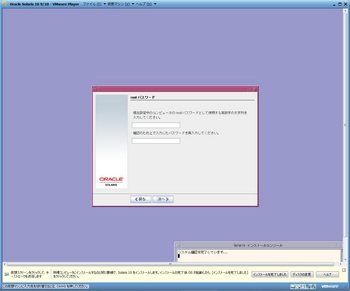
リモートサービスの有効化は「はい」を選択します。
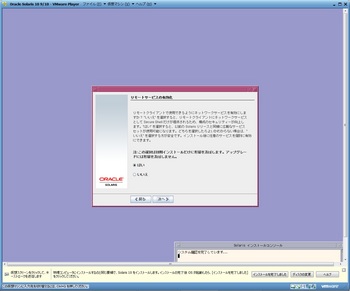
Oracle Solaris自動登録は「My Oracle Supportの情報を使用して登録します。」のチェックを外して次へ進みます。
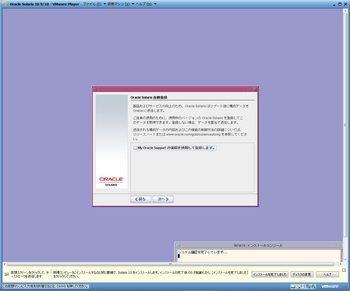
何も入力せずに次へ進みます。
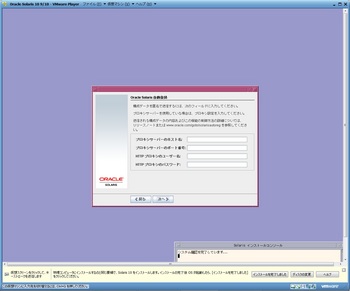
情報を確認して「確認」ボタンを押します。
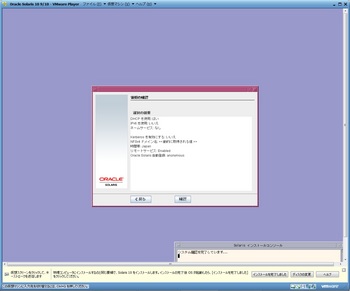
ようこそ画面で次へ進みます。
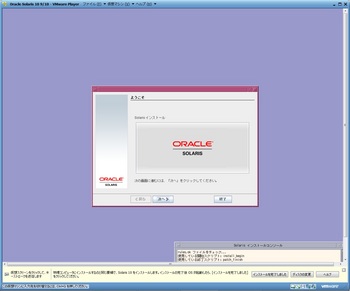
インストーラ・オプションは2つの質問とも「いいえ」を選択して進みます。
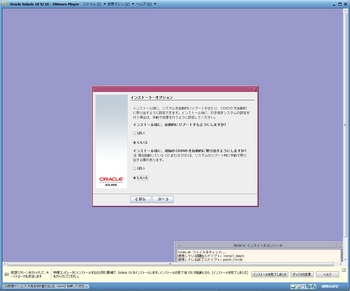
了解ボタンを押します。
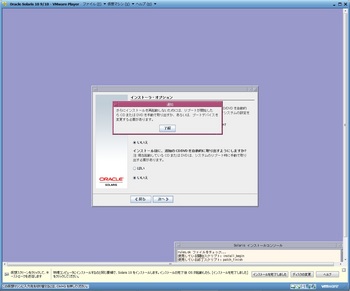
媒体は「CD/DVD」を指定します。
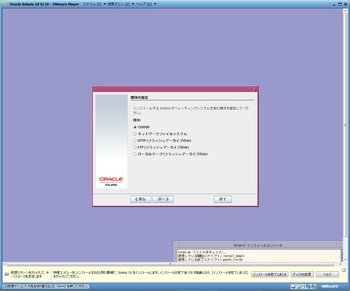
ライセンスについて「同意する」にチェックを入れて次へ進みます。
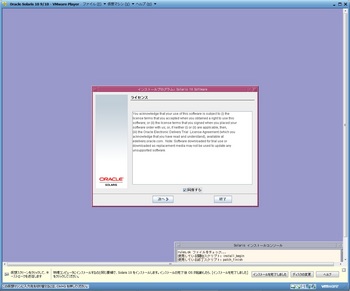
インストール形式は「カスタムインストール」を選択します。
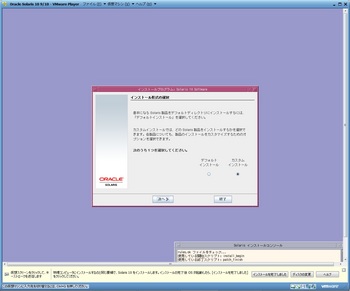
ソフトウェアのロケールについては、まず「アジア」を開きます。
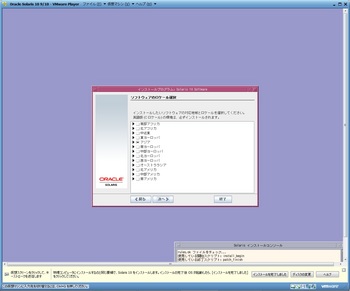
「日本語(ja)」、「日本語(日本,PCK)」、「日本語(日本,UTF-8)」にチェックを入れます。
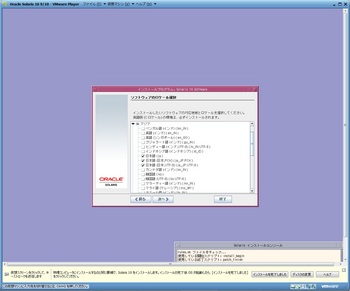
システムのロケールは「日本語(日本,UTF-8)」を選択します。
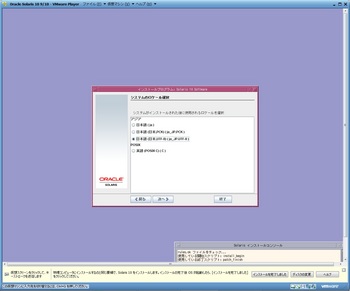
追加製品は「なし」を選択します。
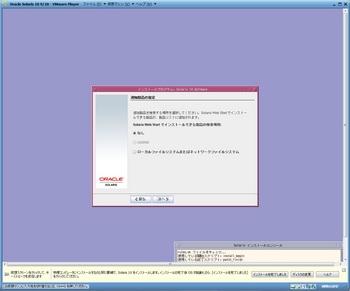
ソフトウェアグループは「全体ディストリビューションとOEM」を選択します。
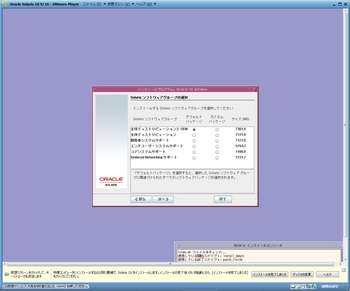
ディスクの選択では、起動ディスクが選択されていることを確認して次へ進みます。
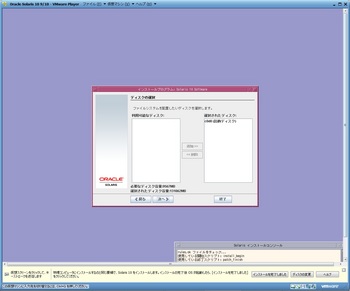
今回はディスク構成をカスタマイズしません。
ディスクにチェックをつけずに次へ進みます。
チェックをつければfdiskでカスタマイズ可能です。
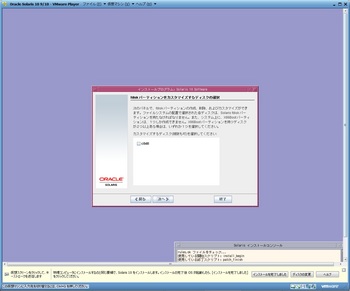
今回はそのまま次へ進みます。
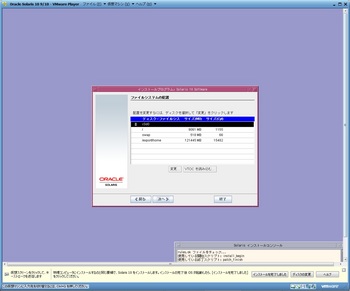
「インストール開始」ボタンを押します。
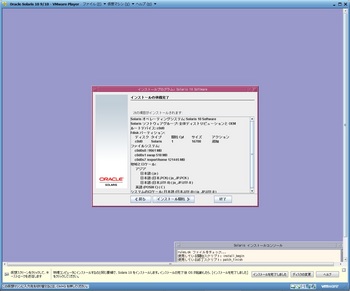
インストールが始まります。
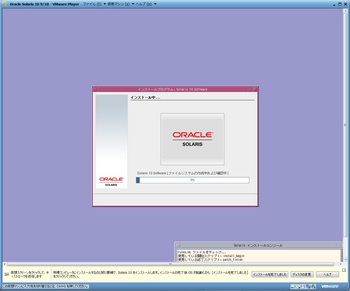
インストーラDVDイメージを切断後、「リブートする」ボタンを押します。
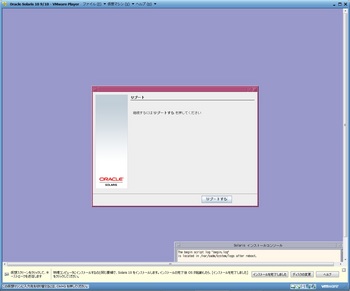
再起動します。
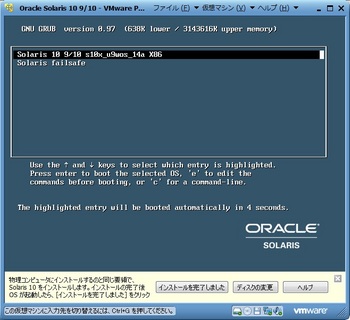
rootでログインします。
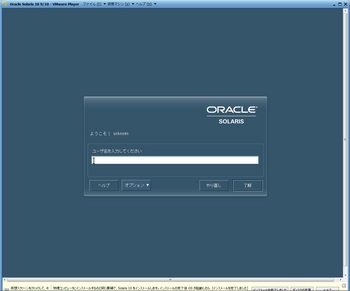
Java Desktop System 3を選択します。
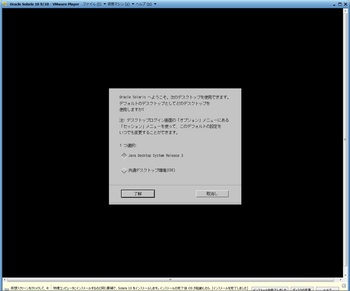
ログインできました。
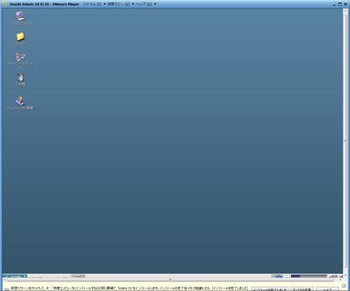
しばらくすると登録ウィザードが開きます。「登録を続行」を選択します。
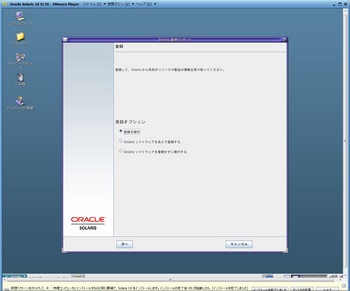
Sunオンラインアカウントを入力します。ここではOracleではなく、Sunのアカウントが使われています。
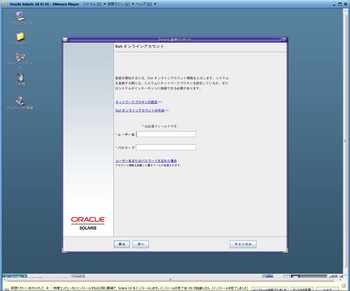
「Update Connectionを構成せずにSolarisソフトウェアを登録」を選択します。
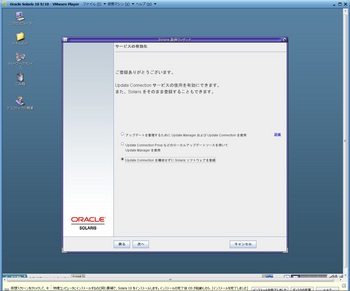
「自動登録を有効にする」にチェックを入れ、情報受け取りについては「はい」を選択して完了ボタンを押す。
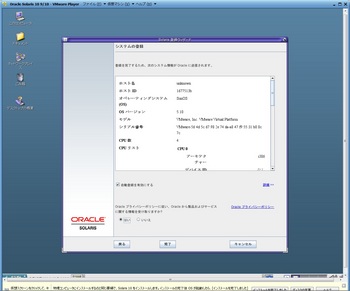
「閉じる」ボタンを押します。
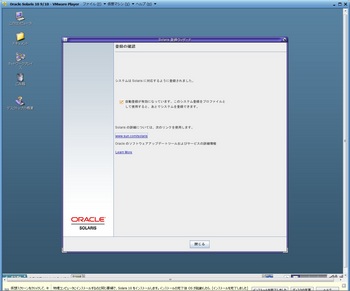
VMware Player下部の「インストールを完了しました」ボタンを押します。
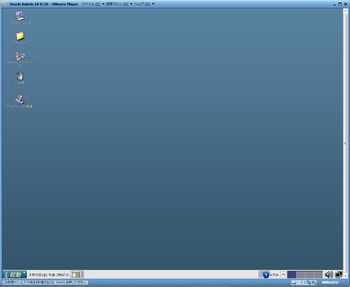
続いてVMware Toolsのインストールを行います。
VMware Playerのメニューから「VMware Toolsのインストール」を選択します。
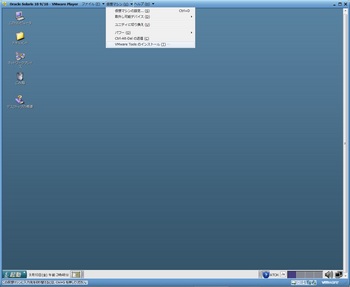
VMware Tools CD-ROMが自動的にマウントされます。
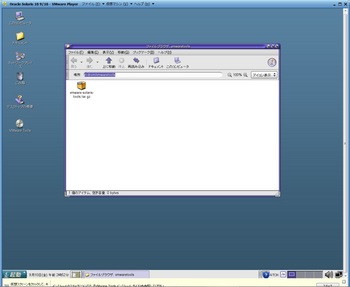
端末エミュレータを開き、次のコマンドを打ってVMware Toolsをインストールします。
# cd /tmp
# gunzip -c /cdrom/vmwaretools/vmware-solaris-tools.tar.gz | tar xf -
# cd vmware-tools-distrib
# ./vmware-install.pl
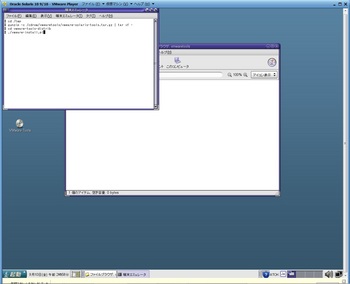
質問にはすべてEnterを入力してデフォルト値とします。
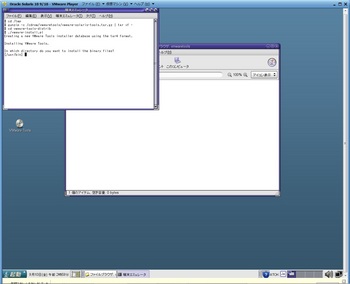
解像度のみ設定を行います。
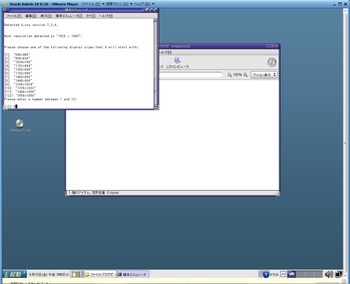
次のコマンドを実行します。
# vmware-user
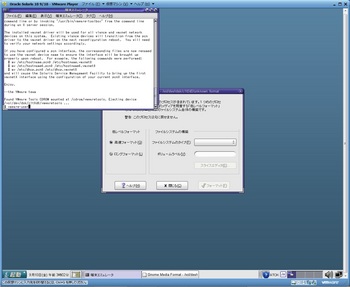
端末エミュレータはクローズします。Gnome Media Formatはそのまま閉じます。
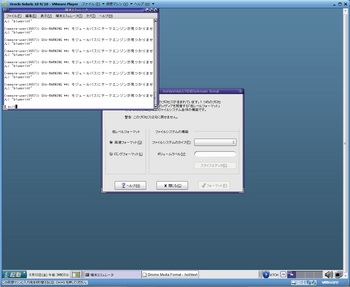
画面の解像度を設定します。
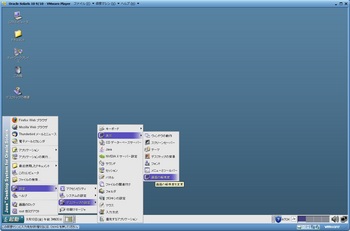
設定できました。

タグ:Solaris




コメント 0