openSUSE11.2のインストール [openSUSE]
ここのところ、難しいOSが続いていましたが、この後は、しばらくLinuxの各ディストリビューションを
試してみたいと思います。
Linuxについては、RHELとFedoraをこれまで試していますが、次はopenSUSEを試そうと思います。
openSUSEは、もともとはSUSEが開発していたものでしたが、ノベルに買収されたのち、
完全なオープンソースとするために、コミュニティベースのopenSUSEを立ち上げたようです。
近々11.3がリリースされるようですが、今回は11.2のx64版を試してみます。
以前保有していた低スペックマシンでインストールを行ったときは、インストーラが非常に
重かったのが印象的だったのですが、今回はどうなるのかが楽しみです。
インストール用メディアは次のサイトからダウンロードします。
http://ja.opensuse.org
また、openSUSE 11.2 追加メディア (openSUSE-11.2-Addon-Lang-x86_64.iso)もダウンロードしておきます。
仮想マシンをインストールCDイメージから起動するよう設定し、
インストーラが起動したら、まずF2で言語を、F3でビデオモードを選択します。
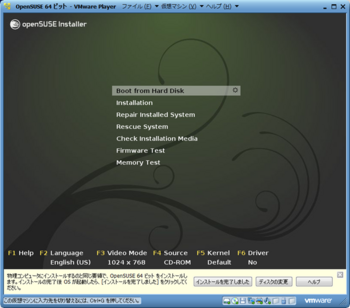
今回は、言語は日本語、ビデオモードは1440 x 900としています。
設定後「インストール」を選択し、実行します。
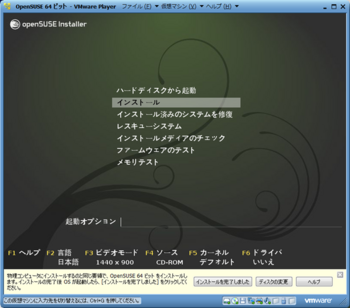
ようこそ画面では、言語とキーボードレイアウトが日本語を選択されていることを確認して、次へボタンを押します。
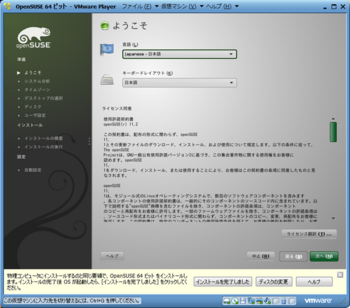
インストールモードは、新規インストールが選択されていることを確認し、「別途のメディアで提供される
アドオン製品をインストールする」にチェックをつけて次へ進みます。
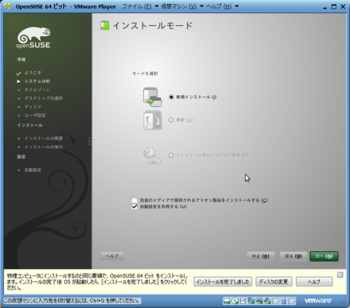
ネットワーク設定は「はい」を選択して次へ。
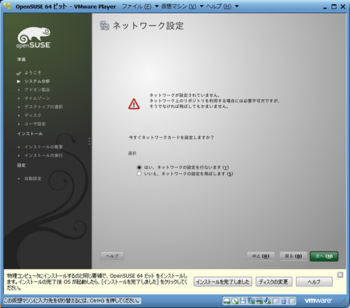
DHCPを利用した自動アドレス設定を選択して次へ。
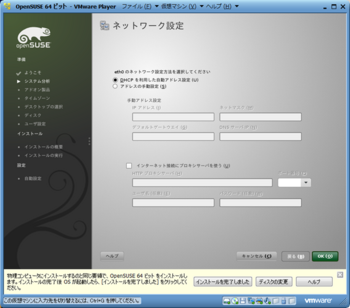
アドオン製品のメディア種類は「CD」を選択して次へ。
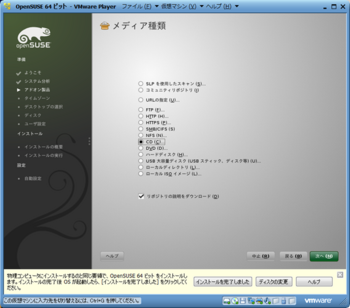
VMの設定で、openSUSE 11.2 追加メディアのイメージを選択しなおします。
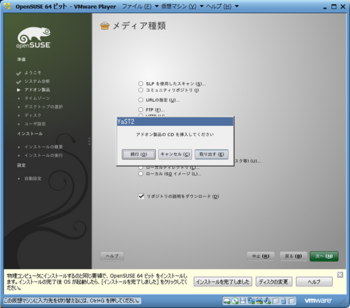
使用許諾契約書を確認して次へ。
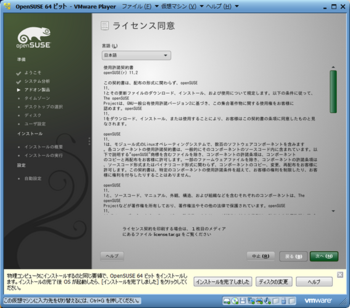
そのまま次へ。
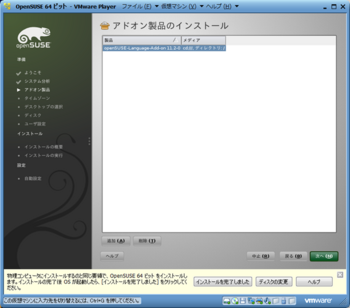
時計とタイムゾーンの設定では、デフォルトで「ハードウェアの時刻はUTCに設定」にチェックがついているので
チェックを外します。
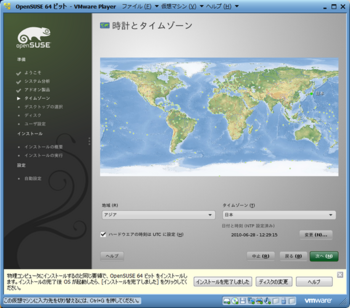
UTC設定のチェックをはずすと時刻が正しくなくなってしまうため、変更ボタンを押し、再度NTPサーバと同期します。
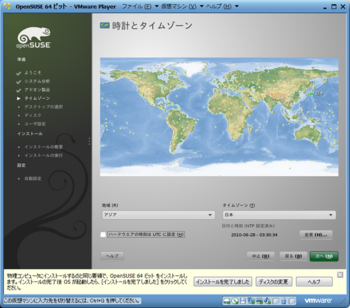
「NTPサーバと同期」を選択して「今すぐ同期」ボタンを押します。
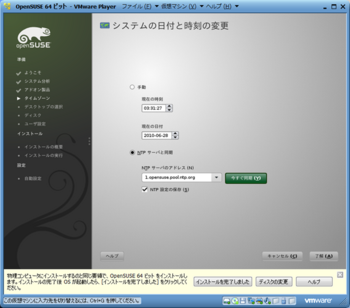
時刻が正しいことを確認して次へ。
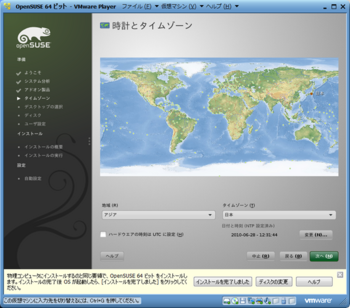
デスクトップは好きなものを選べばよいですが、今回はデフォルトのKDEとしておきます。
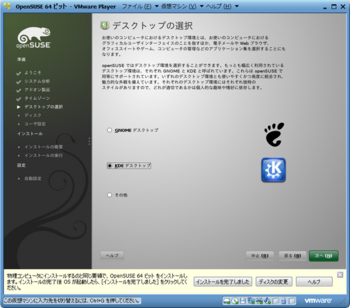
パーティションについては、スワップとルートのみとするので、
「パーティションベース」を選択して「パーティション設定の編集」ボタンを押します。
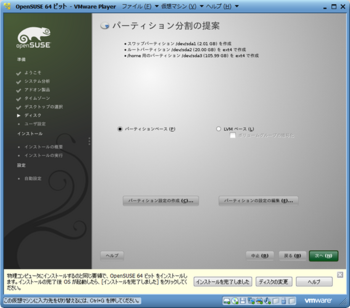
/dev/sda3を削除します。

/dev/sda2をサイズ変更し、Swap以外はすべてルートパーティションに割り当てます。

「最大サイズ」を選択してOKを選択します。

Swapに2GB、その他はすべてルートに割りあたったことを確認して了解ボタンを押します。

「次へ」ボタンを押します。
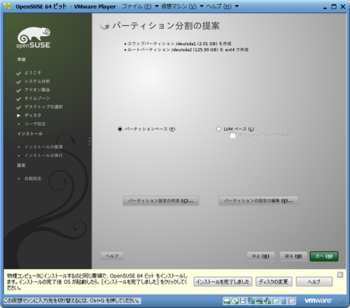
ログイン用ユーザ情報を入力し、「次へ」ボタンを押します。
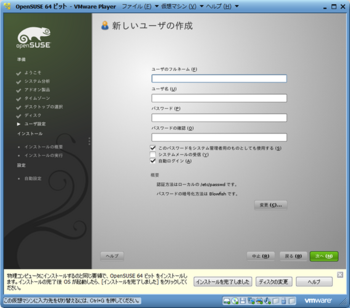
インストール設定内容を確認します。
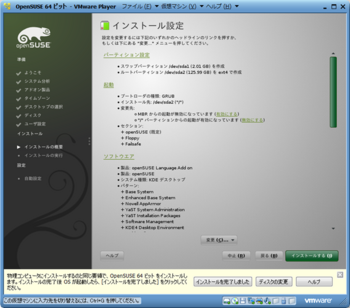
単独のOSをインストールするのでMBRからの起動を有効にします。
代わりにルートパーティションからの起動は無効にします。
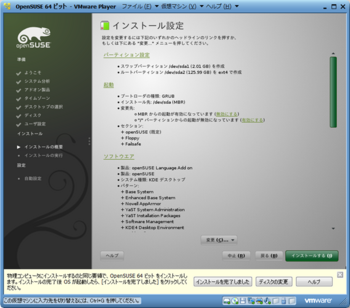
ソフトウェアを追加の指定をします。
デスクトップPCなので、Base Technologiesの「Laptop」と「TabletPC」は、除外、
Server Functionsも自動で選択されたもの以外はチェックしていない状態で
その他はすべて選択しておきました。
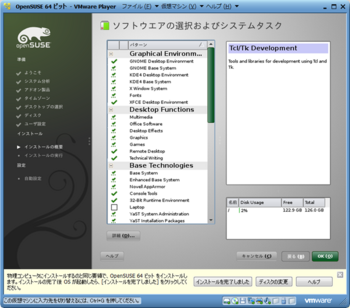
システムについては変更の必要はありませんが、
確認するとVMwareのコントローラが多数存在していることがわかります。
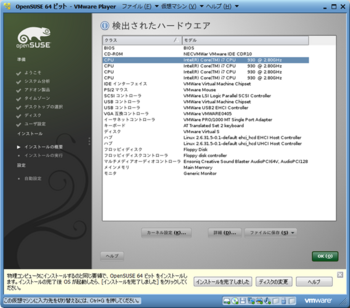
すべてを確認したら「インストールする」ボタンを押します。
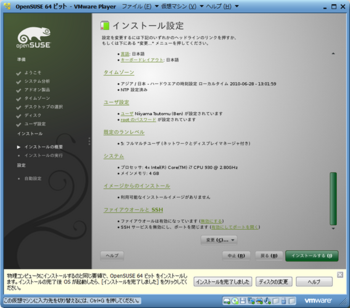
確認ダイアログが出ますが、「インストールする」を選択します。

アドオンCDのイメージを指定していたため、元のOSインストール用DVDイメージに戻します。
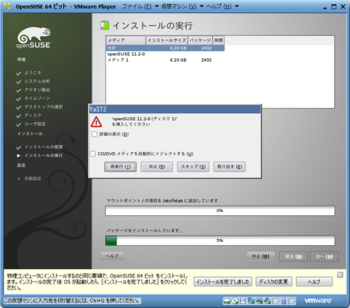
インストールが始まります。
インストールが終わると自動で再起動され、自動設定が行われます。
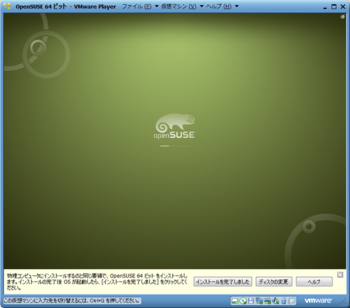
openSUSEが起動しました。
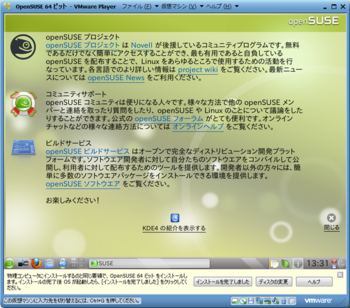
VMwareの「インストールを完了しました」ボタンを押します。

システム設定からディスプレイの設定を行い、解像度を変更します。
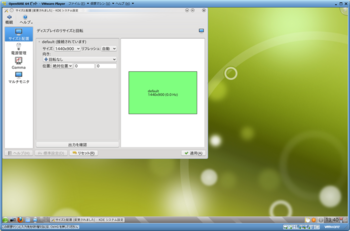
デスクトップ効果については、Fedora同様、有効にできませんでした。残念。

以前は重いと感じたインストールについては、PCを新しくしたためか、ずいぶんスムーズに行えるようになっていました。
なお、VMware Toolsはいつの間にかインストールされているようです。
VMware Prayerから「仮想マシン」を選択すると「VMware Toolsの再インストール」が表示されます。
試してみたいと思います。
Linuxについては、RHELとFedoraをこれまで試していますが、次はopenSUSEを試そうと思います。
openSUSEは、もともとはSUSEが開発していたものでしたが、ノベルに買収されたのち、
完全なオープンソースとするために、コミュニティベースのopenSUSEを立ち上げたようです。
近々11.3がリリースされるようですが、今回は11.2のx64版を試してみます。
以前保有していた低スペックマシンでインストールを行ったときは、インストーラが非常に
重かったのが印象的だったのですが、今回はどうなるのかが楽しみです。
インストール用メディアは次のサイトからダウンロードします。
http://ja.opensuse.org
また、openSUSE 11.2 追加メディア (openSUSE-11.2-Addon-Lang-x86_64.iso)もダウンロードしておきます。
仮想マシンをインストールCDイメージから起動するよう設定し、
インストーラが起動したら、まずF2で言語を、F3でビデオモードを選択します。
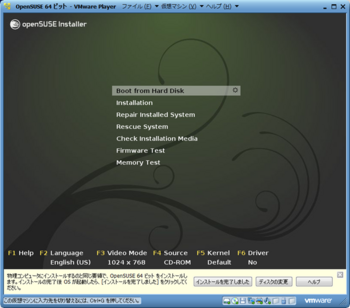
今回は、言語は日本語、ビデオモードは1440 x 900としています。
設定後「インストール」を選択し、実行します。
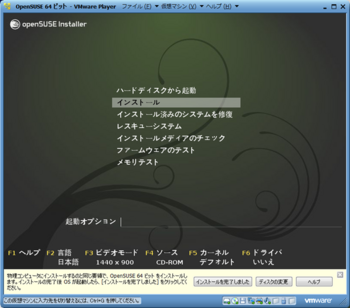
ようこそ画面では、言語とキーボードレイアウトが日本語を選択されていることを確認して、次へボタンを押します。
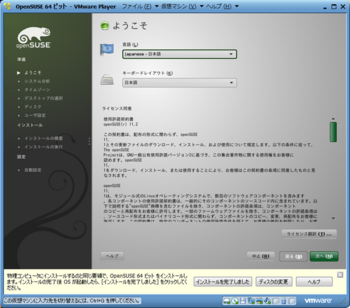
インストールモードは、新規インストールが選択されていることを確認し、「別途のメディアで提供される
アドオン製品をインストールする」にチェックをつけて次へ進みます。
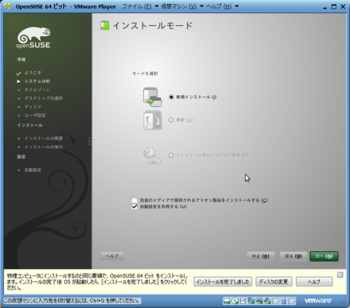
ネットワーク設定は「はい」を選択して次へ。
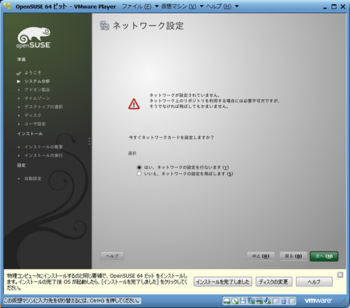
DHCPを利用した自動アドレス設定を選択して次へ。
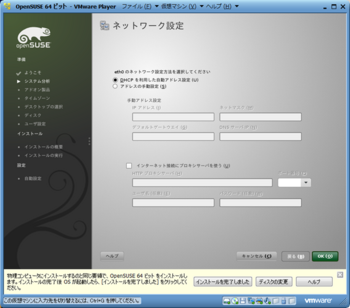
アドオン製品のメディア種類は「CD」を選択して次へ。
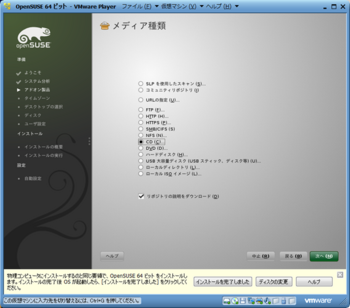
VMの設定で、openSUSE 11.2 追加メディアのイメージを選択しなおします。
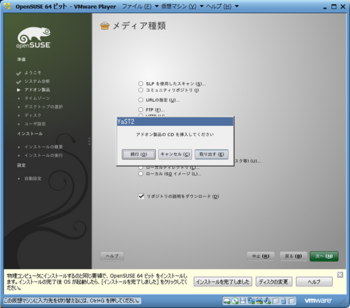
使用許諾契約書を確認して次へ。
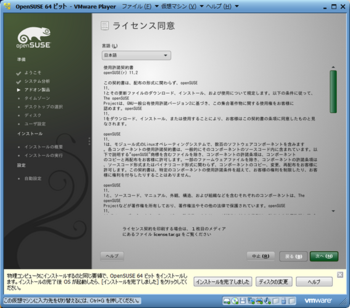
そのまま次へ。
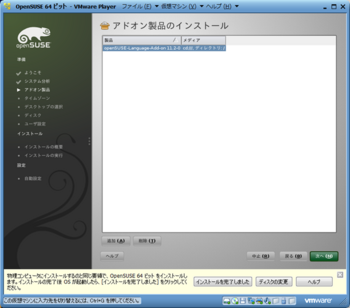
時計とタイムゾーンの設定では、デフォルトで「ハードウェアの時刻はUTCに設定」にチェックがついているので
チェックを外します。
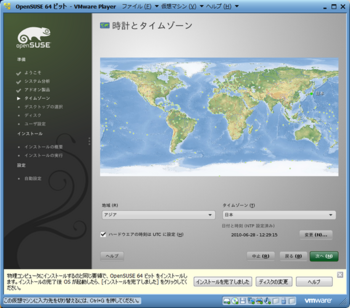
UTC設定のチェックをはずすと時刻が正しくなくなってしまうため、変更ボタンを押し、再度NTPサーバと同期します。
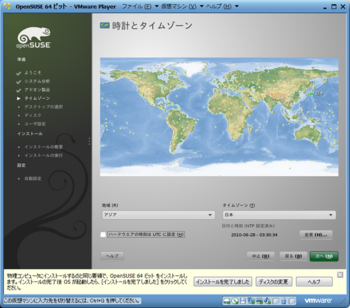
「NTPサーバと同期」を選択して「今すぐ同期」ボタンを押します。
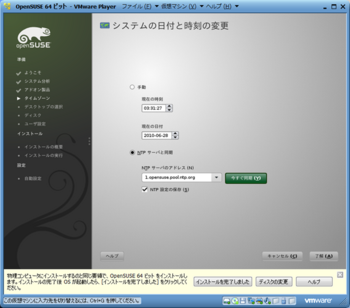
時刻が正しいことを確認して次へ。
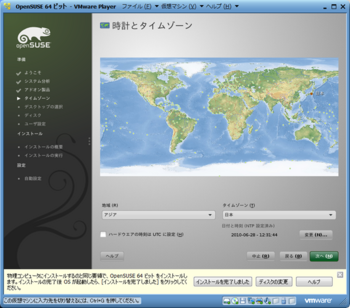
デスクトップは好きなものを選べばよいですが、今回はデフォルトのKDEとしておきます。
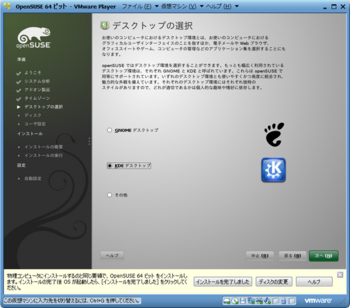
パーティションについては、スワップとルートのみとするので、
「パーティションベース」を選択して「パーティション設定の編集」ボタンを押します。
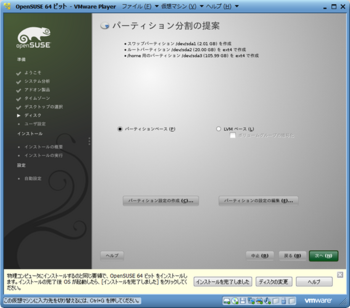
/dev/sda3を削除します。

/dev/sda2をサイズ変更し、Swap以外はすべてルートパーティションに割り当てます。

「最大サイズ」を選択してOKを選択します。

Swapに2GB、その他はすべてルートに割りあたったことを確認して了解ボタンを押します。

「次へ」ボタンを押します。
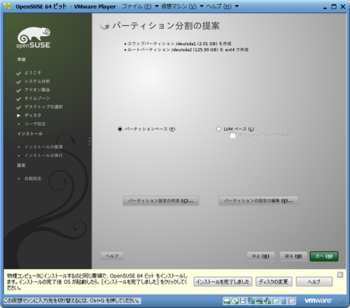
ログイン用ユーザ情報を入力し、「次へ」ボタンを押します。
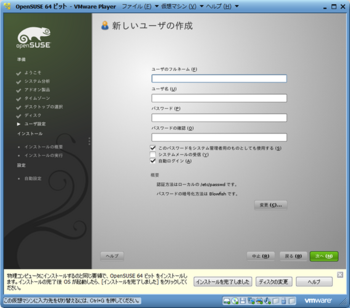
インストール設定内容を確認します。
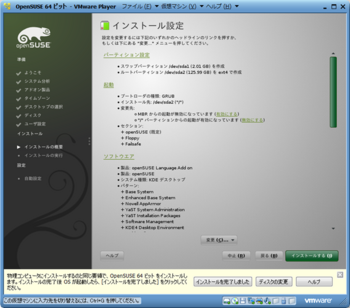
単独のOSをインストールするのでMBRからの起動を有効にします。
代わりにルートパーティションからの起動は無効にします。
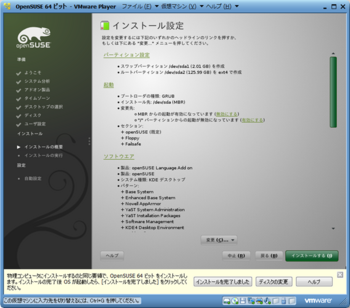
ソフトウェアを追加の指定をします。
デスクトップPCなので、Base Technologiesの「Laptop」と「TabletPC」は、除外、
Server Functionsも自動で選択されたもの以外はチェックしていない状態で
その他はすべて選択しておきました。
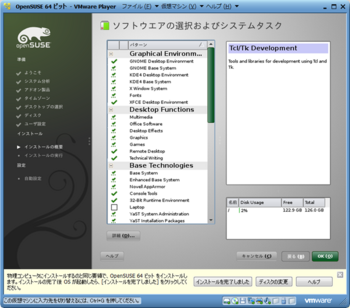
システムについては変更の必要はありませんが、
確認するとVMwareのコントローラが多数存在していることがわかります。
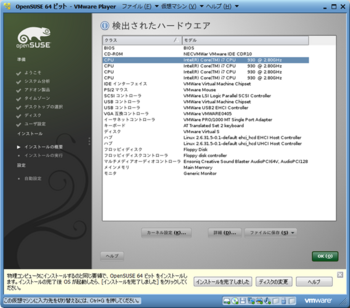
すべてを確認したら「インストールする」ボタンを押します。
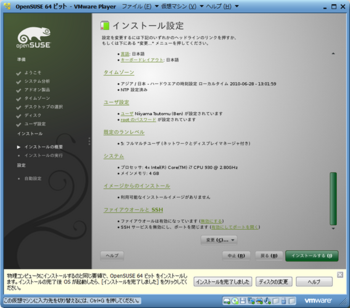
確認ダイアログが出ますが、「インストールする」を選択します。

アドオンCDのイメージを指定していたため、元のOSインストール用DVDイメージに戻します。
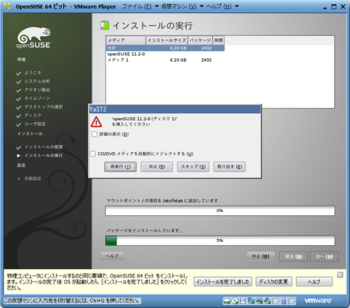
インストールが始まります。
インストールが終わると自動で再起動され、自動設定が行われます。
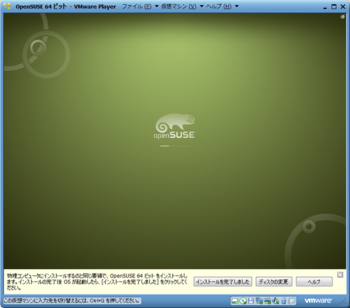
openSUSEが起動しました。
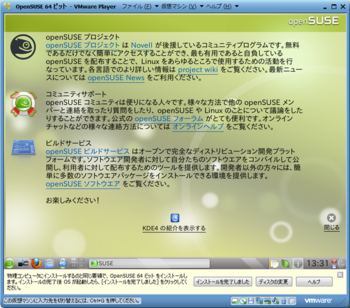
VMwareの「インストールを完了しました」ボタンを押します。

システム設定からディスプレイの設定を行い、解像度を変更します。
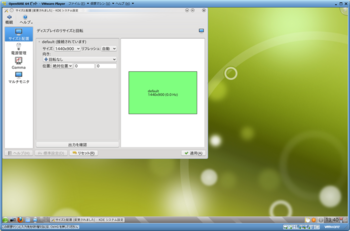
デスクトップ効果については、Fedora同様、有効にできませんでした。残念。

以前は重いと感じたインストールについては、PCを新しくしたためか、ずいぶんスムーズに行えるようになっていました。
なお、VMware Toolsはいつの間にかインストールされているようです。
VMware Prayerから「仮想マシン」を選択すると「VMware Toolsの再インストール」が表示されます。
タグ:openSUSE




コメント 0