Oracle Solaris 11 11/11 Live Mediaからのインストール [Solaris]
ずいぶん時間が経ってしまいましたが、2011年11月9日(米国時間)、Solaris11がリリースされました。
Solaris11になって何が変わったの?という点については、(Oracle Solaris 11 Expressについての資料ですが)
夜な夜な!なにわオラクル塾の資料によく記載されています。
http://www.oracle.com/technetwork/jp/ondemand/branch/110727-solaris11-express-naniwa64-457248-ja.pdf
Oracle Solaris11のインストーラは、次の3種類があります。
(1)Live Media
(2)Text Installer
(3)Automated Installer
また、Distribution Constructorを使用して、カスタマイズした状態でインストトールすることも可能です。
単一のPCへインストールメディアを使用してインストールする場合は、(1)か(2)が一般的だと思われます。
Live MediaからのインストールとText Installerの違いは、次の通りです。
・Live Mediaは、x86版しか存在しない。インストール時には、デスクトップやラップトップマシンに適したソフトウェア
(solaris-desktopグループパッケージ)がインストールされる。
ネットワーク構成は、Network Auto-Magic (NWAM) による自動構成となる。
・Text InstallerからのインストールではGUIはインストールされない。
サーバに適したソフトウェア(solaris-large-serverグループパッケージ)がインストールされる。
ネットワーク構成は、自動構成とするか手動構成をするか選択可能。
なお、Live MediaとText Installerいずれの場合でも、インストール時にSwapパーティションのサイズは設定できません。
また、インストールするソフトウェアパッケージも指定できません。(インストール後に変更することは可能)
Solaris11リリースから時間がたち、ドキュメントの日本語化も進みました。
Oracle Solaris 11 システムのインストール
http://docs.oracle.com/cd/E26924_01/html/E25760/toc.html
http://docs.oracle.com/cd/E26924_01/pdf/E25760.pdf
また、次のセミナー資料も参考になると思います。
Solaris 11 ディープダイブセミナー インストール編
http://www.slideshare.net/SolarisJP/solaris-11
Solaris 11 ディープダイブセミナー Automatic Installer編
http://www.slideshare.net/SolarisJP/solaris-11-automatic-installer
Solaris 11 ディープダイブセミナー Distribution Constructor編
http://www.slideshare.net/SolarisJP/solaris-11-distribution-constructor
オラクル社のセミナー(テクニカル・ディープ・ダイブやナイト・セミナー)でもインストールメディアが配布されていました。
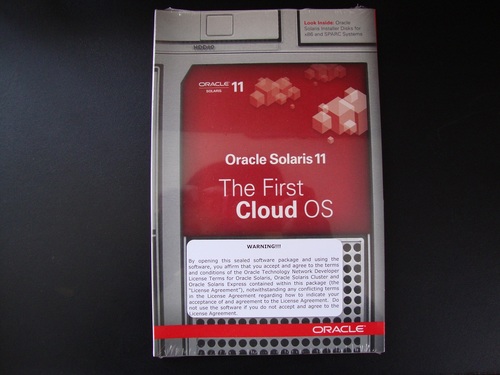
中身は、Live Media DVD-R1枚と、Text Installer CD-Rがx86用とSPARC用それぞれ1枚ずつでした。
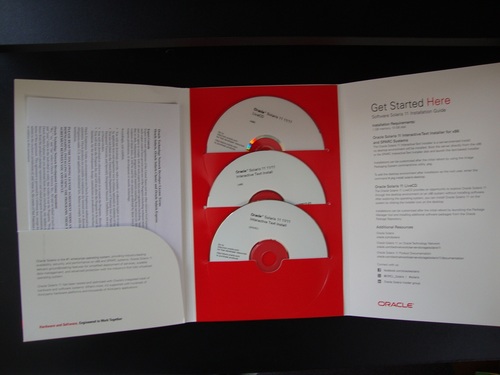
近々、次のセミナーも開催されるので、興味のある方は参加してみるといいでしょう。
Oracle Solaris ナイト・セミナー#2 (2012/4/20(金) 18:30~21:00)
http://atnd.org/event/solarisns2
Solaris11ディープダイブ第3弾 ~最新OSへの移行~ (2012/4/26(木) 14:00~17:00)
http://www.oracle.com/webapps/events/ns/EventsDetail.jsp?p_eventId=150837&src=7301451&src=7301451&Act=96
今回は、Live Mediaを利用してVMware Player4.0.2環境へSolaris11をインストールを行います。
最初に、このページから「Oracle Solaris 11 11/11 Live Media for x86」の「Download x86 (821 MB) 」のリンクをクリックしてISOイメージファイルをダウンロードします。
http://www.oracle.com/technetwork/server-storage/solaris11/downloads/index.html
(ダウンロードには、Oracle.comアカウント(無償)が必要です。)
Solaris11は、OTN開発者ライセンスに基づいて、利用可能です。
ただし、インストール後、各種アップデートのサービスを受けるためには、保守用リポジトリへの接続が必要となり、
このためには、オラクルと保守契約を結ぶ必要があります。
新規仮想マシンを作成します。ダウンロードしたインストーライメージファイル「sol-11-1111-live-x86.iso」を指定します。
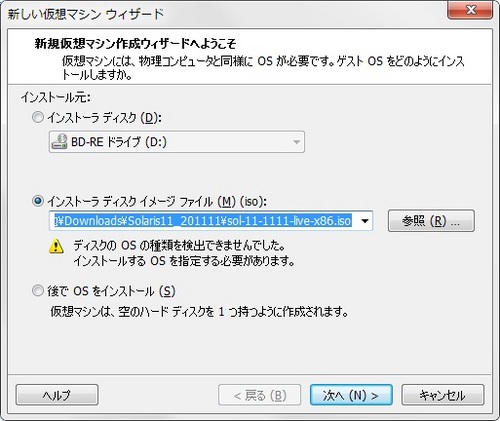
ゲストOSについては、「Sun Solaris」 → 「Solaris 10」を選択します。

仮想マシンに名前を付けます。
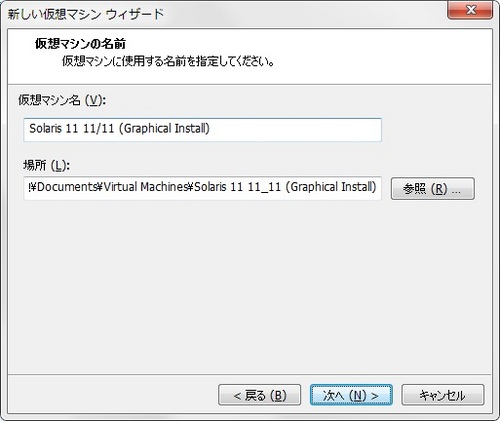
ディスク容量は32GBとしました。
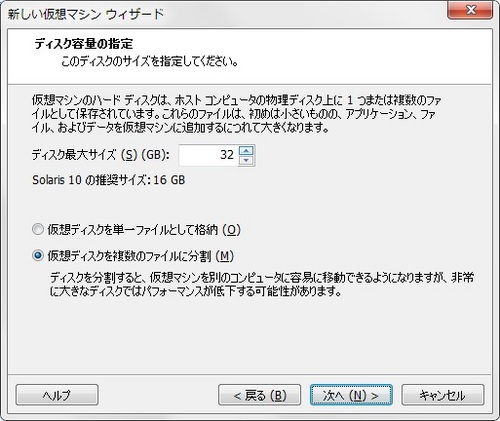
ハードウェアをカスタマイズします。

メモリの割り当ては4096MBとしました。
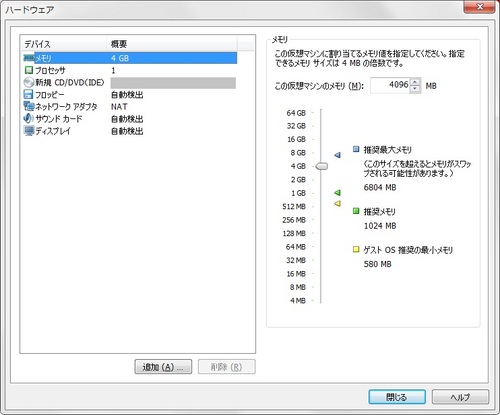
CPUは4コアを割り当てました。
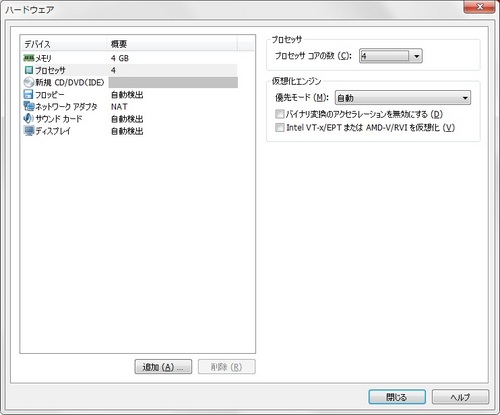
CD/DVDは、インストーラISOイメージファイルが指定されています。
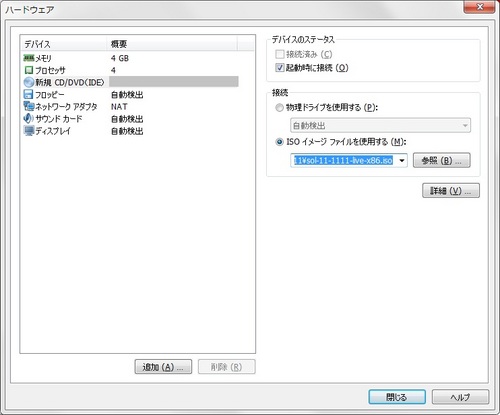
意味があるかどうかはわかりませんが、念のため、ディスプレイの「3Dグラフィックスのアクセラレーション」にはチェックをつけておきます。
ハードウェアの設定画面を閉じます。
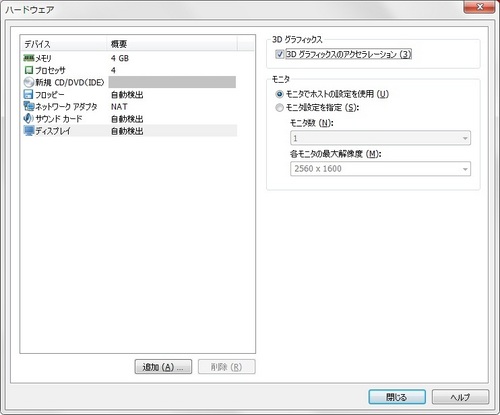
「この仮想マシンを作成後にパワーオンする」にチェックをつけて完了します。

GRUB起動後、一番上の「Oracle Solaris 11 11/11」を選択するか、30秒待ちます。
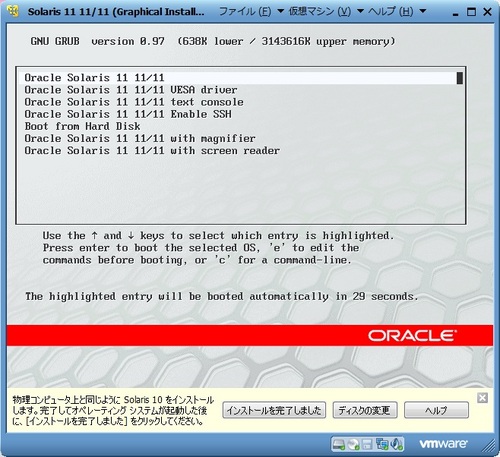
SunOSのバージョンはRelease 5.11 Version 11.0 64-bitとなっています。
まず、キーボードレイアウトを指定します。
23(Japanese)を選択します。
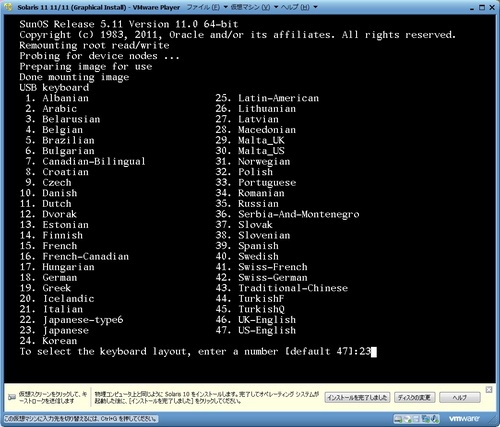
言語は7(Japanese)を選択します。Expressの時は22言語あったんですが、減っていますね。
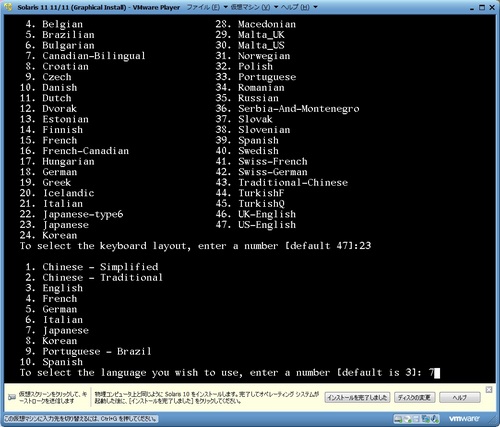
あっけなくSolarisが起動します。Solaris10までだと、起動するだけでも重たいイメージでしたよね。
フォルダ名は、古い名前のままとしました。(Live環境の設定なのでどちらでも問題ないです)
ちなみに、Live環境のデフォルトユーザjackで、suする時のパスワードは「solaris」なんだとか。
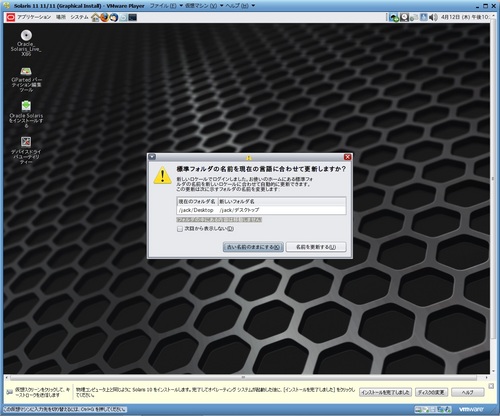
見た目はSolaris11 Expressの時と大きく変わってはいません。
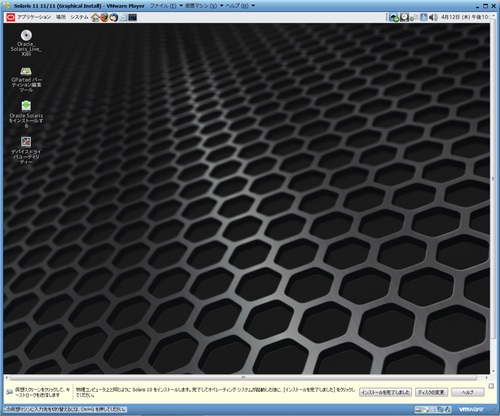
解像度を変更してホストOSの解像度内に収まるようにしておきます。
デスクトップで右クリックして「画面の解像度」を選択するか、システム→設定→モニタを選択します。
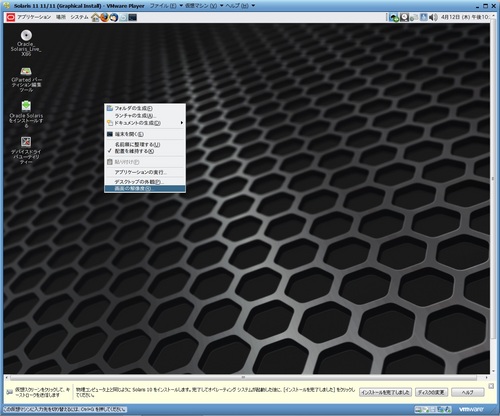
ホストOSの解像度に収まる大きさにしておきます。
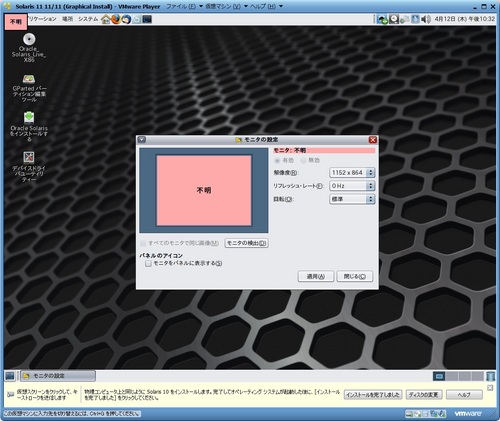
デスクトップ上に配置されている「Oracle Solarisをインストールする」のアイコンをダブルクリックしてインストールを開始します。
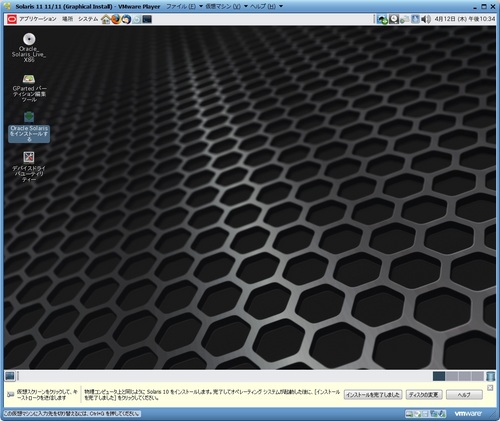
Oracle Solaris Installerが起動します。
「次へ」をクリックします。
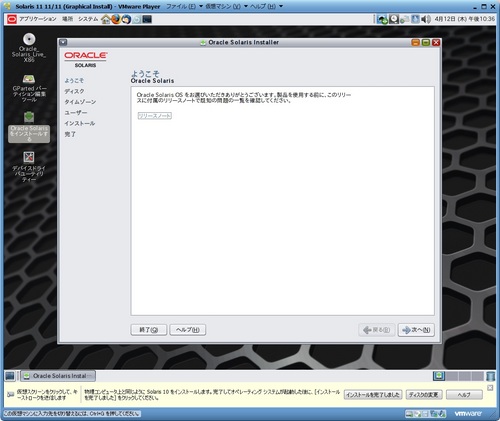
ディスクについては、専用のVM環境なので「ディスク全体を使用する」を選択して「次へ」をクリックします。
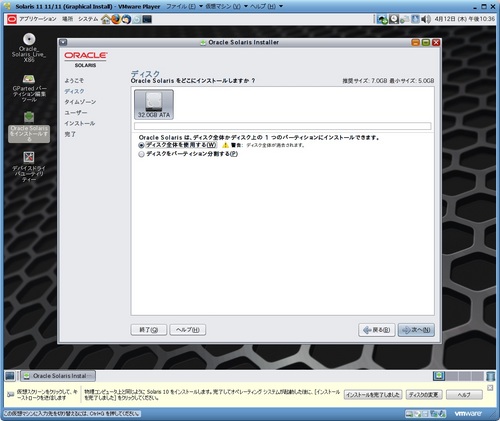
タイムゾーンについては、デフォルトはGMTとなっているので地図で東京の位置をクリックします。
すると、時刻が9時間ずれるので、時刻を合わせてから「次へ」をクリックします。
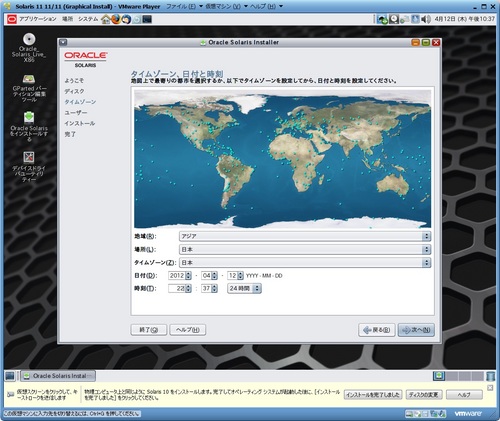
Expressの時にはあったロケールの画面はなくなりました。
ユーザとコンピュータ名の設定をして「次へ」をクリックします。
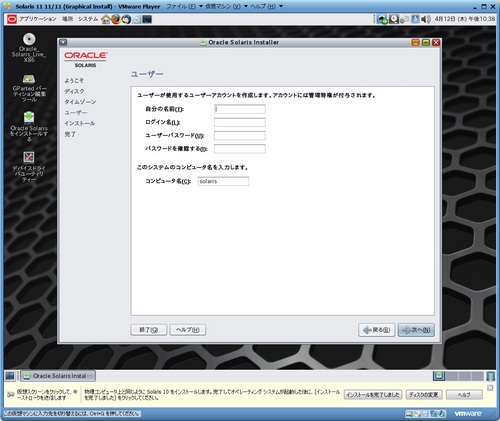
内容を確認して「インストール」ボタンを押します。
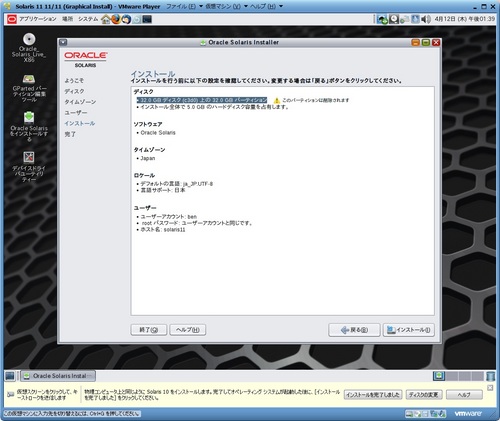
インストールが始まります。
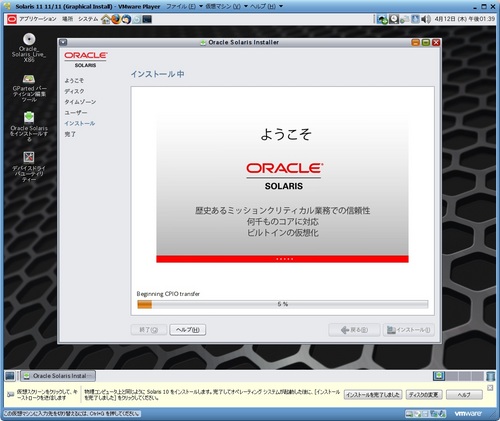
インストール完了後、リブートボタンを押します。
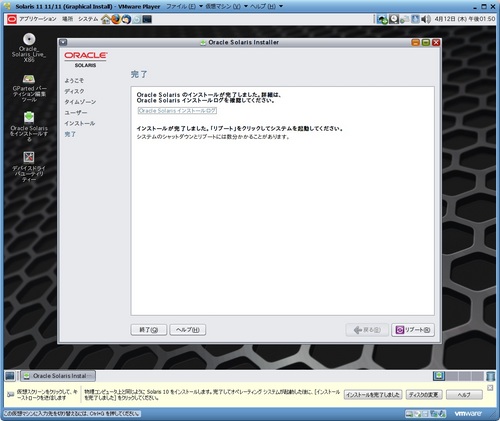
「Oracle Solaris 11 11/11」を選択するかタイムアウト(30秒)するまで待ちます。
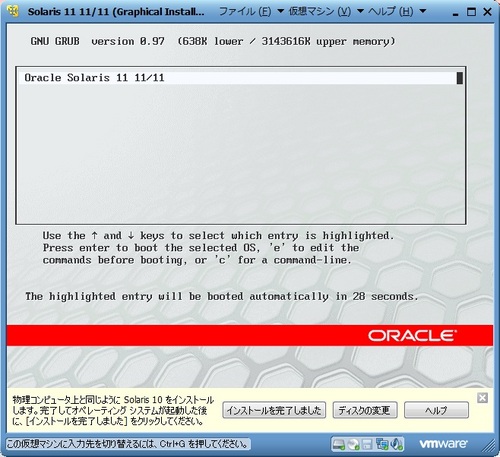
ログイン画面が現れます。
作成したユーザでログインします。
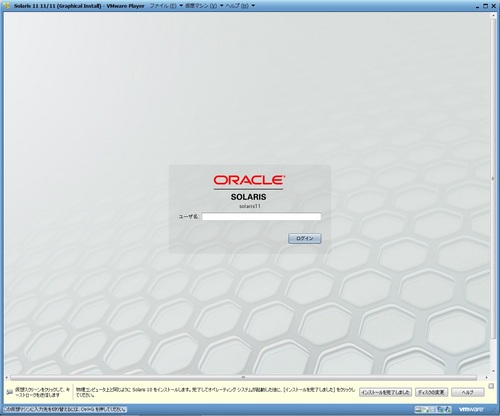
ログインしました。
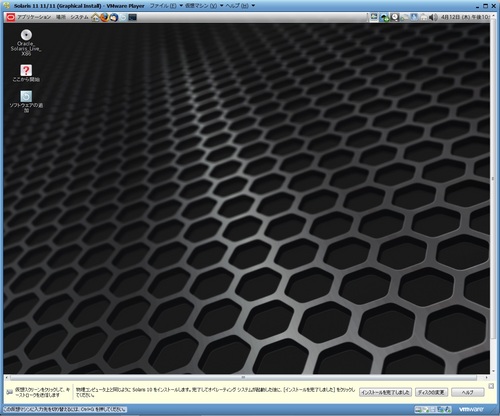
解像度を設定して、インストールは完了とします。
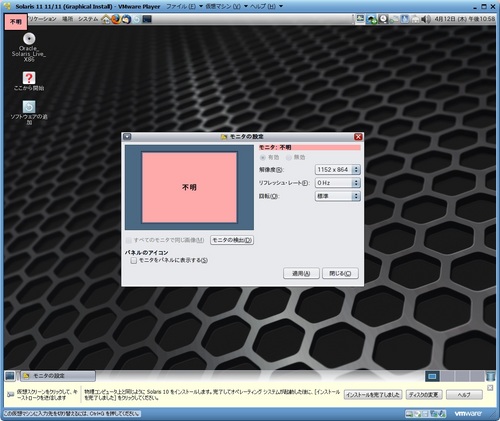
従来のバージョンと比べ、ずいぶん軽いOSになっていることが実感できました。
Solaris11になって何が変わったの?という点については、(Oracle Solaris 11 Expressについての資料ですが)
夜な夜な!なにわオラクル塾の資料によく記載されています。
http://www.oracle.com/technetwork/jp/ondemand/branch/110727-solaris11-express-naniwa64-457248-ja.pdf
Oracle Solaris11のインストーラは、次の3種類があります。
(1)Live Media
(2)Text Installer
(3)Automated Installer
また、Distribution Constructorを使用して、カスタマイズした状態でインストトールすることも可能です。
単一のPCへインストールメディアを使用してインストールする場合は、(1)か(2)が一般的だと思われます。
Live MediaからのインストールとText Installerの違いは、次の通りです。
・Live Mediaは、x86版しか存在しない。インストール時には、デスクトップやラップトップマシンに適したソフトウェア
(solaris-desktopグループパッケージ)がインストールされる。
ネットワーク構成は、Network Auto-Magic (NWAM) による自動構成となる。
・Text InstallerからのインストールではGUIはインストールされない。
サーバに適したソフトウェア(solaris-large-serverグループパッケージ)がインストールされる。
ネットワーク構成は、自動構成とするか手動構成をするか選択可能。
なお、Live MediaとText Installerいずれの場合でも、インストール時にSwapパーティションのサイズは設定できません。
また、インストールするソフトウェアパッケージも指定できません。(インストール後に変更することは可能)
Solaris11リリースから時間がたち、ドキュメントの日本語化も進みました。
Oracle Solaris 11 システムのインストール
http://docs.oracle.com/cd/E26924_01/html/E25760/toc.html
http://docs.oracle.com/cd/E26924_01/pdf/E25760.pdf
また、次のセミナー資料も参考になると思います。
Solaris 11 ディープダイブセミナー インストール編
http://www.slideshare.net/SolarisJP/solaris-11
Solaris 11 ディープダイブセミナー Automatic Installer編
http://www.slideshare.net/SolarisJP/solaris-11-automatic-installer
Solaris 11 ディープダイブセミナー Distribution Constructor編
http://www.slideshare.net/SolarisJP/solaris-11-distribution-constructor
オラクル社のセミナー(テクニカル・ディープ・ダイブやナイト・セミナー)でもインストールメディアが配布されていました。
中身は、Live Media DVD-R1枚と、Text Installer CD-Rがx86用とSPARC用それぞれ1枚ずつでした。
近々、次のセミナーも開催されるので、興味のある方は参加してみるといいでしょう。
Oracle Solaris ナイト・セミナー#2 (2012/4/20(金) 18:30~21:00)
http://atnd.org/event/solarisns2
Solaris11ディープダイブ第3弾 ~最新OSへの移行~ (2012/4/26(木) 14:00~17:00)
http://www.oracle.com/webapps/events/ns/EventsDetail.jsp?p_eventId=150837&src=7301451&src=7301451&Act=96
今回は、Live Mediaを利用してVMware Player4.0.2環境へSolaris11をインストールを行います。
最初に、このページから「Oracle Solaris 11 11/11 Live Media for x86」の「Download x86 (821 MB) 」のリンクをクリックしてISOイメージファイルをダウンロードします。
http://www.oracle.com/technetwork/server-storage/solaris11/downloads/index.html
(ダウンロードには、Oracle.comアカウント(無償)が必要です。)
Solaris11は、OTN開発者ライセンスに基づいて、利用可能です。
ただし、インストール後、各種アップデートのサービスを受けるためには、保守用リポジトリへの接続が必要となり、
このためには、オラクルと保守契約を結ぶ必要があります。
新規仮想マシンを作成します。ダウンロードしたインストーライメージファイル「sol-11-1111-live-x86.iso」を指定します。
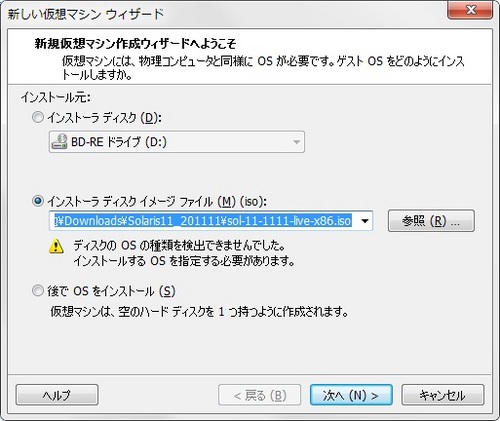
ゲストOSについては、「Sun Solaris」 → 「Solaris 10」を選択します。

仮想マシンに名前を付けます。
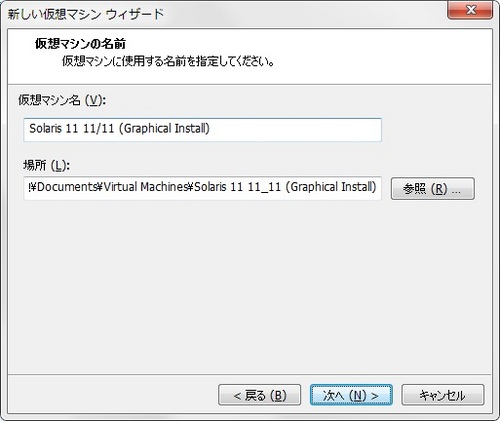
ディスク容量は32GBとしました。
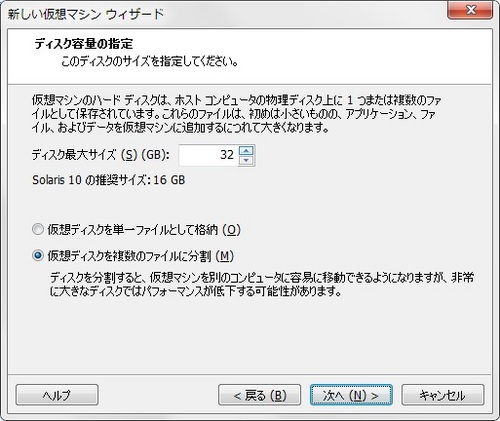
ハードウェアをカスタマイズします。

メモリの割り当ては4096MBとしました。
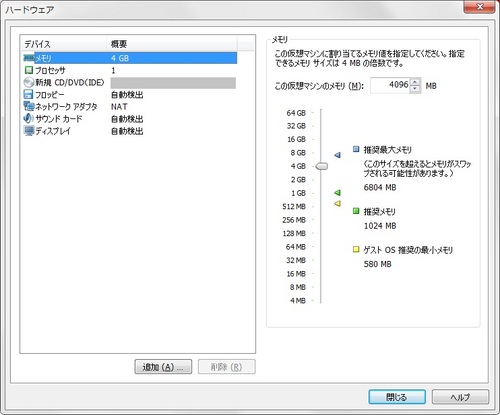
CPUは4コアを割り当てました。
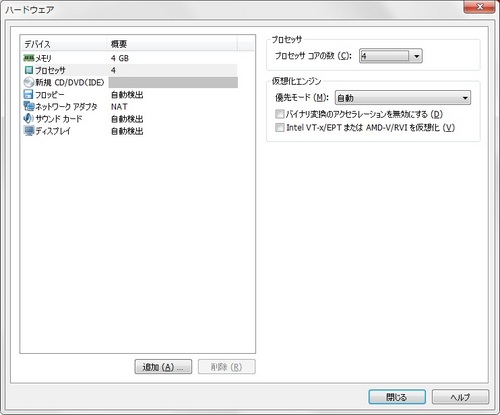
CD/DVDは、インストーラISOイメージファイルが指定されています。
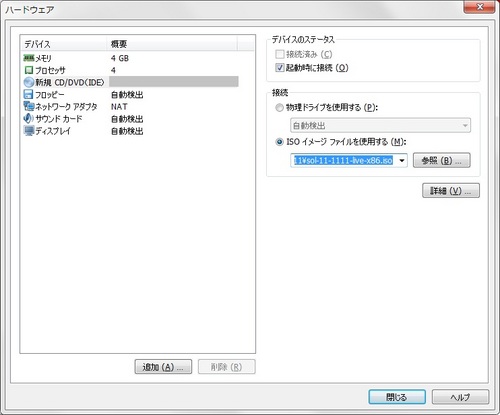
意味があるかどうかはわかりませんが、念のため、ディスプレイの「3Dグラフィックスのアクセラレーション」にはチェックをつけておきます。
ハードウェアの設定画面を閉じます。
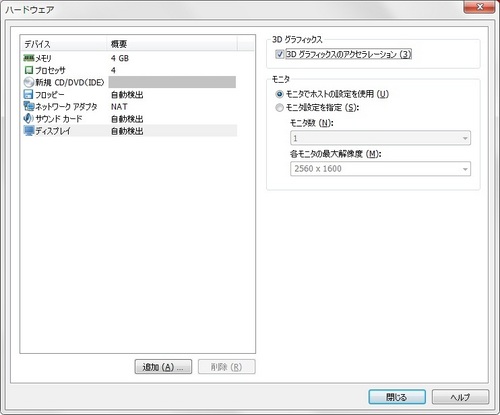
「この仮想マシンを作成後にパワーオンする」にチェックをつけて完了します。

GRUB起動後、一番上の「Oracle Solaris 11 11/11」を選択するか、30秒待ちます。
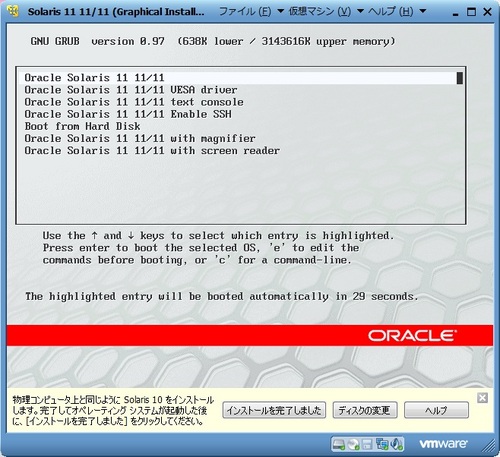
SunOSのバージョンはRelease 5.11 Version 11.0 64-bitとなっています。
まず、キーボードレイアウトを指定します。
23(Japanese)を選択します。
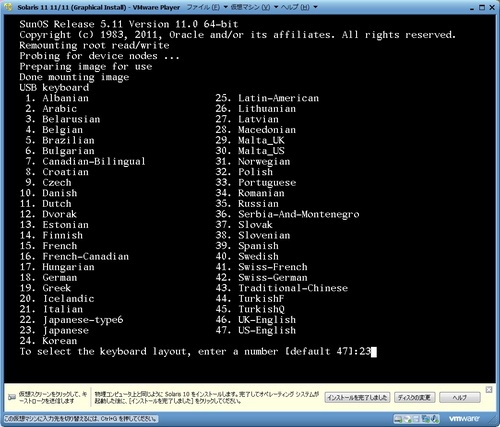
言語は7(Japanese)を選択します。Expressの時は22言語あったんですが、減っていますね。
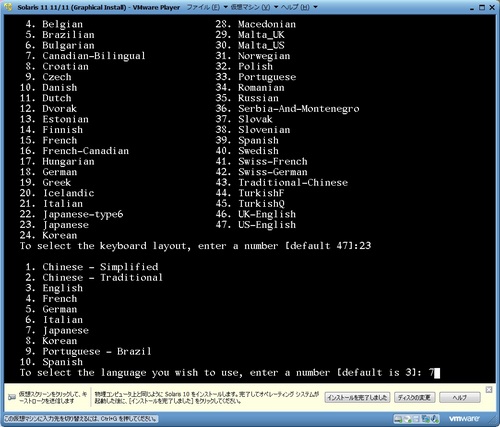
あっけなくSolarisが起動します。Solaris10までだと、起動するだけでも重たいイメージでしたよね。
フォルダ名は、古い名前のままとしました。(Live環境の設定なのでどちらでも問題ないです)
ちなみに、Live環境のデフォルトユーザjackで、suする時のパスワードは「solaris」なんだとか。
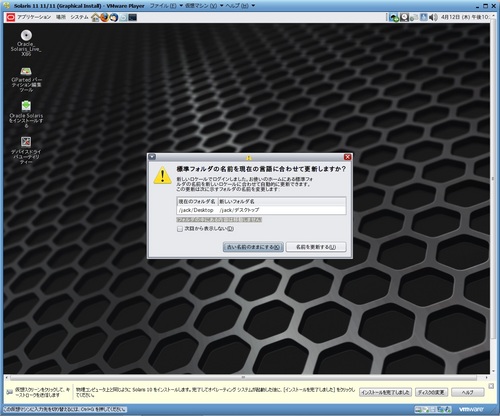
見た目はSolaris11 Expressの時と大きく変わってはいません。
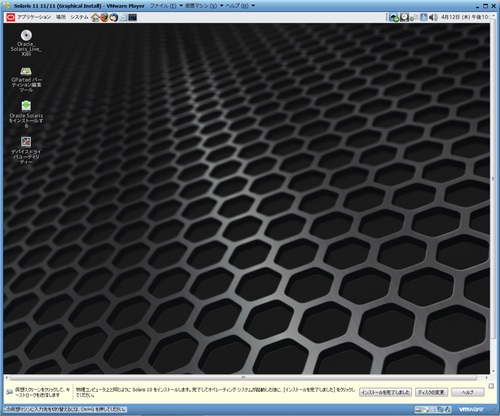
解像度を変更してホストOSの解像度内に収まるようにしておきます。
デスクトップで右クリックして「画面の解像度」を選択するか、システム→設定→モニタを選択します。
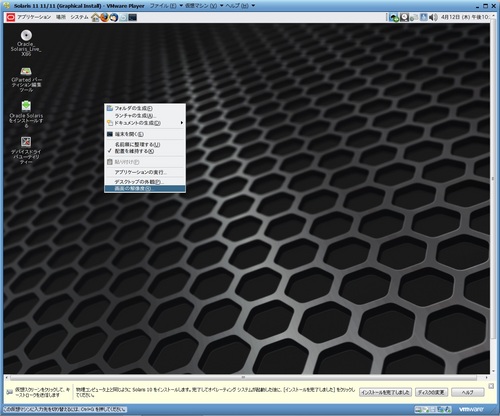
ホストOSの解像度に収まる大きさにしておきます。
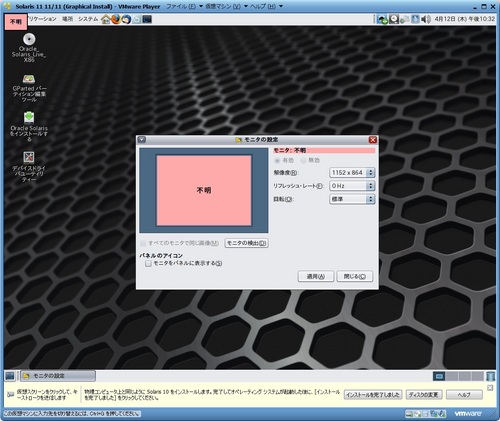
デスクトップ上に配置されている「Oracle Solarisをインストールする」のアイコンをダブルクリックしてインストールを開始します。
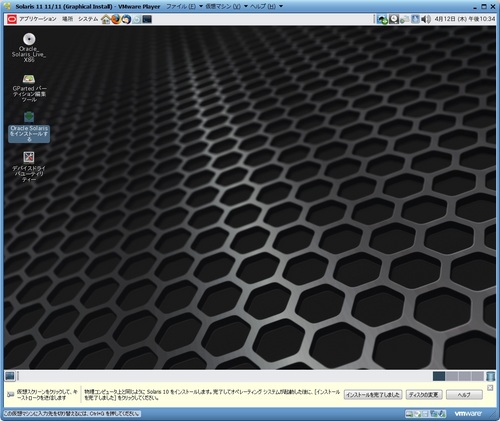
Oracle Solaris Installerが起動します。
「次へ」をクリックします。
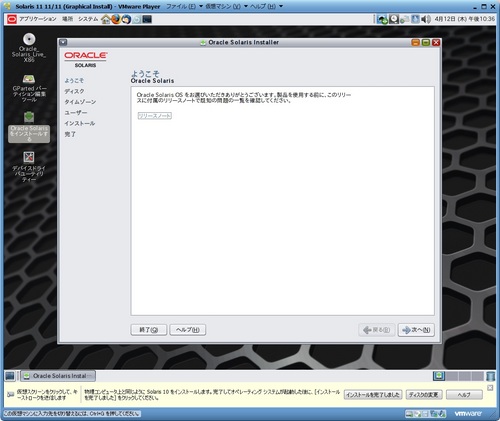
ディスクについては、専用のVM環境なので「ディスク全体を使用する」を選択して「次へ」をクリックします。
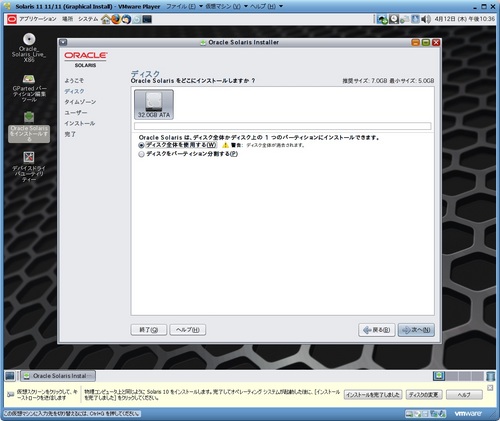
タイムゾーンについては、デフォルトはGMTとなっているので地図で東京の位置をクリックします。
すると、時刻が9時間ずれるので、時刻を合わせてから「次へ」をクリックします。
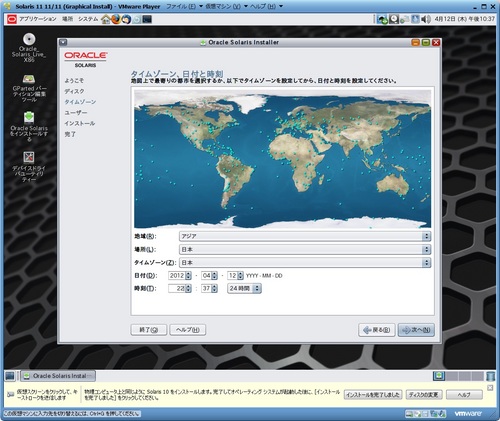
Expressの時にはあったロケールの画面はなくなりました。
ユーザとコンピュータ名の設定をして「次へ」をクリックします。
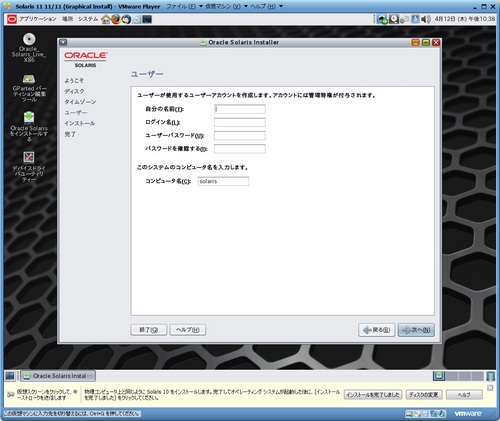
内容を確認して「インストール」ボタンを押します。
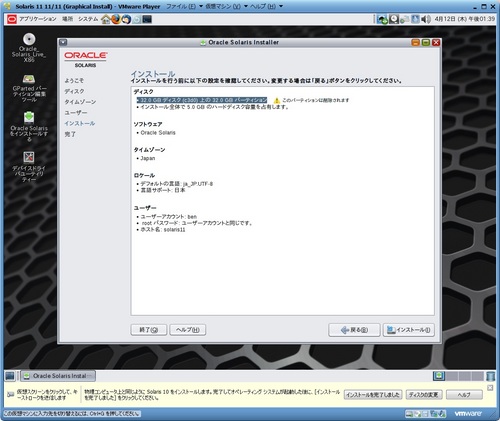
インストールが始まります。
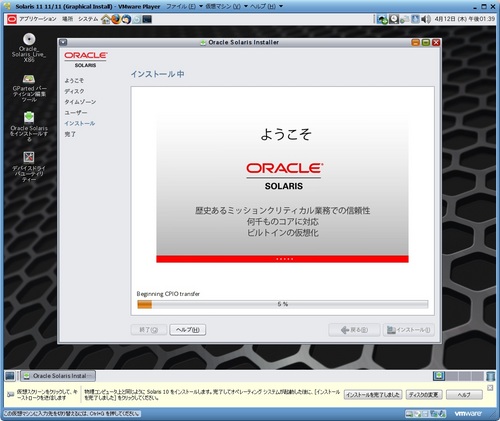
インストール完了後、リブートボタンを押します。
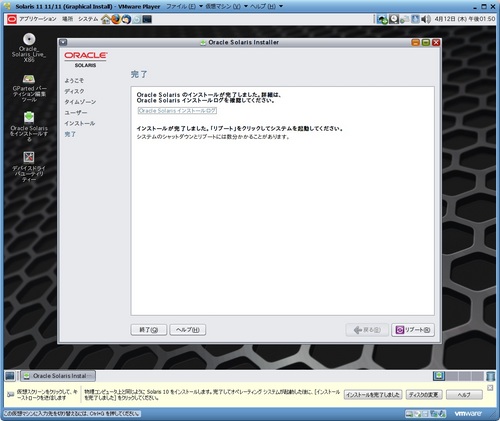
「Oracle Solaris 11 11/11」を選択するかタイムアウト(30秒)するまで待ちます。
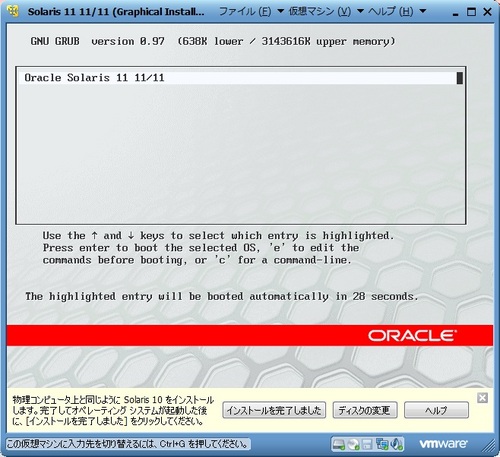
ログイン画面が現れます。
作成したユーザでログインします。
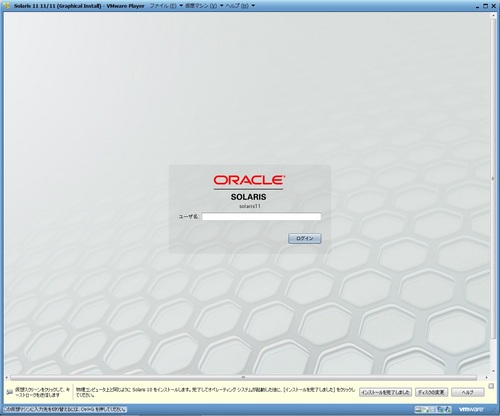
ログインしました。
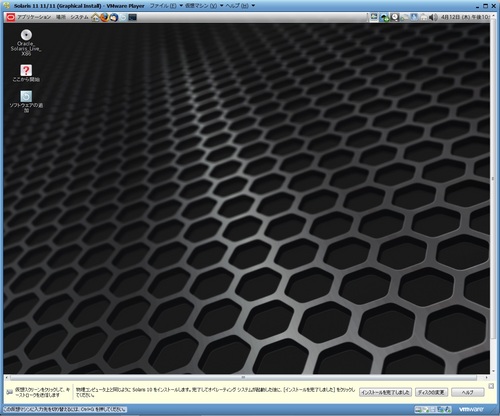
解像度を設定して、インストールは完了とします。
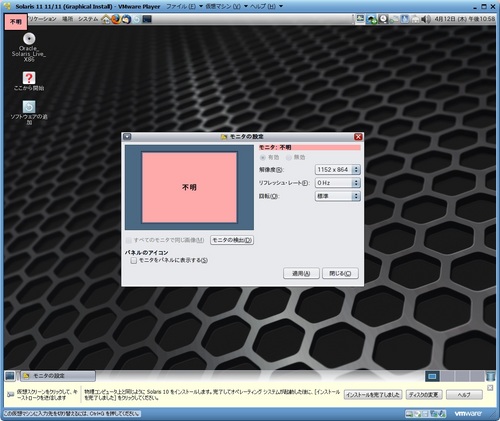
従来のバージョンと比べ、ずいぶん軽いOSになっていることが実感できました。
タグ:Solaris




コメント 0