Fedora 16 のインストール [Fedora]
11月8日にリリースされたFedora16をVMware Player4.0環境にインストールしました。
次の場所から、64ビット版 Fedora 16 DVD のISOイメージをダウンロードして、インストールに利用しました。
http://download.fedoraproject.org/pub/fedora/linux/releases/16/Fedora/x86_64/iso/
新規仮想マシン作成時には、簡易インストールを使用しないようにするため、「後でOSをインストール」を選択します。
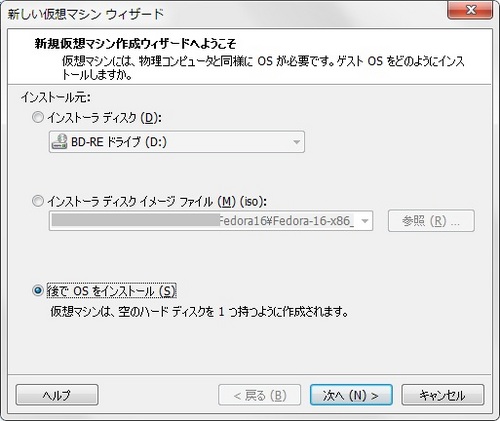
ゲストOSについては、「Lunux」 → 「Fedora 64 ビット」を選択します。
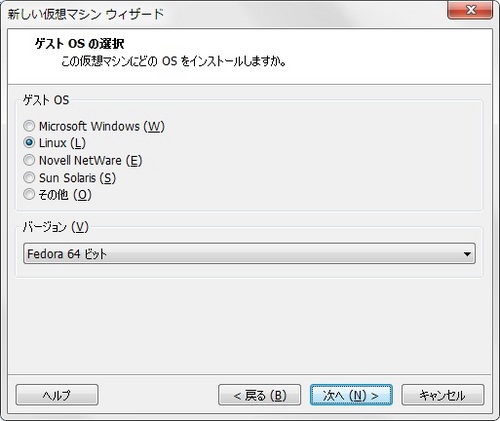
仮想マシンに名前を付けます。
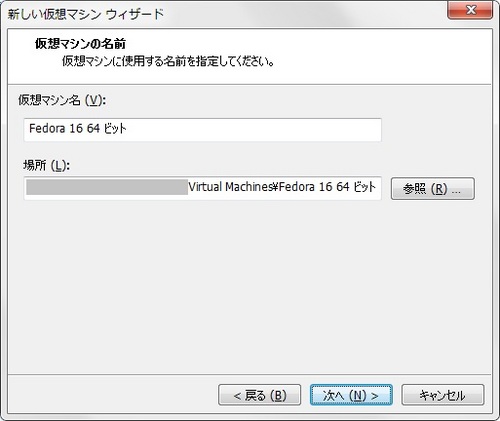
ディスク容量は32GBとしました。
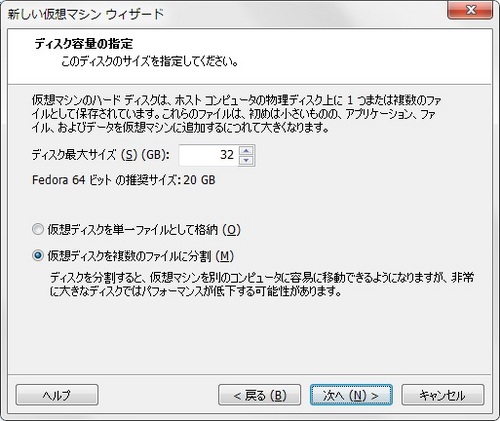
ハードウェアをカスタマイズします。

メモリの割り当ては4096MBとしました。
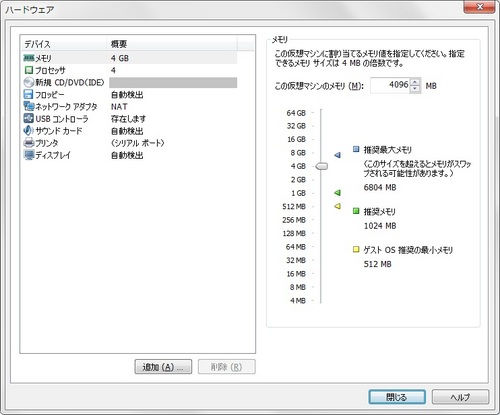
CPUは4コアを割り当てました。
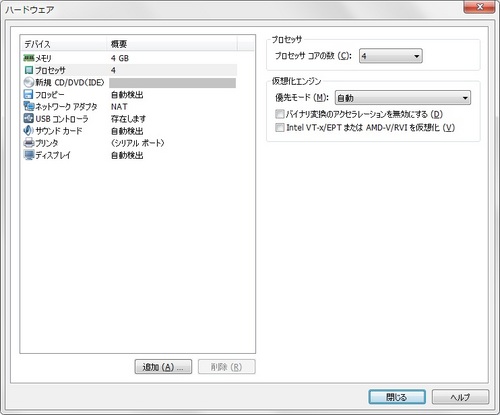
CD/DVDは、インストーラISOイメージファイルを指定します。
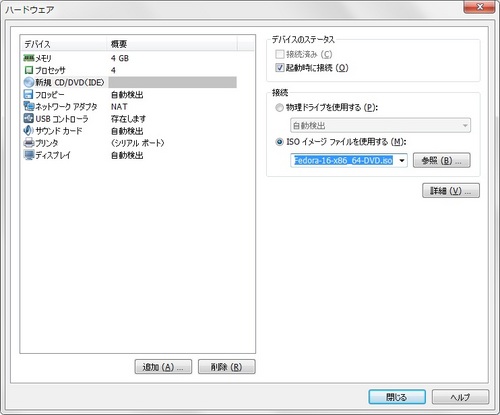
意味があるかどうかはわかりませんが、念のため、ディスプレイの「3Dグラフィックスのアクセラレーション」にはチェックをつけておきます。
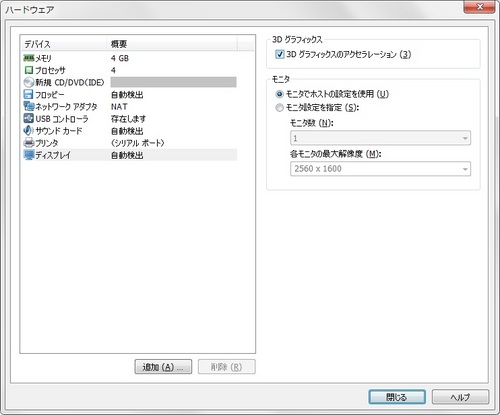
仮想マシンウィザードを完了後、作成した仮想マシンを再生します。

完了ボタンを押して仮想マシンを保存後、起動します。
表示されるメニューは、前バージョンと比べ、ずいぶんシンプルになっています。
「Install or upgrade Fedora」を選択するか、60秒待つと、インストール処理に入ります。
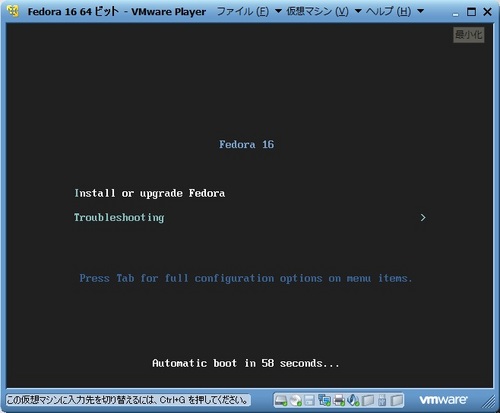
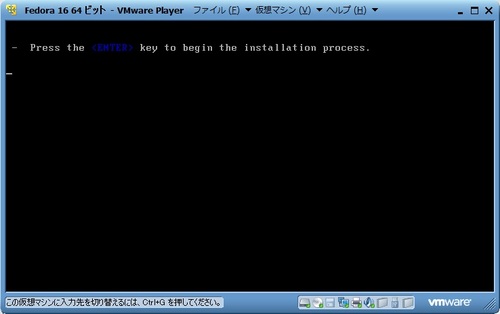
インストールメディアが検知されます。
OKを選択してテストを行います。
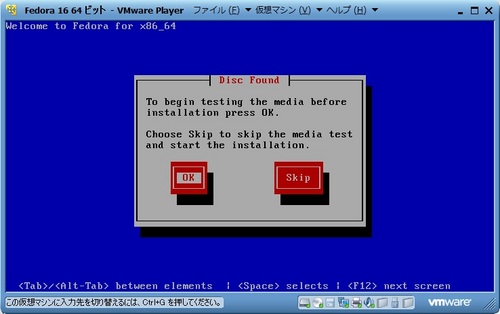
チェックが始まります。チェックにかかる時間は、自分の環境では1分程度でした。
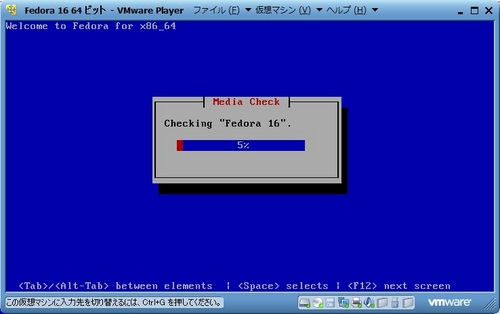
正常にテストが終わったことを確認して、OKボタンを押します。
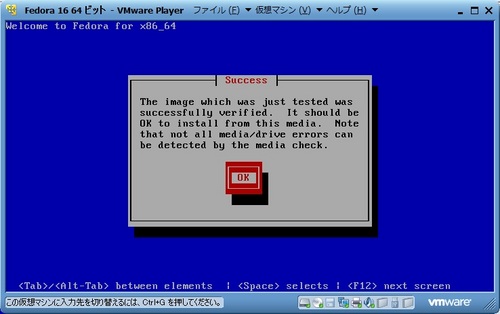
インストーラ(Anaconda)が起動します。
インストール時の言語はJapanese(日本語)を選択します。
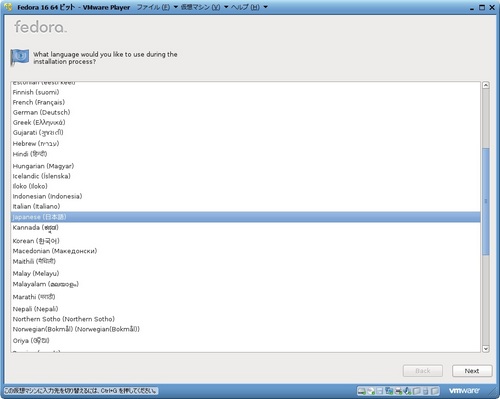
キーボードについては、日本語が選択されているので、このまま進みます。
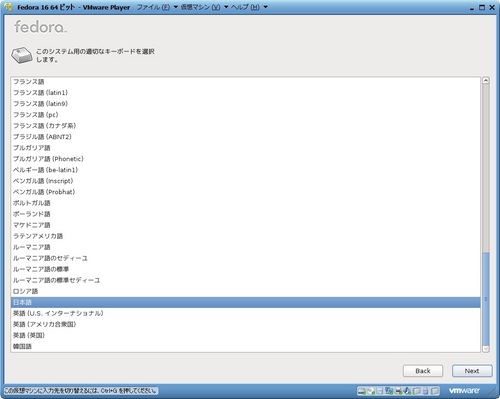
ストレージデバイスについては、基本ストレージデバイスを選択します。
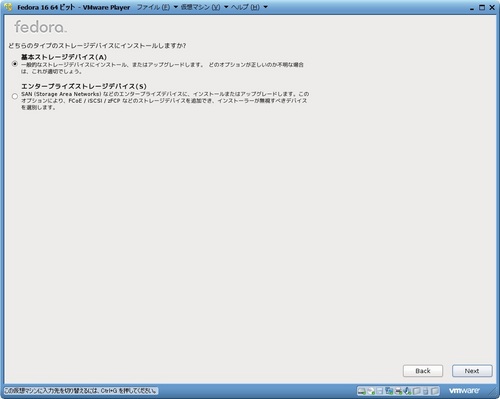
ストレージデバイスの警告については、なぜかタイトル以外日本語化されていません。
この画面に限らず、Fedora15に比べ日本語化対応できていない画面が多いです。
今回は、新規VM環境へのインストールなので、「Yes, discard any data」を選択します。
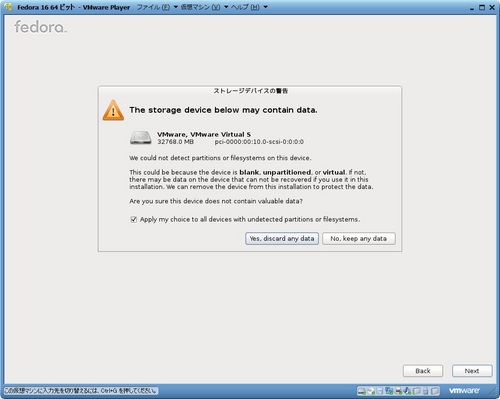
ホスト名を設定します。
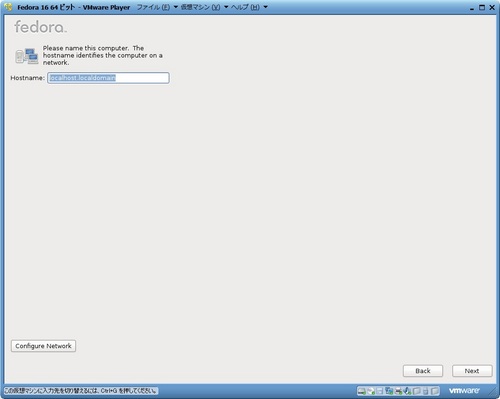
都市は「東京」がデフォルト表示されているのでそのままの設定とします。
「System clock uses UTC」は、デフォルトでチェックされているので、チェックを外して、次へ進みます。
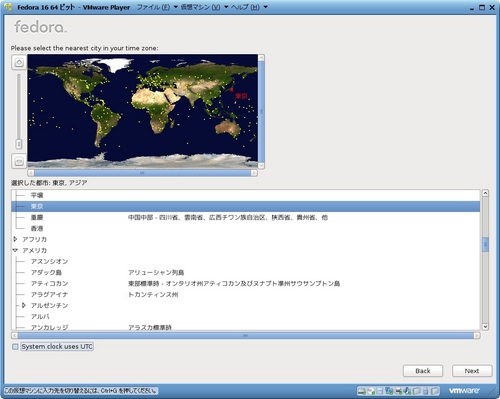
rootパスワードを設定します。
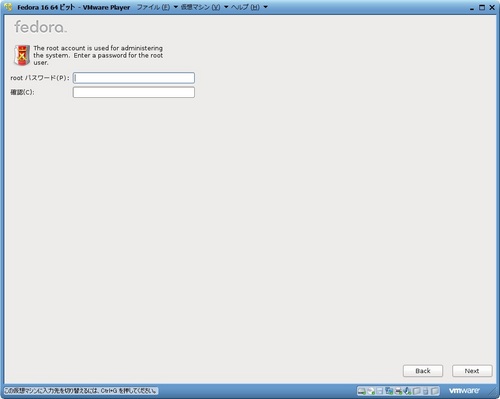
パーティションについては、「カスタムレイアウトを作成する」を選択しました。
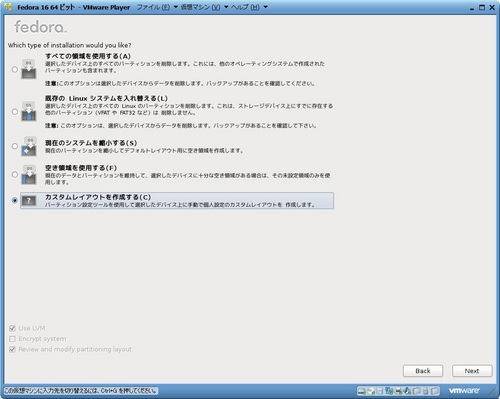
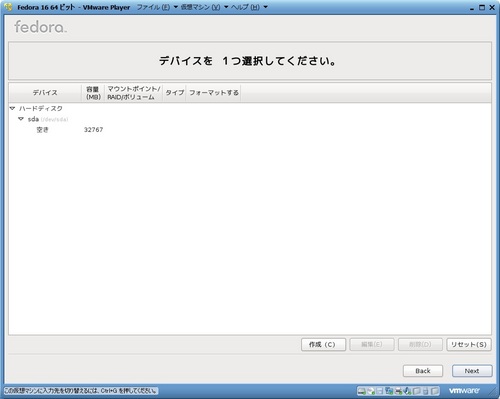
まず、BIOS Bootパーティションを作ります。作成ボタンを押します。
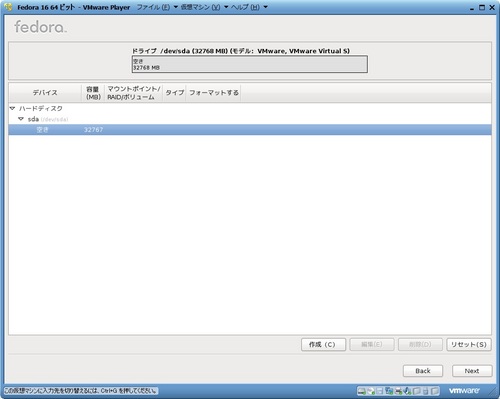
「Standard Partition」を選択します。
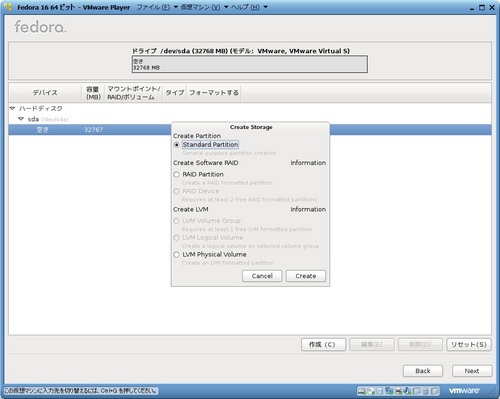
ファイルシステムタイプは「BIOS Boot」、容量は1MBを指定します。
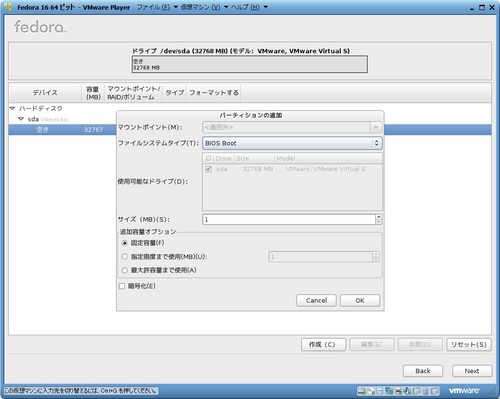
続いてswapパーティションを作ります。作成ボタンを押します。
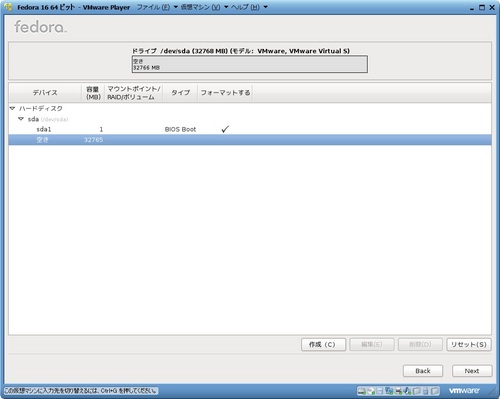
「Standard Partition」を選択します。
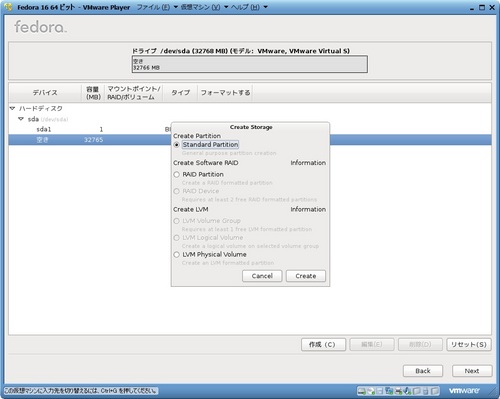
ファイルシステムタイプは「swap」、容量は4096MBを指定します。
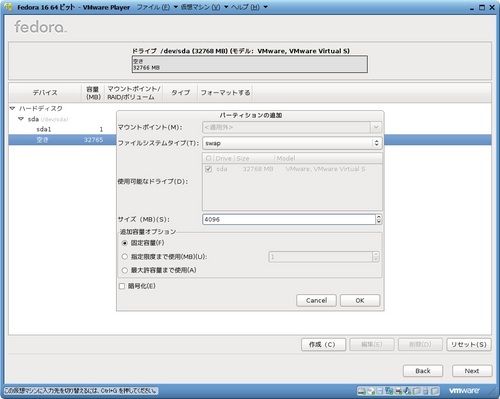
続いてbootパーティションを作ります。作成ボタンを押します。
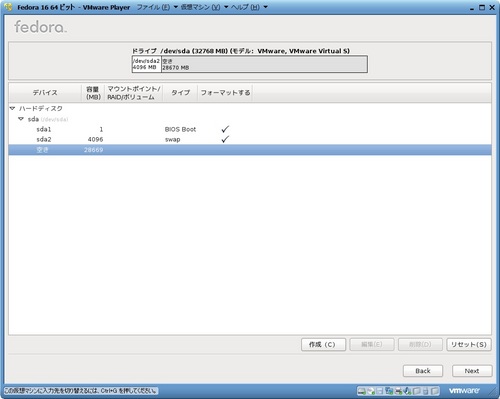
「Standard Partition」を選択します。
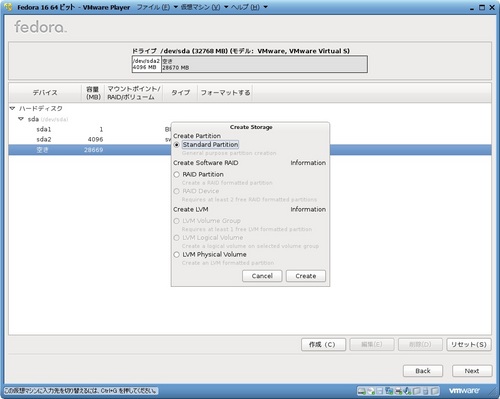
マウントポイントは「/boot」、ファイルシステムタイプは「ext4」、容量は500MBを指定します。
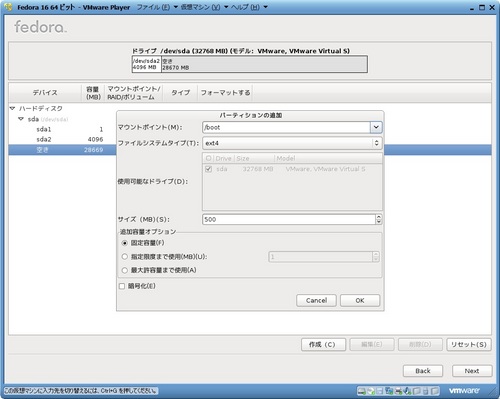
最後にルートパーティションを作ります。作成ボタンを押します。
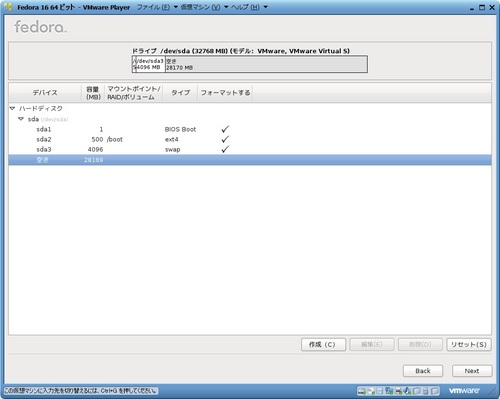
「Standard Partition」を選択します。
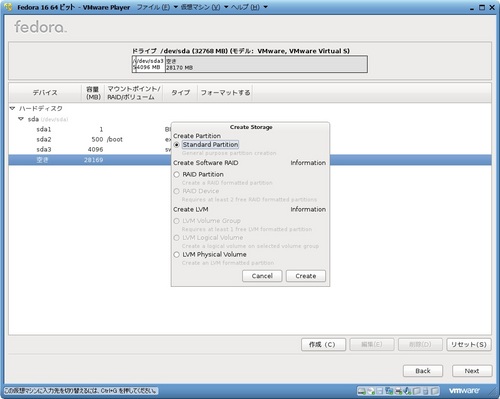
マウントポイントは「/」、ファイルシステムタイプは「ext4」、追加容量オプションは「最大許容量まで使用」を指定します。
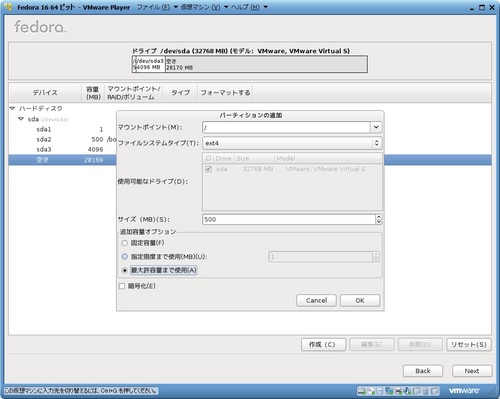
Nextボタンを押して次に進みます。
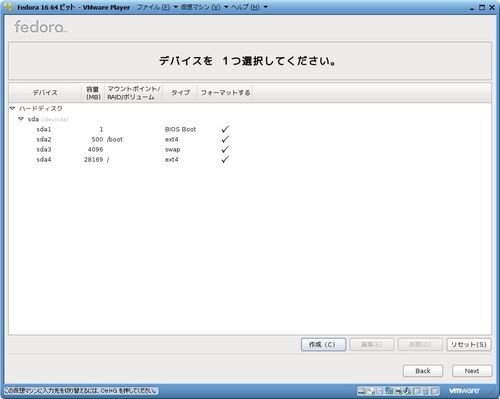
フォーマットの警告が出ますが、「フォーマット」を選択します。
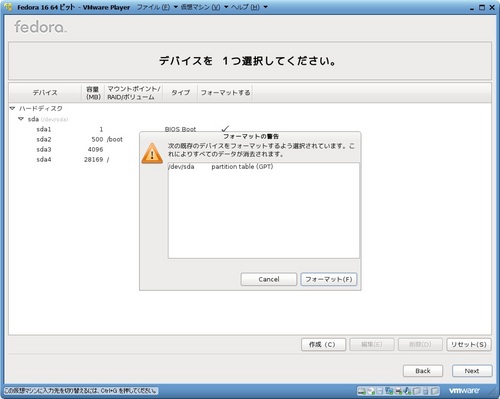
確認画面では「変更をディスクに書き込む」を選択します。
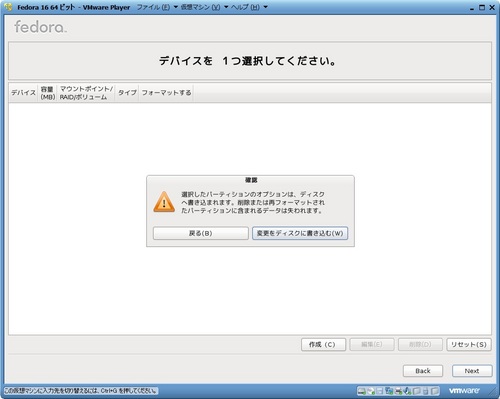
ブートローダーについては、「/dev/sda 上にブートローダーをインストール」にチェックをつけて次に進みます。
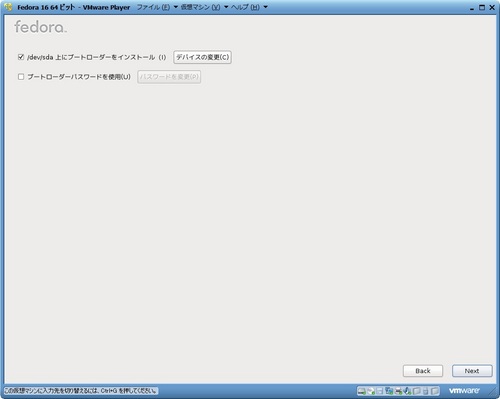
「ソフトウェア開発」と「Customize now」を選択して、「次」を選択します。
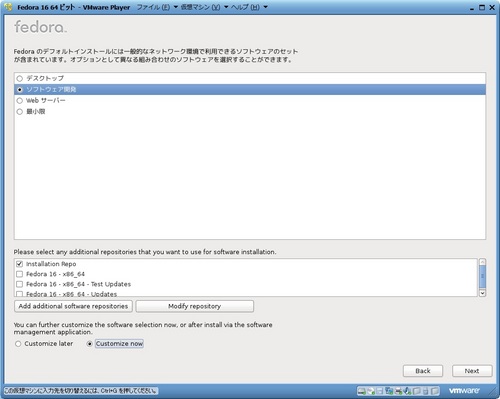
必要なアプリケーションを選択してnextボタンを選択します。
今回も例によって、「デスクトップ環境」「アプリケーション」「開発環境」「ベースシステム」のカテゴリについては、すべてのソフトウェアを選択しています。
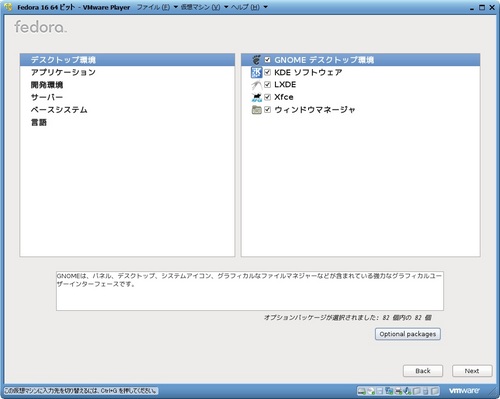
インストールが始まります。
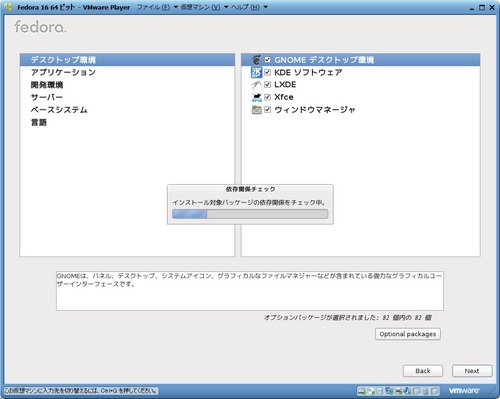
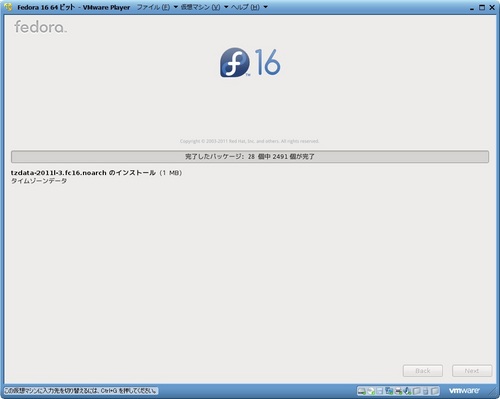
DVDが切断されていることを確認して、再起動ボタンを押します。
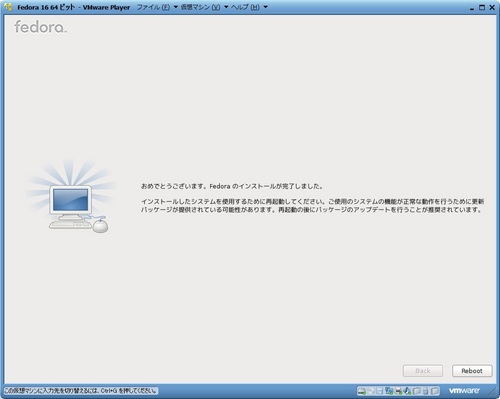
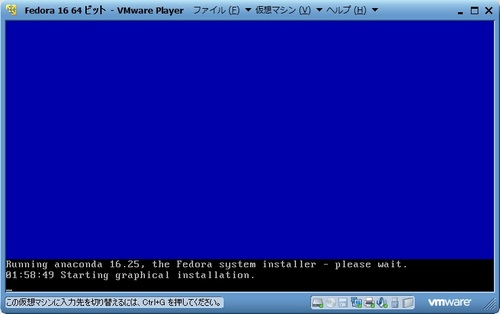
再起動後のGRUB画面です。
「Fedora Linux, with Linux 3.1.0-7.fc16.x86_64」を選択しますが、5秒待てば、それが選択されるので、そのまま待ってもよいでしょう。
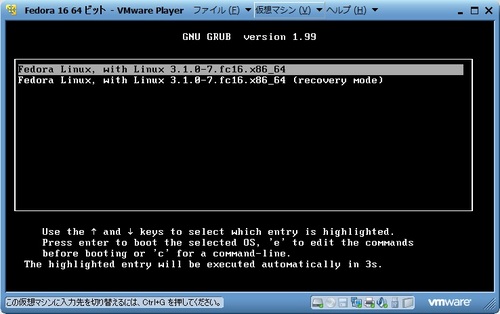
OSが起動します。
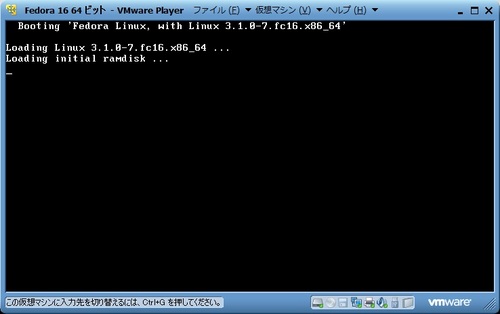
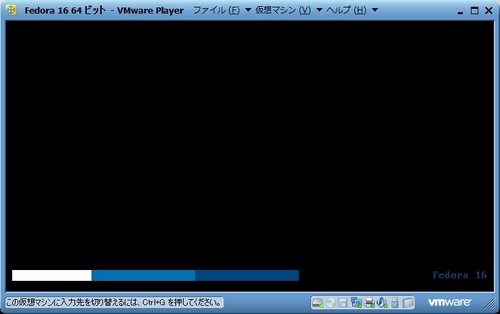
再起動後、表示されたようこそ画面で次へ進みます。
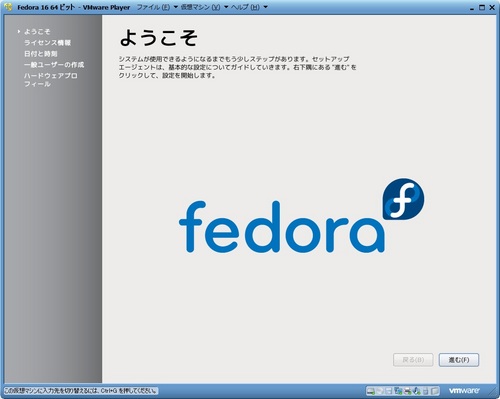
ライセンス情報を確認して進みます。
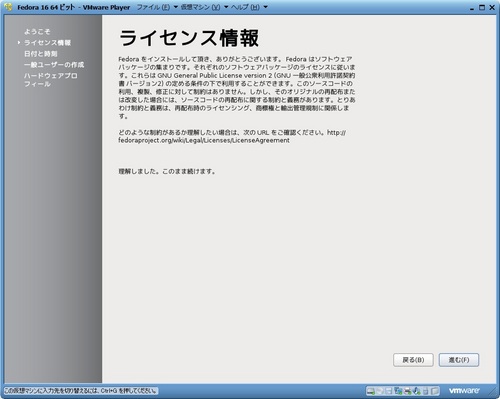
日付と時刻が正しいことを確認して進みます。
ホストOSでタイムサーバとの同期をとっているため、「ネットワーク上で日付と時刻を同期化します」にはチェックを付けません。
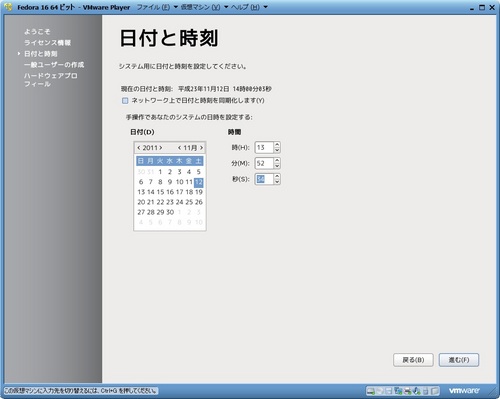
一般ユーザを作成します。
管理作業を行う必要がある場合には、「管理者グループに追加」にチェックをつけておくとよいでしょう。
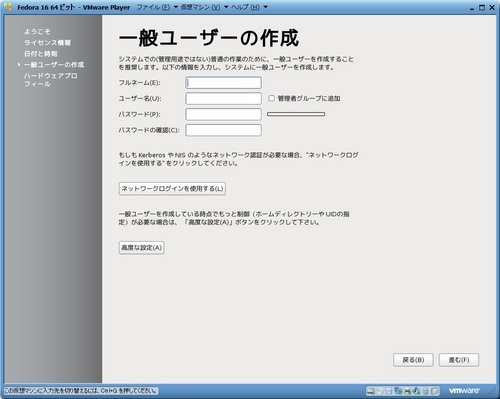
プロフィールを送信するかどうかは任意ですが、今回は送信しました。
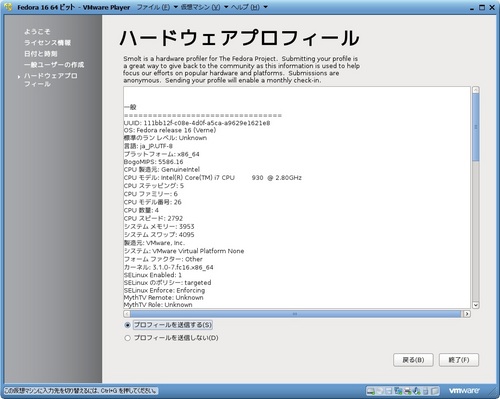
ログイン画面が表示されます。
Fedoraのロゴではなく、GNOMEのロゴになっています。
作成したユーザを選択して、ログインします。
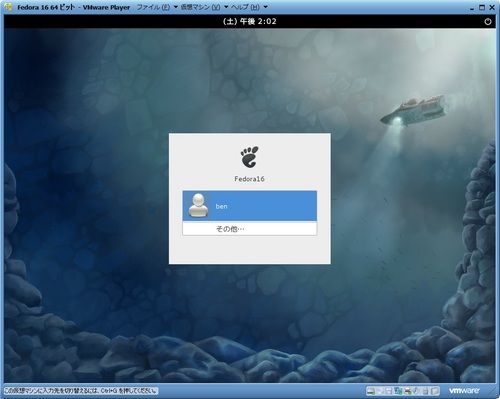
セッションは、デフォルトでGNOMEとなっています。
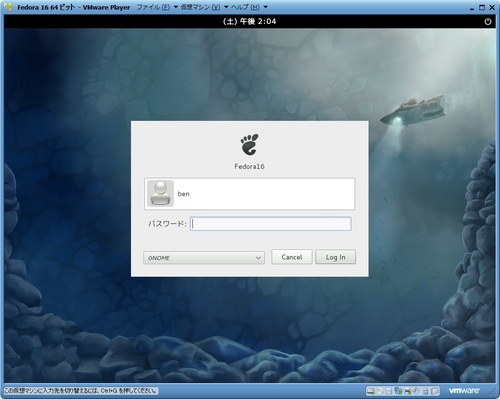
VMware Player4.0でも、GNOME3を読み込むのに失敗した旨、メッセージが表示されます。
Fedora15の時は、VirtualBoxだとGNOME3が正常動作することを確認しましたが、フォールバック・モード(basic videoモード)のほうが使いやすいので、このままでいいかも。
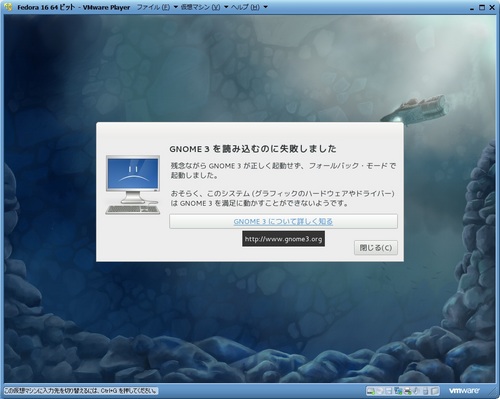
Fedora15の時と違ってネットワークは最初から有効になっています。
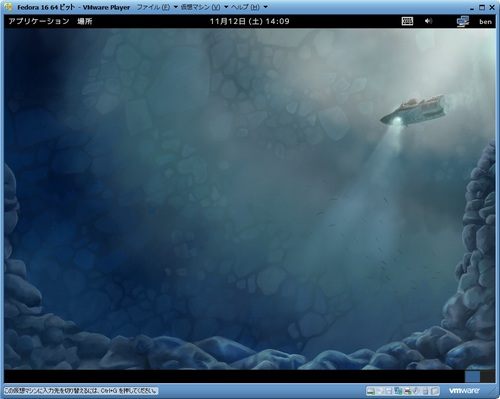
続いてVMware Toolsをインストールします。
VMware Playerのメニューから、「仮想マシン」→「VMware Toolsのインストール」を選択します。
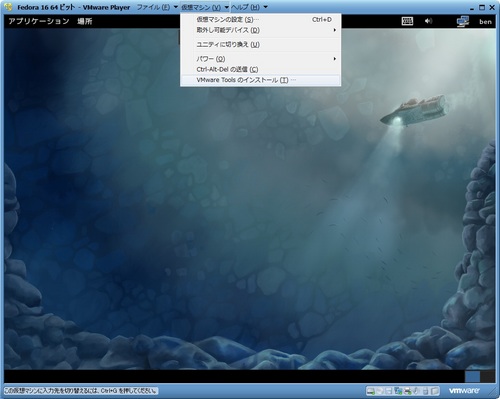
自動的にCD-ROMがマウントされます。
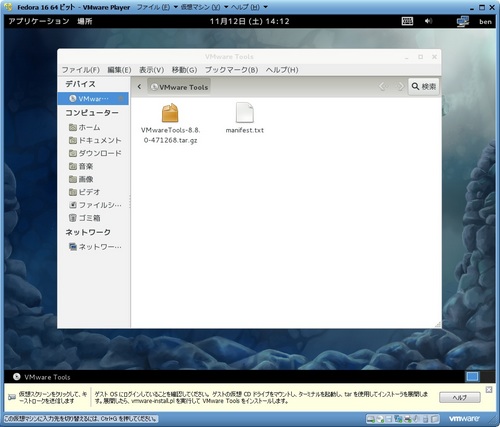
続いて端末を開きます。
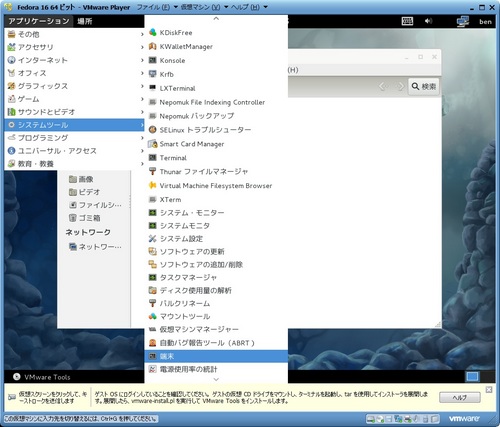
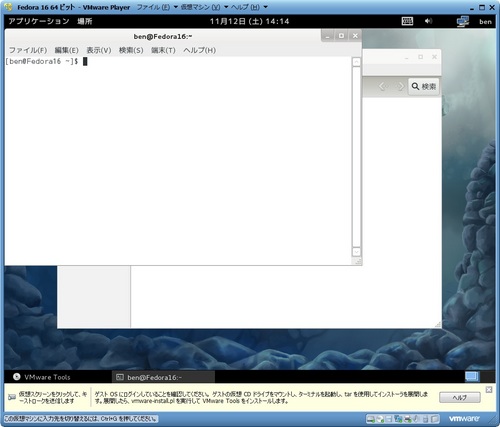
次のコマンドを実行します。
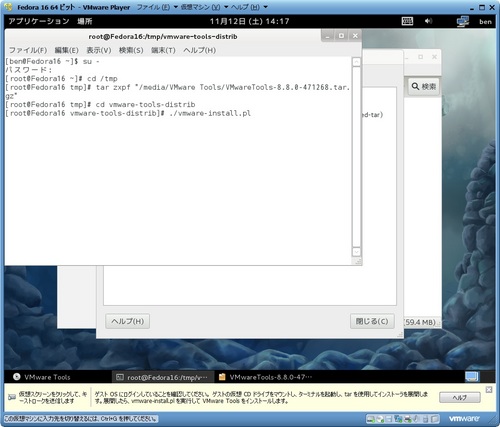
質問にはすべてEnterで答え、デフォルト値を使用します。
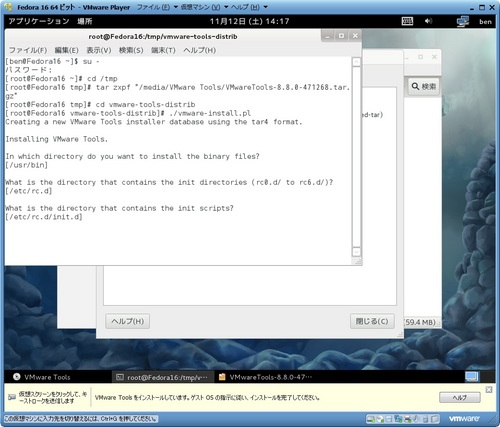
認証のダイアログが出たら、現在のログインユーザのパスワードを入力します。
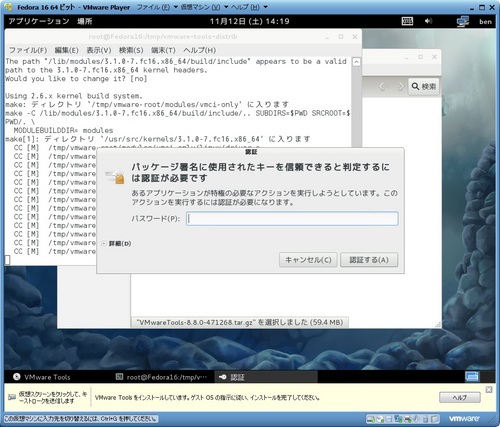
いくつか警告やエラーが出ますが、VMware Toolsのインストールは終了します。
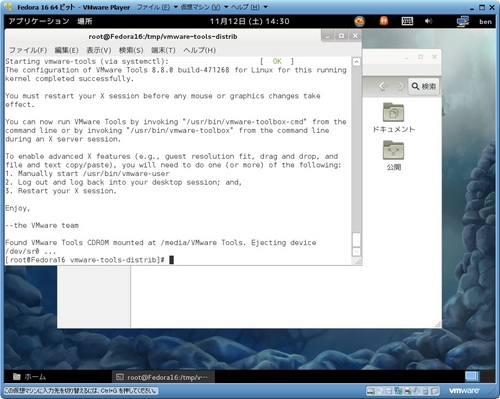
次のコマンドを実行します。
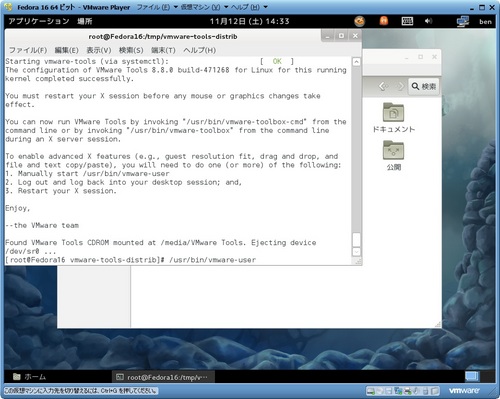
これでVMware Toolsのインストールは完了です。
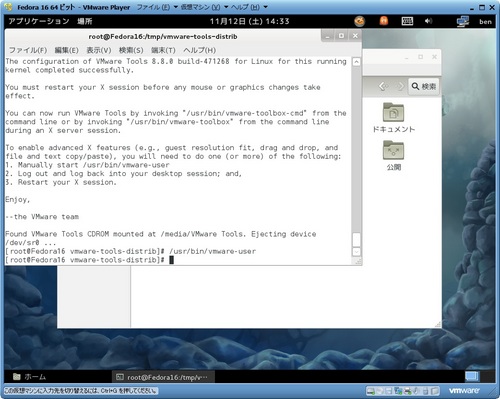
「ソフトウェアの更新」をクリックします。
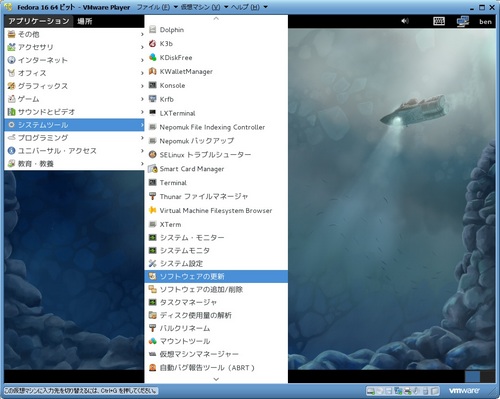
129個の更新が見つかりました。更新をインストールします。
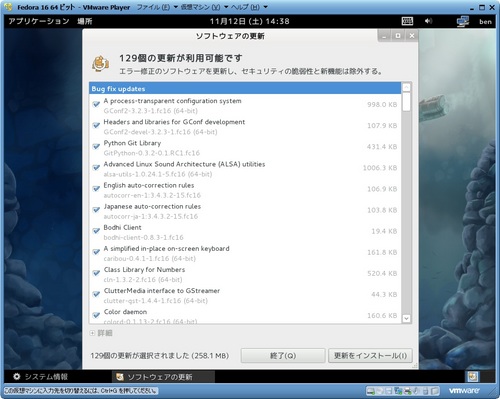
続行します。
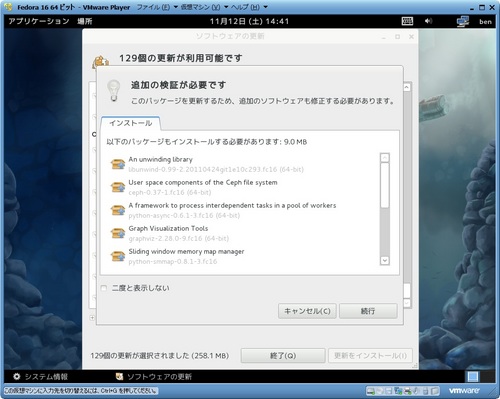
一度ログアウトしてログインしなおします。
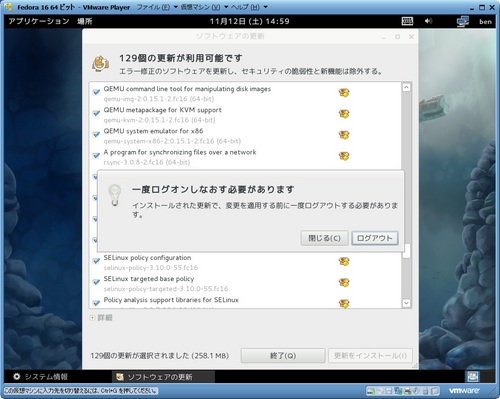
再ログイン後、ソフトフェアの更新を確認するとすべて最新となっていることが分かります。
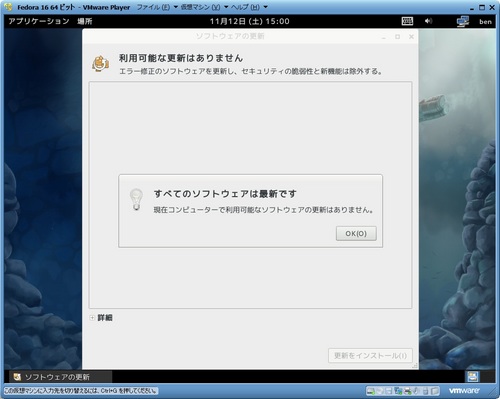
最後にディスプレイの解像度を設定しておきます。
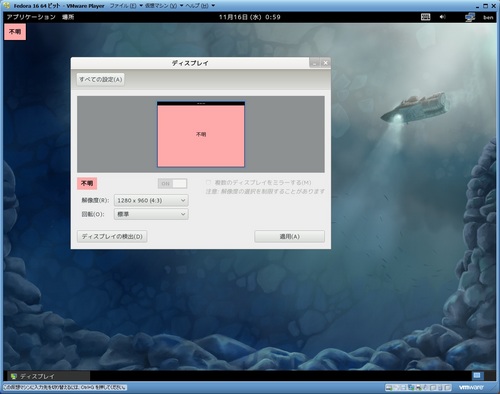
参考までに、GNOME以外のウインドウ・マネージャーを使った場合の画面を紹介します。
KDE
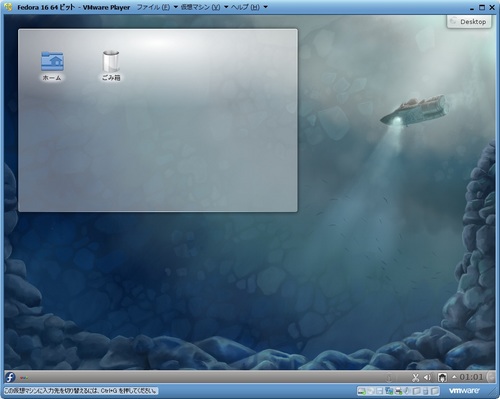
LXDE

Openbox(これでいいの?)
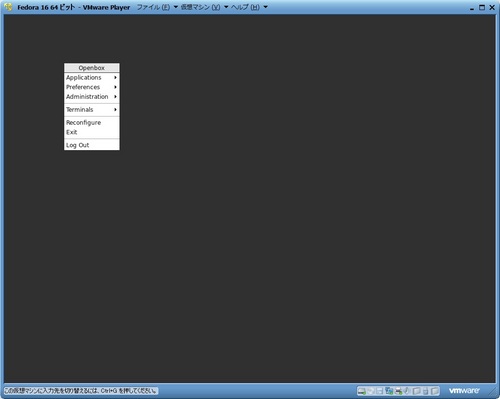
Xfce
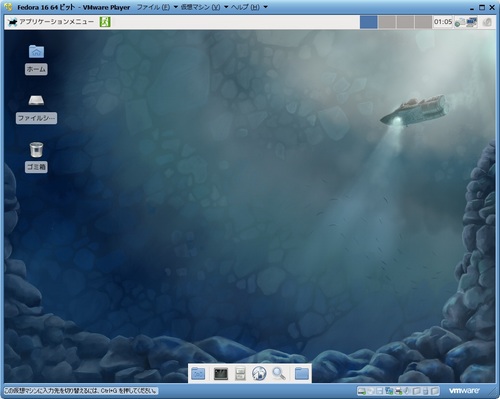
以上です。
次の場所から、64ビット版 Fedora 16 DVD のISOイメージをダウンロードして、インストールに利用しました。
http://download.fedoraproject.org/pub/fedora/linux/releases/16/Fedora/x86_64/iso/
新規仮想マシン作成時には、簡易インストールを使用しないようにするため、「後でOSをインストール」を選択します。
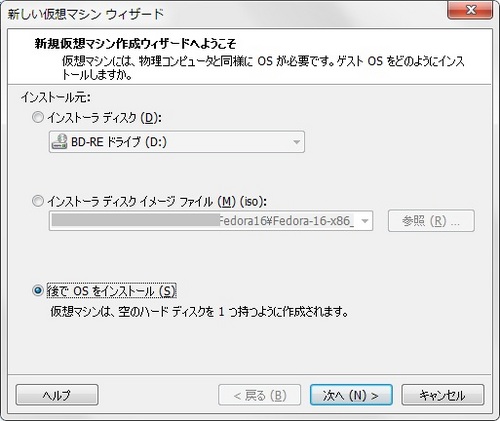
ゲストOSについては、「Lunux」 → 「Fedora 64 ビット」を選択します。
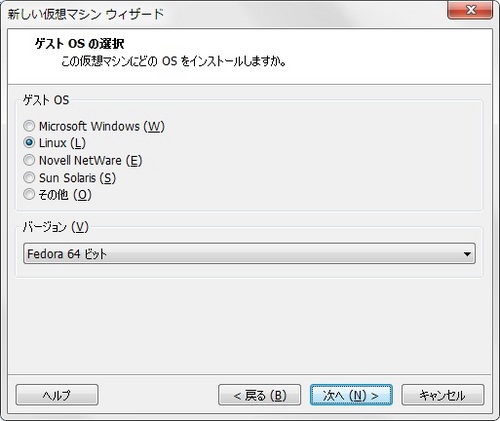
仮想マシンに名前を付けます。
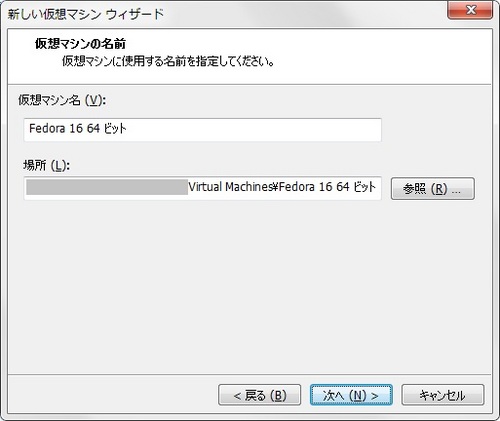
ディスク容量は32GBとしました。
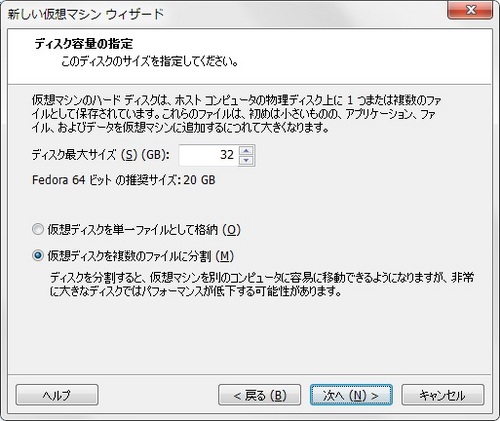
ハードウェアをカスタマイズします。

メモリの割り当ては4096MBとしました。
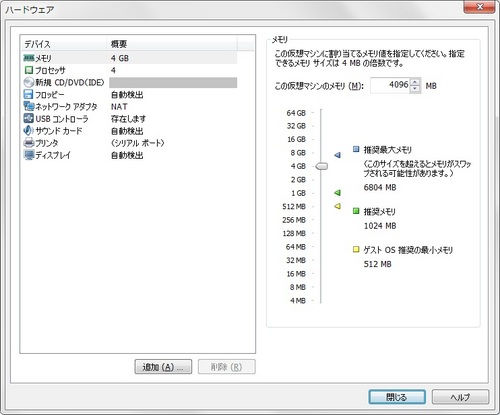
CPUは4コアを割り当てました。
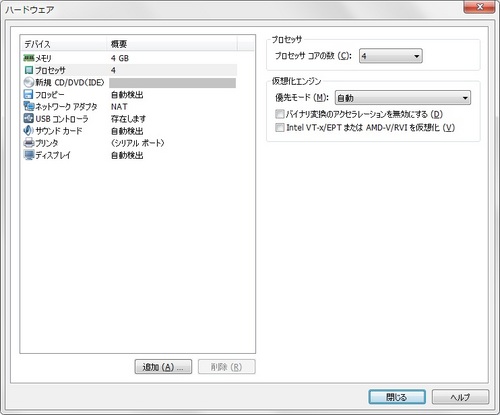
CD/DVDは、インストーラISOイメージファイルを指定します。
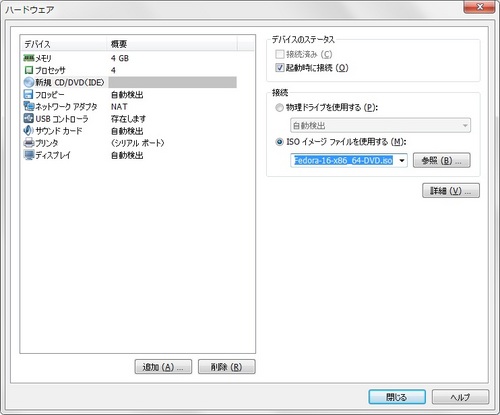
意味があるかどうかはわかりませんが、念のため、ディスプレイの「3Dグラフィックスのアクセラレーション」にはチェックをつけておきます。
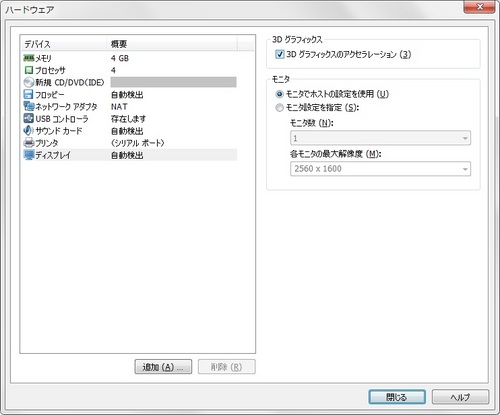
仮想マシンウィザードを完了後、作成した仮想マシンを再生します。

完了ボタンを押して仮想マシンを保存後、起動します。
表示されるメニューは、前バージョンと比べ、ずいぶんシンプルになっています。
「Install or upgrade Fedora」を選択するか、60秒待つと、インストール処理に入ります。
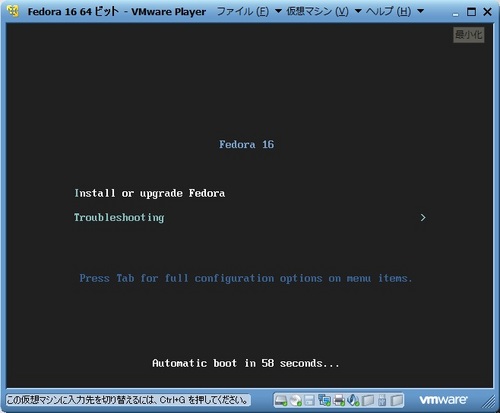
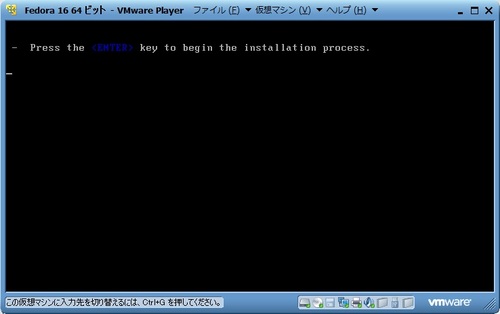
インストールメディアが検知されます。
OKを選択してテストを行います。
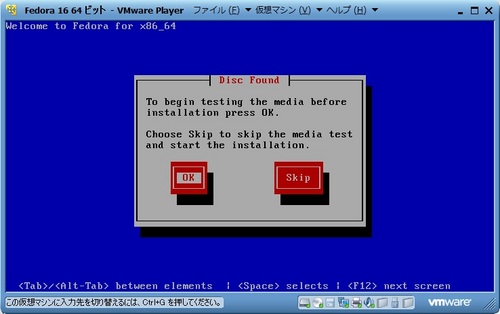
チェックが始まります。チェックにかかる時間は、自分の環境では1分程度でした。
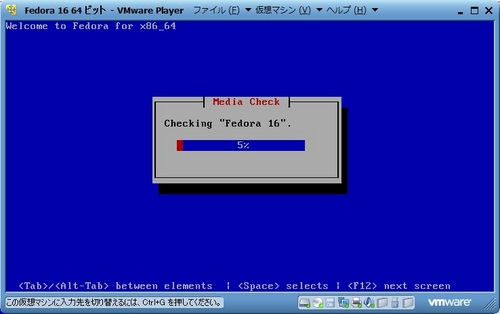
正常にテストが終わったことを確認して、OKボタンを押します。
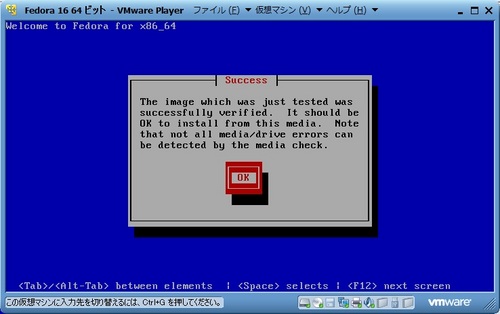
インストーラ(Anaconda)が起動します。
インストール時の言語はJapanese(日本語)を選択します。
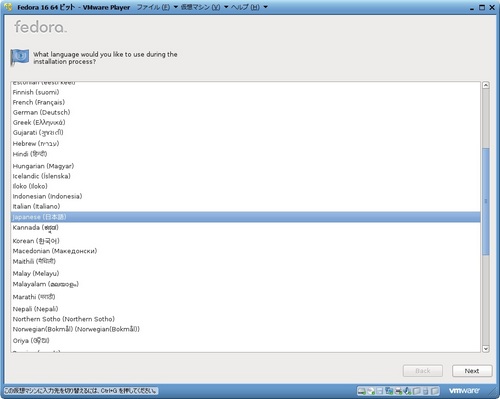
キーボードについては、日本語が選択されているので、このまま進みます。
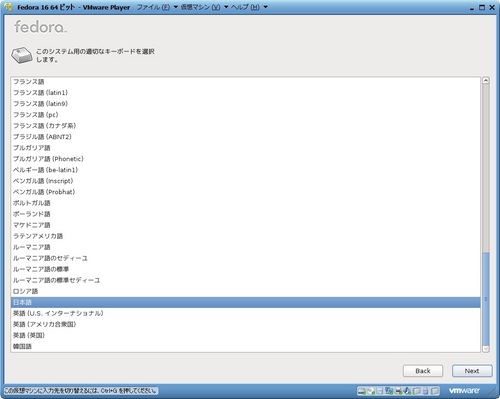
ストレージデバイスについては、基本ストレージデバイスを選択します。
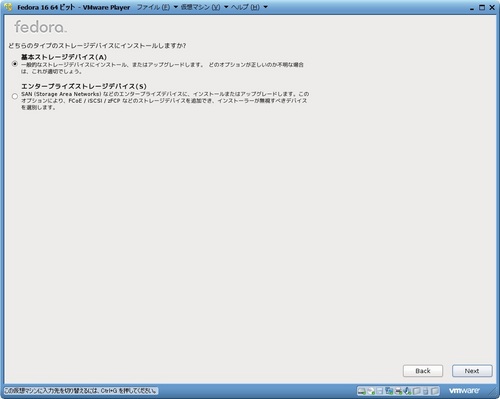
ストレージデバイスの警告については、なぜかタイトル以外日本語化されていません。
この画面に限らず、Fedora15に比べ日本語化対応できていない画面が多いです。
今回は、新規VM環境へのインストールなので、「Yes, discard any data」を選択します。
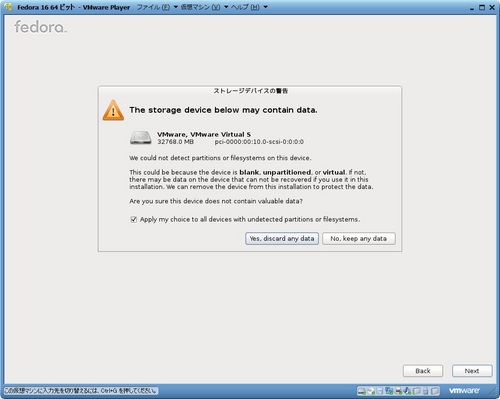
ホスト名を設定します。
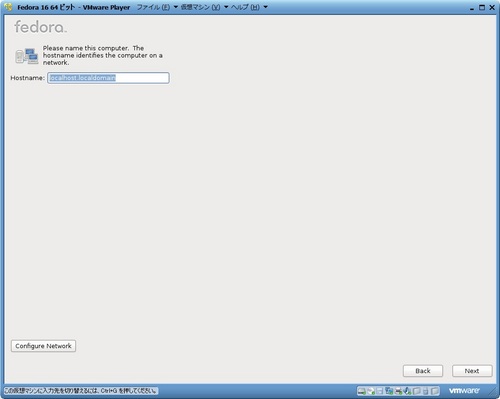
都市は「東京」がデフォルト表示されているのでそのままの設定とします。
「System clock uses UTC」は、デフォルトでチェックされているので、チェックを外して、次へ進みます。
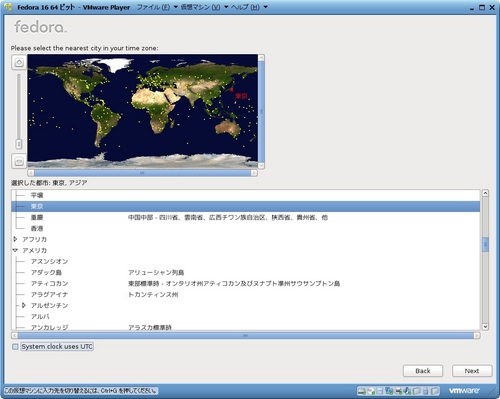
rootパスワードを設定します。
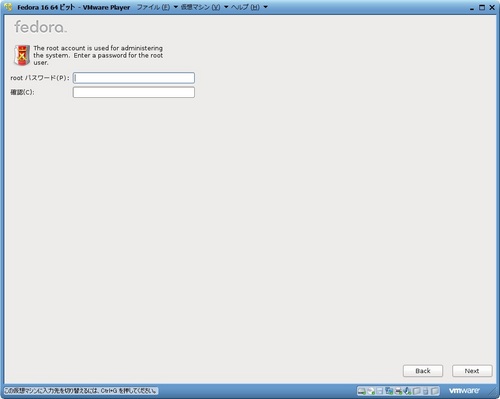
パーティションについては、「カスタムレイアウトを作成する」を選択しました。
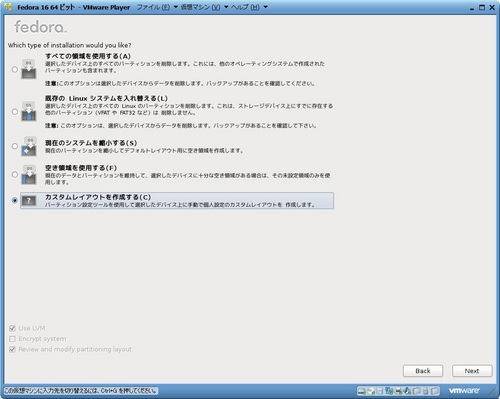
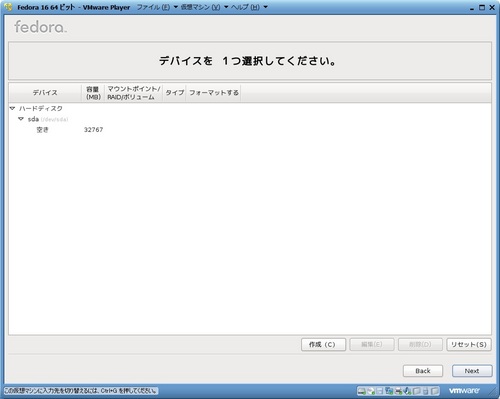
まず、BIOS Bootパーティションを作ります。作成ボタンを押します。
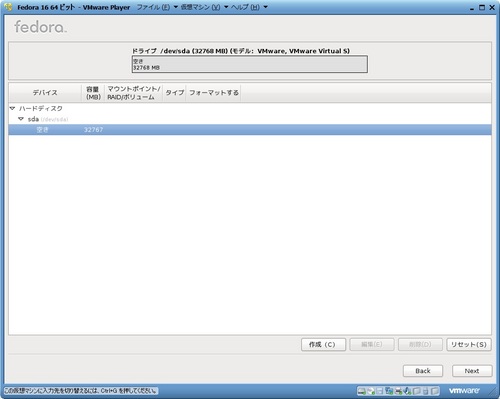
「Standard Partition」を選択します。
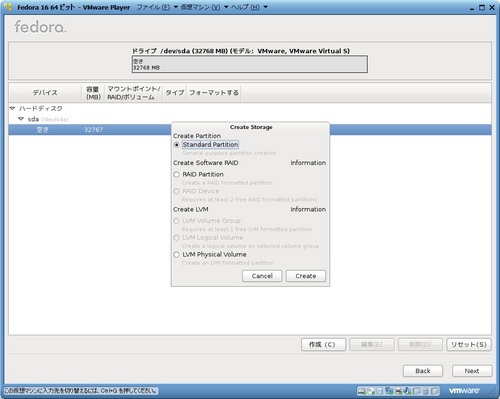
ファイルシステムタイプは「BIOS Boot」、容量は1MBを指定します。
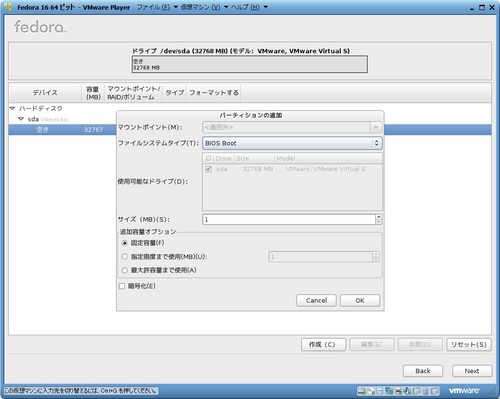
続いてswapパーティションを作ります。作成ボタンを押します。
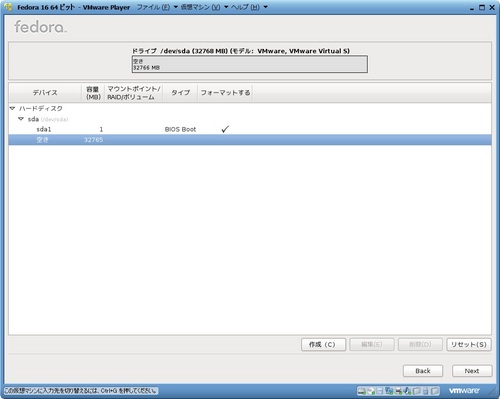
「Standard Partition」を選択します。
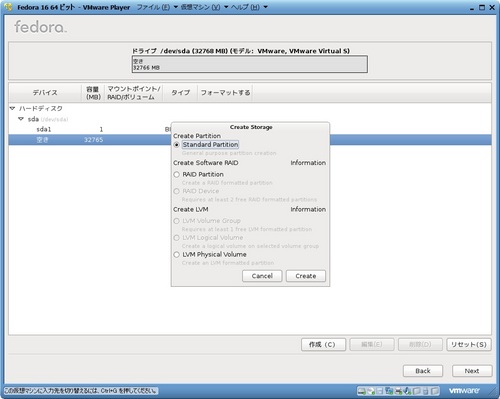
ファイルシステムタイプは「swap」、容量は4096MBを指定します。
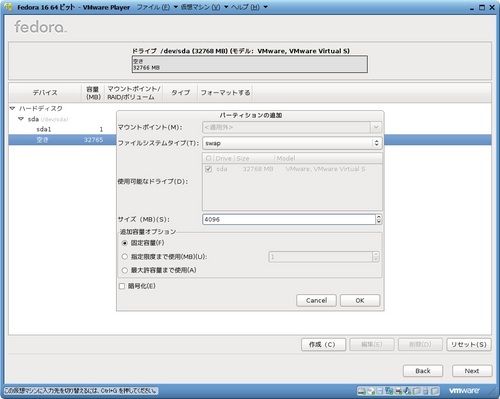
続いてbootパーティションを作ります。作成ボタンを押します。
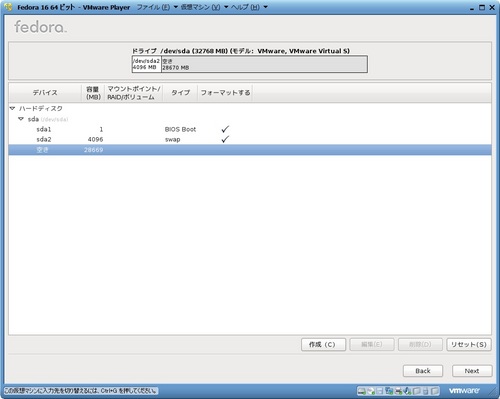
「Standard Partition」を選択します。
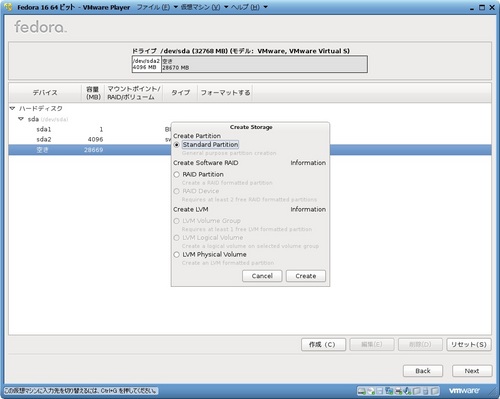
マウントポイントは「/boot」、ファイルシステムタイプは「ext4」、容量は500MBを指定します。
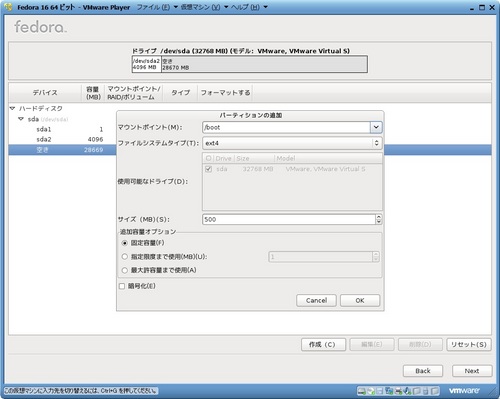
最後にルートパーティションを作ります。作成ボタンを押します。
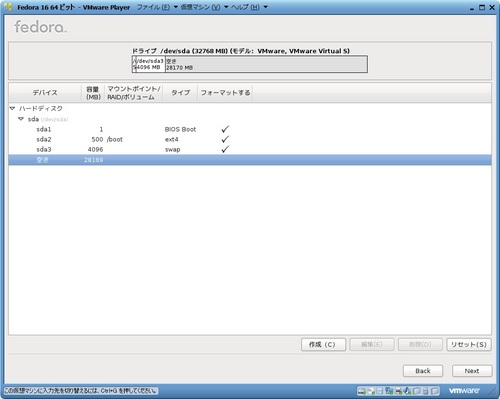
「Standard Partition」を選択します。
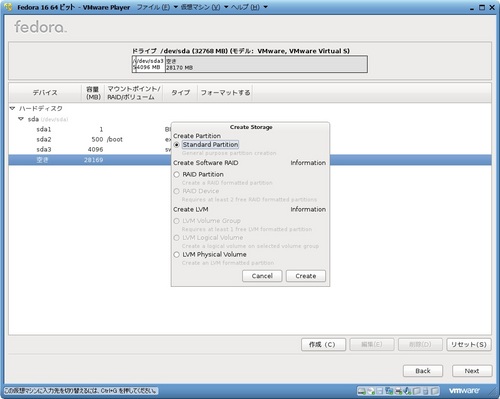
マウントポイントは「/」、ファイルシステムタイプは「ext4」、追加容量オプションは「最大許容量まで使用」を指定します。
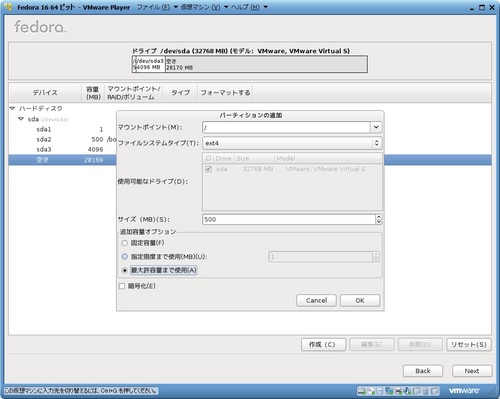
Nextボタンを押して次に進みます。
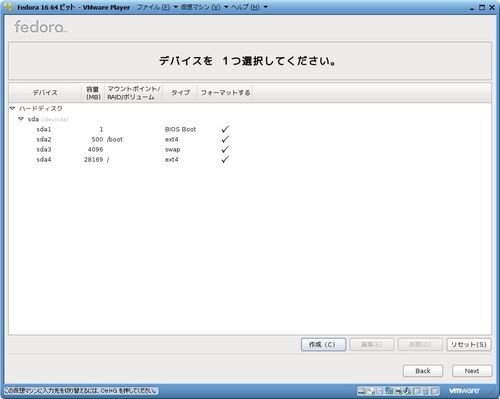
フォーマットの警告が出ますが、「フォーマット」を選択します。
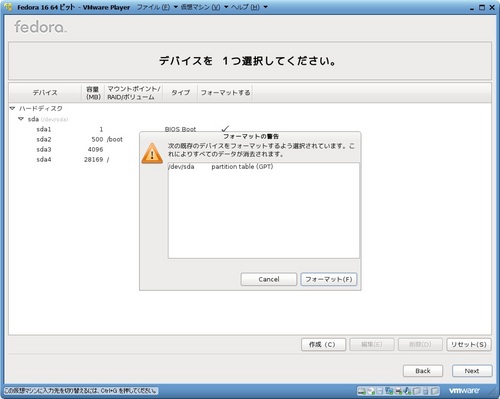
確認画面では「変更をディスクに書き込む」を選択します。
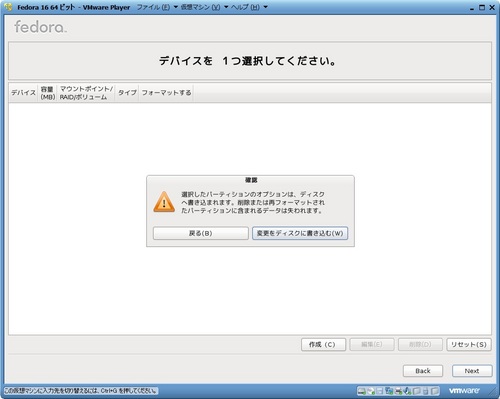
ブートローダーについては、「/dev/sda 上にブートローダーをインストール」にチェックをつけて次に進みます。
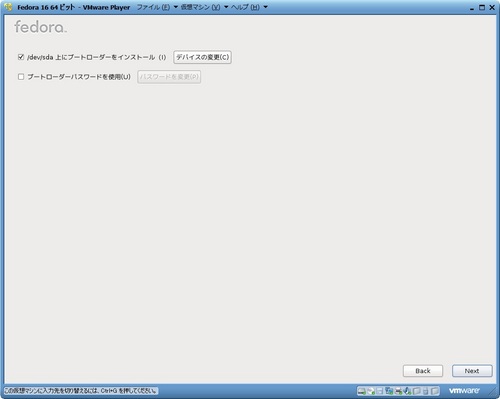
「ソフトウェア開発」と「Customize now」を選択して、「次」を選択します。
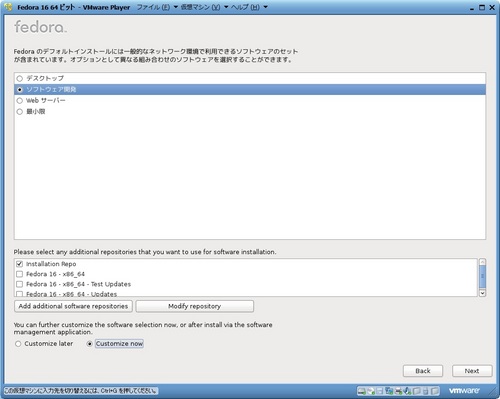
必要なアプリケーションを選択してnextボタンを選択します。
今回も例によって、「デスクトップ環境」「アプリケーション」「開発環境」「ベースシステム」のカテゴリについては、すべてのソフトウェアを選択しています。
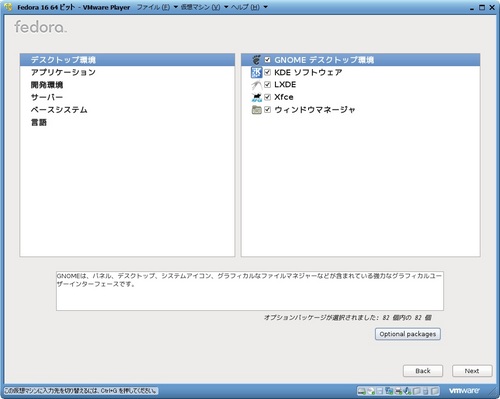
インストールが始まります。
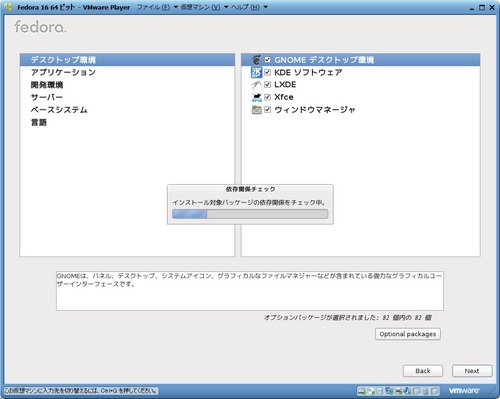
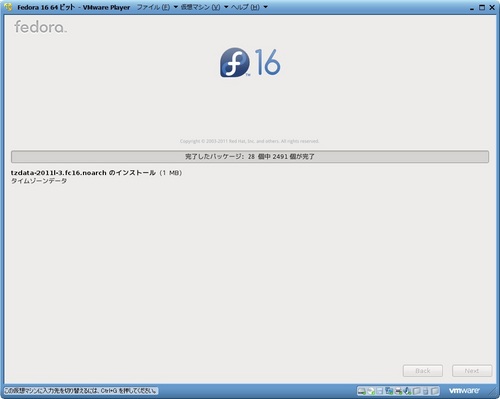
DVDが切断されていることを確認して、再起動ボタンを押します。
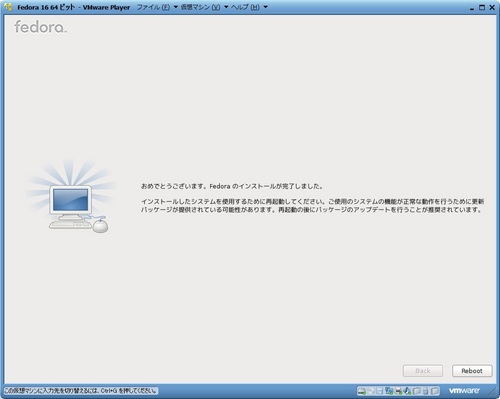
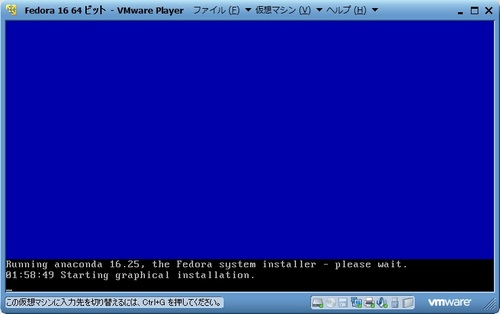
再起動後のGRUB画面です。
「Fedora Linux, with Linux 3.1.0-7.fc16.x86_64」を選択しますが、5秒待てば、それが選択されるので、そのまま待ってもよいでしょう。
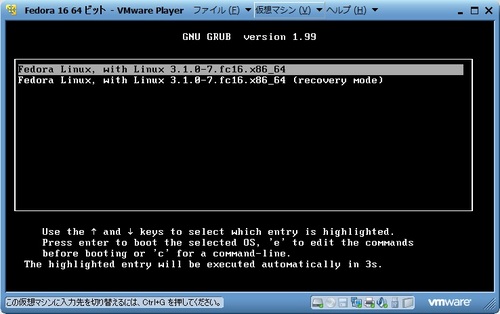
OSが起動します。
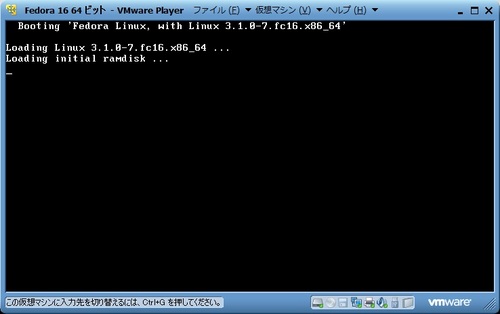
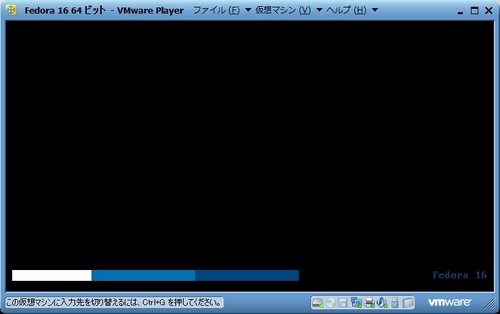
再起動後、表示されたようこそ画面で次へ進みます。
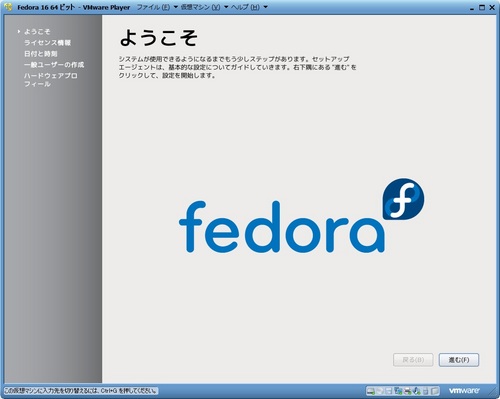
ライセンス情報を確認して進みます。
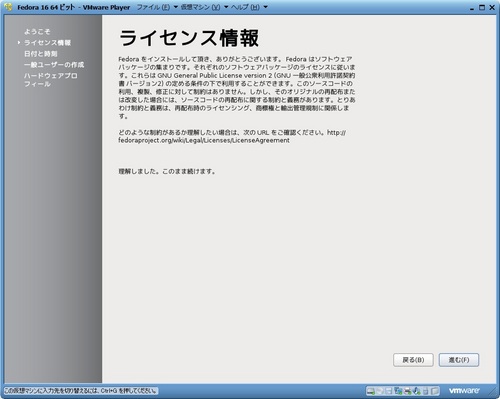
日付と時刻が正しいことを確認して進みます。
ホストOSでタイムサーバとの同期をとっているため、「ネットワーク上で日付と時刻を同期化します」にはチェックを付けません。
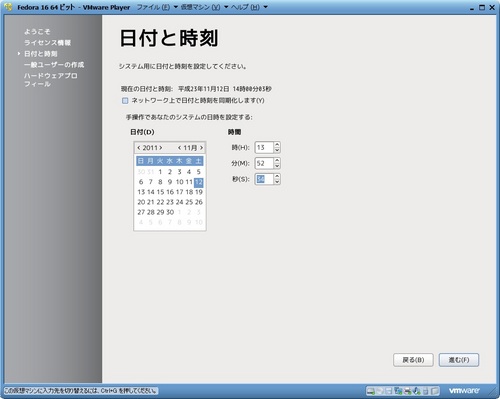
一般ユーザを作成します。
管理作業を行う必要がある場合には、「管理者グループに追加」にチェックをつけておくとよいでしょう。
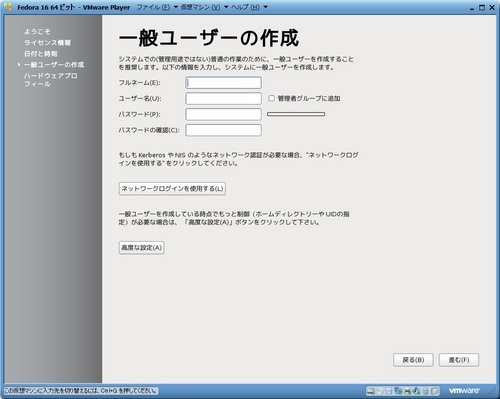
プロフィールを送信するかどうかは任意ですが、今回は送信しました。
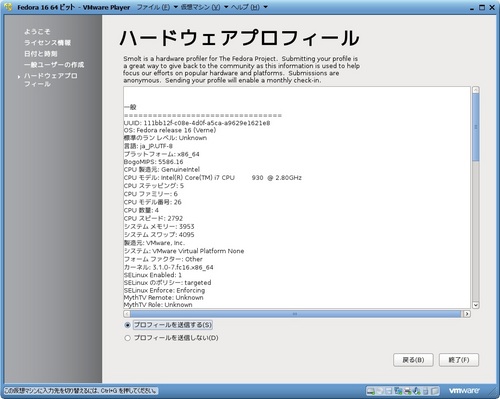
ログイン画面が表示されます。
Fedoraのロゴではなく、GNOMEのロゴになっています。
作成したユーザを選択して、ログインします。
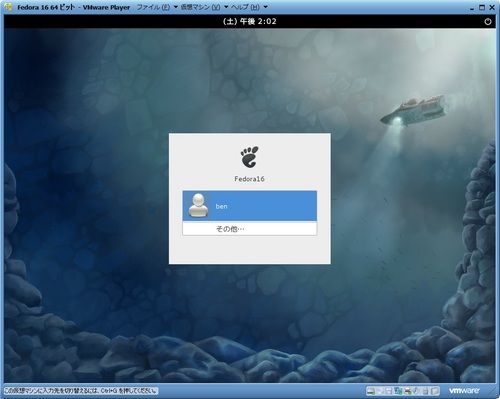
セッションは、デフォルトでGNOMEとなっています。
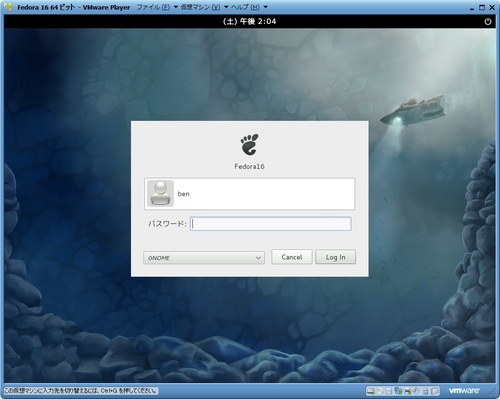
VMware Player4.0でも、GNOME3を読み込むのに失敗した旨、メッセージが表示されます。
Fedora15の時は、VirtualBoxだとGNOME3が正常動作することを確認しましたが、フォールバック・モード(basic videoモード)のほうが使いやすいので、このままでいいかも。
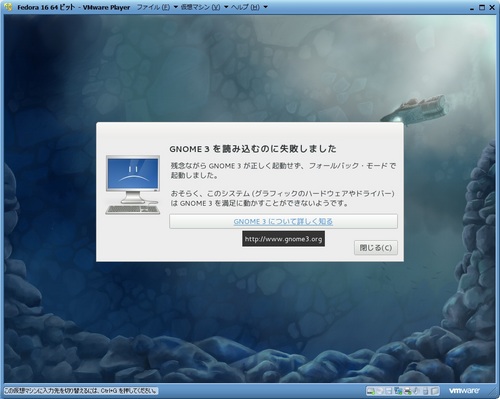
Fedora15の時と違ってネットワークは最初から有効になっています。
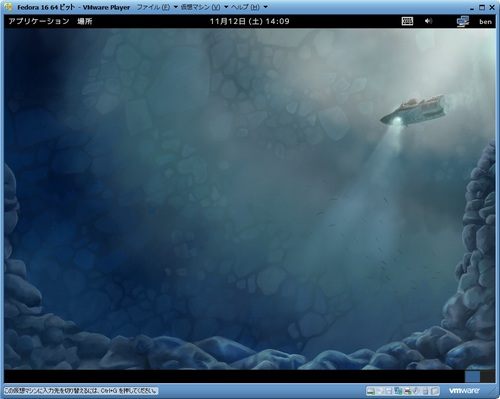
続いてVMware Toolsをインストールします。
VMware Playerのメニューから、「仮想マシン」→「VMware Toolsのインストール」を選択します。
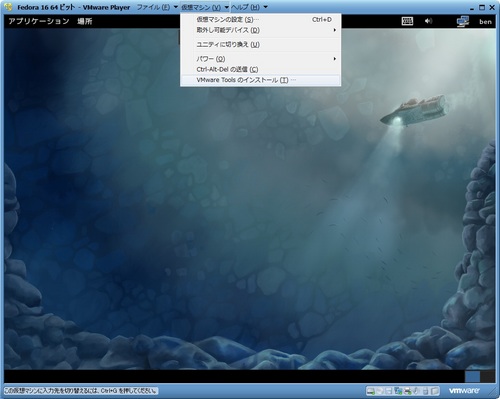
自動的にCD-ROMがマウントされます。
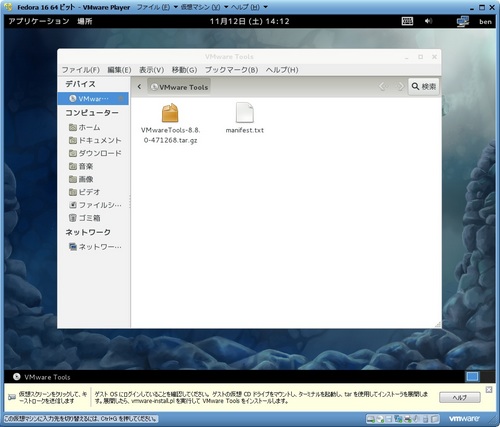
続いて端末を開きます。
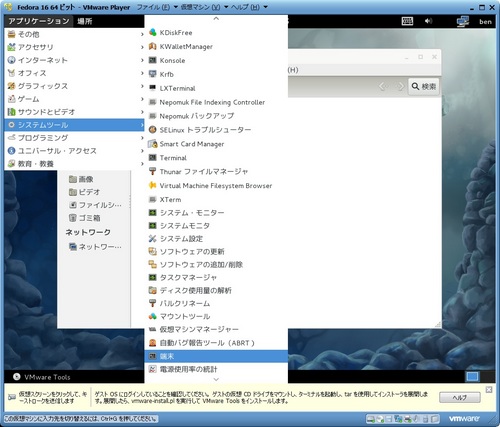
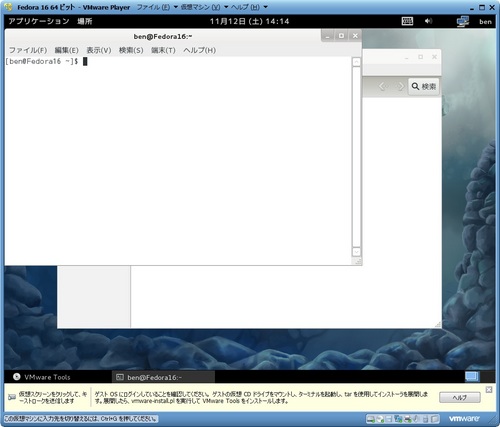
次のコマンドを実行します。
$ su -
(パスワード入力)
# cd /tmp
# tar zxpf "/media/VMware Tools/VMwareTools-8.8.0-471268.tar.gz"
# cd vmware-tools-distrib
# ./vmware-install.pl
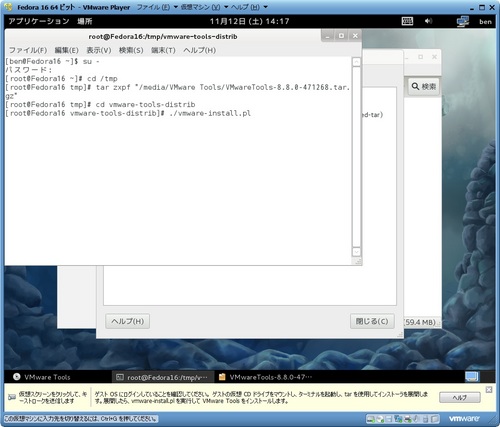
質問にはすべてEnterで答え、デフォルト値を使用します。
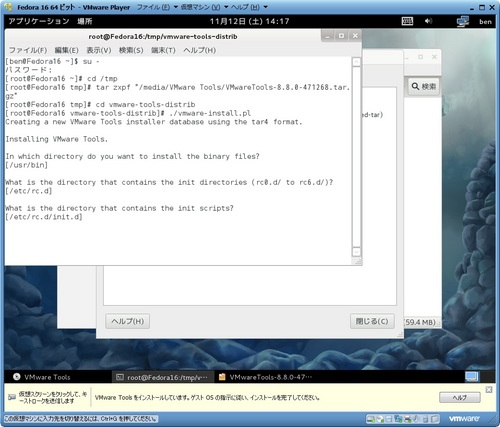
認証のダイアログが出たら、現在のログインユーザのパスワードを入力します。
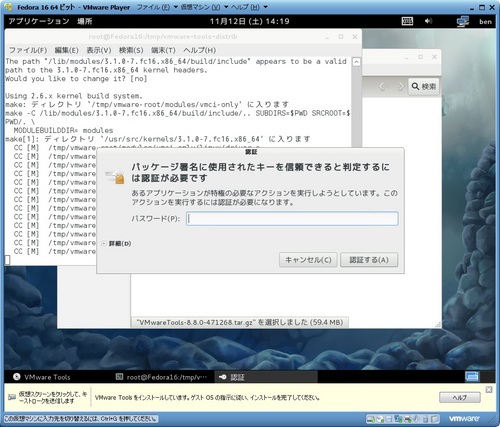
いくつか警告やエラーが出ますが、VMware Toolsのインストールは終了します。
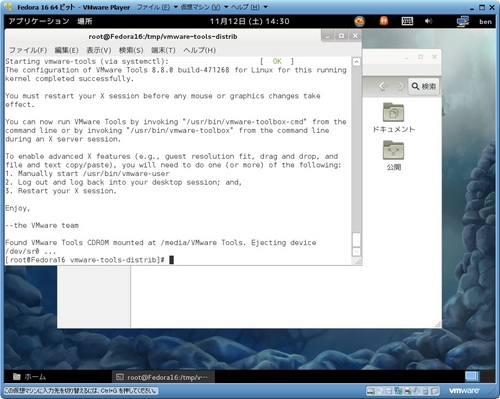
次のコマンドを実行します。
# /usr/bin/vmware-user
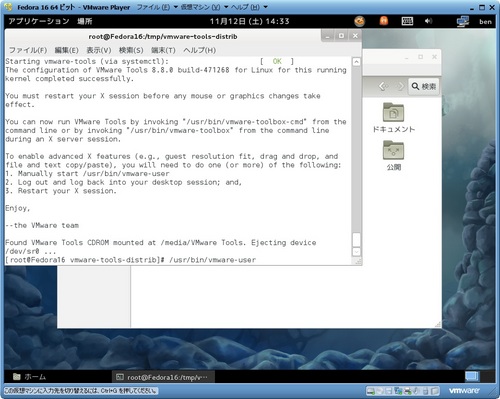
これでVMware Toolsのインストールは完了です。
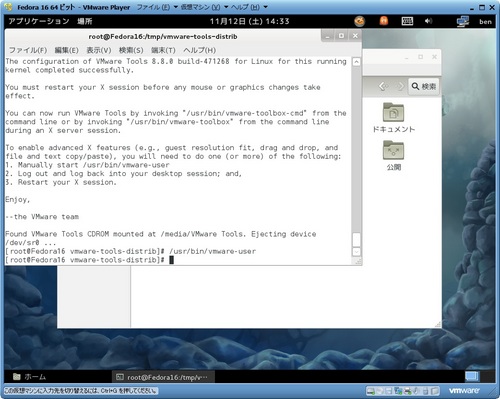
「ソフトウェアの更新」をクリックします。
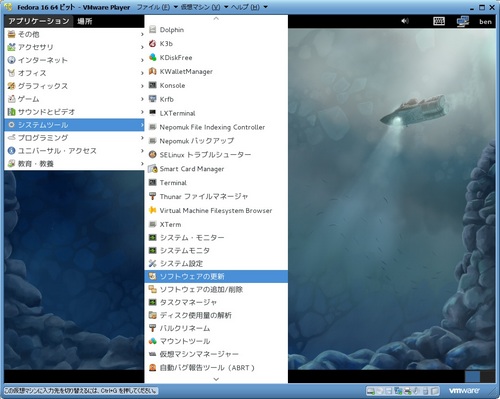
129個の更新が見つかりました。更新をインストールします。
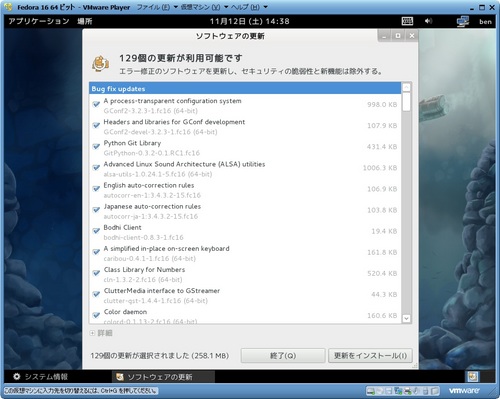
続行します。
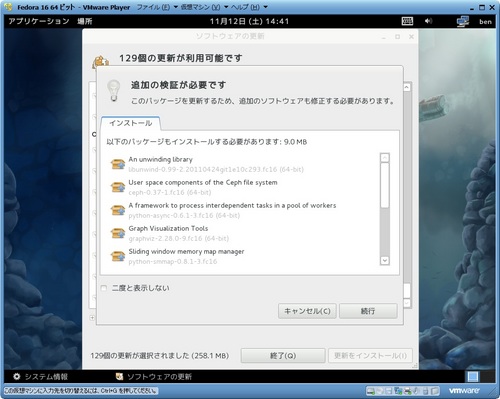
一度ログアウトしてログインしなおします。
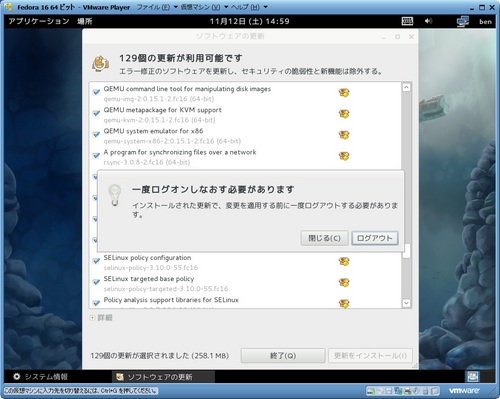
再ログイン後、ソフトフェアの更新を確認するとすべて最新となっていることが分かります。
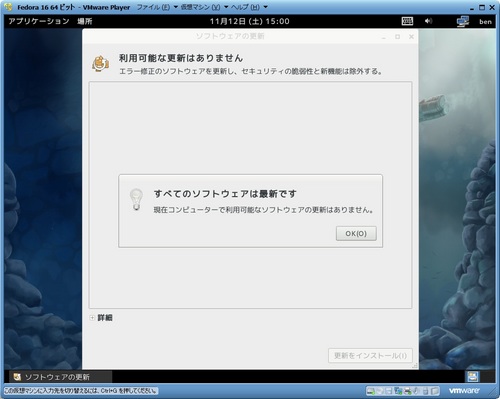
最後にディスプレイの解像度を設定しておきます。
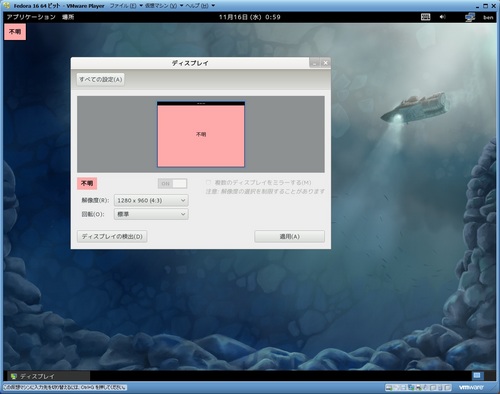
参考までに、GNOME以外のウインドウ・マネージャーを使った場合の画面を紹介します。
KDE
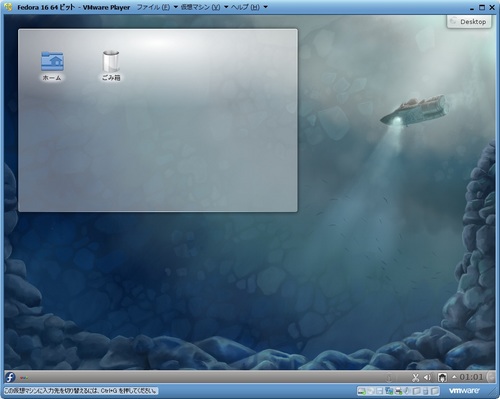
LXDE

Openbox(これでいいの?)
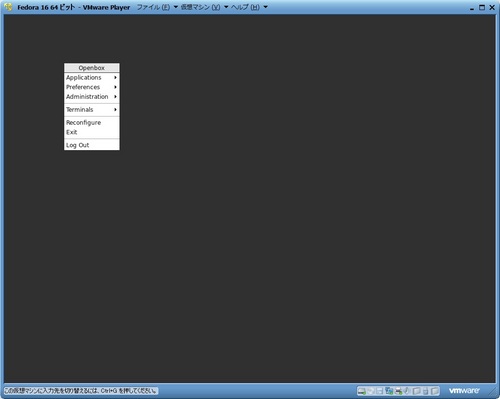
Xfce
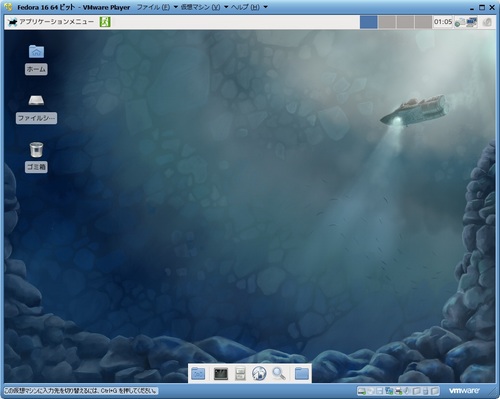
以上です。
タグ:Fedora




コメント 0