Ubuntu 11.10のインストール [Ubuntu]
毎年キッチリ4月と10月に新版がリリースされるUbuntu。
先日、Ubuntu 11.10がリリースされました。
Ubuntu 11.10(64bit)のDesktop版をVMware Player 4.0環境にインストールしてみます。
インストール用のメディアは、次のページからダウンロードできます。
http://www.ubuntu.com/download/ubuntu/download
今回は、Download optionsとして「Ubuntu 11.10 - Latest version」と「64-bit」を選択し、
Start downloadボタンを押して64bit版のインストーラCDをダウンロードしました。
新規仮想マシン作成時には、簡易インストールを使用しないようにするため、「後でOSをインストール」を選択します。
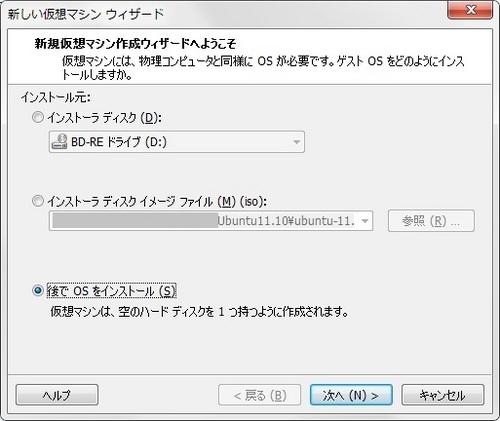
ゲストOSはLinux→「Ubuntu 64 ビット」を選択します。

仮想マシンの名前を付けます。

ディスク容量は32GBとしました。
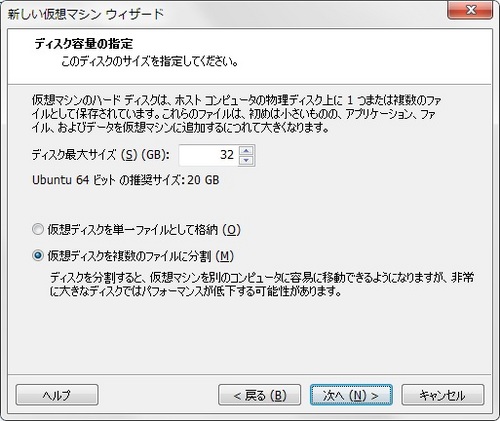
「ハードウェアをカスタマイズ」を選択します。

メモリは4096MBを割り当てました。
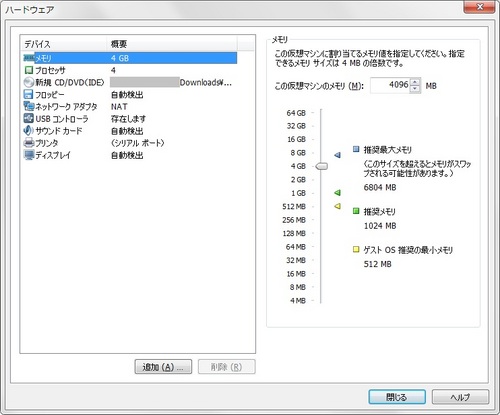
CPUは4コアとしました。
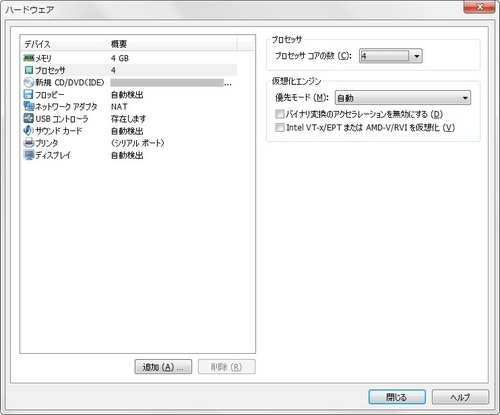
CD/DVDドライブには、ダウンロードしたISOイメージファイルを使用し、起動時に接続するようにします。
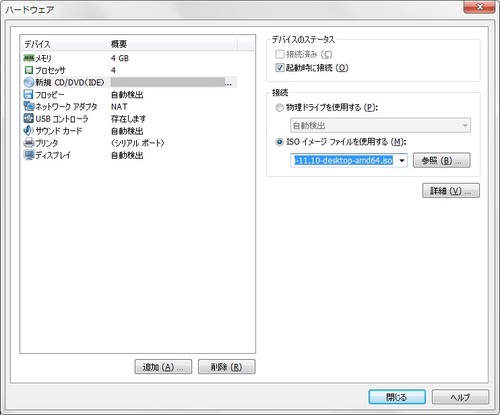
ディスプレイには、念のため、「3Dグラフィックスのアクセラレーション」にチェックをつけました。
ここまで設定したら、ハードウェア設定画面を閉じます。
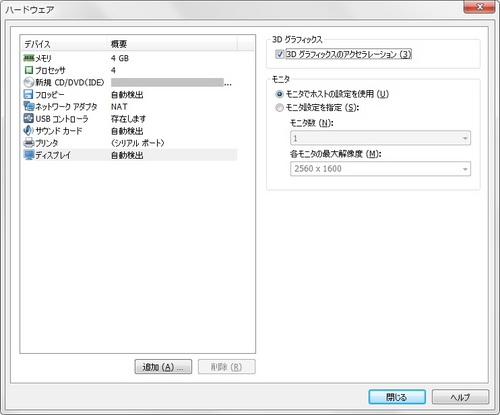
新しい仮想マシン ウィザードを完了します。

仮想マシンを保存後、再生します。
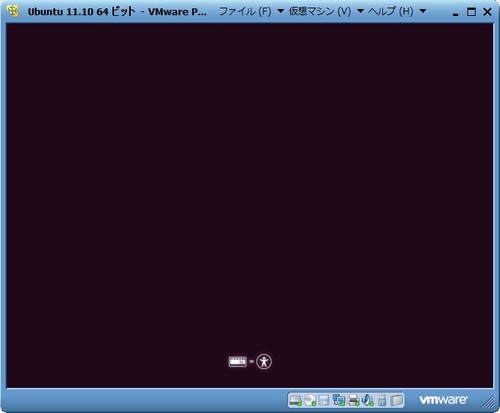
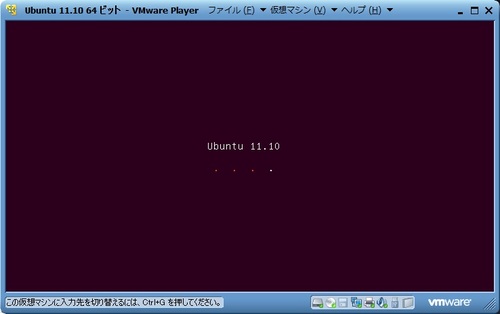
インストーラ起動時の画面は、前バージョンとほぼ同じです。
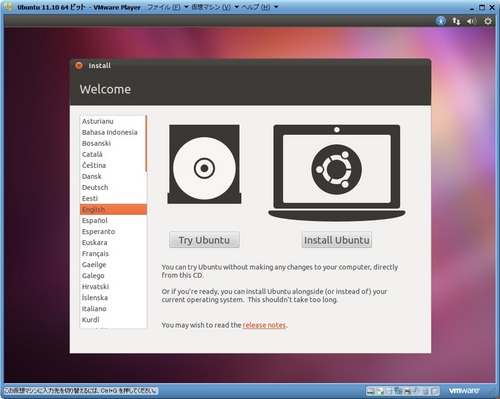
日本語を選択し、「Ubuntu をインストール」ボタンを押します。
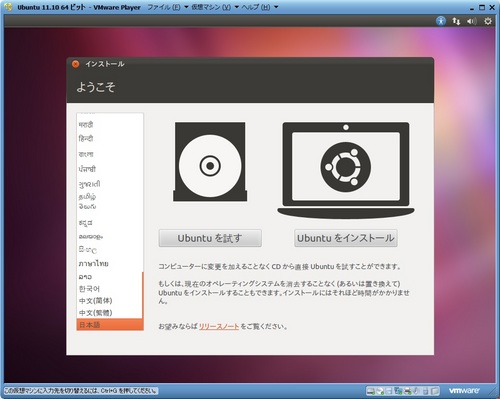
Ubuntuのインストール準備の画面は全バージョンとほとんど変わっていませんが、必要なディスク容量は4.6GBから4.5GBに減っています。
「電源に接続されていること」のチェックは当たり前すぎるのか、なくなっています。
「インストール中にアップデートをダウンロードする」と「このサードパーティー・ソフトウェアをインストールする」の両方にチェックをつけて進みます。
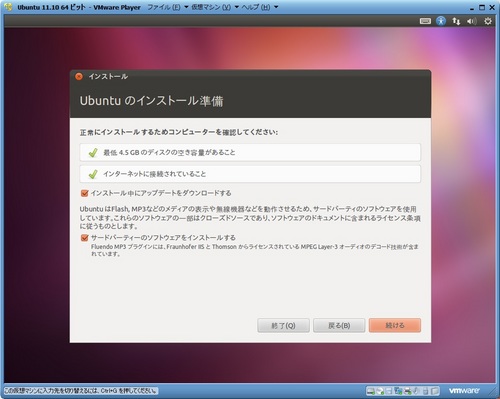
ディスク領域の割り当てでは、「ディスクを削除してUbuntuをインストール」を選択して進みます。
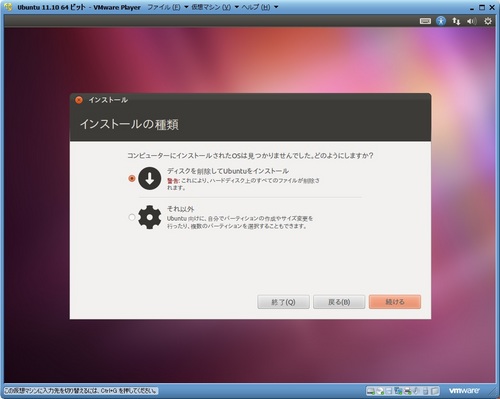
ドライブは1つしかないので、この状態のままでインストールボタンを押します。
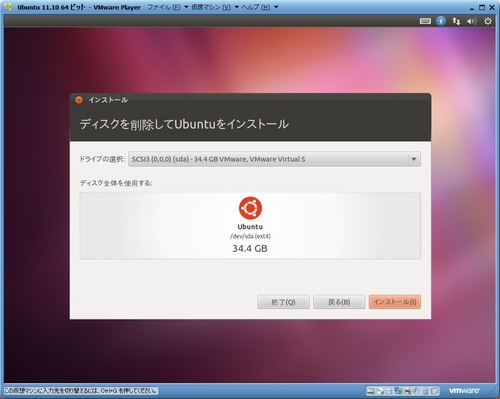
インストールが始まります。
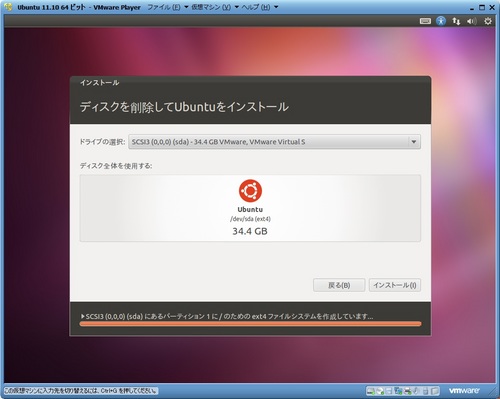
インストールしながら設定内容を問われます。
タイムゾーンはデフォルトで「Tokyo」が選択されているので、このまま進みます。
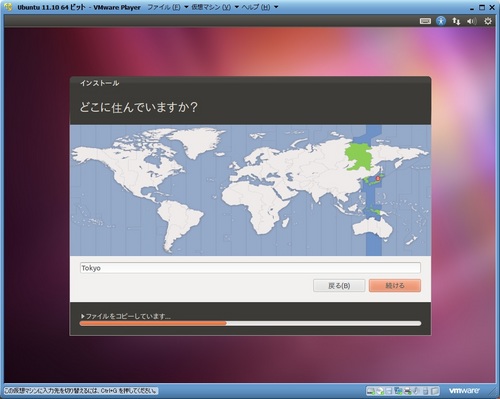
キーボードはデフォルトで日本語が表示されているので、このまま進みます。
(前バージョンではJapanという表記になっていましたが、漢字での表記に変わっています。)
キーボードの入力テストも可能です。
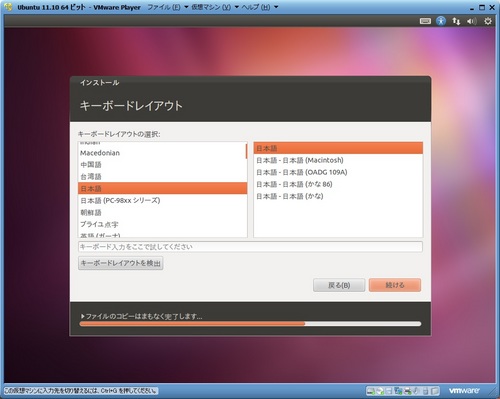
ログインユーザのアカウントを作成します。
今回は「ログイン時にパスワードを要求する」を選択しました。
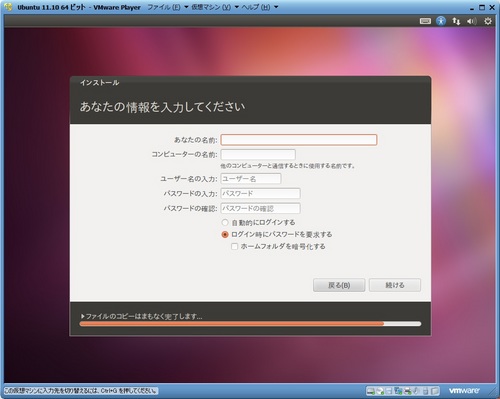
インストールを継続しています。
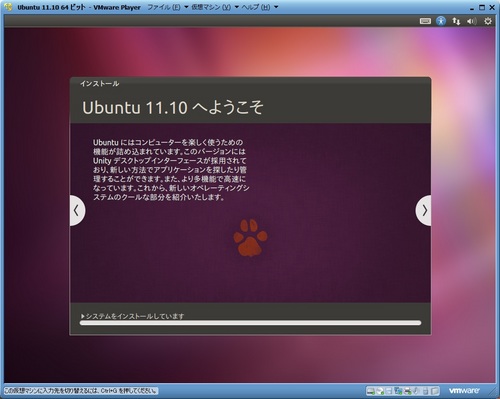
インストールが完了すると再起動を求められるので、「今すぐ再起動する」ボタンを押して再起動します。
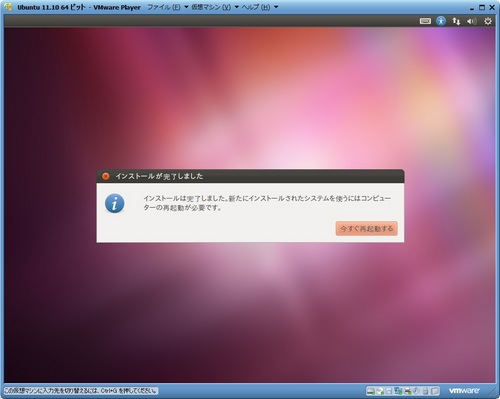
再起動が始まります。
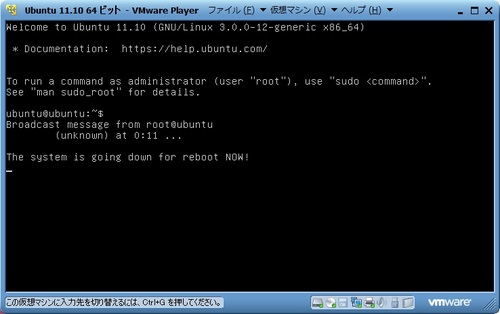
インストールCDイメージは自動的に接続解除されるのですが、「起動時に接続」のチェックは残ったままになっているので、チェックを外します。
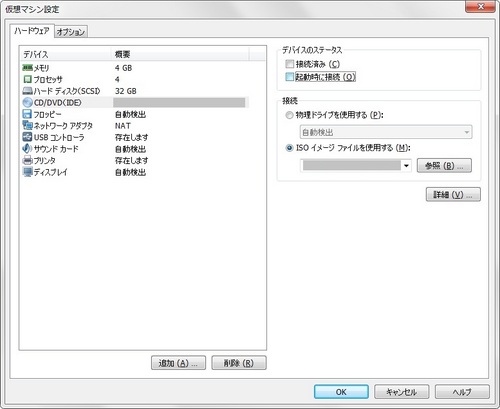
ここで、フリーズしてしまったので仮想マシンの電源をリセットしました。
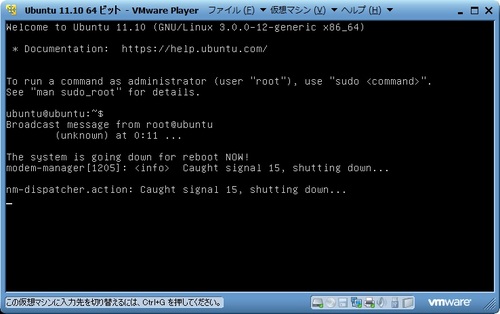
再起動後、ログイン画面が表示されます。
「Ubuntu」と「Ubuntu 2D」を選択できるようになっています。
まず「Ubuntu」を選択してログインしてみます。
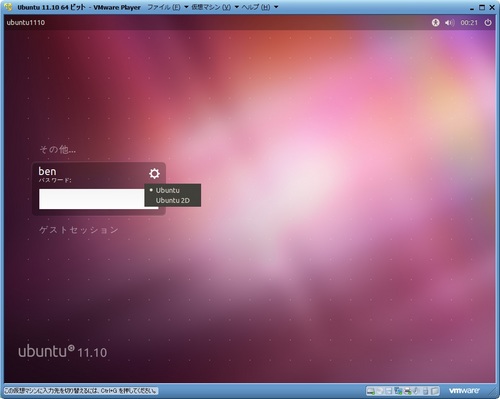
ログインするとUnityが有効になっているように見えますが、これが3Dなのか2Dなのか見分け方が分からないです。
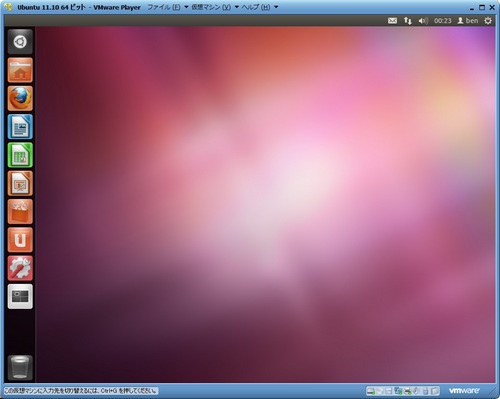
続いてVMware Toolsをインストールします。
まず端末を開きます。
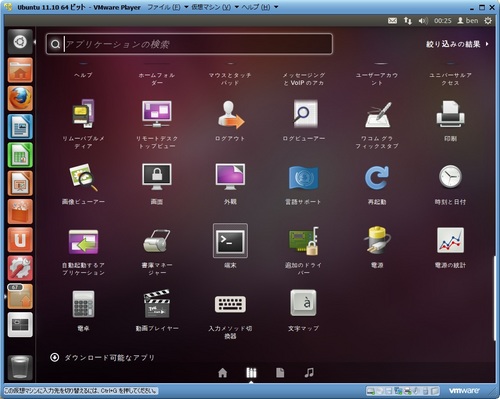
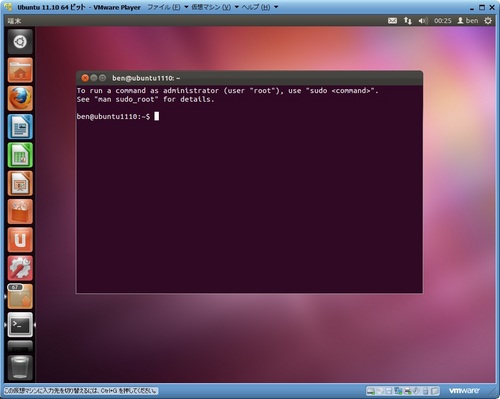
次のコマンドでrootにスイッチします。
パスワードを求められるので入力します。
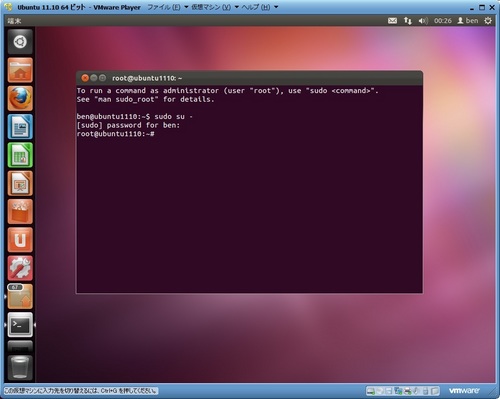
VMware Playerのメニューから、「仮想マシン」→「VMware Toolsのインストール」を選択します。
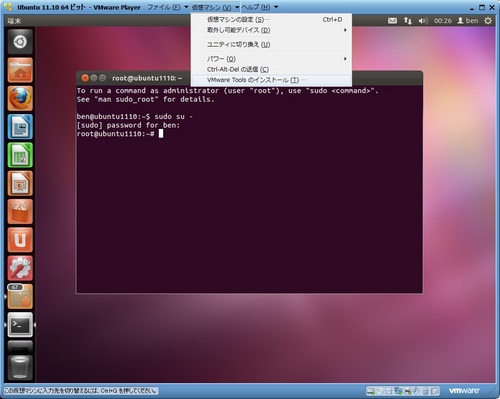
自動的にCD-ROMがマウントされます。
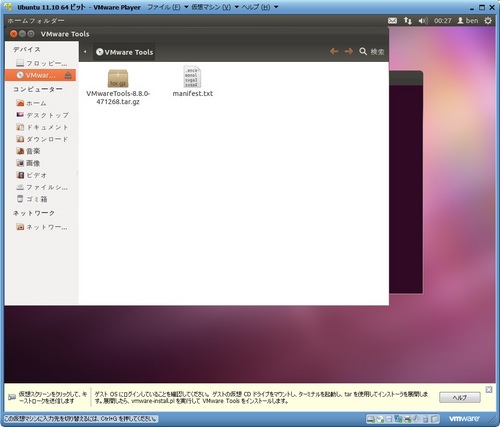
次のコマンドでワーキング ディレクトリに移動します。
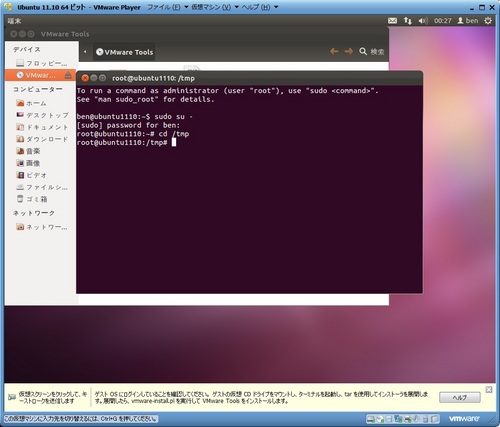
次のコマンドでインストーラを展開します。
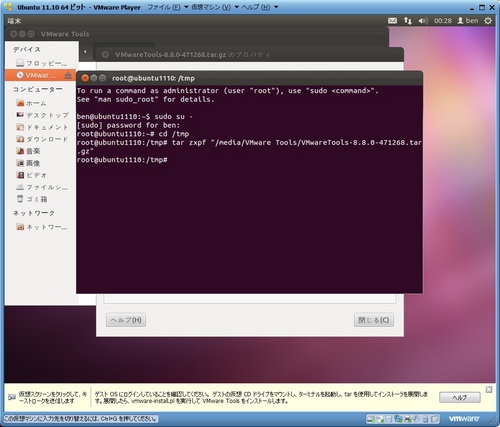
インストーラを実行します。
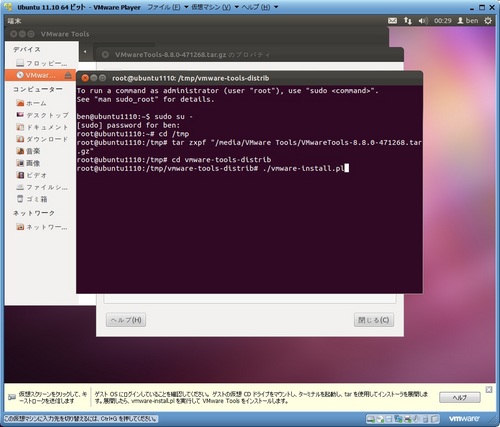
質問にはすべてEnterで答え、デフォルト値を使用します。
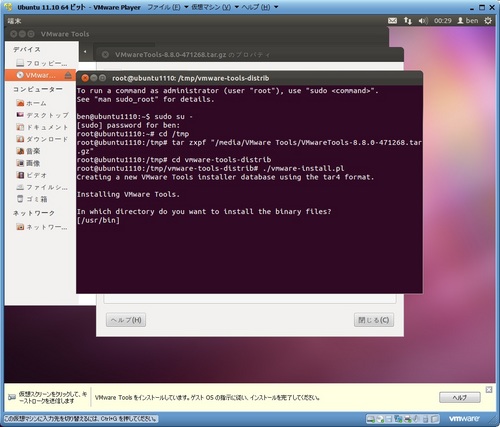
インストールが終了すると自動的にCD-ROMはunmountされます。
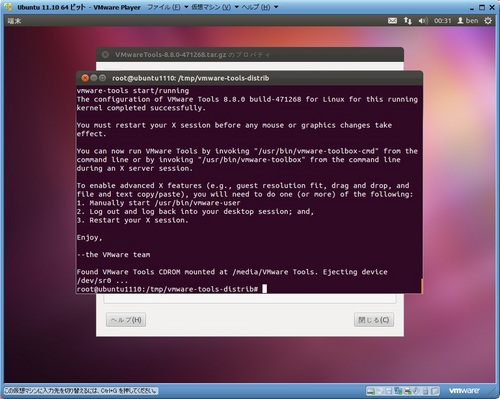
次のコマンドを実行します。
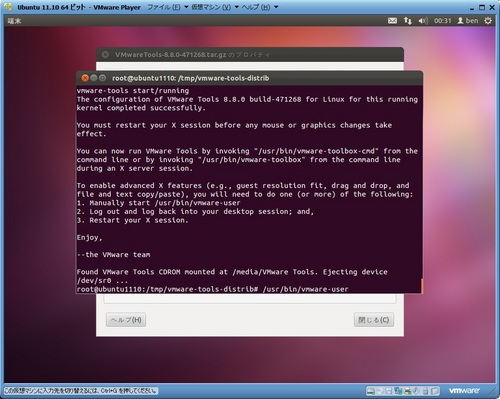
VMware Toolsのインストール完了。
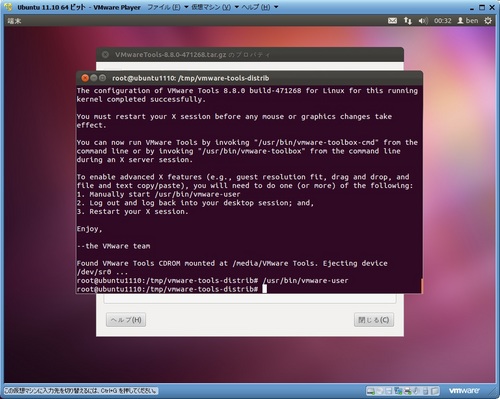
アップデートがあるので、アップデートマネージャーを起動します。
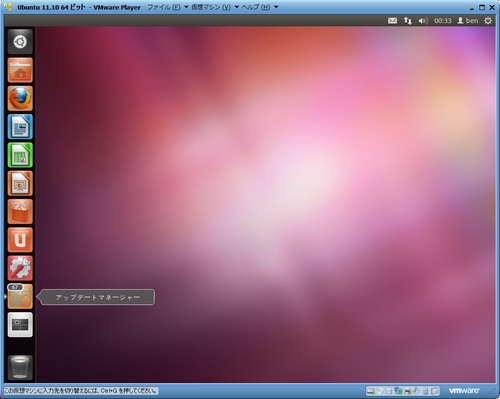
アップデートをインストールします。
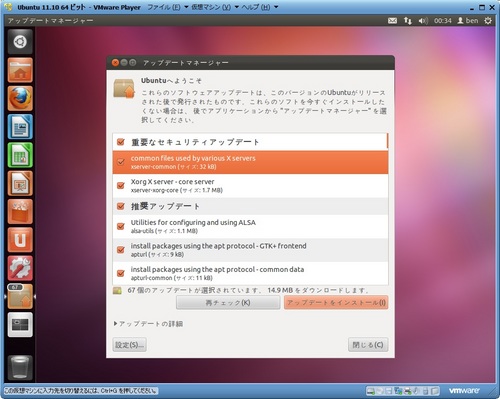
アップデートが終わったら、「すぐに再起動ボタン」を押します。
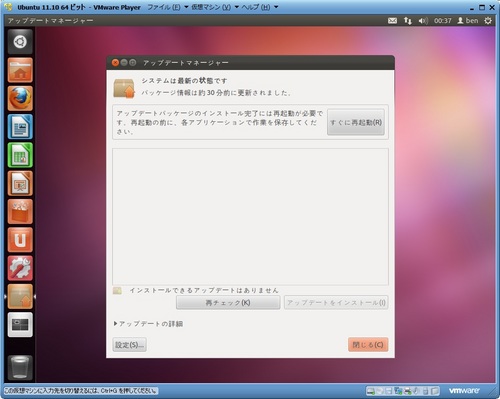
再起動後、今度は「Ubuntu 2D」選択してログインしてみます。
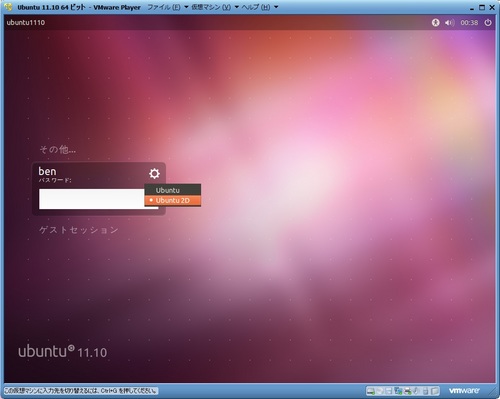
Ubuntu 2Dでログインしても、違いが判らなかった。VMのビデオカードの都合で、もともと2Dだったのかも?
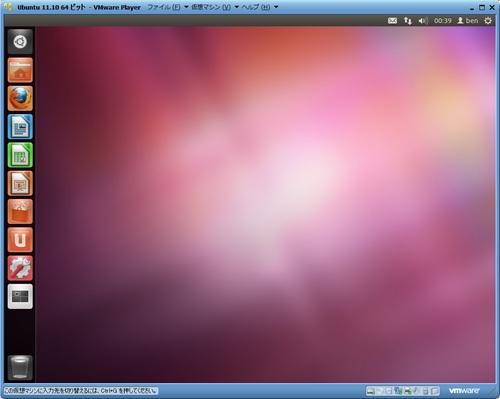
ひとまず解像度の設定をしておきました。
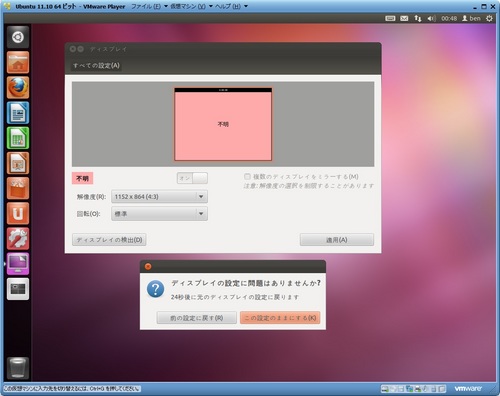
以上で、インストールは完了です。
先日、Ubuntu 11.10がリリースされました。
Ubuntu 11.10(64bit)のDesktop版をVMware Player 4.0環境にインストールしてみます。
インストール用のメディアは、次のページからダウンロードできます。
http://www.ubuntu.com/download/ubuntu/download
今回は、Download optionsとして「Ubuntu 11.10 - Latest version」と「64-bit」を選択し、
Start downloadボタンを押して64bit版のインストーラCDをダウンロードしました。
新規仮想マシン作成時には、簡易インストールを使用しないようにするため、「後でOSをインストール」を選択します。
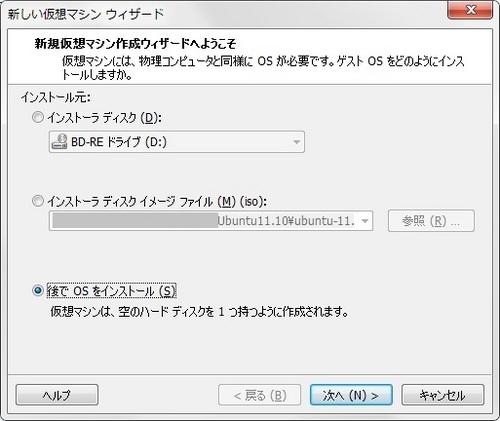
ゲストOSはLinux→「Ubuntu 64 ビット」を選択します。

仮想マシンの名前を付けます。

ディスク容量は32GBとしました。
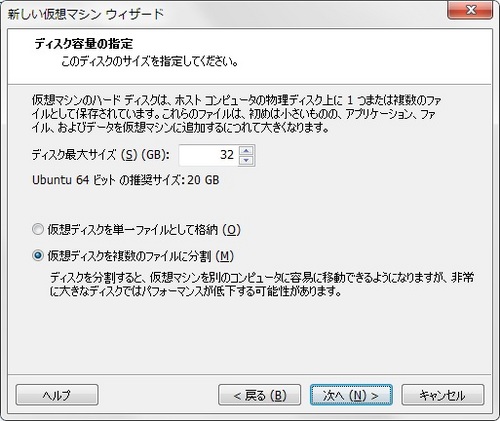
「ハードウェアをカスタマイズ」を選択します。

メモリは4096MBを割り当てました。
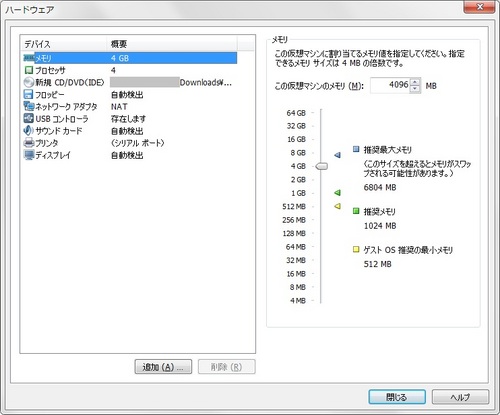
CPUは4コアとしました。
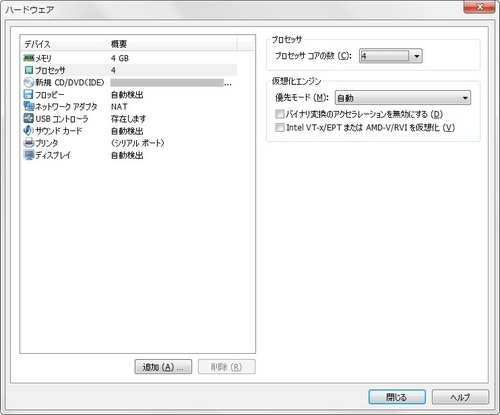
CD/DVDドライブには、ダウンロードしたISOイメージファイルを使用し、起動時に接続するようにします。
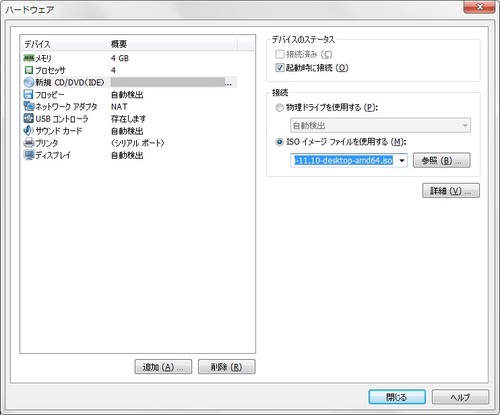
ディスプレイには、念のため、「3Dグラフィックスのアクセラレーション」にチェックをつけました。
ここまで設定したら、ハードウェア設定画面を閉じます。
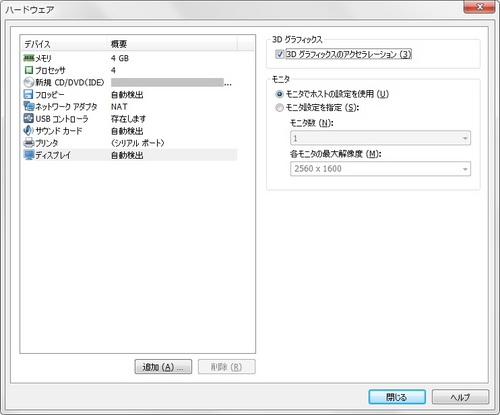
新しい仮想マシン ウィザードを完了します。

仮想マシンを保存後、再生します。
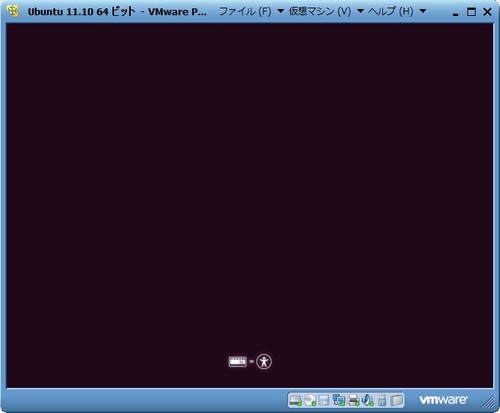
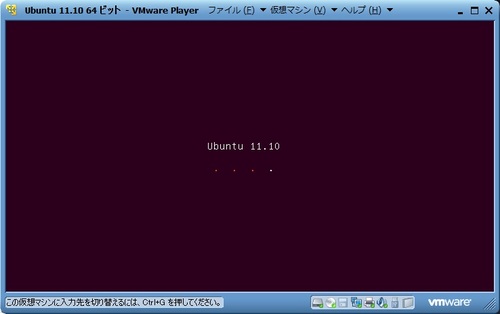
インストーラ起動時の画面は、前バージョンとほぼ同じです。
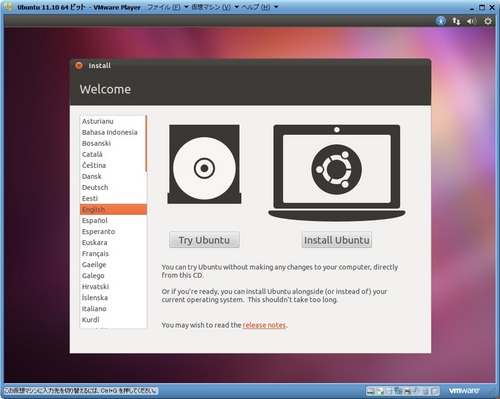
日本語を選択し、「Ubuntu をインストール」ボタンを押します。
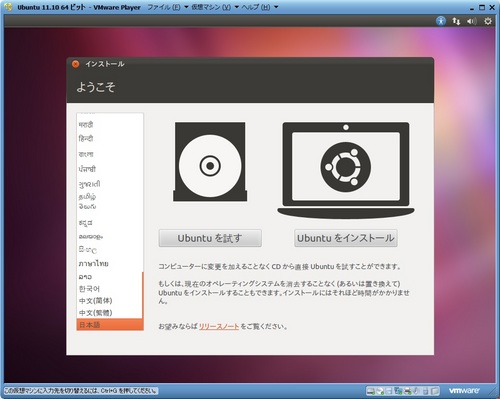
Ubuntuのインストール準備の画面は全バージョンとほとんど変わっていませんが、必要なディスク容量は4.6GBから4.5GBに減っています。
「電源に接続されていること」のチェックは当たり前すぎるのか、なくなっています。
「インストール中にアップデートをダウンロードする」と「このサードパーティー・ソフトウェアをインストールする」の両方にチェックをつけて進みます。
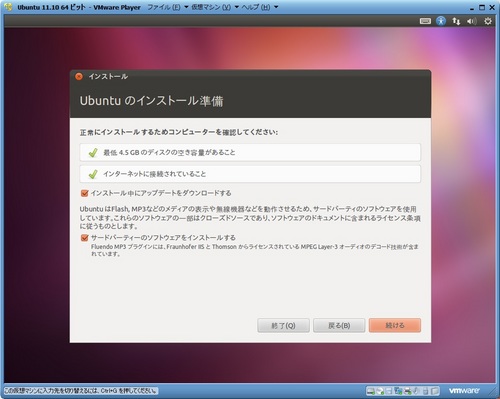
ディスク領域の割り当てでは、「ディスクを削除してUbuntuをインストール」を選択して進みます。
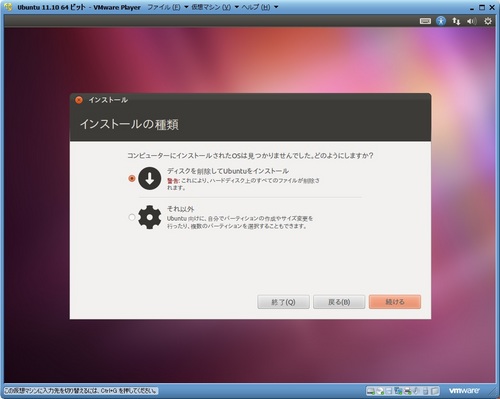
ドライブは1つしかないので、この状態のままでインストールボタンを押します。
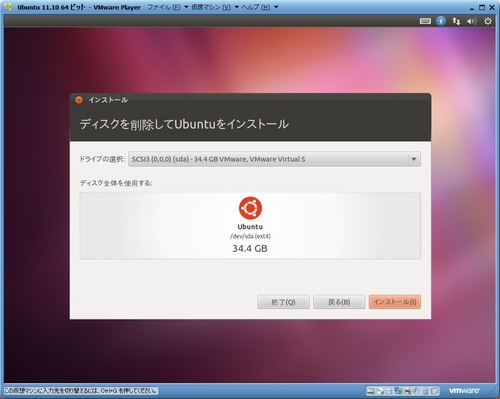
インストールが始まります。
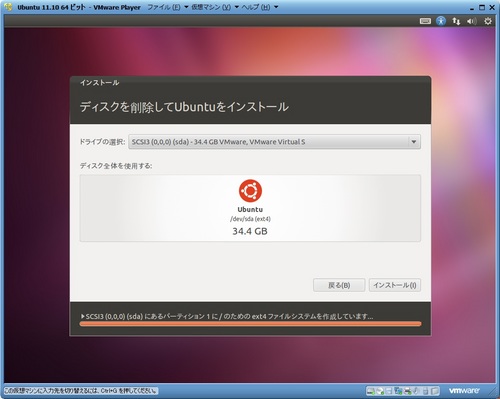
インストールしながら設定内容を問われます。
タイムゾーンはデフォルトで「Tokyo」が選択されているので、このまま進みます。
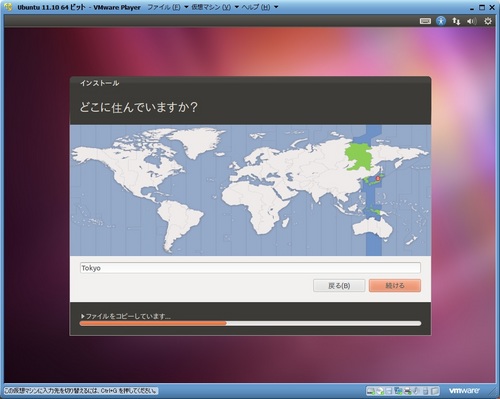
キーボードはデフォルトで日本語が表示されているので、このまま進みます。
(前バージョンではJapanという表記になっていましたが、漢字での表記に変わっています。)
キーボードの入力テストも可能です。
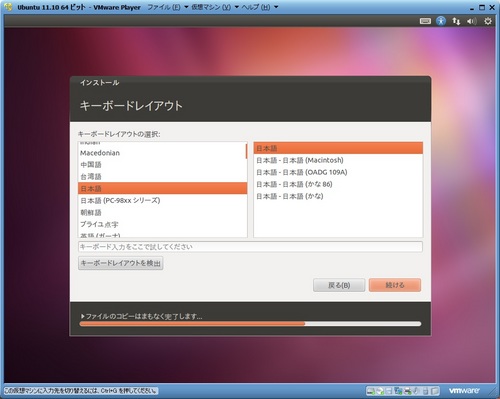
ログインユーザのアカウントを作成します。
今回は「ログイン時にパスワードを要求する」を選択しました。
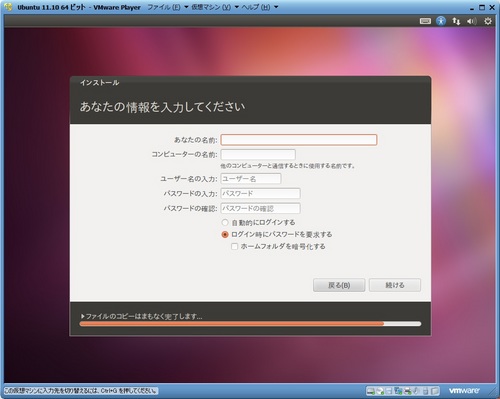
インストールを継続しています。
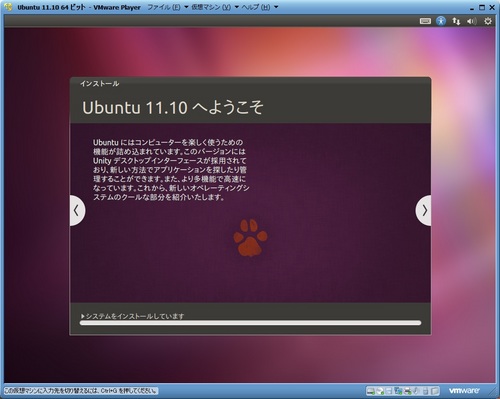
インストールが完了すると再起動を求められるので、「今すぐ再起動する」ボタンを押して再起動します。
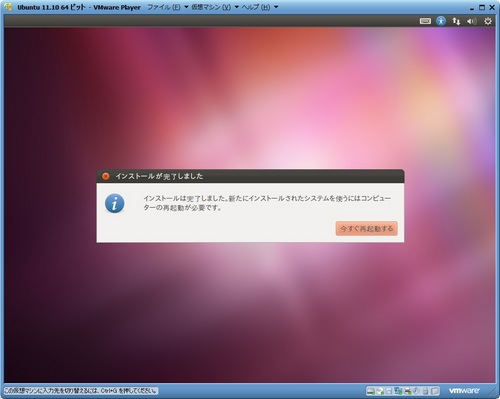
再起動が始まります。
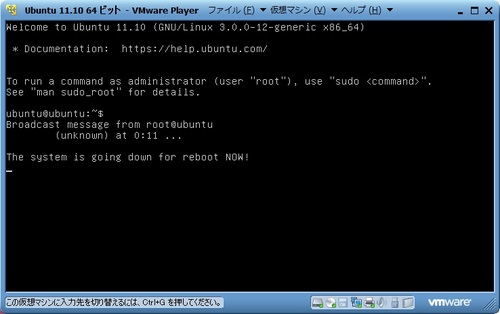
インストールCDイメージは自動的に接続解除されるのですが、「起動時に接続」のチェックは残ったままになっているので、チェックを外します。
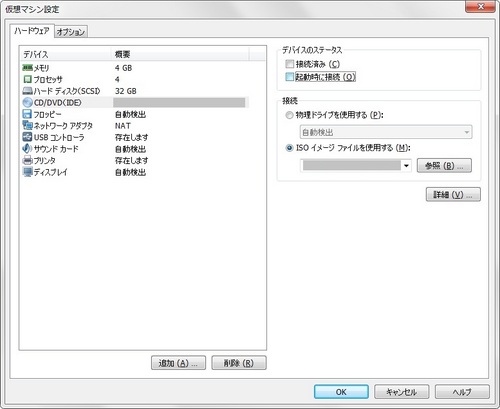
ここで、フリーズしてしまったので仮想マシンの電源をリセットしました。
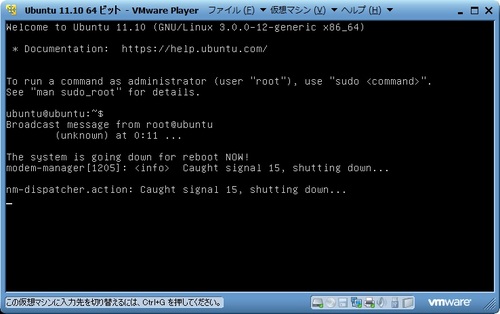
再起動後、ログイン画面が表示されます。
「Ubuntu」と「Ubuntu 2D」を選択できるようになっています。
まず「Ubuntu」を選択してログインしてみます。
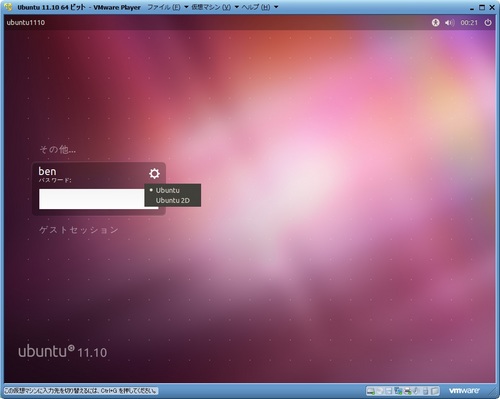
ログインするとUnityが有効になっているように見えますが、これが3Dなのか2Dなのか見分け方が分からないです。
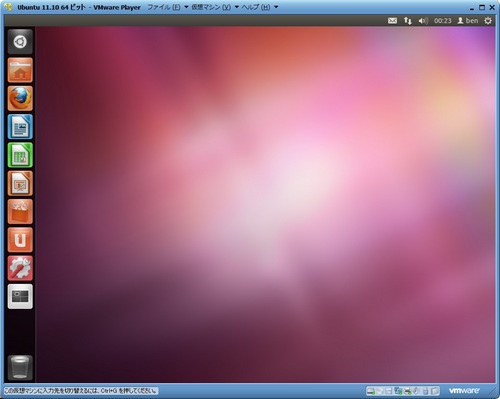
続いてVMware Toolsをインストールします。
まず端末を開きます。
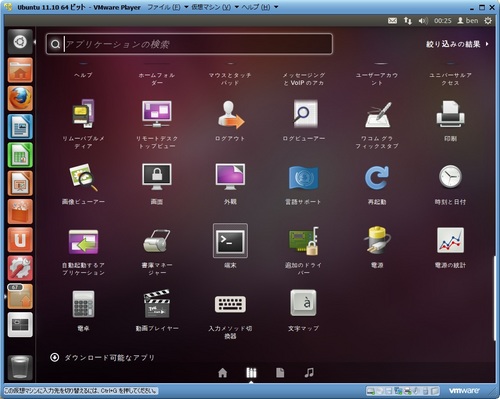
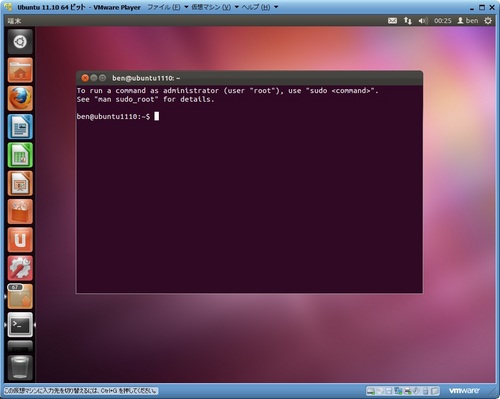
次のコマンドでrootにスイッチします。
$ sudo su -
パスワードを求められるので入力します。
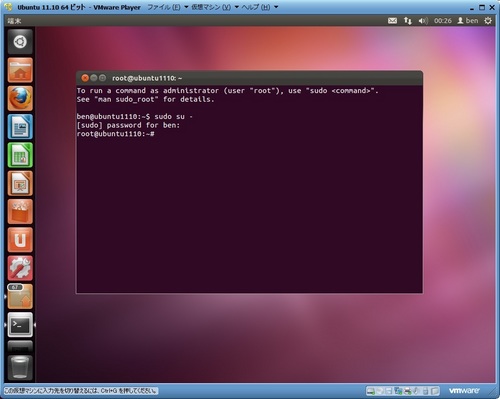
VMware Playerのメニューから、「仮想マシン」→「VMware Toolsのインストール」を選択します。
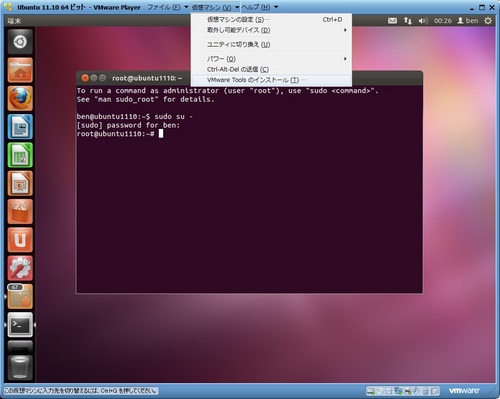
自動的にCD-ROMがマウントされます。
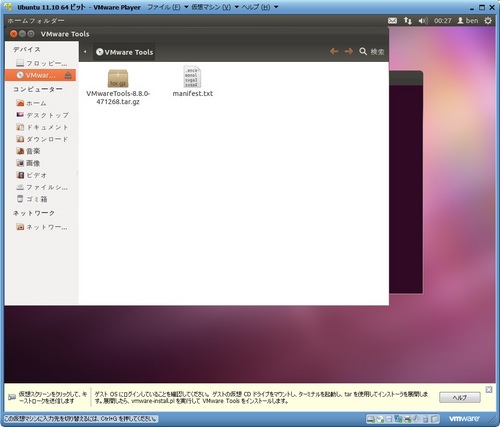
次のコマンドでワーキング ディレクトリに移動します。
# cd /tmp
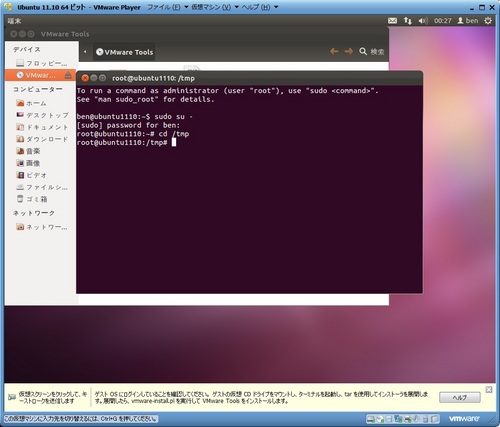
次のコマンドでインストーラを展開します。
# tar zxpf "/media/VMware Tools/VMwareTools-8.8.0-471268.tar.gz"
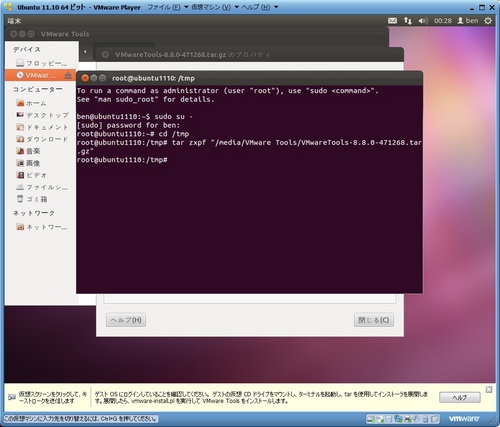
インストーラを実行します。
# cd vmware-tools-distrib
# ./vmware-install.pl
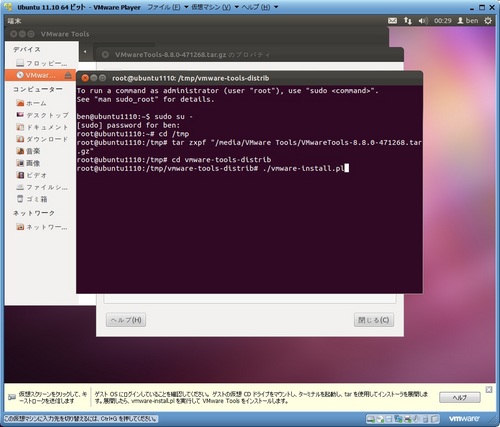
質問にはすべてEnterで答え、デフォルト値を使用します。
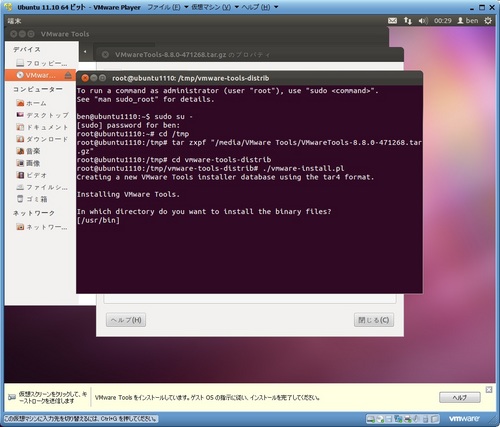
インストールが終了すると自動的にCD-ROMはunmountされます。
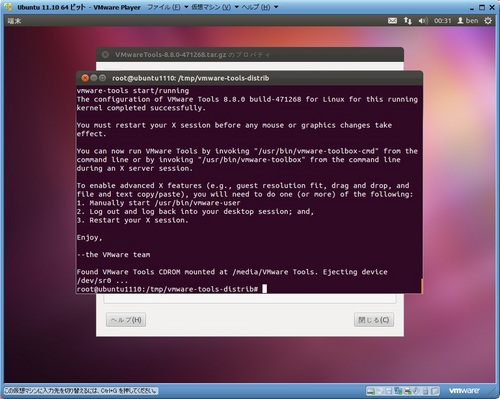
次のコマンドを実行します。
# /usr/bin/vmware-user
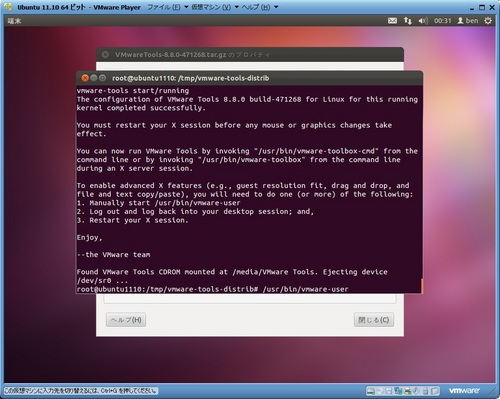
VMware Toolsのインストール完了。
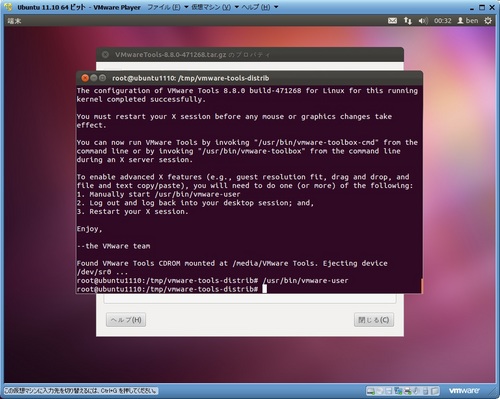
アップデートがあるので、アップデートマネージャーを起動します。
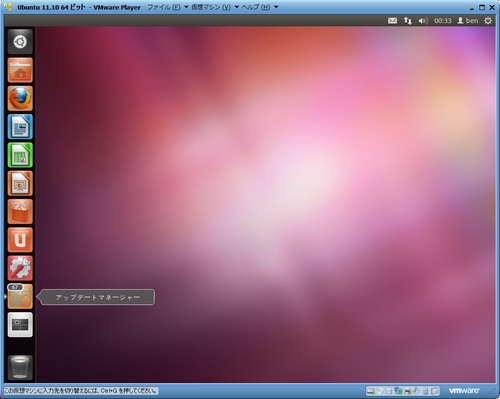
アップデートをインストールします。
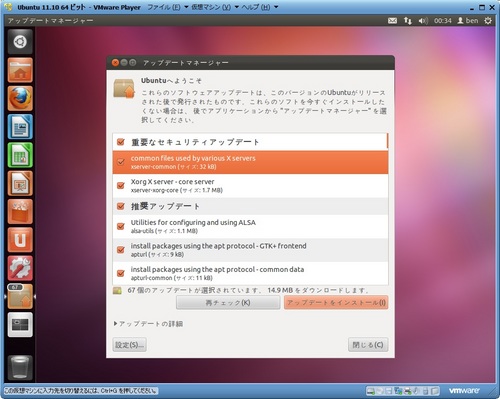
アップデートが終わったら、「すぐに再起動ボタン」を押します。
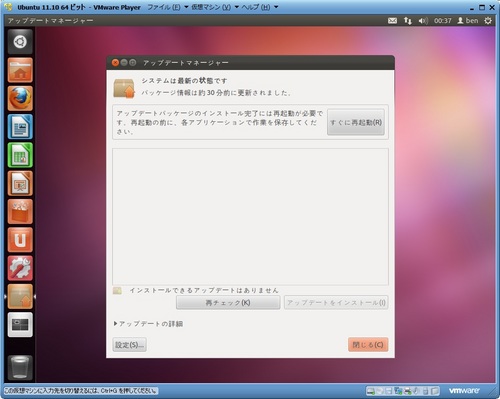
再起動後、今度は「Ubuntu 2D」選択してログインしてみます。
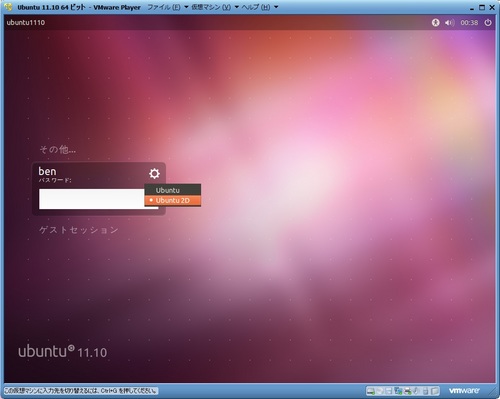
Ubuntu 2Dでログインしても、違いが判らなかった。VMのビデオカードの都合で、もともと2Dだったのかも?
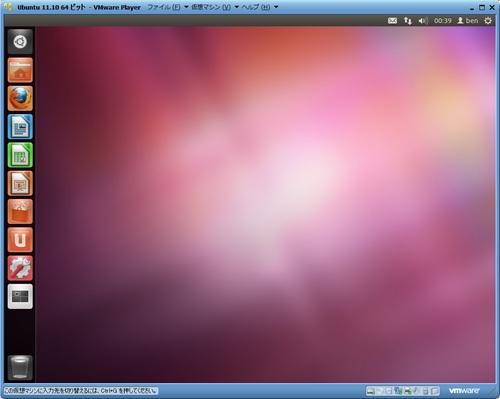
ひとまず解像度の設定をしておきました。
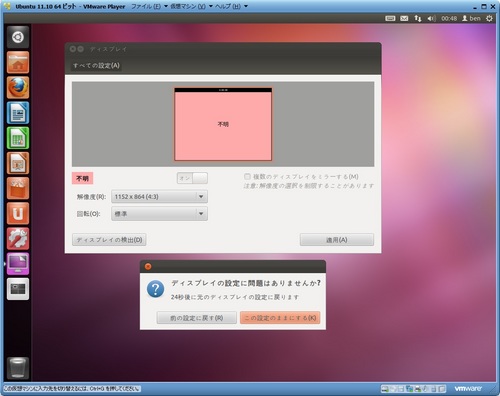
以上で、インストールは完了です。
タグ:ubuntu




コメント 0