Ubuntu 11.04(Server版)のインストール [Ubuntu]
Ubuntu のDesktop用とServer用の違いって、付属しているソフトのみかと思ったのですが、インストーラは、全く異なるようです。
Ubuntu 11.04のServer版をVMware Player環境にインストールして試してみようと思います。
インストール用のメディアは、次のページからDownload optionsとして「Ubuntu 11.04 - Latest version」と
「64-bit - (recommended)」を選択し、Start downloadボタンを押してインストーラCDをダウンロードします。
http://www.ubuntu.com/download/server/download
なお、ダウンロード可能なのは、最新版の11.04と直近のLTSである10.04LTSとなっています。
新規仮想マシン作成時には、簡易インストールを使用しないようにするため、「後でOSをインストール」を選択します。
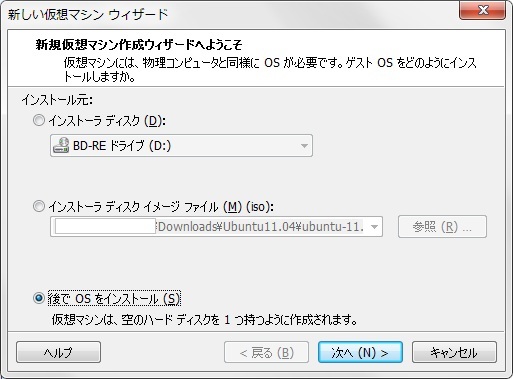
ゲストOSはLinux→「Ubuntu 64 ビット」を選択します。
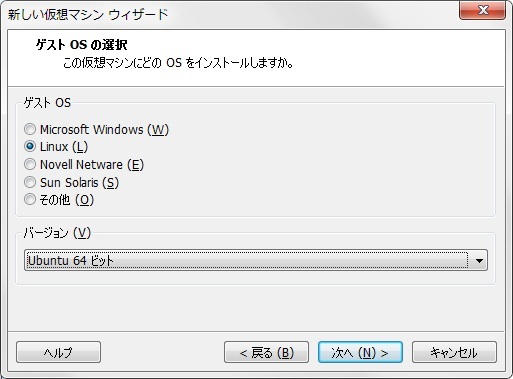
その他の仮想マシンの設定は、次の通りです。
ディスク容量:32GB
メモリ:4096MB
CPUコア数:4
CD/DVD:ダウンロードしたISOイメージファイルを使用
仮想マシンを保存後、起動します。
最初の画面で言語として日本語を選択します。
この選択画面は自動で表示されましたが、もし表示されていなければ、F2キーで表示できます。
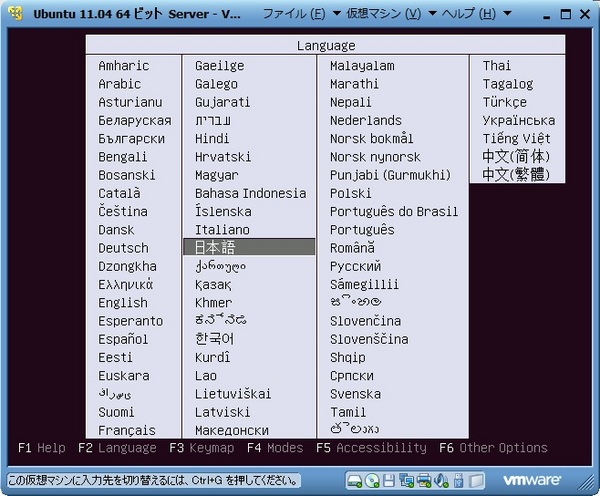
続いて、F3キーを押し、キーマップがJapanになっていることを確認します。
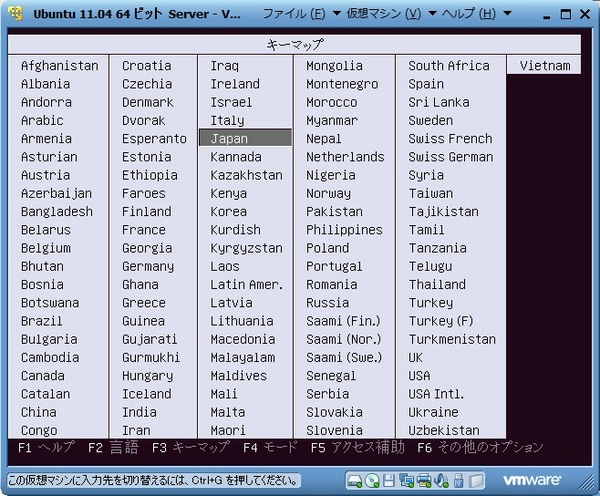
F4キーを押し、モードは標準となっていることを確認します。
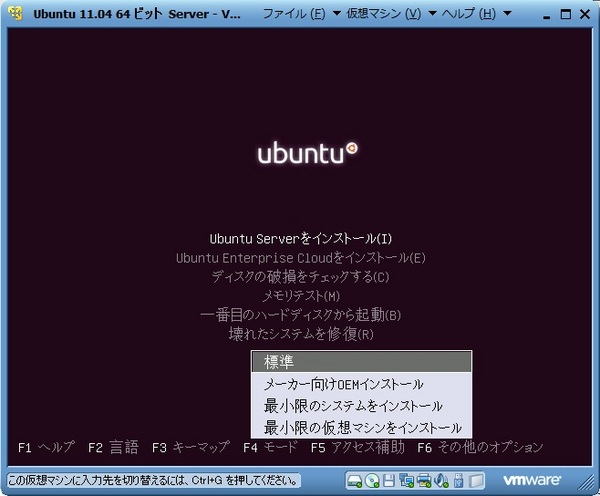
F5キーを押し、アクセス補助はなしになっていることを確認します。
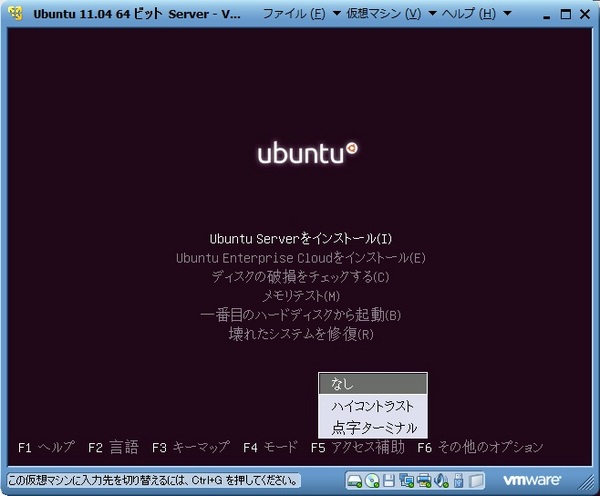
F6 その他のオプションは設定しません。
メニュー一番上の「Ubuntu Serverをインストール(I)」を選択して、実行します。
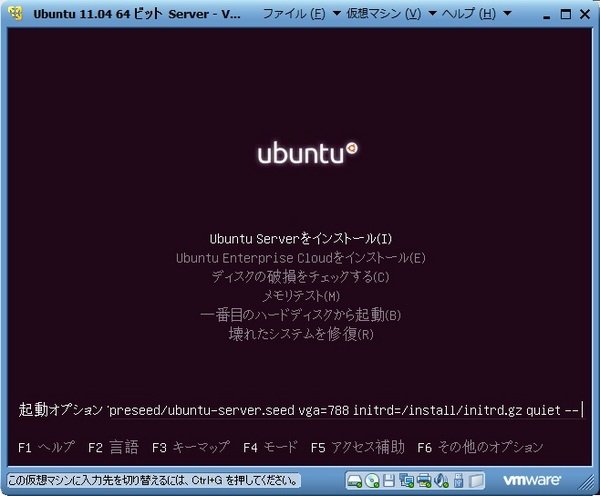
インストーラの翻訳が完全ではない旨、表示が出ますが、「はい」を選択します。
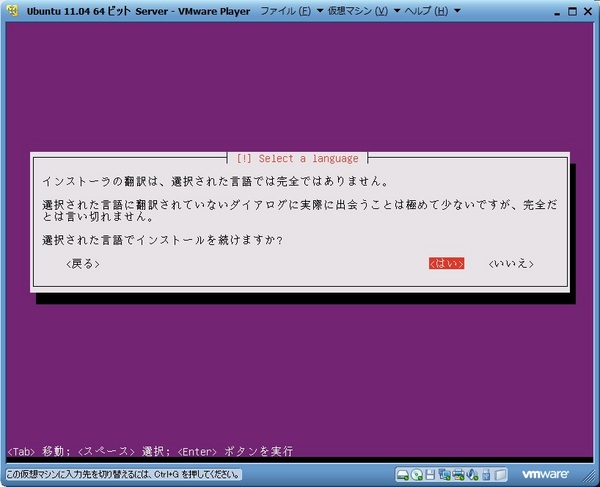
国は日本となっていることを確認します。
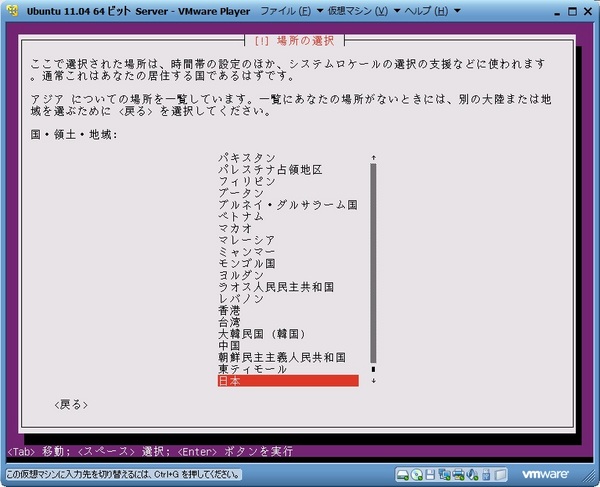
ホスト名を入力して続けます。
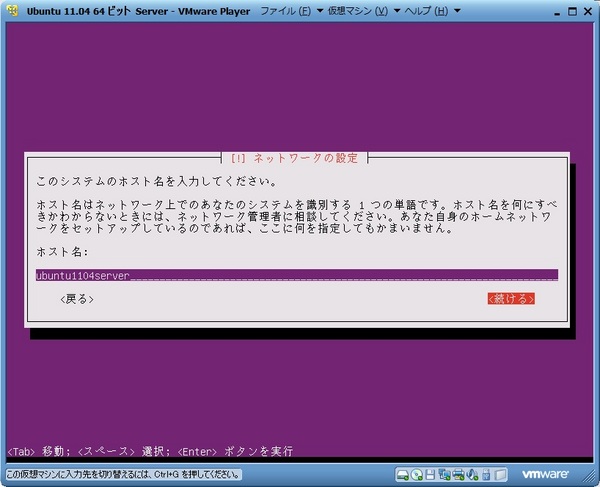
タイムゾーンが「Asia/Tokyo」となっていることを確認して、「はい」を選択します。
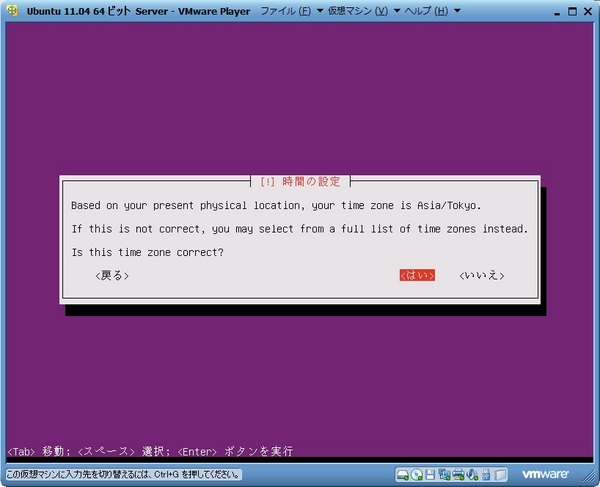
パーティショニングについては、「ガイド - ディスク全体を使う」を選択しました。
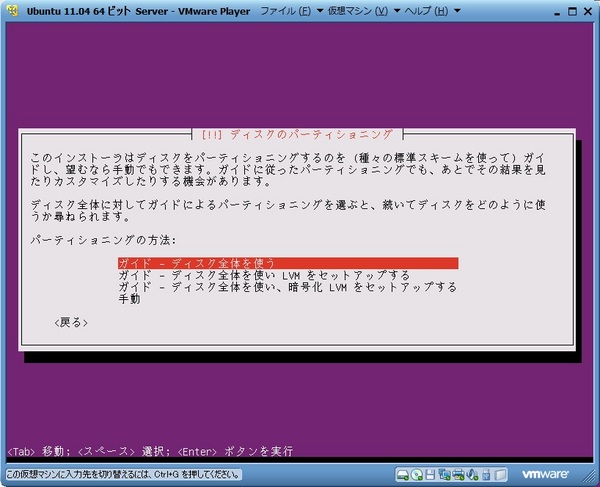
ディスクは1台しかないので、表示されたものを選択します。
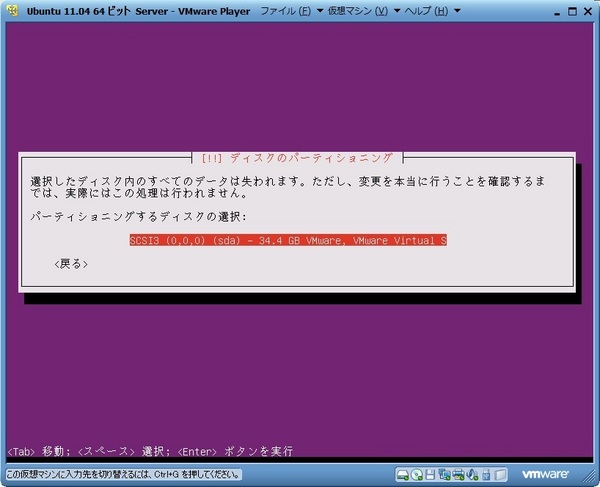
ディスク書き込みの確認が出るので「はい」を選択します。
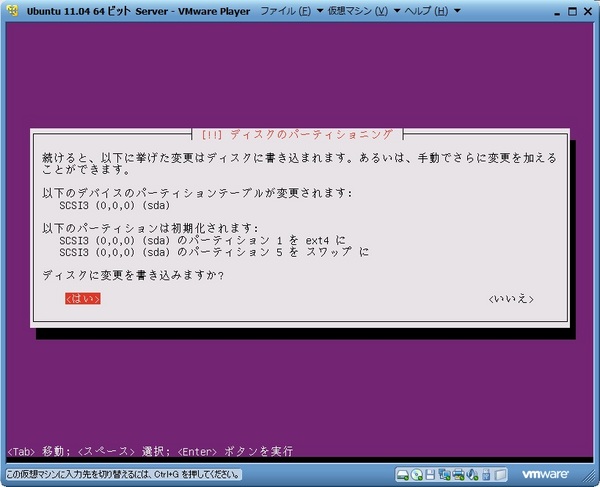
ベースシステムのインストールが始まります。
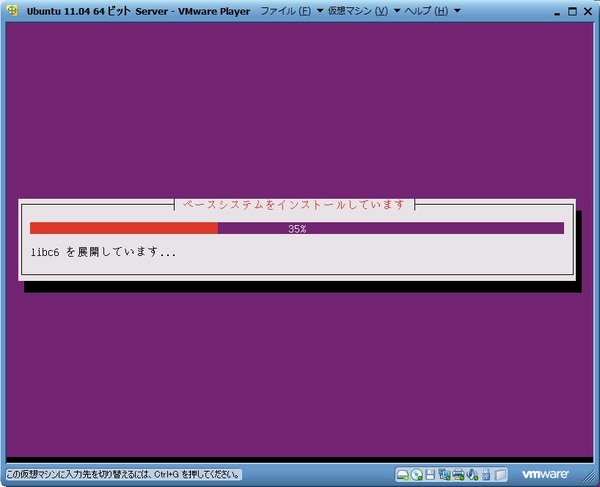
作成するユーザの本名を入力します。
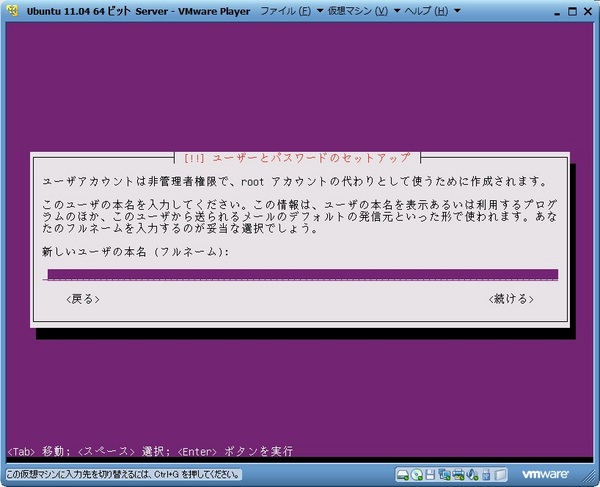
ユーザ名を入力します。
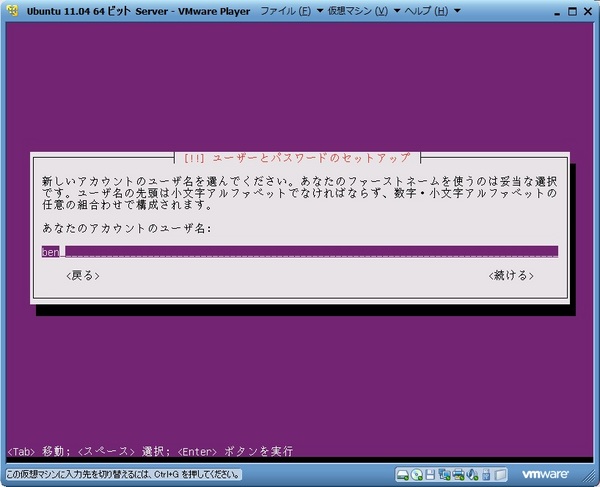
ユーザのパスワードを入力します。
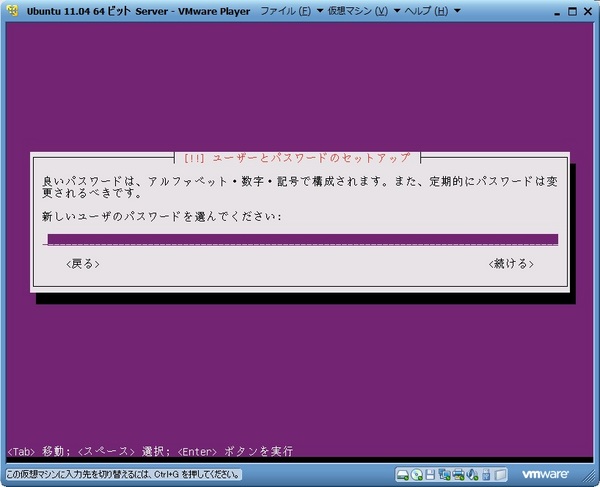
確認のため、パスワードを再入力します。
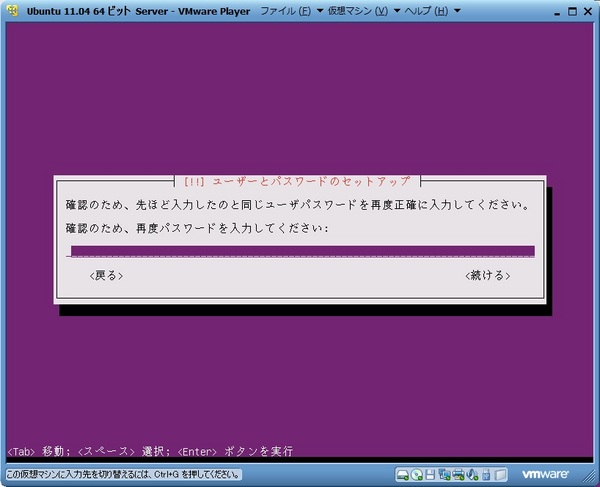
ホームディレクトリの暗号化については、今回は「いいえ」を選択しました。
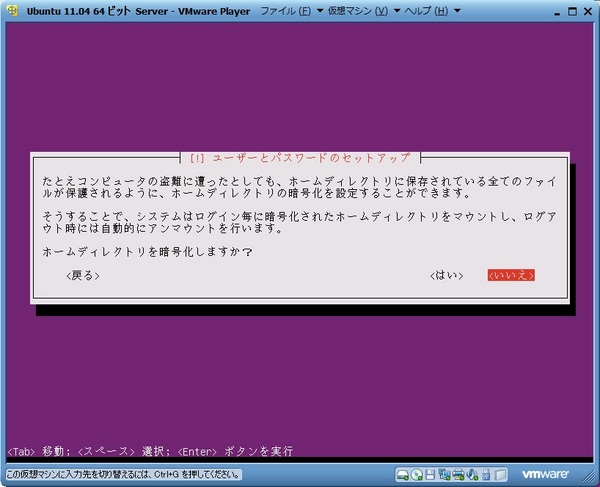
プロキシは、ブランクのままとしました。
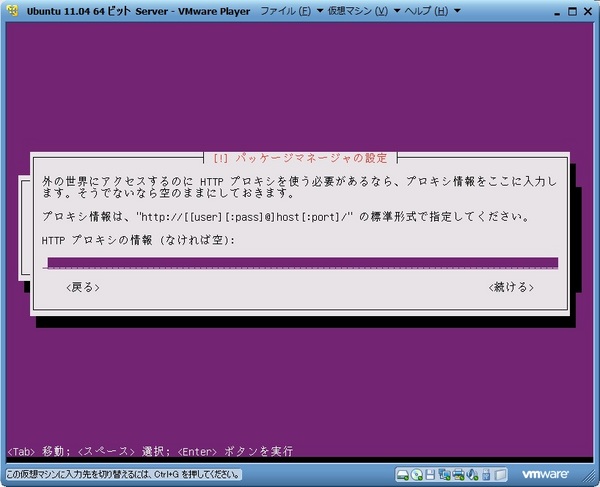
アップデートについては、「セキュリティアップデートを自動的にインストールする」を選択しました。
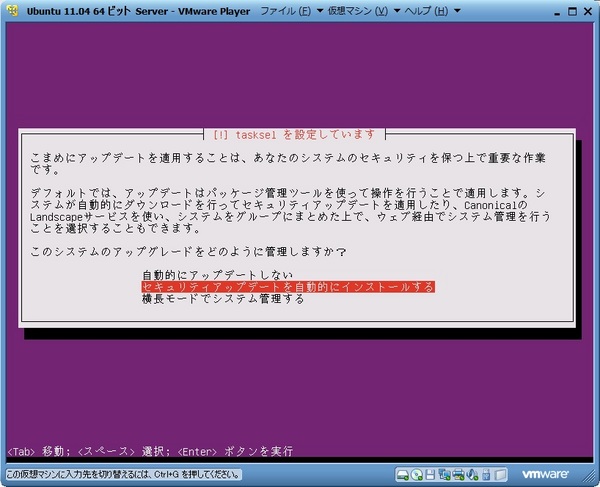
ソフトウェアについては、今回は試しでインストールするだけなので、「Manual package selection」のみを選択しました。
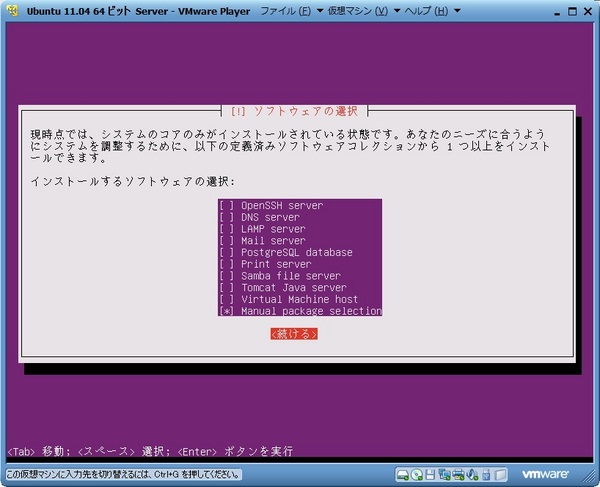
ここで、インストールするパッケージを選択できます。
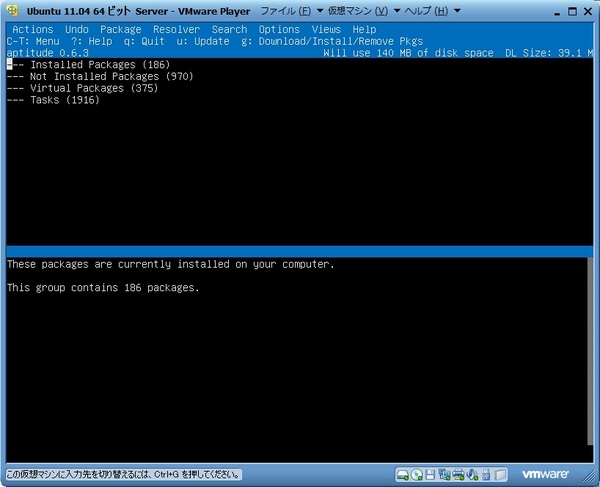
うっかり「g」を押したら、インストールが始まってしまいました。
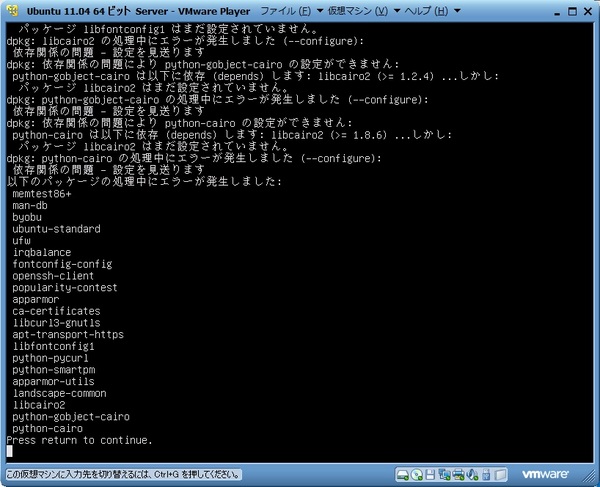
一旦この状態で、「q」を押します。
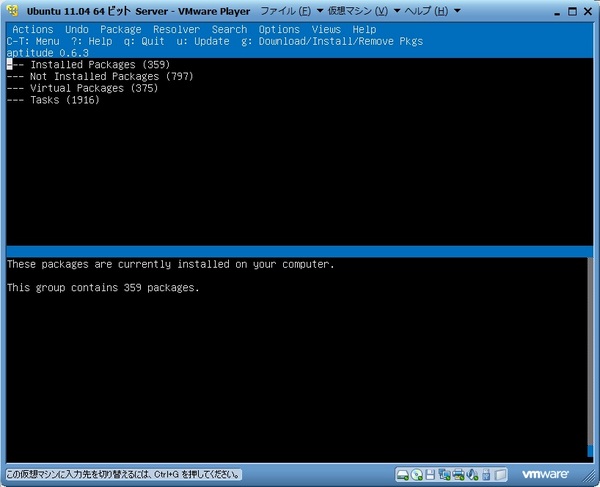
「Yes」を選択します。
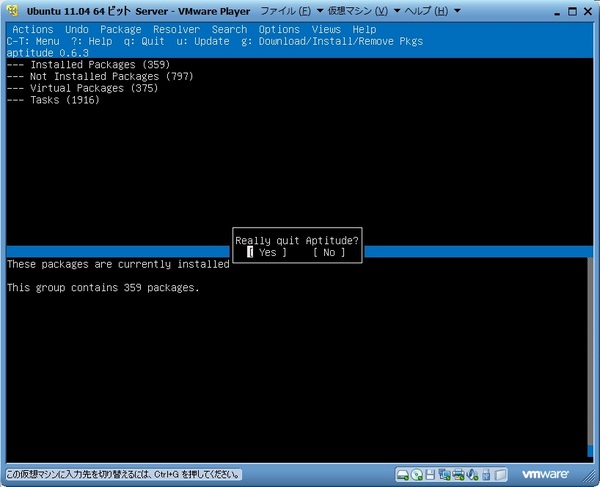
マスターブートレコードにGRUBをインストールするかとの問いには、「はい」を選択します。
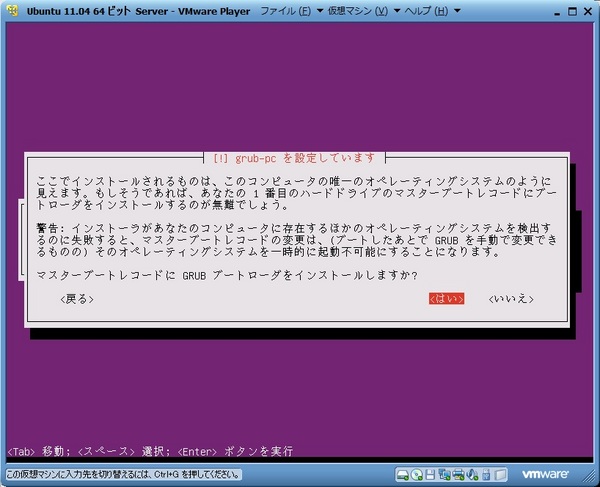
CDが切断されていることを確認して続けます。
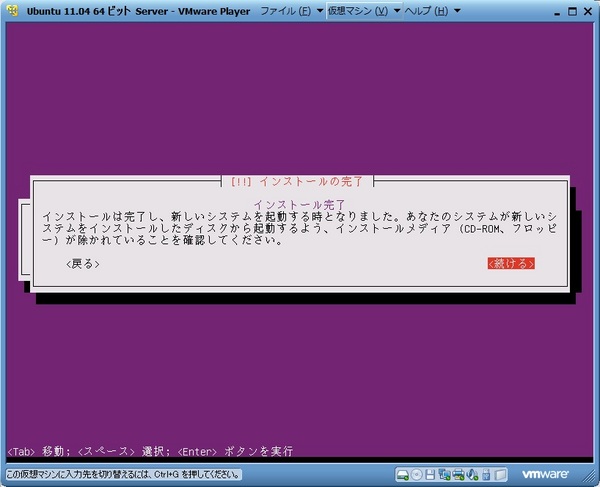
再起動後のGRUBメニューでは、一番上の
「Ubuntu, with Linux 2.6.38-8-server」を選択します。
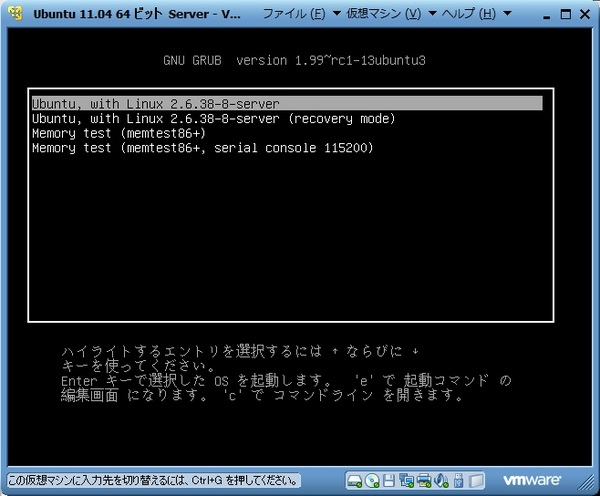
コマンドラインでのログインとなります。作成したユーザでログインします。
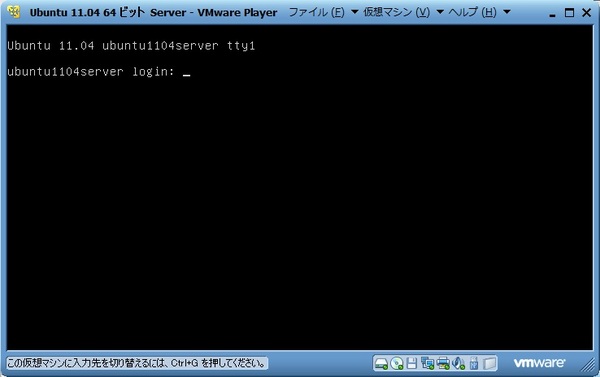
ログインしました。
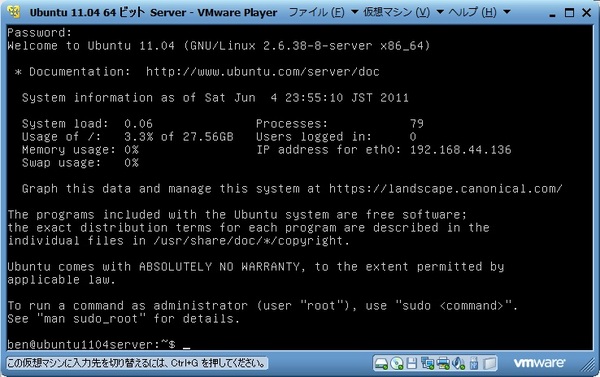
しかし、どうも日本語メッセージが文字化けしているようです。
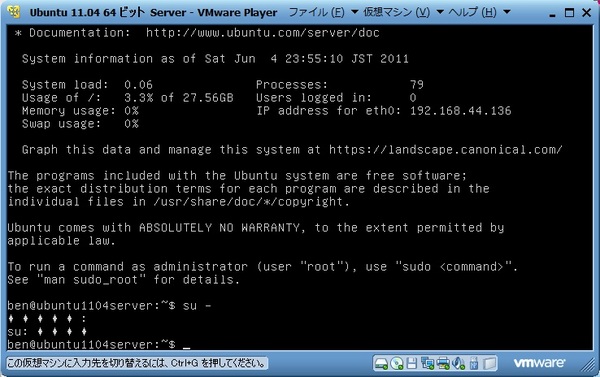
対応としては、まず、以下のコマンドを入力して、ホームディレクトリの.bashrcをnanoエディタで開きます。
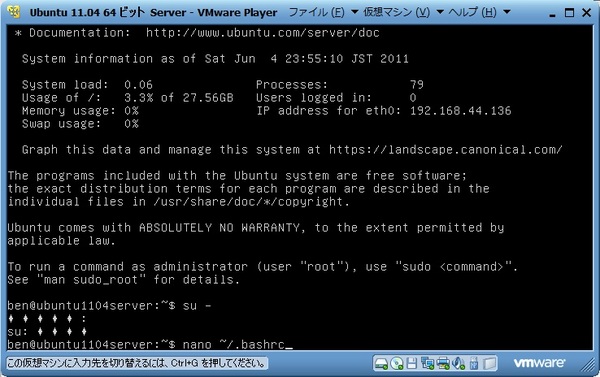
ファイルの末尾に以下の内容を追記します。
入力完了後、Ctrl+Xキーを押します。
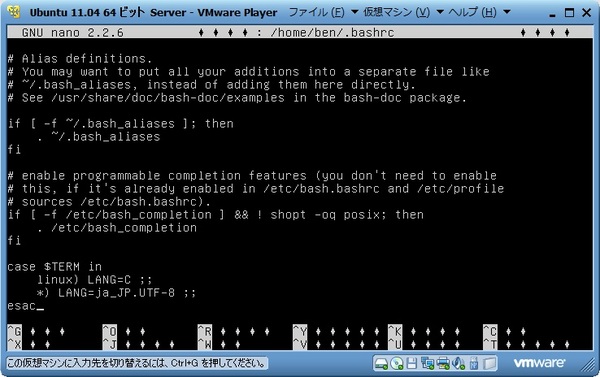
文字が化けてしまっていますが、「Y」を入力します。
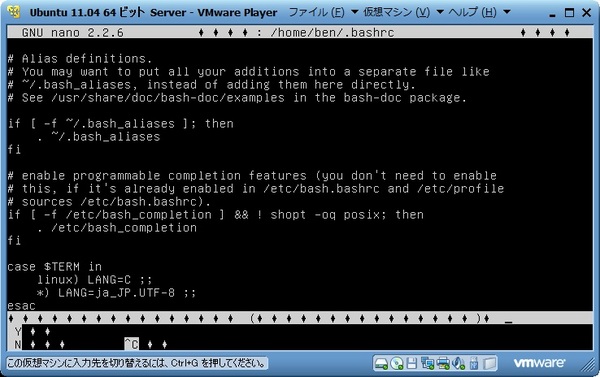
このまま、Enterを押します。
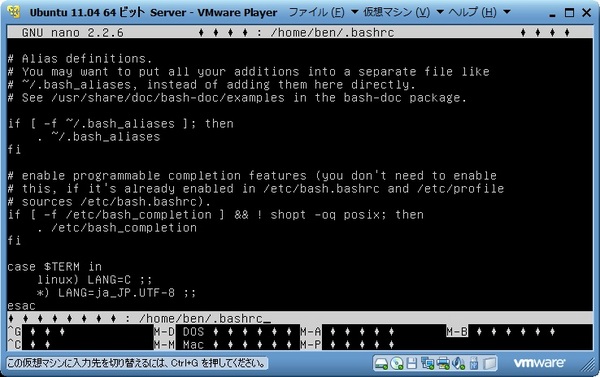
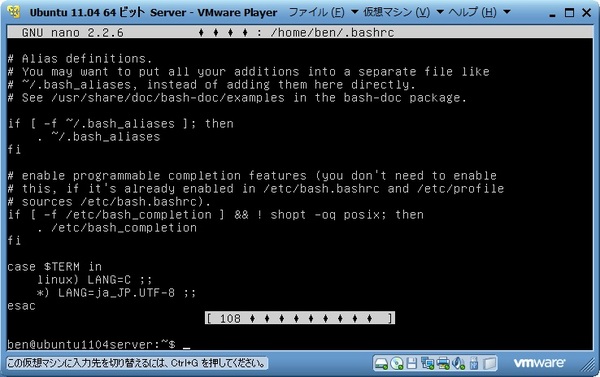
続いて、次のコマンドにより、変更を反映させます。
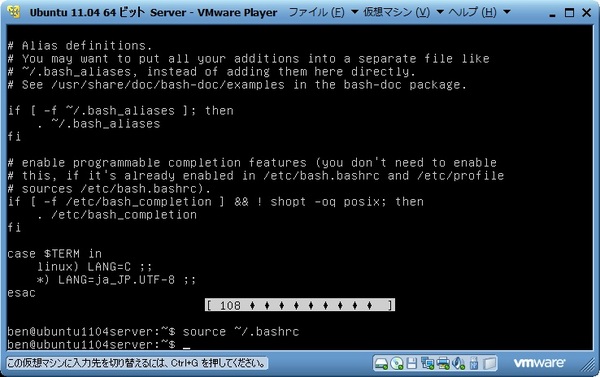
メッセージは、英語になったことが確認できます。
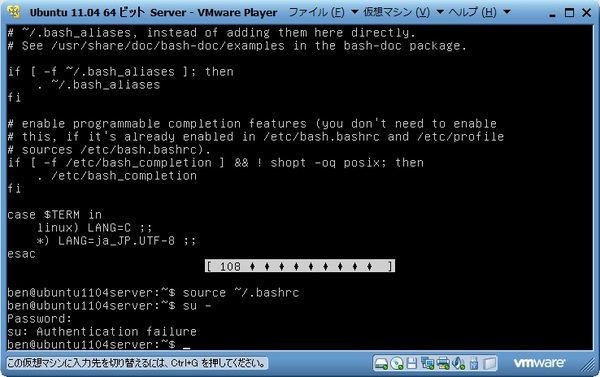
rootでの作業時にも同じ現象が発生しうるため、次のコマンドでrootにスイッチ後、上記と同じ方法で、~/.bashrcファイルに追記をします。
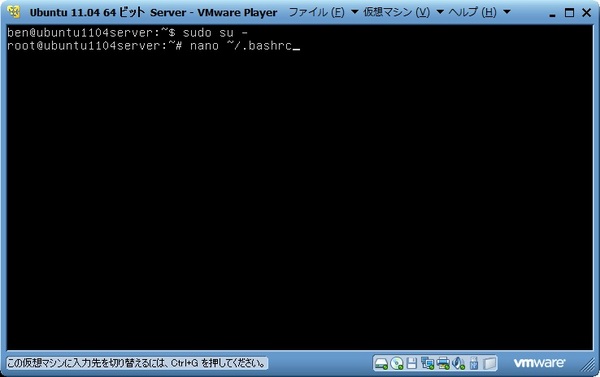
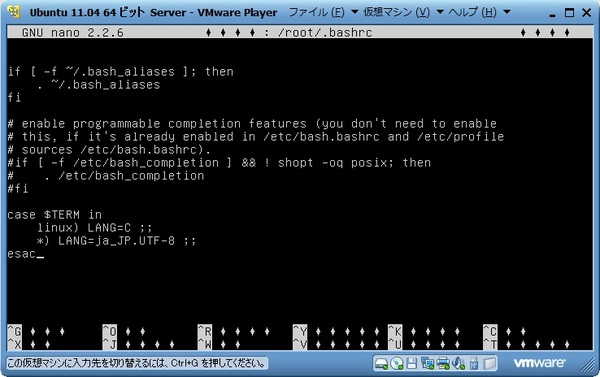
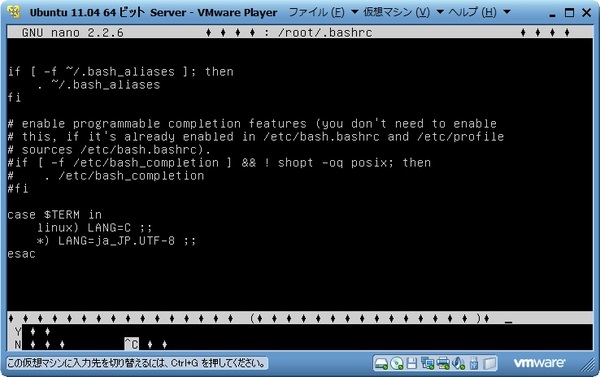
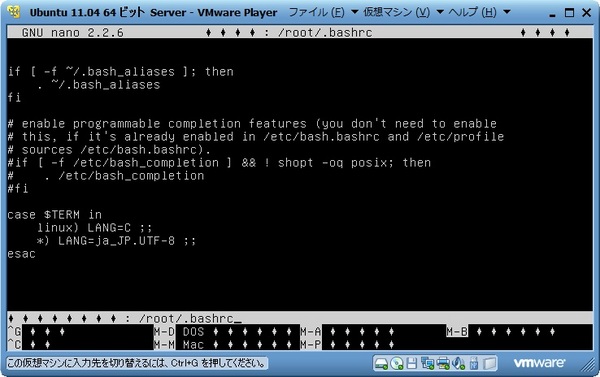
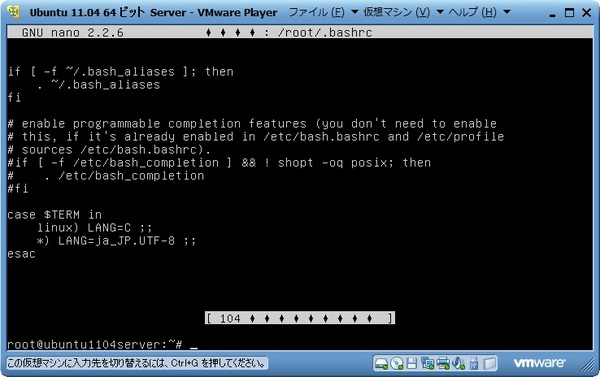
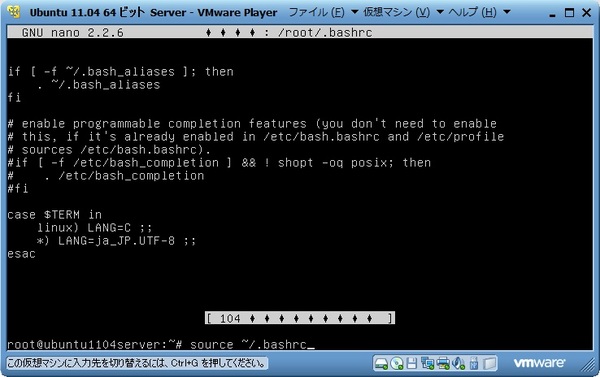
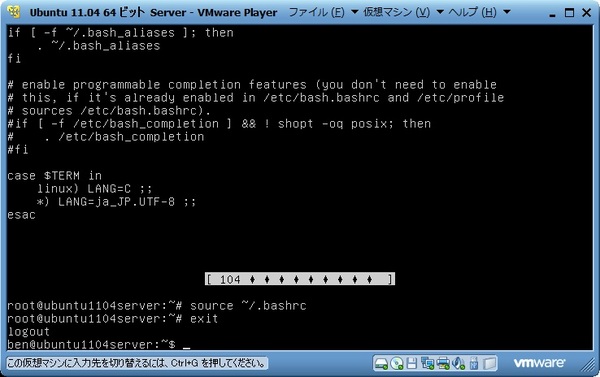
サーバ用途では、GUIは必ずしも必要ではありませんが、あったほうが便利だと思うので、
VMware Toolsとデスクトップ環境をインストールします。
まず、VMware Toolsをインストールするのに必要なmake、gcc、linux-headersをインストールします。
次のコマンドを入力します。
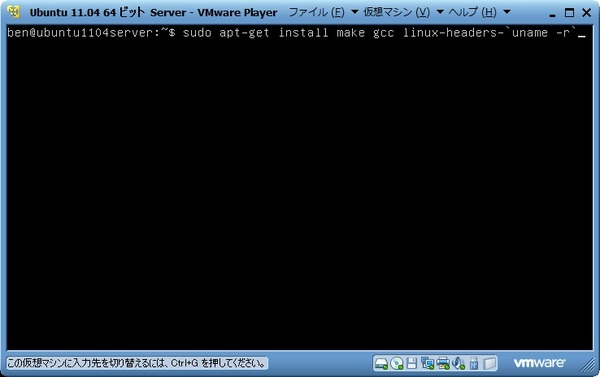
ディスク容量の確認については、「Y」を入力します。
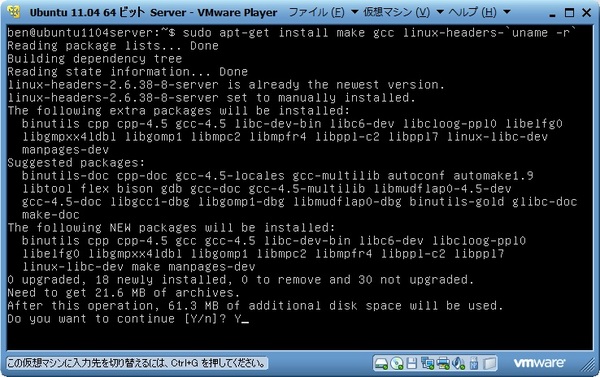
make、gcc、linux-headersのインストールが完了しました。
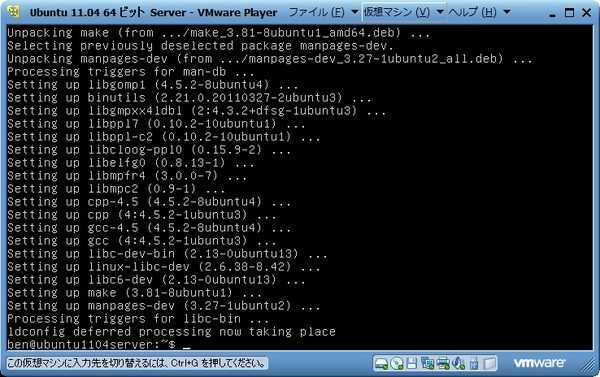
続いてVMware Toolsをインストールします。
VMware Playerのメニューから、「仮想マシン」→「VMware Toolsのインストール」を選択します。
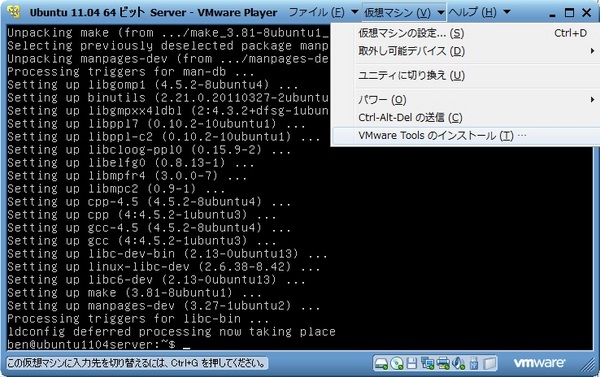
次のコマンドを入力し、CDROMをマウントします。
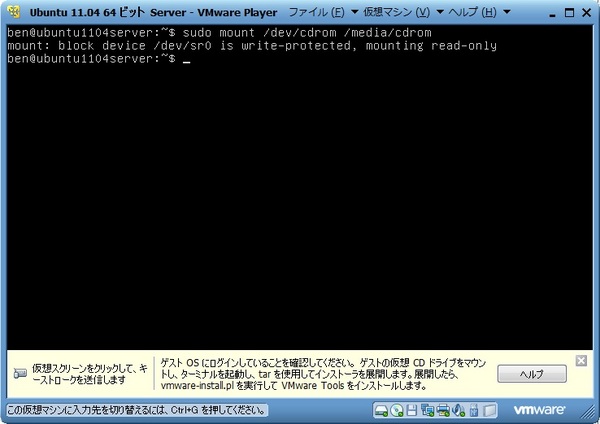
/media/cdrom にVMwareToolsのファイルがマウントされていることを確認します。
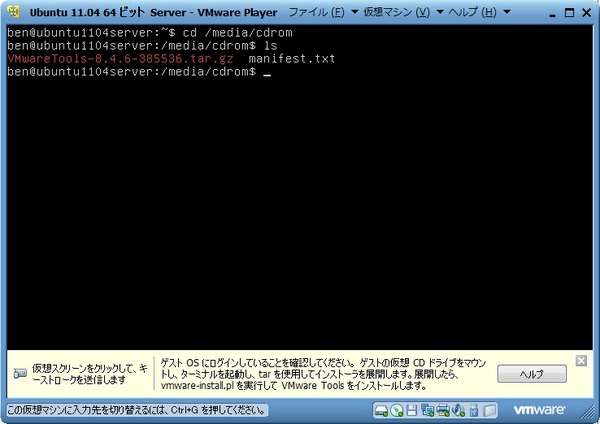
次のコマンドでワーキング ディレクトリに移動します。
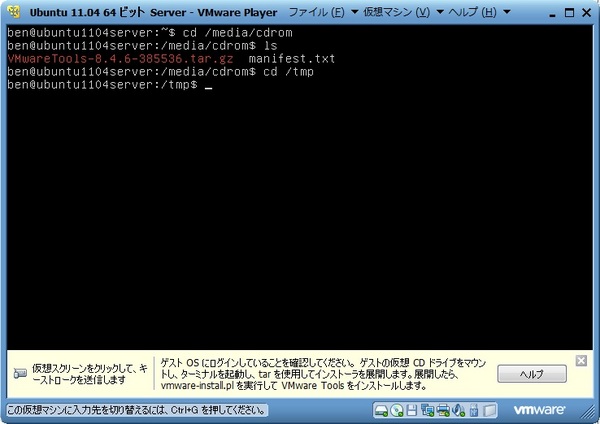
次のコマンドでrootにスイッチします。
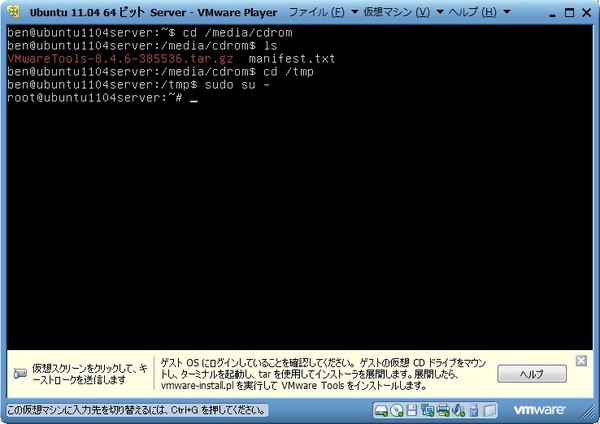
次のコマンドでインストーラを展開します。
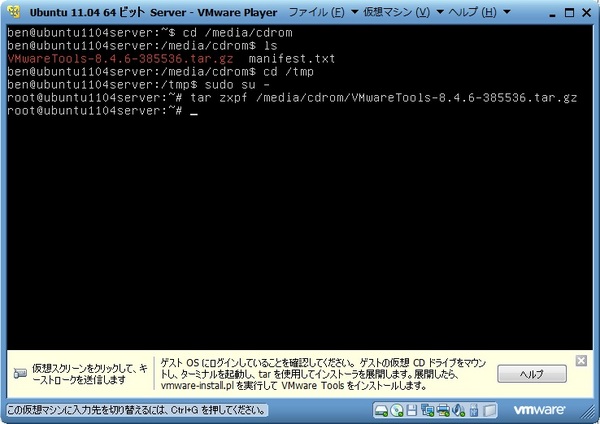
インストーラを実行します。
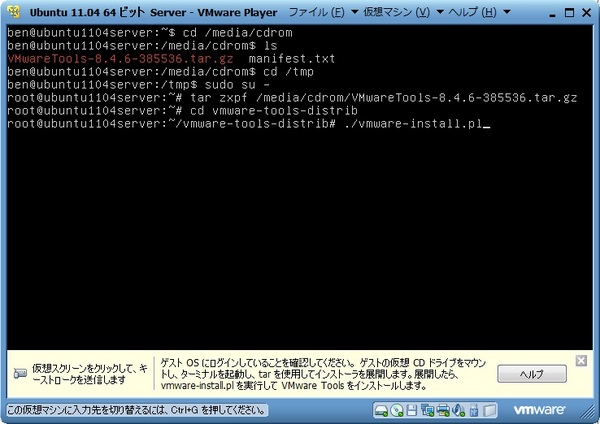
質問にはすべてEnterで答え、デフォルト値を使用します。
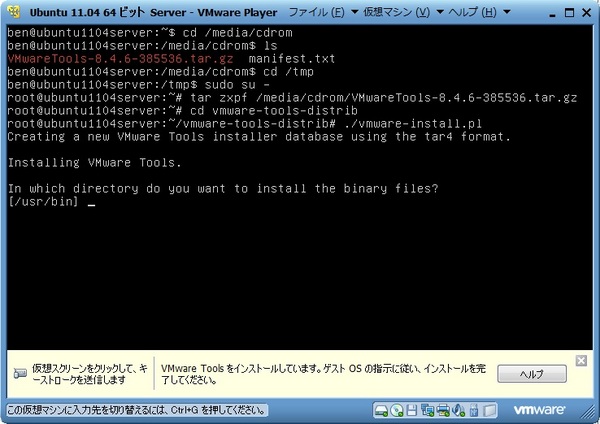
VMwareToolsのインストールが終わります。
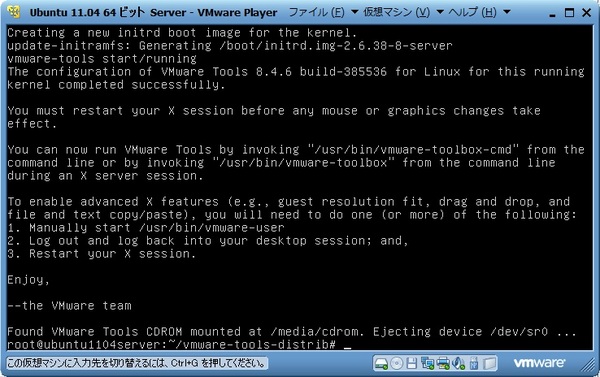
rootアカウントからexitします。
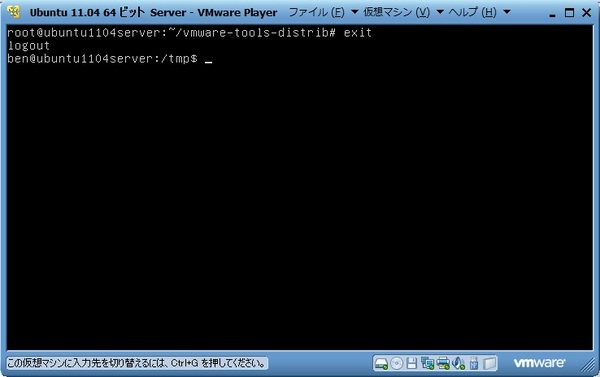
GUIをインストールするために、次のコマンドを実行します。
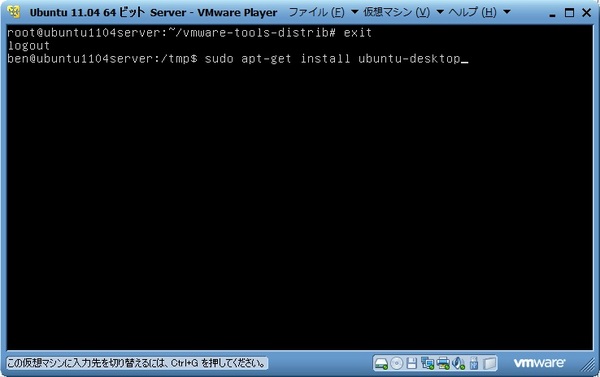
Yを入力します。
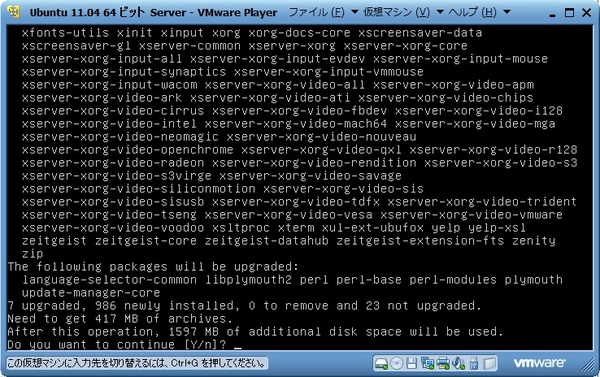
処理が終了します。
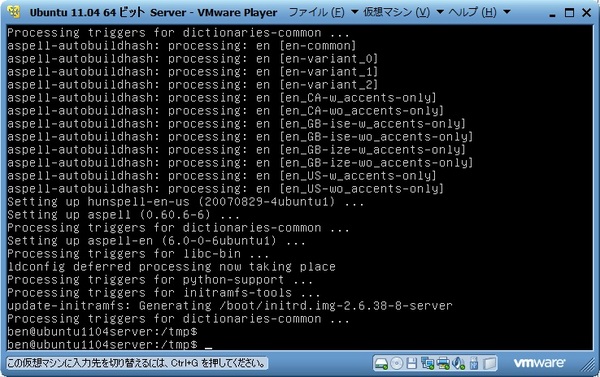
次のコマンドで再起動します。
パスワードを求められるので入力します。
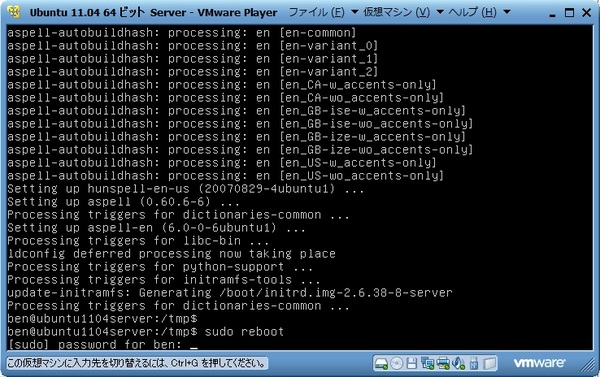
再起動後はGUIでのログインとなります。
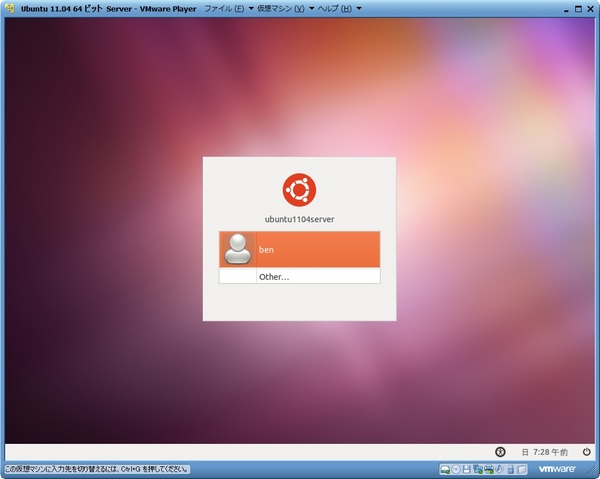
ただし、Unityは使えません。
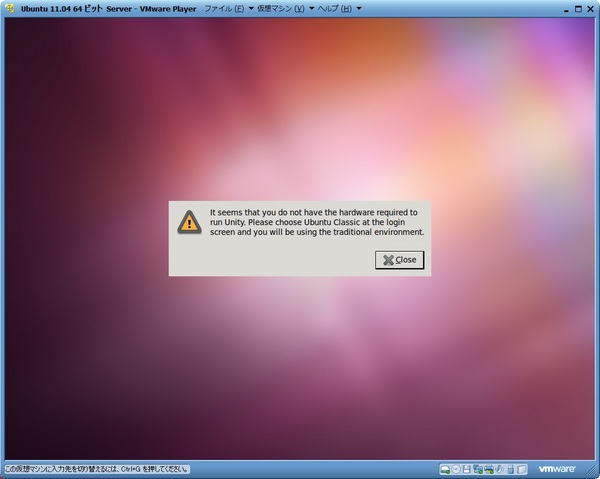
端末を開き、次のコマンドを実行します。
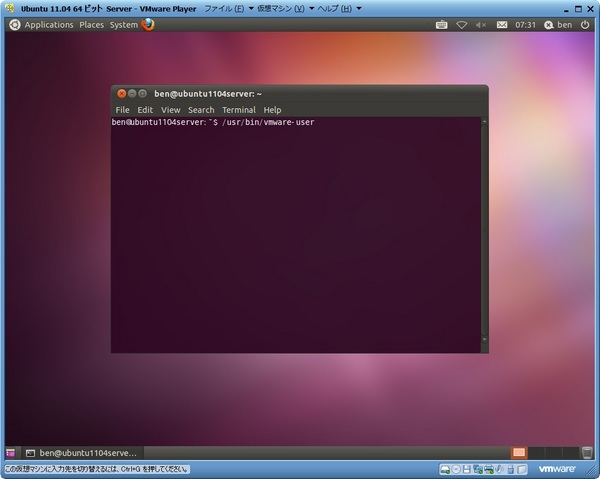
端末を閉じます。
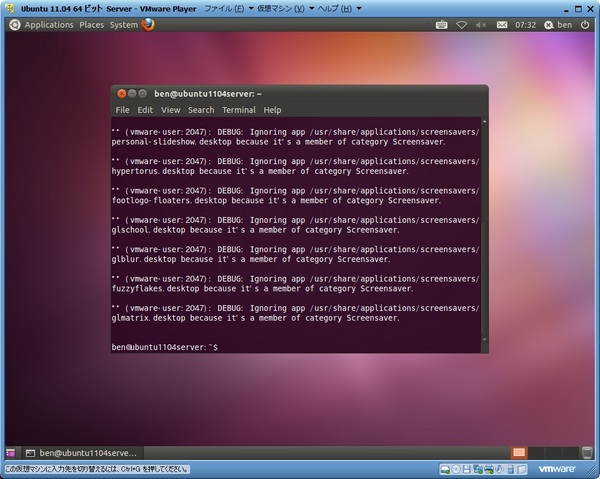
メニューの表示が英語なので、日本語に設定をします。
「System」→「Administration」→「言語サポート」を選択します。
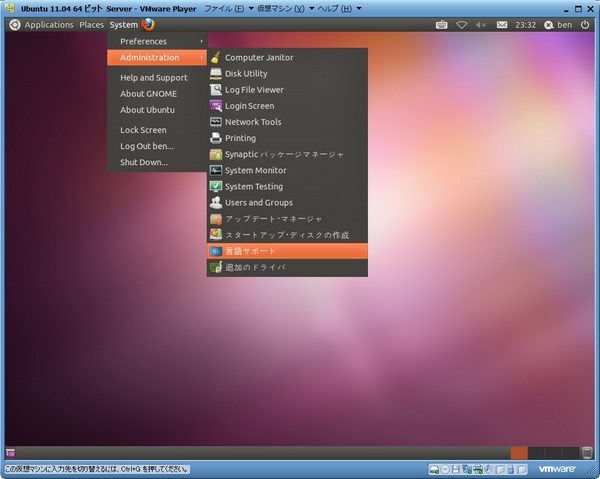
「インストール」を選択します。
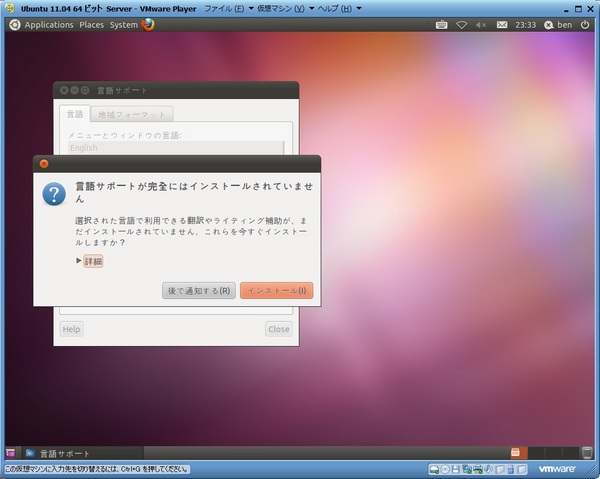
パスワードを入力します。
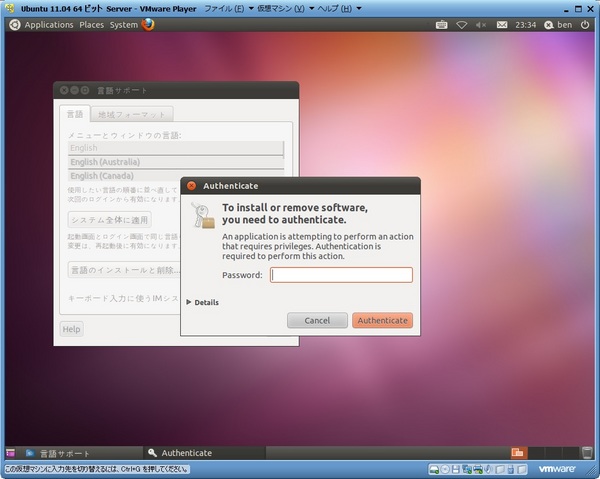
しばらく待たされた後、言語サポートの画面が開きます。
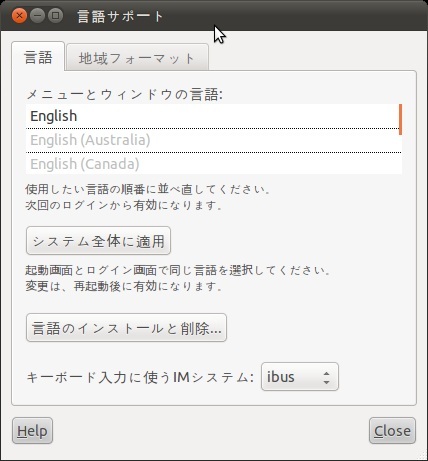
スクロールすると日本語が一番下にあります。
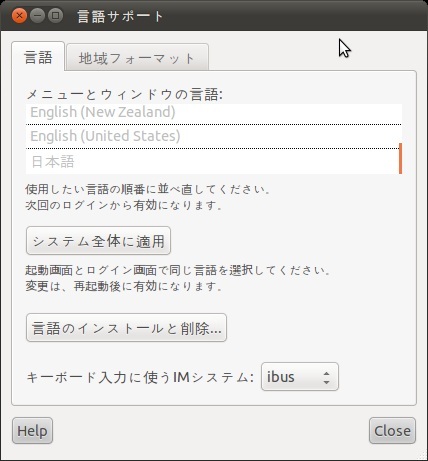
マウスでドラッグして、日本語を一番上に持ってきます。
その後、「システム全体に適用」ボタンを押します。
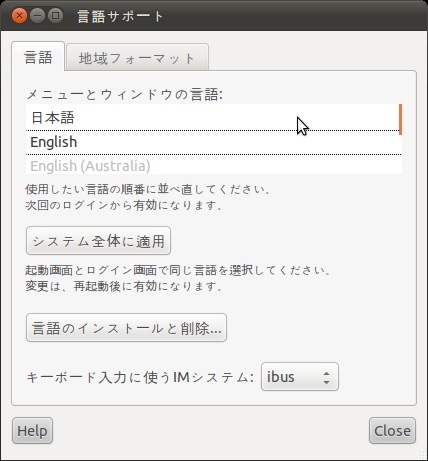
パスワードを入力します。
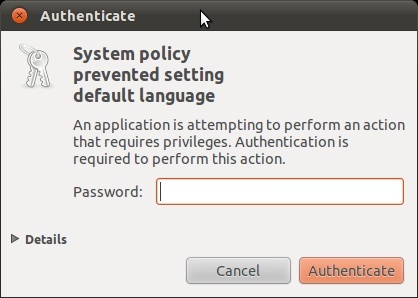
しかし、言語サポート画面が入力できない状態のままとなってしまったので、
一旦、OSを再起動しました。
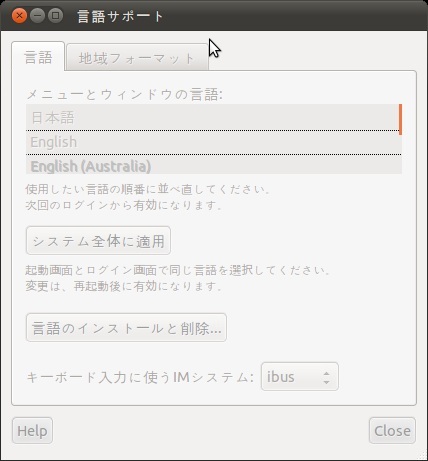
メニューが日本語に変わりました。
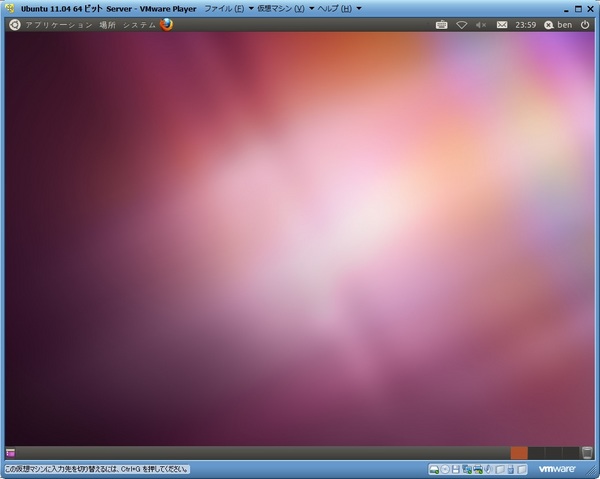
「システム」→「設定」→「モニタ」を開き、解像度を設定しておきます。
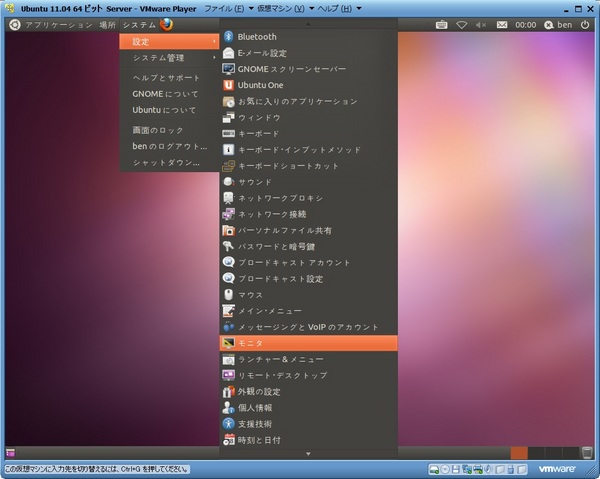
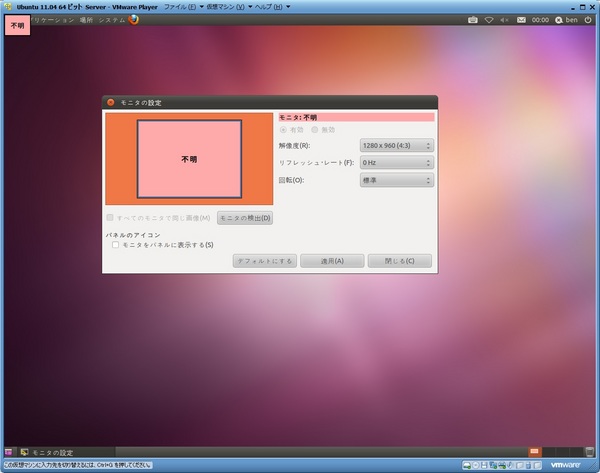
これで、インストールは完了です。
Ubuntu 11.04のServer版をVMware Player環境にインストールして試してみようと思います。
インストール用のメディアは、次のページからDownload optionsとして「Ubuntu 11.04 - Latest version」と
「64-bit - (recommended)」を選択し、Start downloadボタンを押してインストーラCDをダウンロードします。
http://www.ubuntu.com/download/server/download
なお、ダウンロード可能なのは、最新版の11.04と直近のLTSである10.04LTSとなっています。
新規仮想マシン作成時には、簡易インストールを使用しないようにするため、「後でOSをインストール」を選択します。
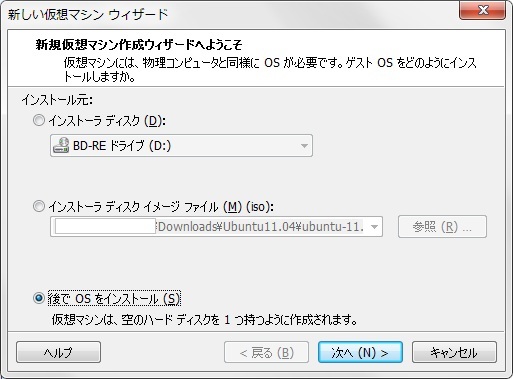
ゲストOSはLinux→「Ubuntu 64 ビット」を選択します。
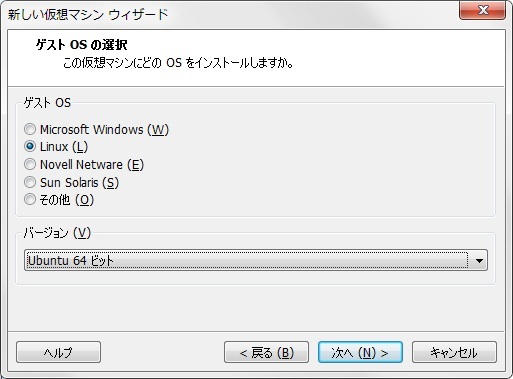
その他の仮想マシンの設定は、次の通りです。
ディスク容量:32GB
メモリ:4096MB
CPUコア数:4
CD/DVD:ダウンロードしたISOイメージファイルを使用
仮想マシンを保存後、起動します。
最初の画面で言語として日本語を選択します。
この選択画面は自動で表示されましたが、もし表示されていなければ、F2キーで表示できます。
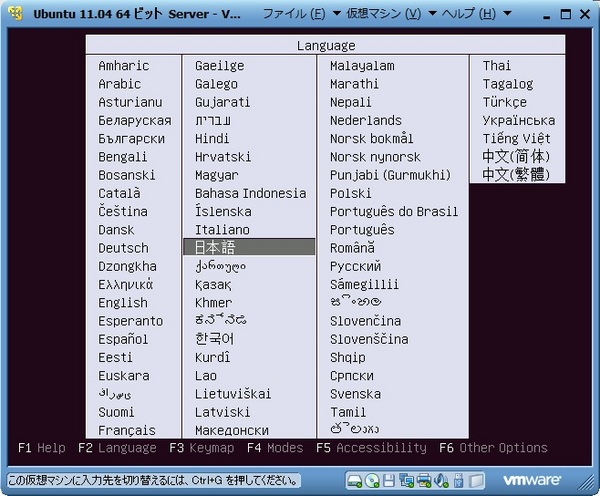
続いて、F3キーを押し、キーマップがJapanになっていることを確認します。
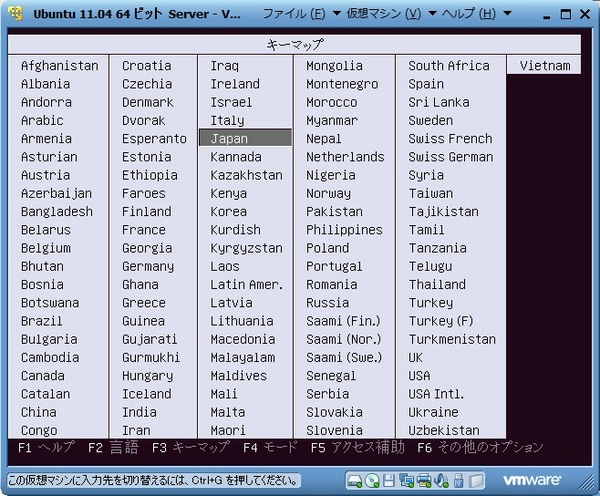
F4キーを押し、モードは標準となっていることを確認します。
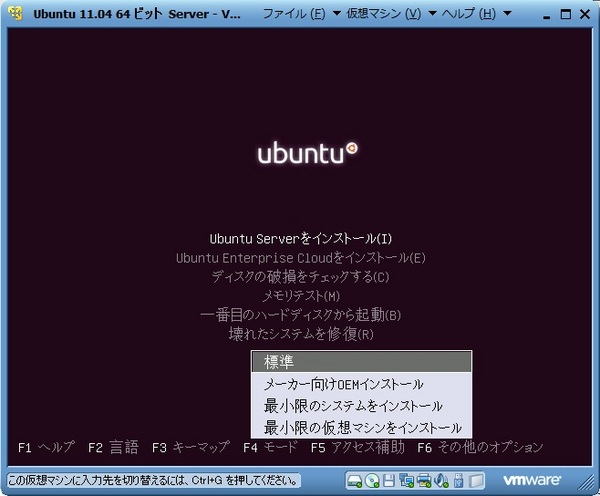
F5キーを押し、アクセス補助はなしになっていることを確認します。
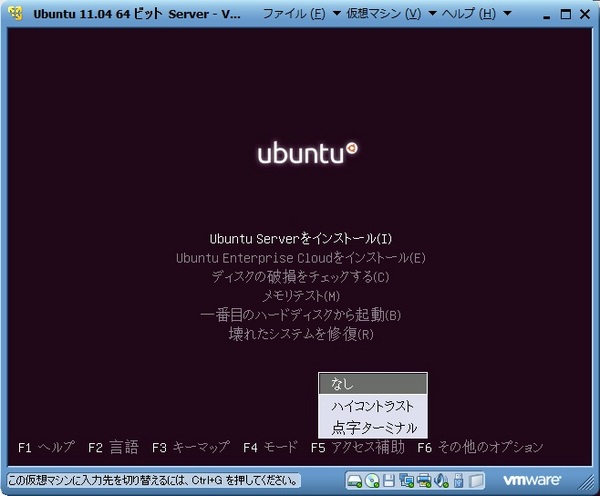
F6 その他のオプションは設定しません。
メニュー一番上の「Ubuntu Serverをインストール(I)」を選択して、実行します。
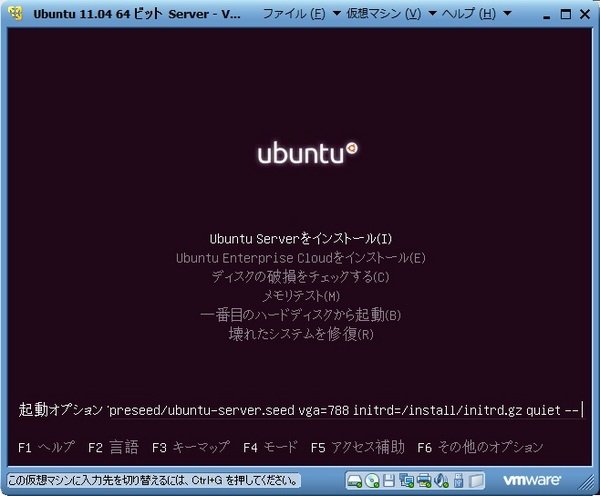
インストーラの翻訳が完全ではない旨、表示が出ますが、「はい」を選択します。
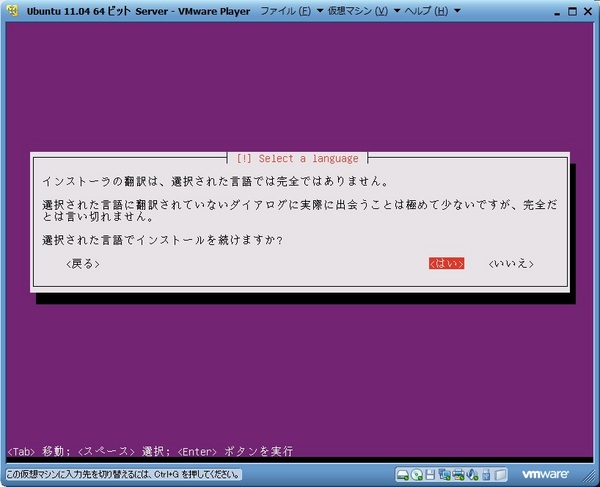
国は日本となっていることを確認します。
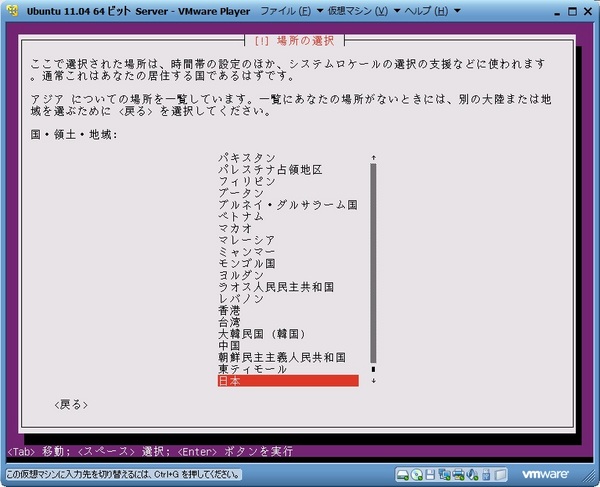
ホスト名を入力して続けます。
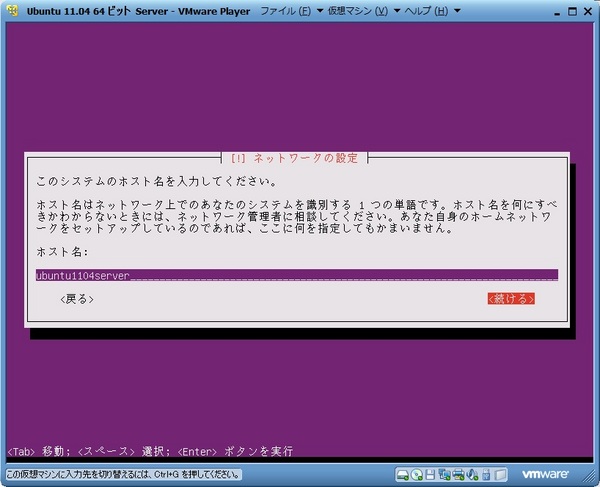
タイムゾーンが「Asia/Tokyo」となっていることを確認して、「はい」を選択します。
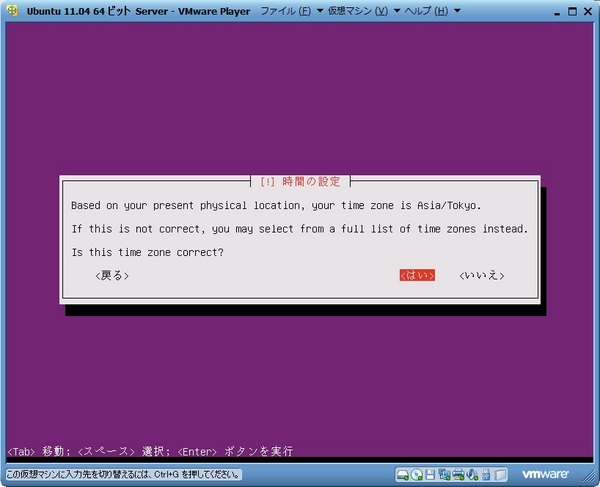
パーティショニングについては、「ガイド - ディスク全体を使う」を選択しました。
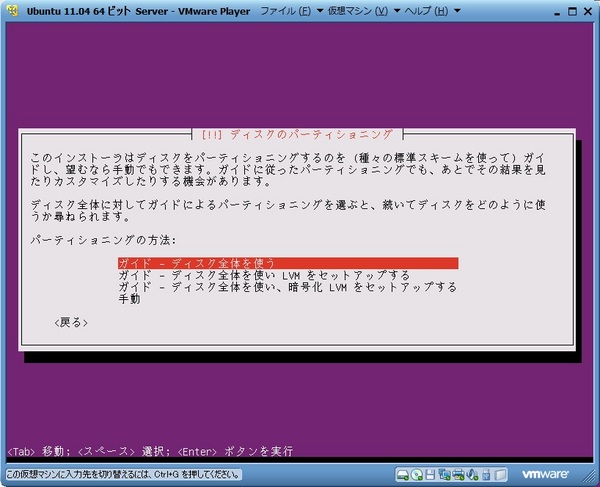
ディスクは1台しかないので、表示されたものを選択します。
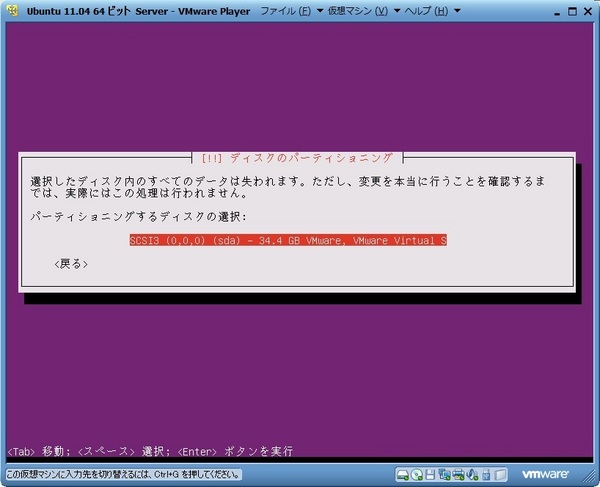
ディスク書き込みの確認が出るので「はい」を選択します。
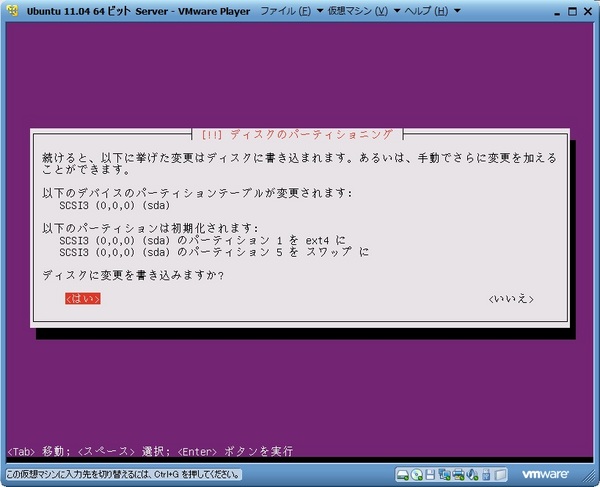
ベースシステムのインストールが始まります。
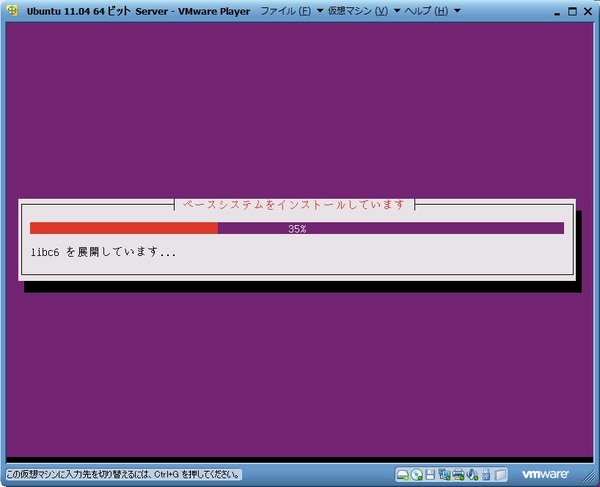
作成するユーザの本名を入力します。
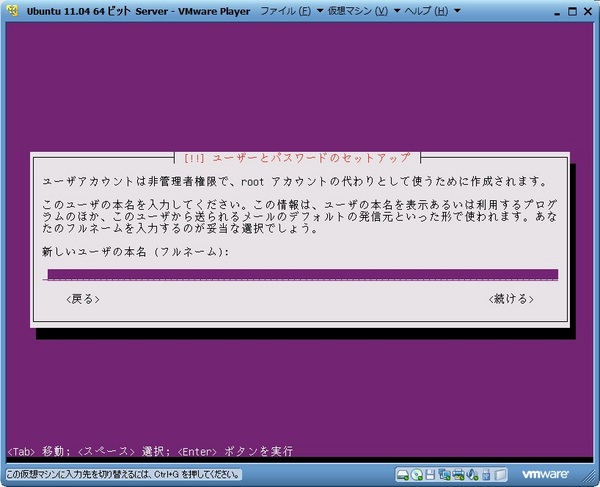
ユーザ名を入力します。
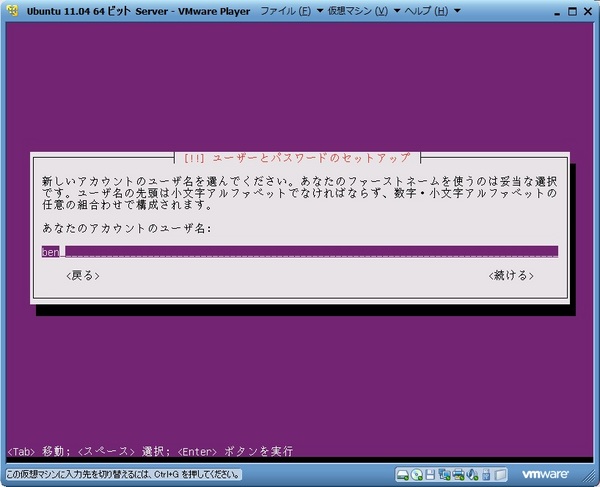
ユーザのパスワードを入力します。
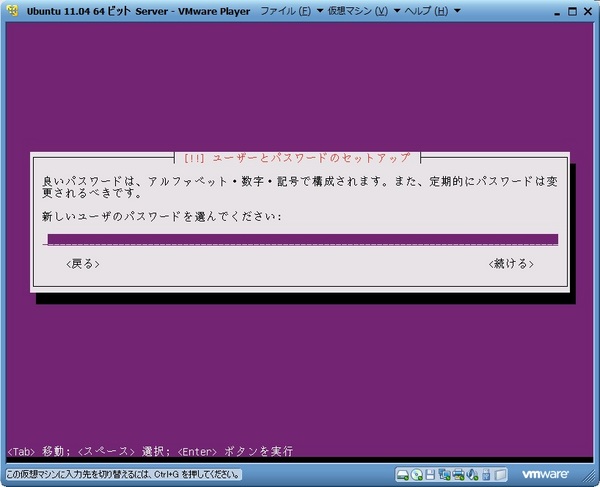
確認のため、パスワードを再入力します。
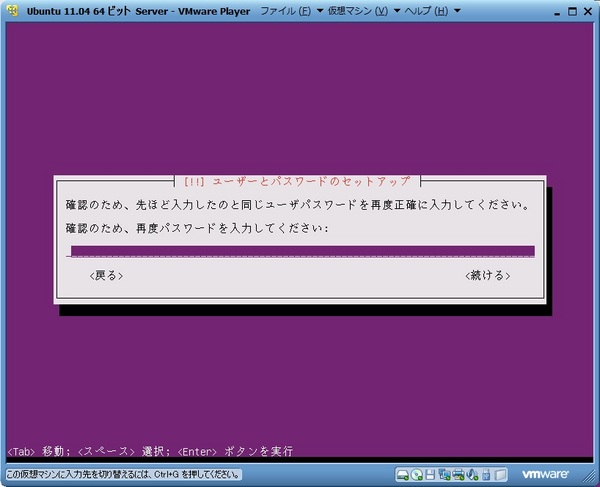
ホームディレクトリの暗号化については、今回は「いいえ」を選択しました。
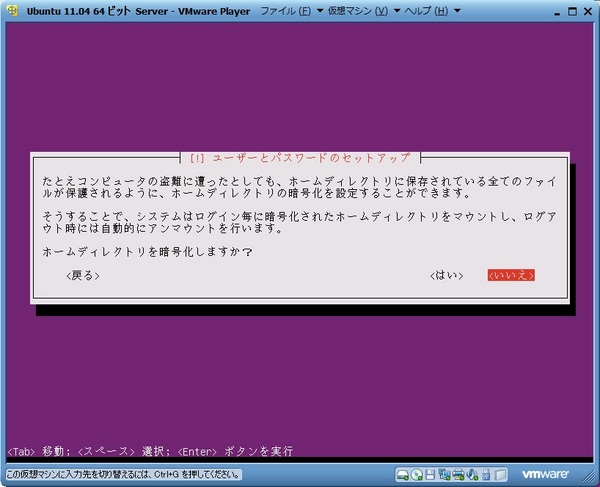
プロキシは、ブランクのままとしました。
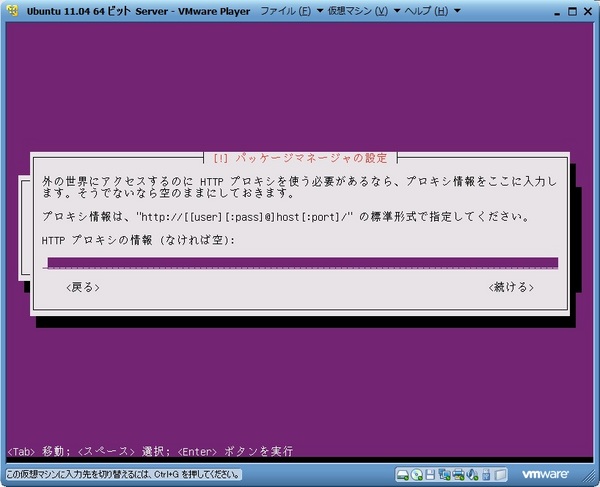
アップデートについては、「セキュリティアップデートを自動的にインストールする」を選択しました。
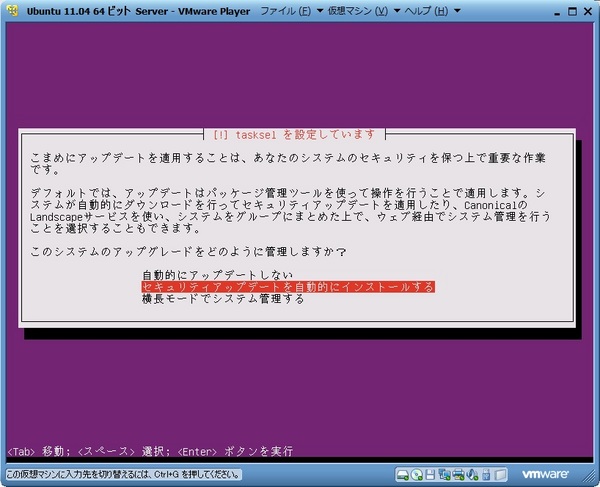
ソフトウェアについては、今回は試しでインストールするだけなので、「Manual package selection」のみを選択しました。
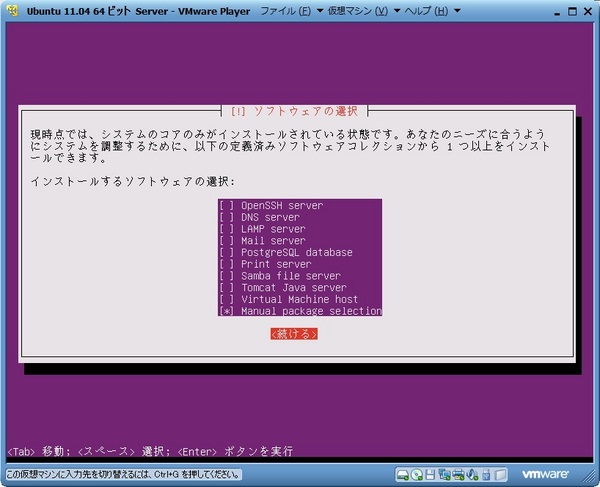
ここで、インストールするパッケージを選択できます。
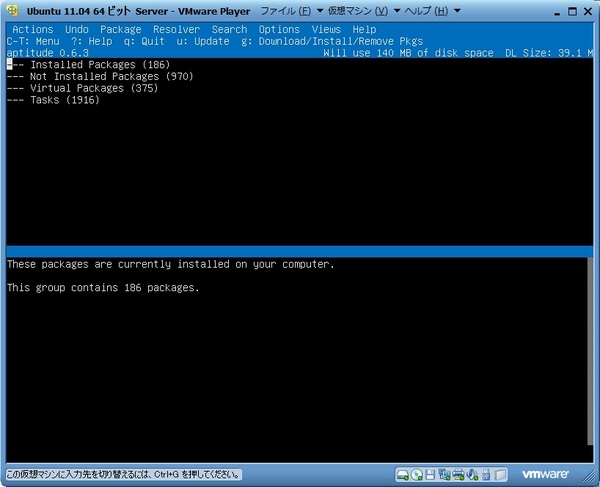
うっかり「g」を押したら、インストールが始まってしまいました。
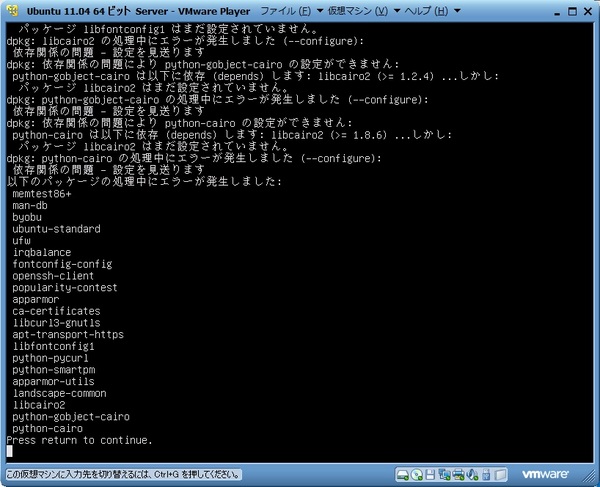
一旦この状態で、「q」を押します。
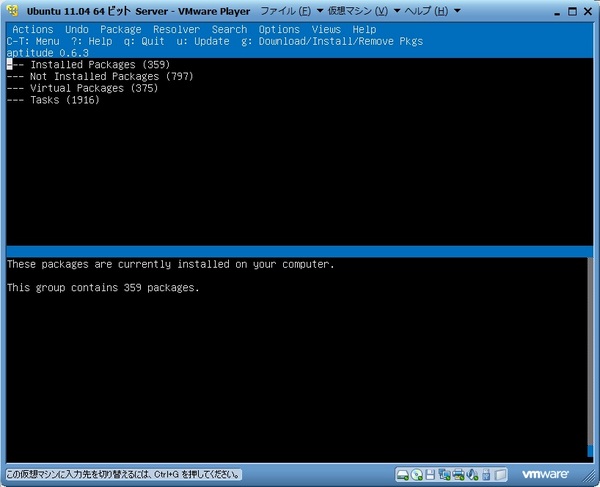
「Yes」を選択します。
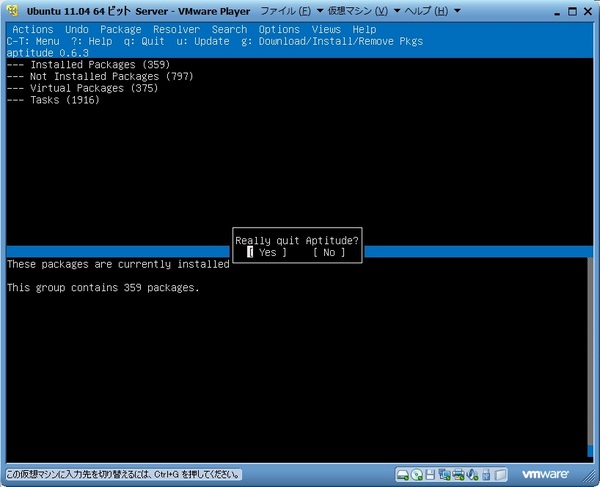
マスターブートレコードにGRUBをインストールするかとの問いには、「はい」を選択します。
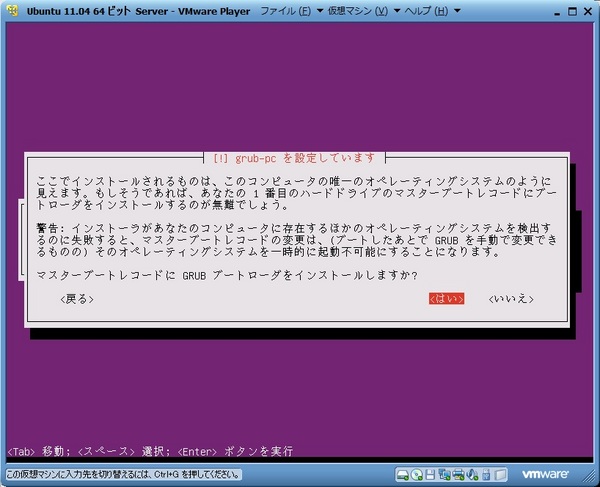
CDが切断されていることを確認して続けます。
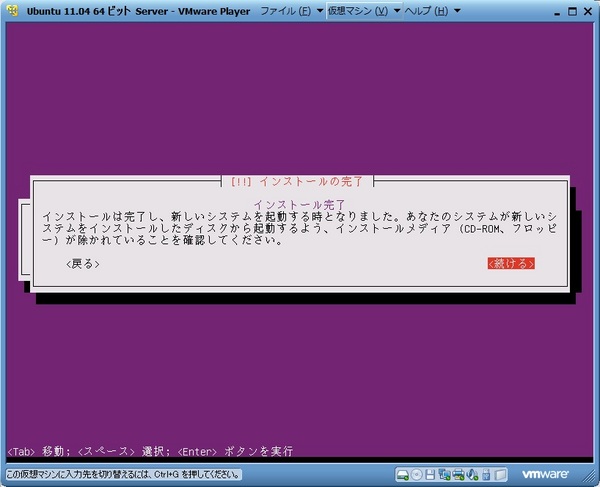
再起動後のGRUBメニューでは、一番上の
「Ubuntu, with Linux 2.6.38-8-server」を選択します。
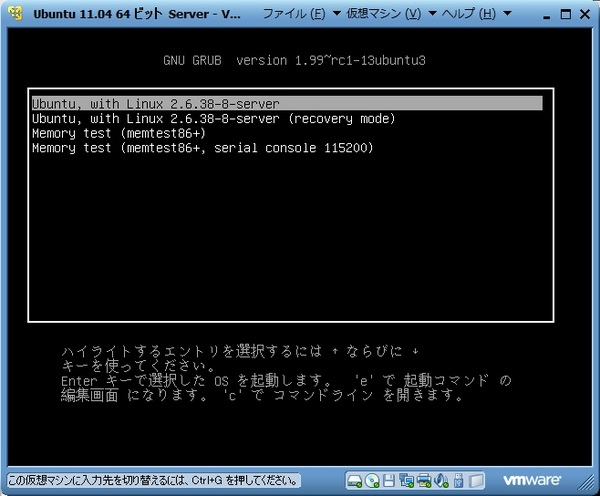
コマンドラインでのログインとなります。作成したユーザでログインします。
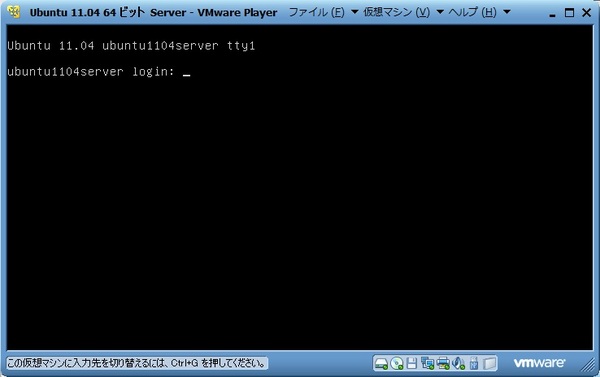
ログインしました。
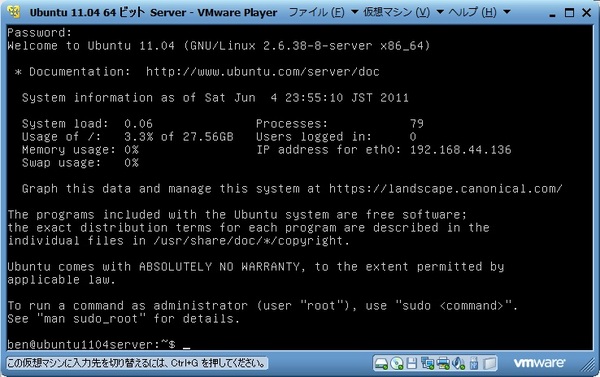
しかし、どうも日本語メッセージが文字化けしているようです。
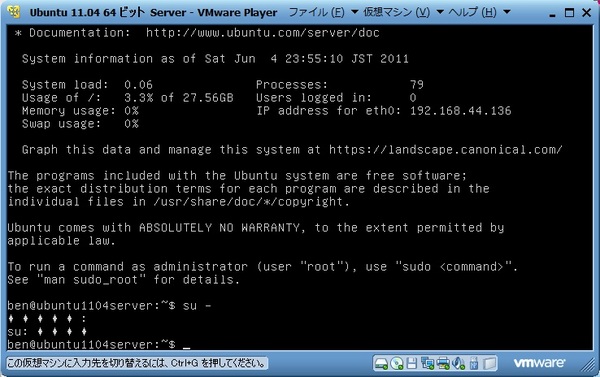
対応としては、まず、以下のコマンドを入力して、ホームディレクトリの.bashrcをnanoエディタで開きます。
$ nano ~/.bashrc
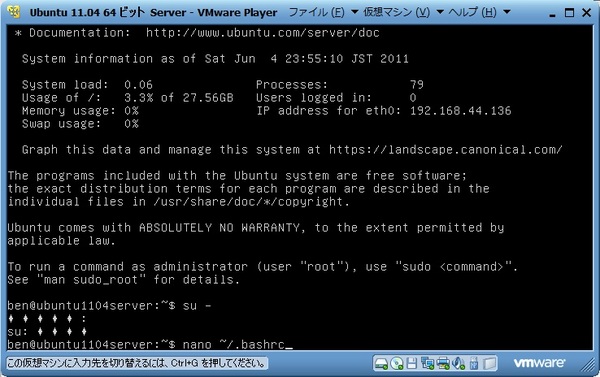
ファイルの末尾に以下の内容を追記します。
case $TERM in
linux) LANG=C ;;
*) LANG=ja_JP.UTF-8 ;;
esac
入力完了後、Ctrl+Xキーを押します。
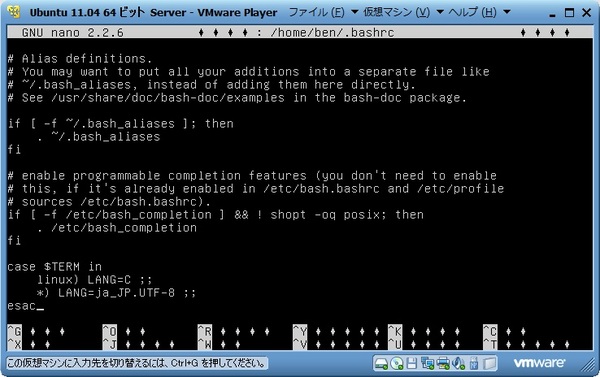
文字が化けてしまっていますが、「Y」を入力します。
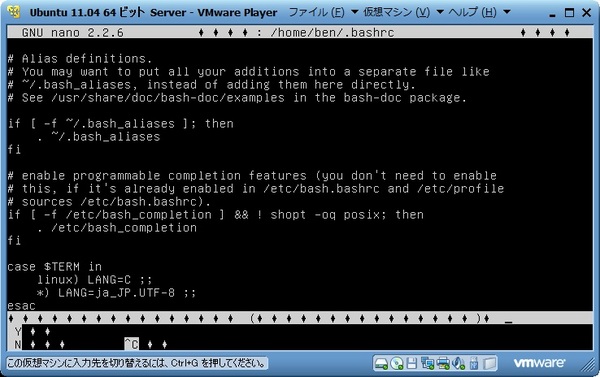
このまま、Enterを押します。
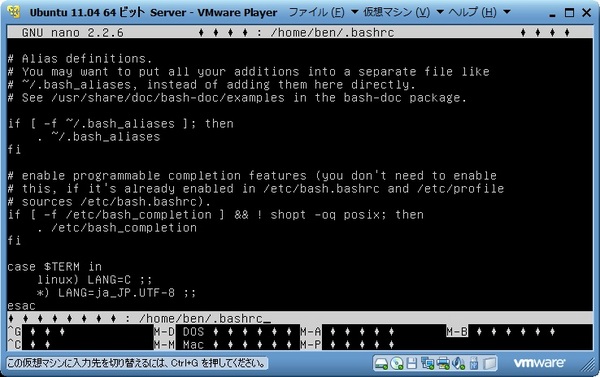
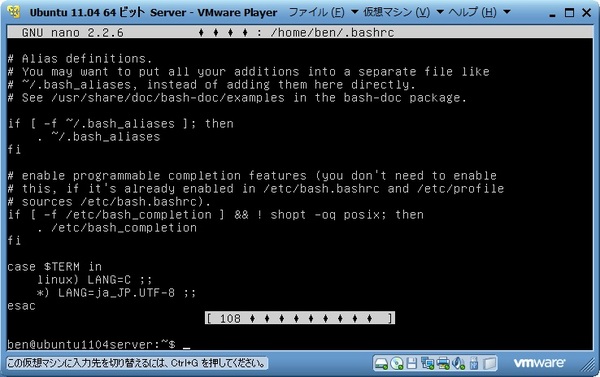
続いて、次のコマンドにより、変更を反映させます。
$ source ~/.bashrc
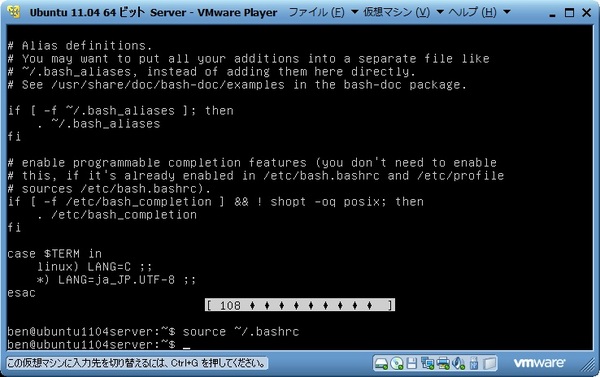
メッセージは、英語になったことが確認できます。
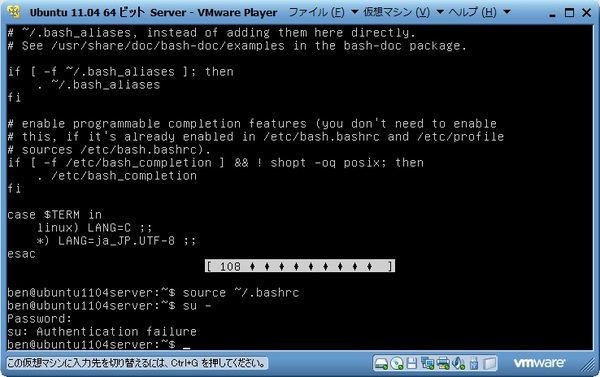
rootでの作業時にも同じ現象が発生しうるため、次のコマンドでrootにスイッチ後、上記と同じ方法で、~/.bashrcファイルに追記をします。
$ sudo su -
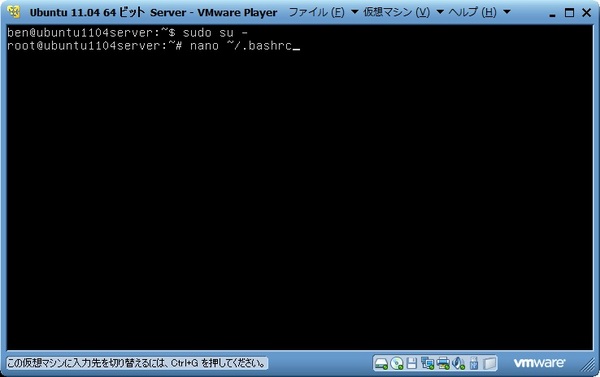
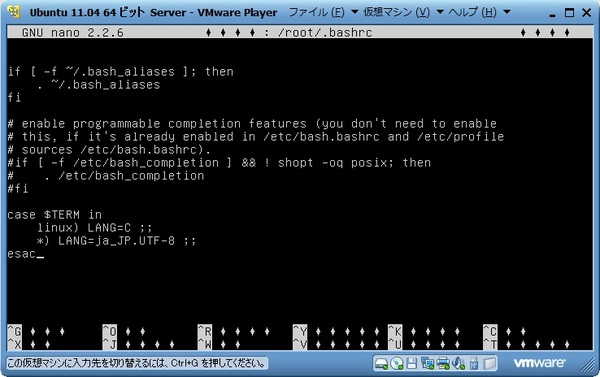
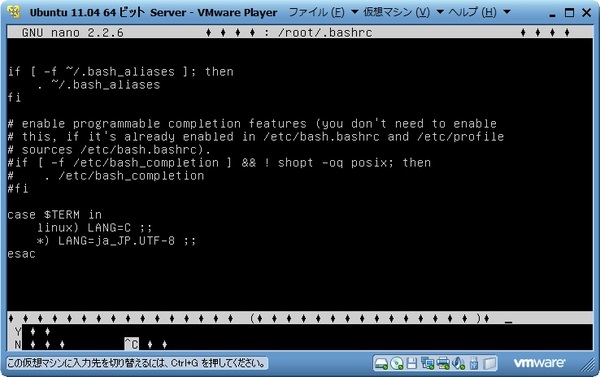
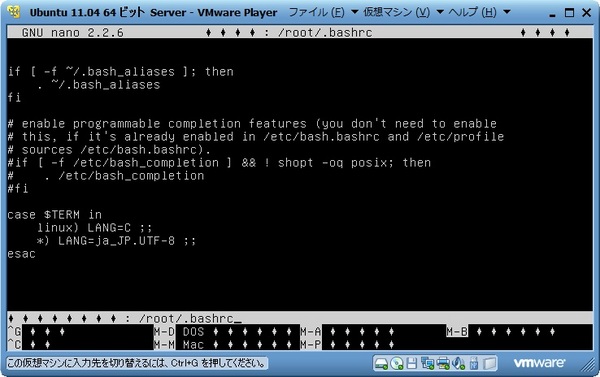
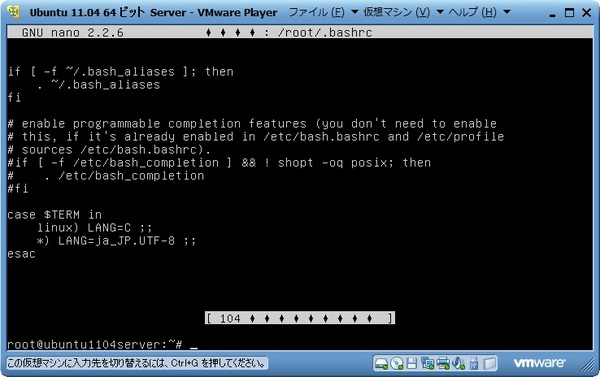
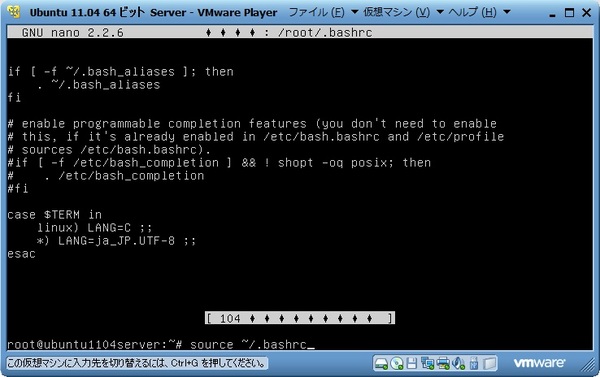
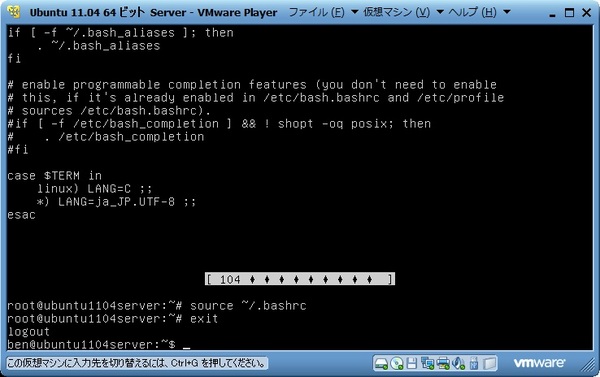
サーバ用途では、GUIは必ずしも必要ではありませんが、あったほうが便利だと思うので、
VMware Toolsとデスクトップ環境をインストールします。
まず、VMware Toolsをインストールするのに必要なmake、gcc、linux-headersをインストールします。
次のコマンドを入力します。
$ sudo apt-get install make gcc linux-headers-`uname -r`
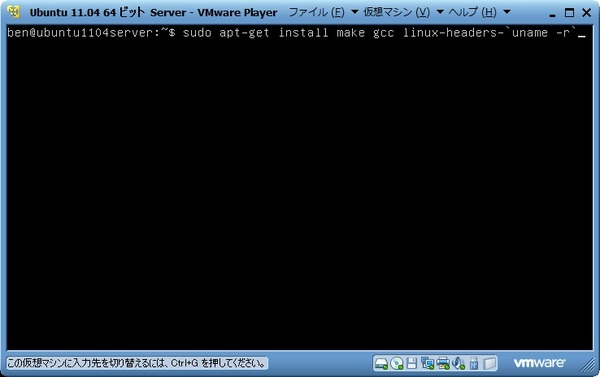
ディスク容量の確認については、「Y」を入力します。
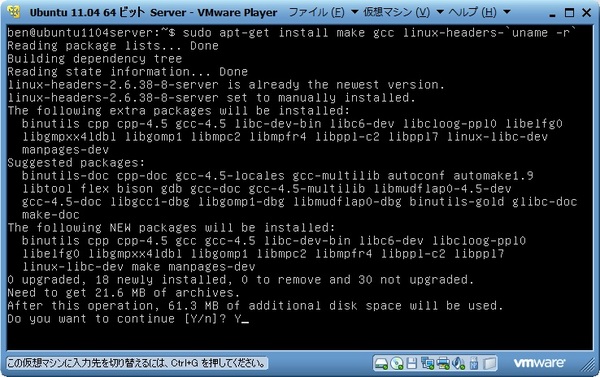
make、gcc、linux-headersのインストールが完了しました。
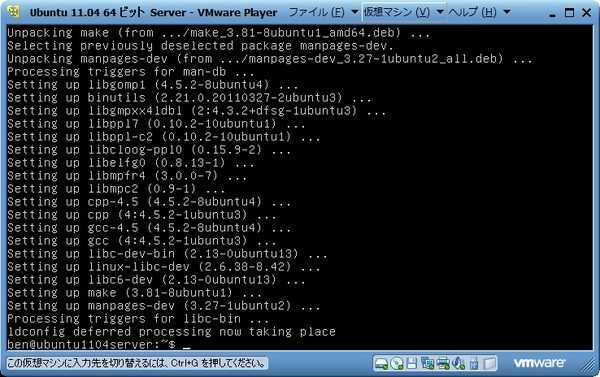
続いてVMware Toolsをインストールします。
VMware Playerのメニューから、「仮想マシン」→「VMware Toolsのインストール」を選択します。
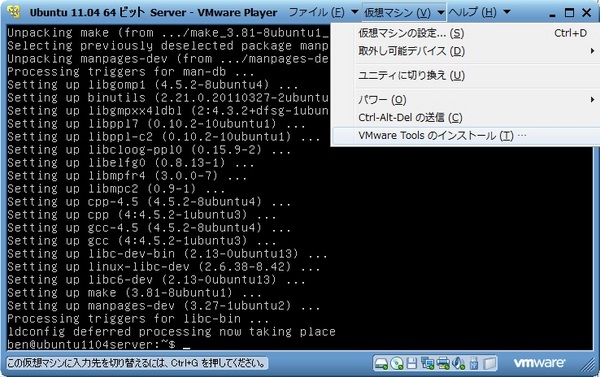
次のコマンドを入力し、CDROMをマウントします。
$ sudo mount /dev/cdrom /media/cdrom
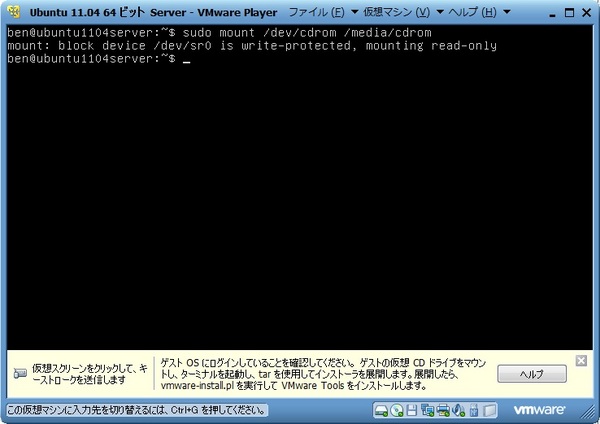
/media/cdrom にVMwareToolsのファイルがマウントされていることを確認します。
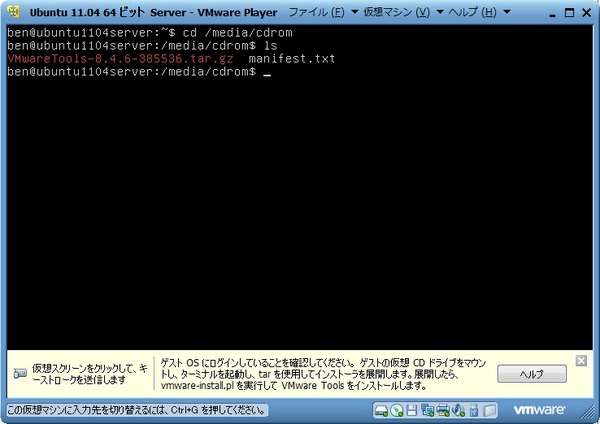
次のコマンドでワーキング ディレクトリに移動します。
$ cd /tmp
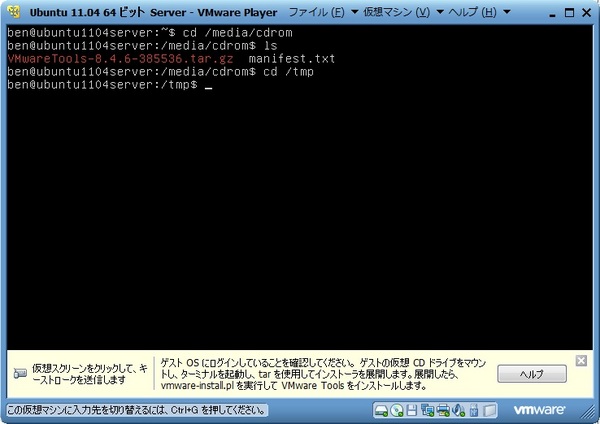
次のコマンドでrootにスイッチします。
$ sudo su -
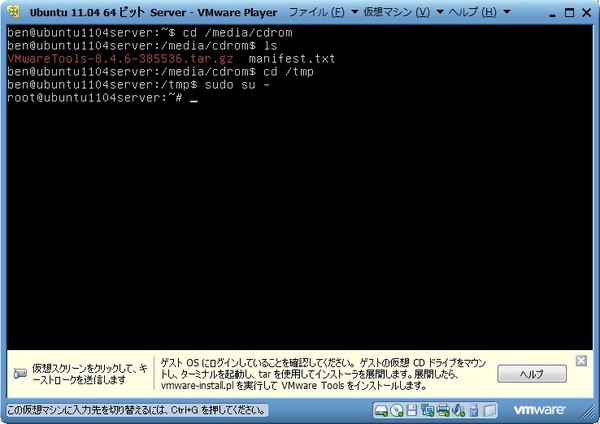
次のコマンドでインストーラを展開します。
# tar zxpf /media/cdrom/VMwareTools-8.4.6-385536.tar.gz
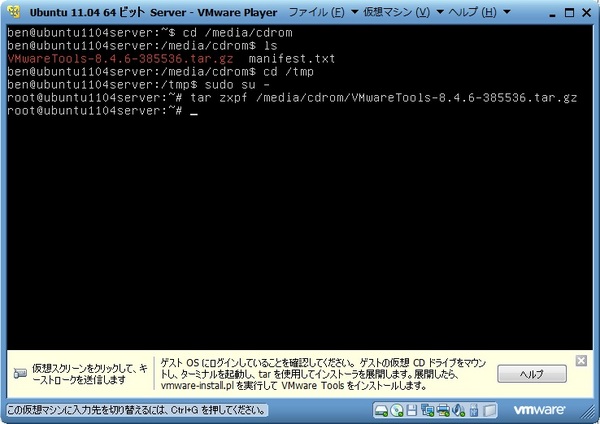
インストーラを実行します。
# cd vmware-tools-distrib
# ./vmware-install.pl
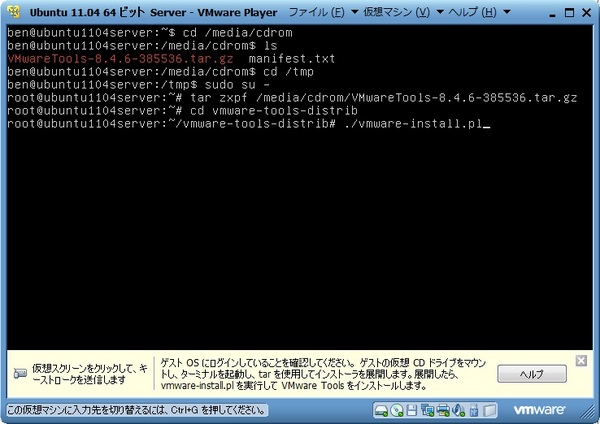
質問にはすべてEnterで答え、デフォルト値を使用します。
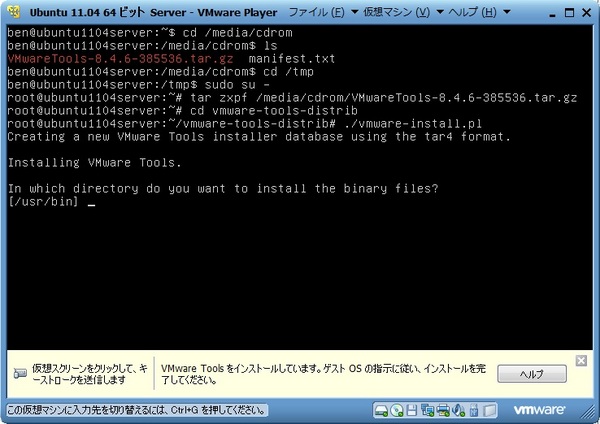
VMwareToolsのインストールが終わります。
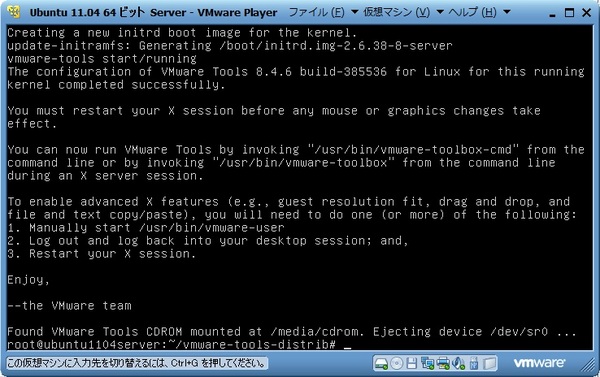
rootアカウントからexitします。
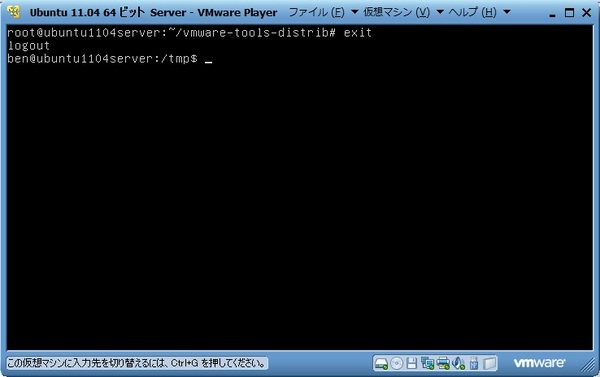
GUIをインストールするために、次のコマンドを実行します。
$ sudo apt-get install ubuntu-desktop
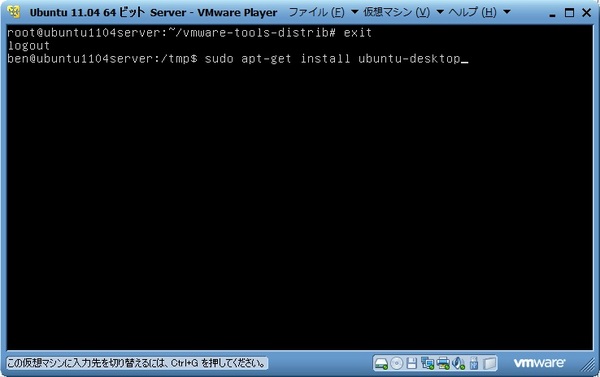
Yを入力します。
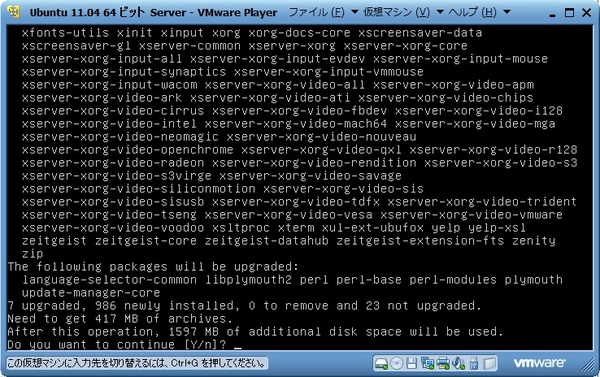
処理が終了します。
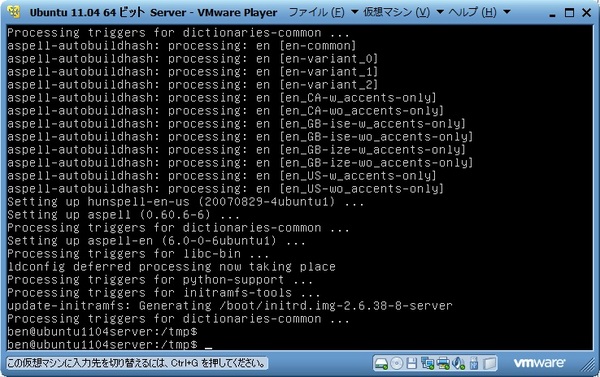
次のコマンドで再起動します。
$ sudo reboot
パスワードを求められるので入力します。
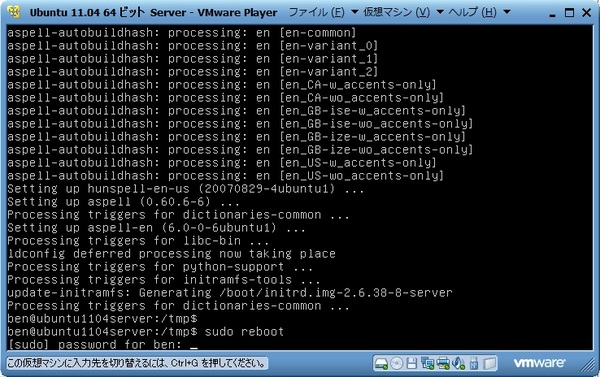
再起動後はGUIでのログインとなります。
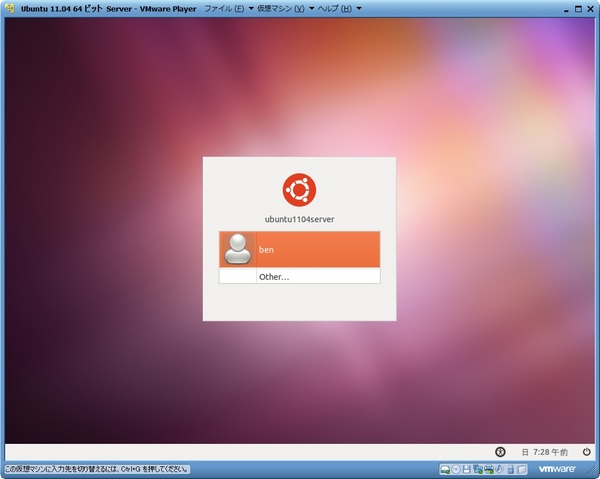
ただし、Unityは使えません。
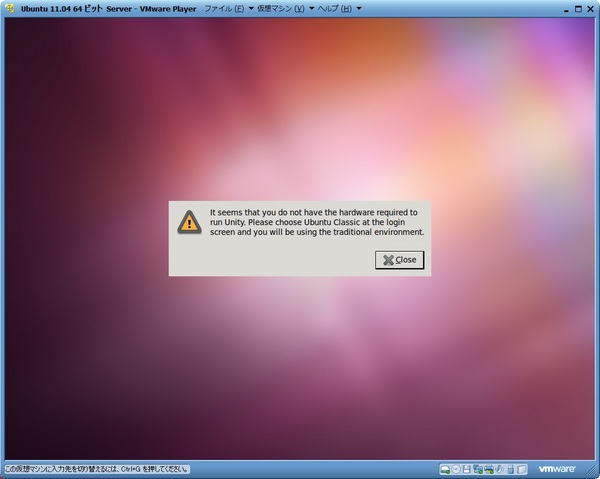
端末を開き、次のコマンドを実行します。
$ /usr/bin/vmware-user
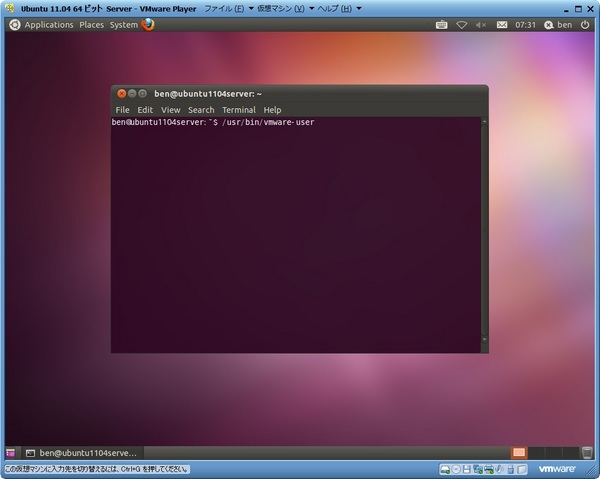
端末を閉じます。
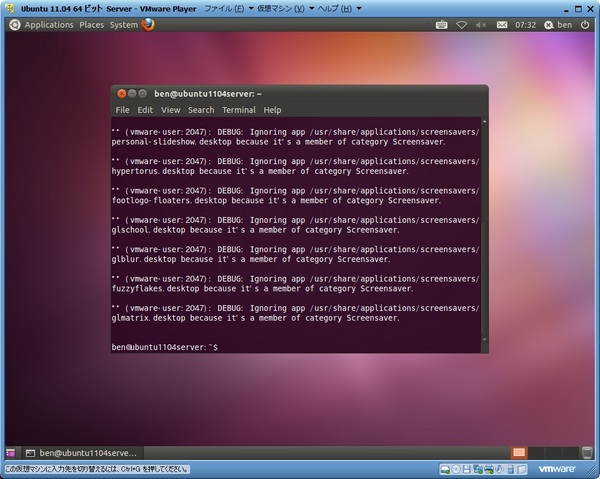
メニューの表示が英語なので、日本語に設定をします。
「System」→「Administration」→「言語サポート」を選択します。
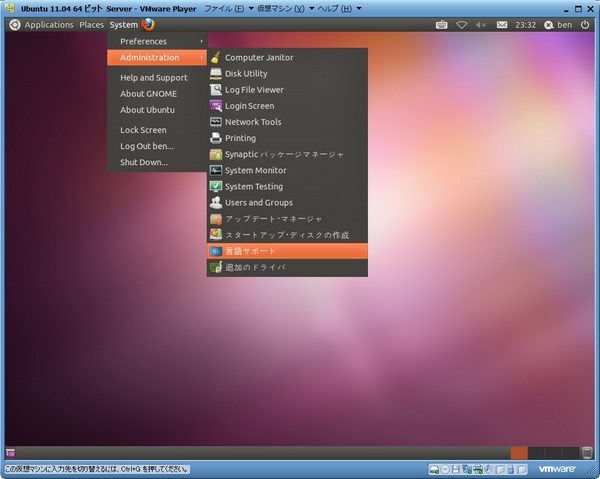
「インストール」を選択します。
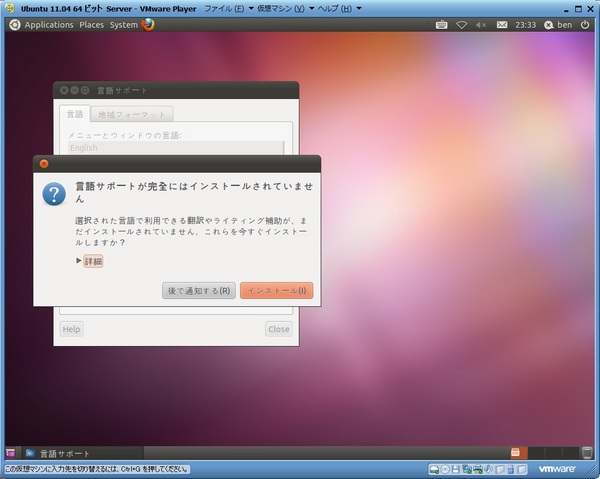
パスワードを入力します。
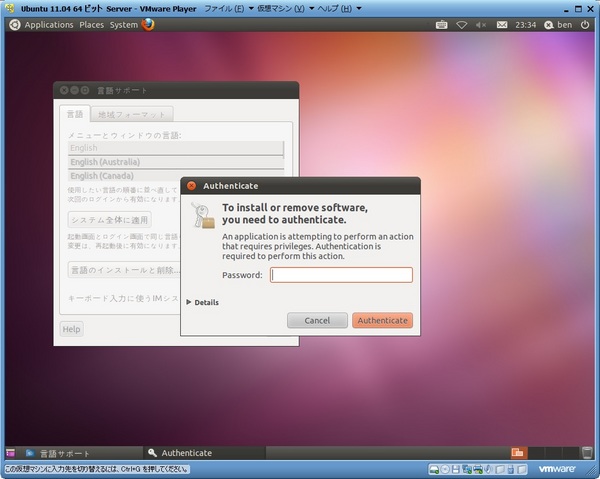
しばらく待たされた後、言語サポートの画面が開きます。
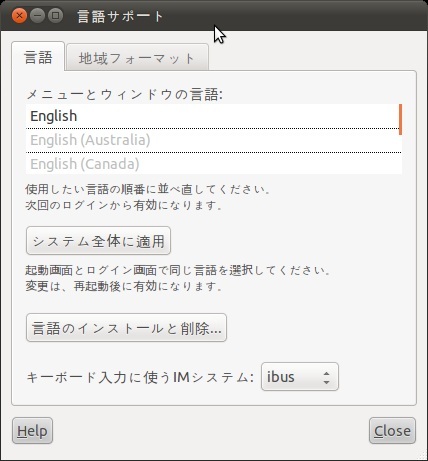
スクロールすると日本語が一番下にあります。
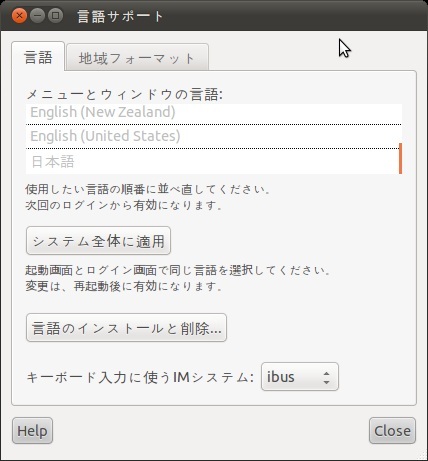
マウスでドラッグして、日本語を一番上に持ってきます。
その後、「システム全体に適用」ボタンを押します。
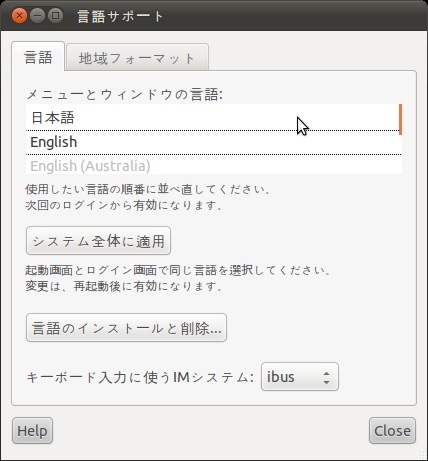
パスワードを入力します。
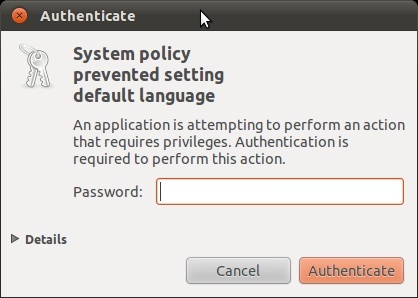
しかし、言語サポート画面が入力できない状態のままとなってしまったので、
一旦、OSを再起動しました。
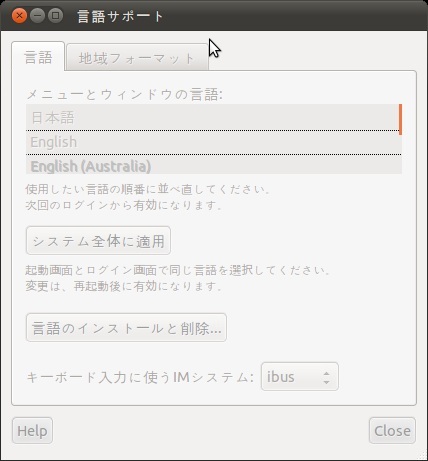
メニューが日本語に変わりました。
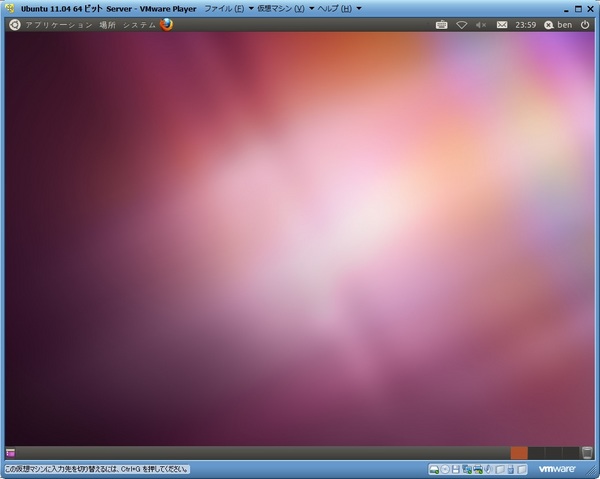
「システム」→「設定」→「モニタ」を開き、解像度を設定しておきます。
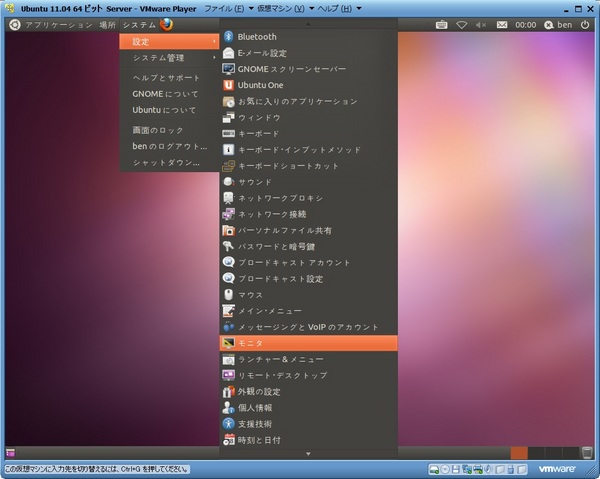
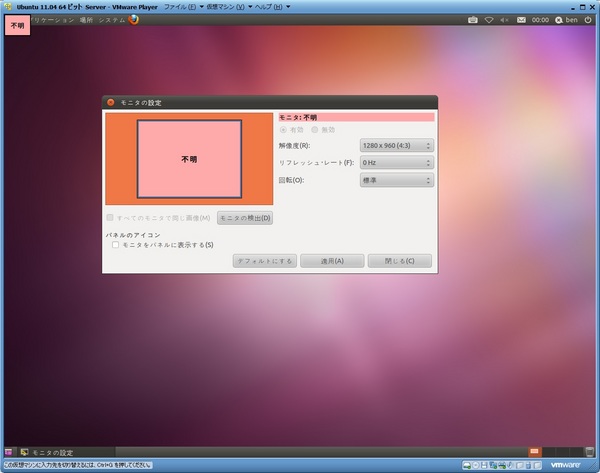
これで、インストールは完了です。
タグ:ubuntu




コメント 0