Red Hat Enterprise Linux 6.0 のインストール [RedHat]
Red Hat Enterprise Linux 6.0 の30日評価ライセンスを入手できたので、
VMware Player環境にインストールしてみます。
評価ライセンスの入手は、こちらから可能。
https://www.redhat.com/wapps/eval/index.html?evaluation_id=1008
※Red Hat Network のアカウントを作成しておく必要があります。
Red Hat Networkから、次のBinary DVDのISOイメージファイルをダウンロードしておきます。
・Red Hat Enterprise Linux 6.0 Server (AMD64/Intel EM64T)
新規仮想マシン作成時には、簡易インストールを使用しないようにするため、「後でOSをインストール」を選択します。
仮想マシンの設定は、次の通りです。
ゲストOS:「Linux」→「Red Hat Enterprise Linux 5 64 ビット」を選択
ディスク容量:128GB
メモリ:4096MB
プロセッサコアの数:4
CD/DVD:ダウンロードしたISOイメージファイルを使用
作成した仮想マシンを起動します。
GRUBが起動したら、一番上の「Install or upgrade an existing system」を選択します。
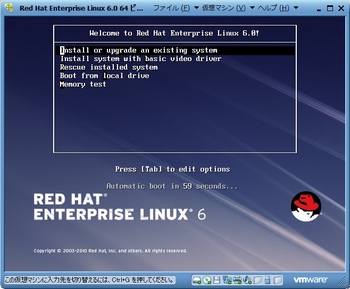
OKを選んでインストールメディアのチェックをします。
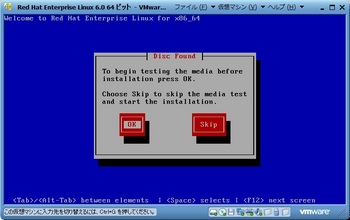
Testボタンを押すと、メディアチェックが始まります。
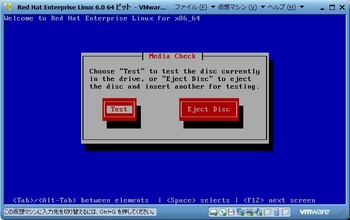
正常にテストが終わったことを確認してOKボタンを押します。
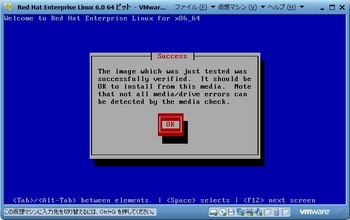
ディスクが切断されているので、再接続後、Continueを選択します。
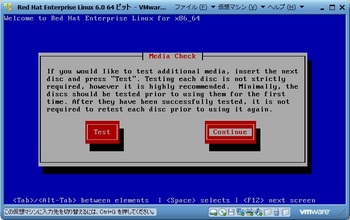
インストール(Anaconda)が起動したらNextボタンを押します。
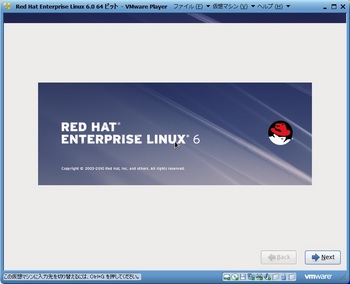
言語は「Japanese(日本語)」を選択してNextを押します。
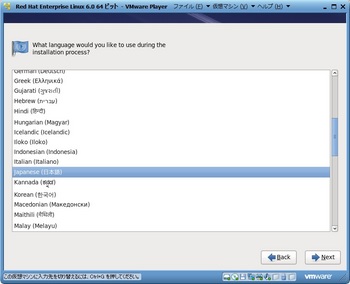
キーボードは「日本語」になっていることを確認して次へ進みます。
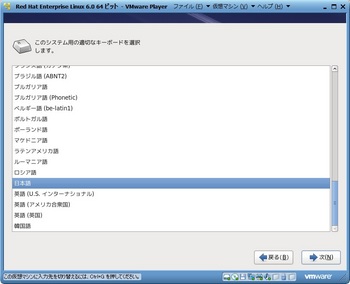
「基本ストレージデバイス」を選択して次へ進みます。
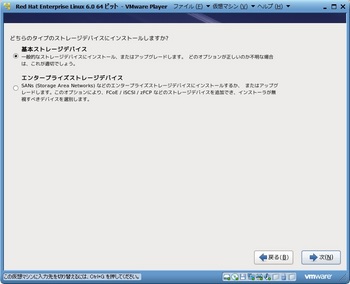
「全てを再初期化」を選択します。
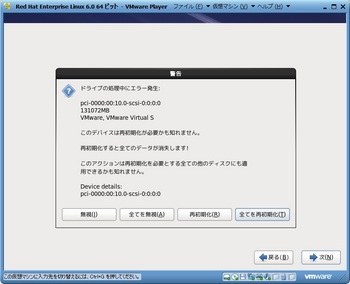
ホスト名を設定します。
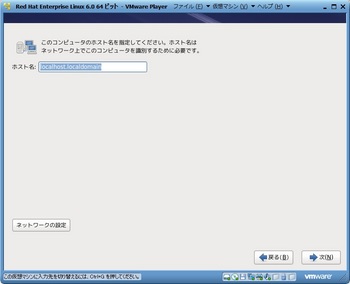
「アジア/東京」が選択されていることを確認し、「システムクロックでUTCを使用」のチェックをはずして次へ進みます。
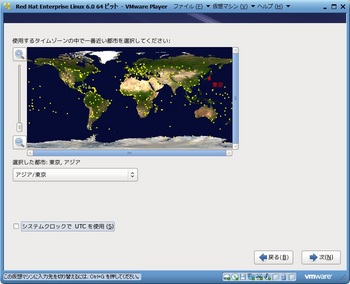
rootパスワードを設定します。
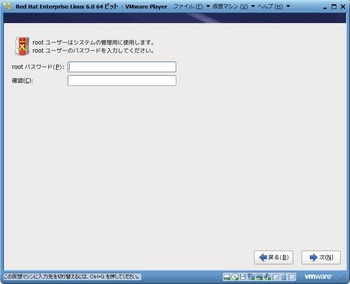
「すべての領域を使用する」を選択し、「パーティションのレイアウトをレビューまたは修正」にチェックを入れて次へ進みます。
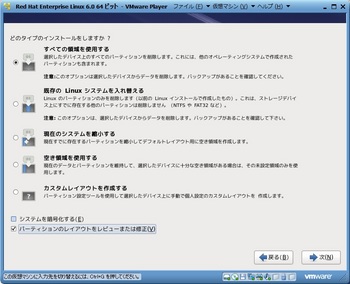
パーティション設定を確認して次へ進みます。
適切でない場合、修正が可能です。
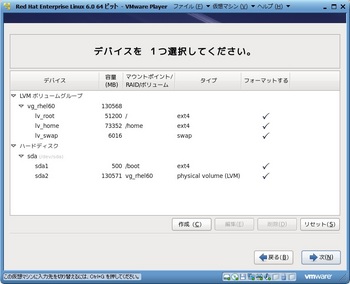
「フォーマット」ボタンを押します。
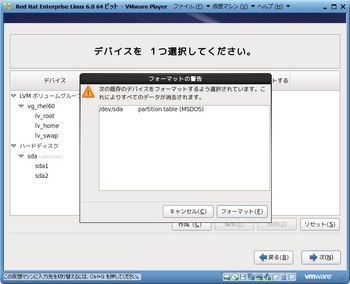
「変更をディスクに書き込む」ボタンを押します。
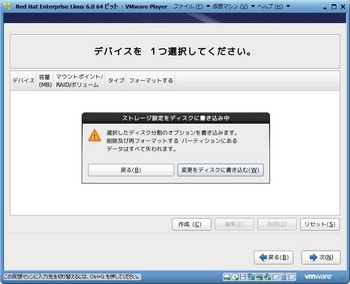
ブートローダーの設定はデフォルトののままで次へ進みます。
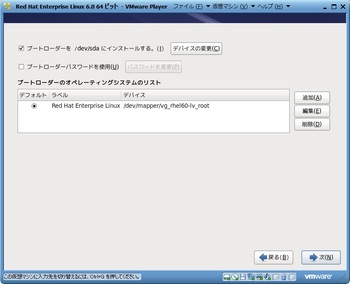
インストールするソフトウェアの選択をします。
今回は「ソフトウェア開発ワークステーション」と「今すぐカスタマイズ」を選択して次へ進みます。
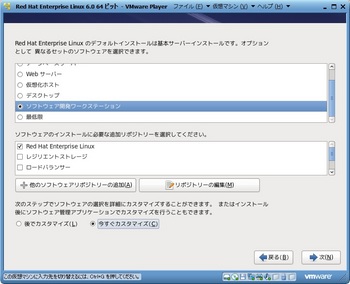
エンタープライズサーバ向け機能が充実しているのが分かります。
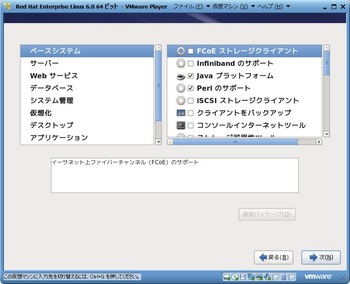
必要なソフトウェアを選択しますが、ここでは「デスクトップ」「アプリケーション」「開発」はすべての機能を選択しました。
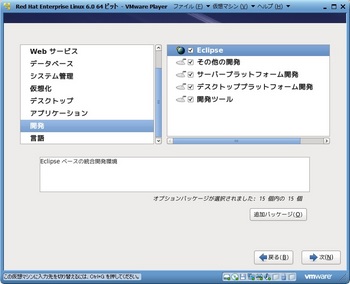
インストールが始まります。
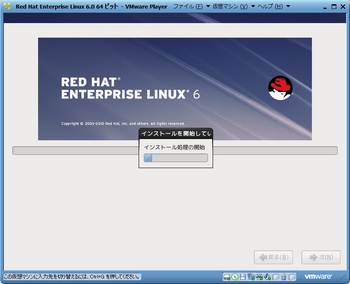
インストールが終わったら、再起動ボタンを押して再起動します。
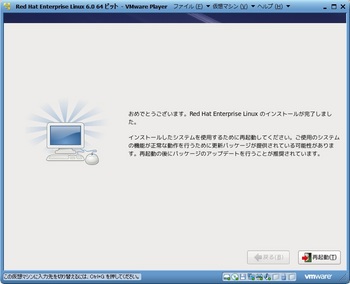
再起動したら、ようこそボタンで進むボタンを押します。
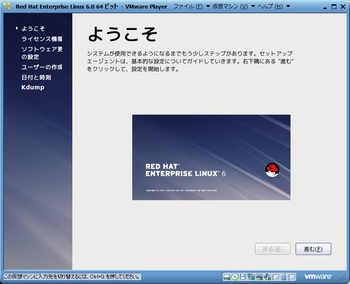
ライセンス情報に同意して次へ進みます。
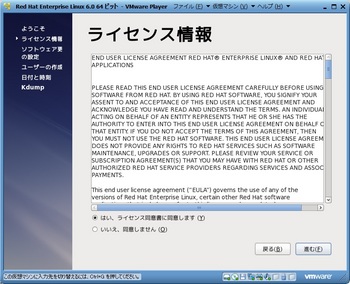
「はい、いますぐ登録します」を選択して次へ進みます。
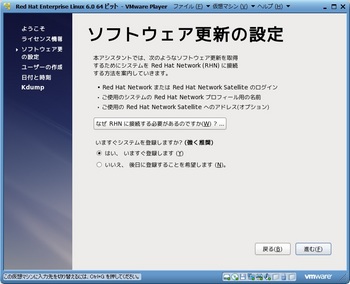
「Red Hat Network からの更新の受信を希望します。」を選択して次へ進みます。
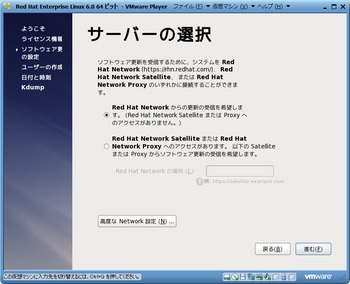
しかし、ネットワークの問題で接続できませんでした。
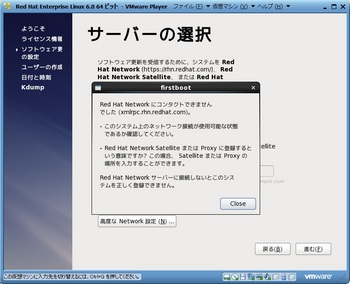
一旦、「いいえ、後日に登録することを希望します。」を選択して次に進みます。
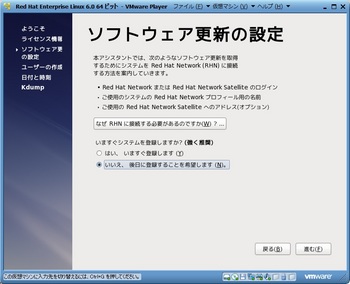
「いいえ、後で接続します。」を選択します。
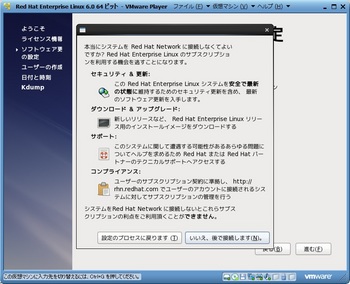
次へ進みます。
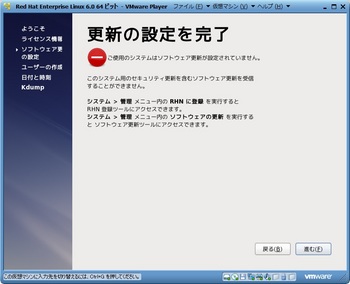
ユーザを作成します。
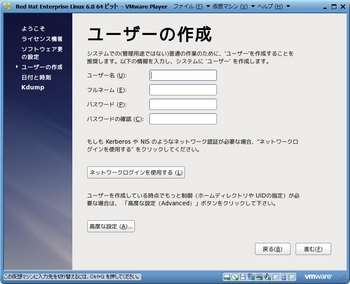
日付と時刻が正しいことを確認して次へ進みます。
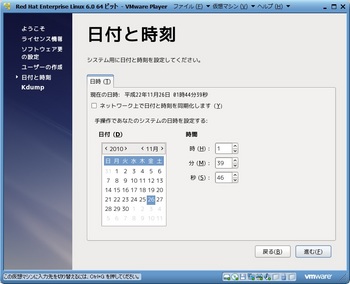
「kdump を設定するにはメモリーが足りません。」のメッセージにはOKを押します。
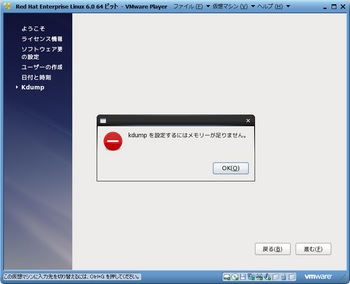
終了ボタンを押します。
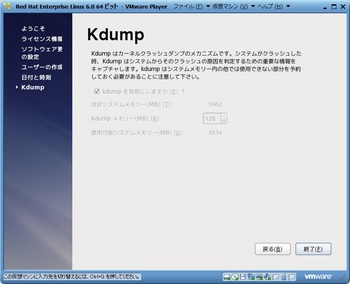
「はい」を選択します。
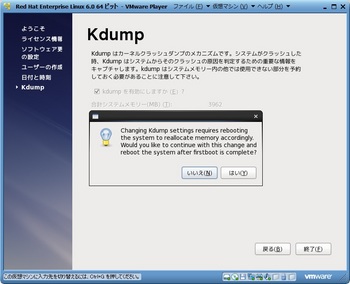
「OK」ボタンを押します。
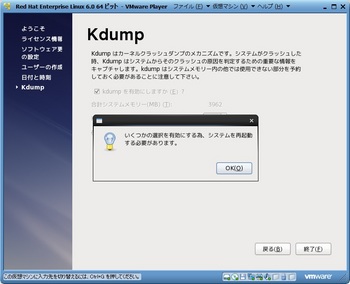
再起動後、ログイン画面が表示されます。
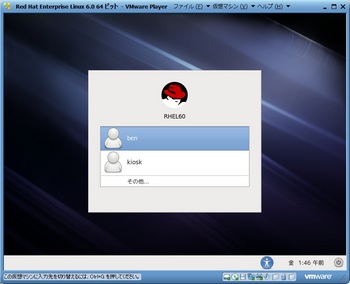
ログインしました。
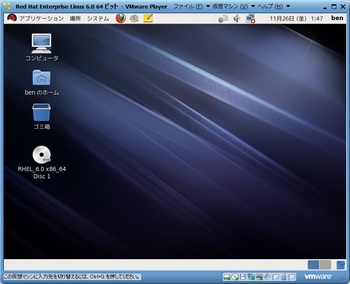
インストーラDVDをアンマウントしておきます。
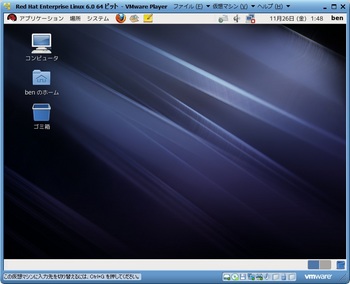
VMware PlayerからもCD/DVDを切断しておきます。
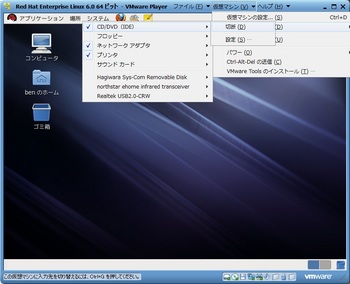
ネットワーク接続が有効になっていません。
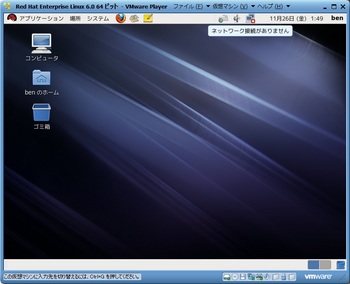
System eth0を有効化します。
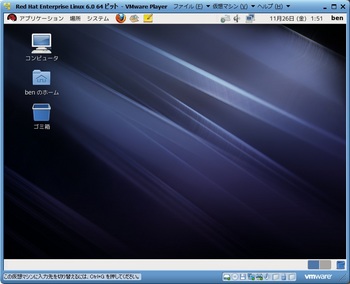
続いて、RHNへの登録を行います。
システム → 管理 → RHN 登録を起動します。
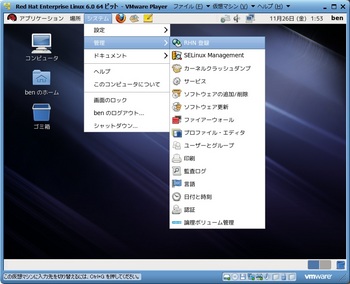
rootパスワードを入力します。

進むボタンを押します。
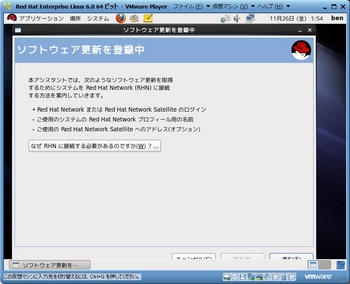
「Red Hat Network からの更新の受信を希望します。」を選択して次へ進みます。
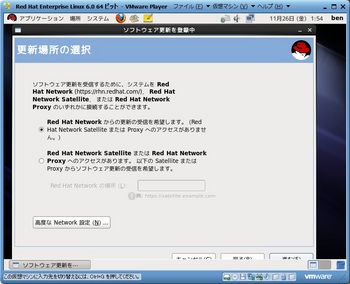
RHNアカウントとパスワードを指定します。
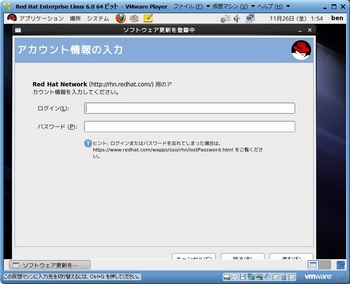
次へ進みます。
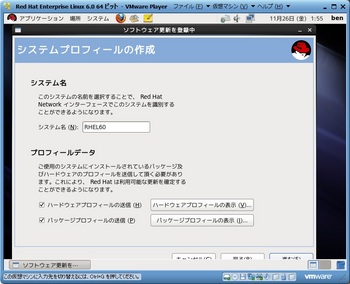
次へ進みます。
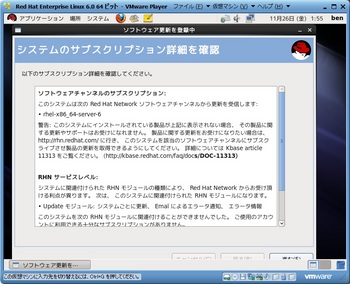
ソフトウェア更新の設定を終了します。
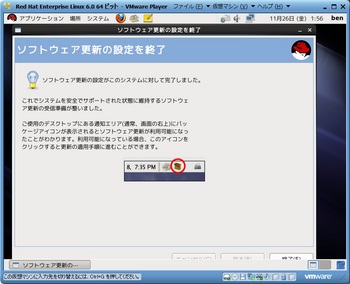
システム → 管理 → ソフトウェア更新を起動します。
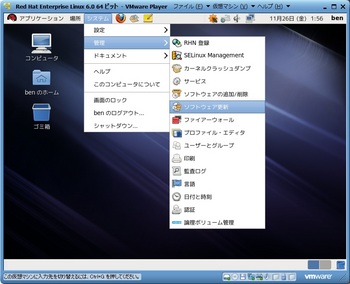
RPM installerの更新をインストールします。
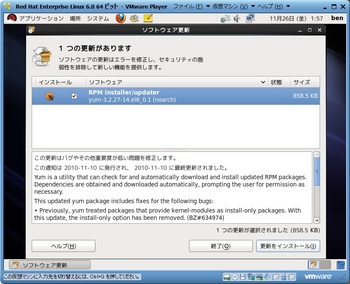
rootのパスワードを入力します。
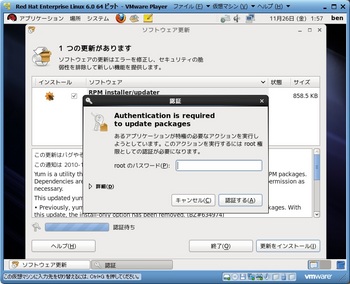
パッケージソースの信頼の確認では「はい」を選択します。
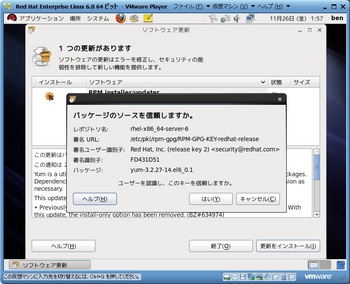
rootパスワードを入力します。
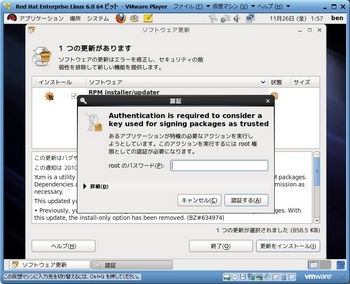
更新のインストールを確認してOKボタンを押します。
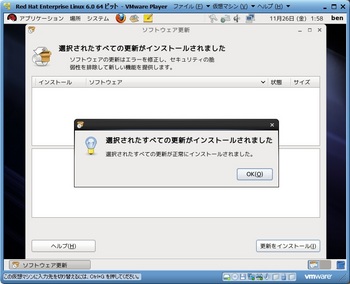
「ソフトウェアの更新をすべて表示する」ボタンを押します。
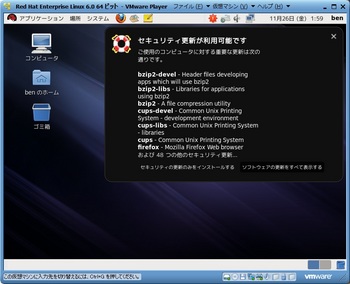
全ての更新にチェックがついていることを確認して「更新をインストール」を選択します。
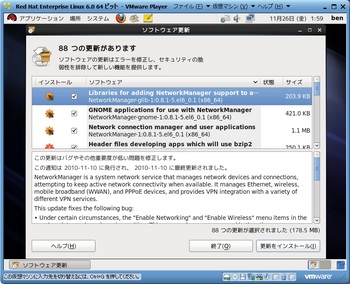
rootのパスワードを入力します。
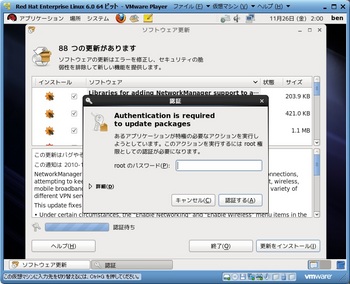
「コンピュータの再起動」を選択します。
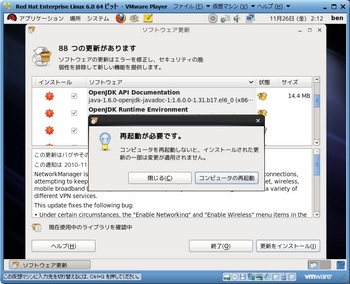
再起動後、ログインします。
ネットワークが有効になっていないので、有効化します。
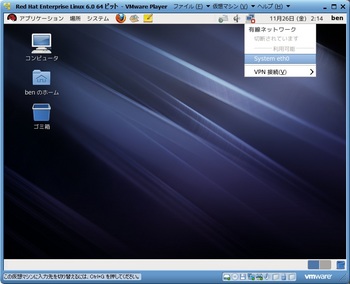
続いてVMware Toolsをインストールします。
VMware Playerのメニューから、「仮想マシン」→「VMware Toolsのインストール」を選択します。
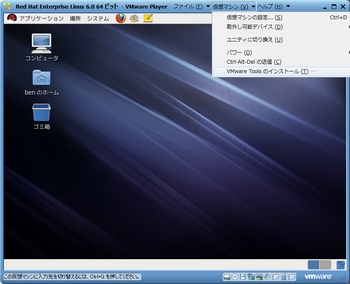
自動的にCD-ROMがマウントされます。
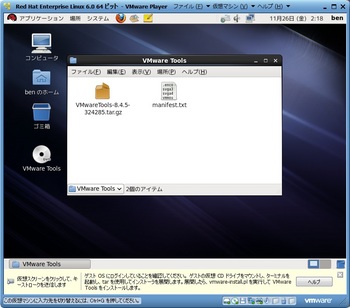
続いて端末を開きます。
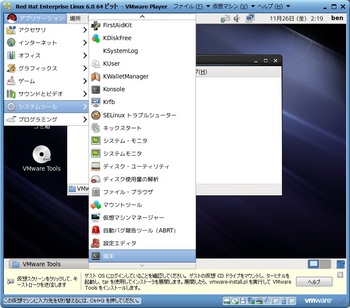
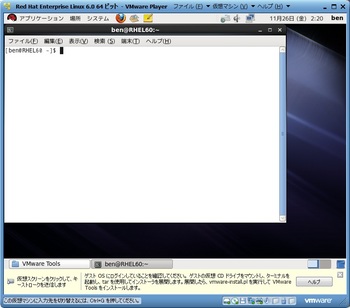
次のコマンドを実行します。
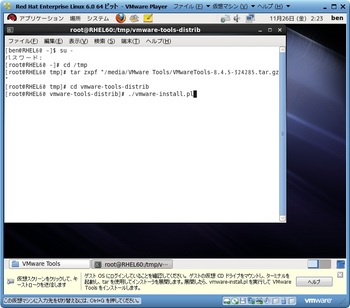
質問にはすべてEnterで答え、デフォルト値を使用します。
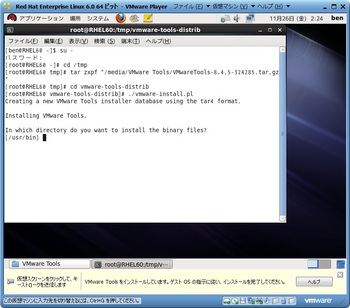
VMware Toolsのインストールは正常に終了します。
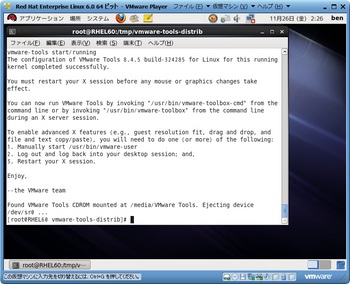
次のコマンドを実行します。
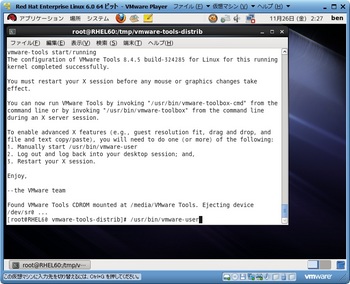
VMware Toolsのインストール完了。
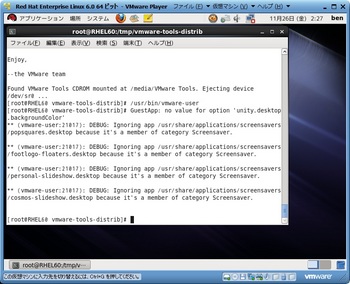
解像度を設定しておきます。
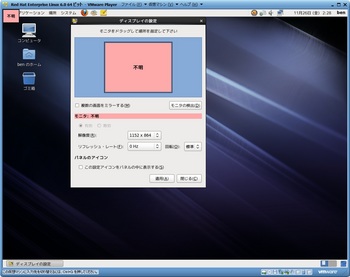
これでインストールは完了です。
VMware Player環境にインストールしてみます。
評価ライセンスの入手は、こちらから可能。
https://www.redhat.com/wapps/eval/index.html?evaluation_id=1008
※Red Hat Network のアカウントを作成しておく必要があります。
Red Hat Networkから、次のBinary DVDのISOイメージファイルをダウンロードしておきます。
・Red Hat Enterprise Linux 6.0 Server (AMD64/Intel EM64T)
新規仮想マシン作成時には、簡易インストールを使用しないようにするため、「後でOSをインストール」を選択します。
仮想マシンの設定は、次の通りです。
ゲストOS:「Linux」→「Red Hat Enterprise Linux 5 64 ビット」を選択
ディスク容量:128GB
メモリ:4096MB
プロセッサコアの数:4
CD/DVD:ダウンロードしたISOイメージファイルを使用
作成した仮想マシンを起動します。
GRUBが起動したら、一番上の「Install or upgrade an existing system」を選択します。
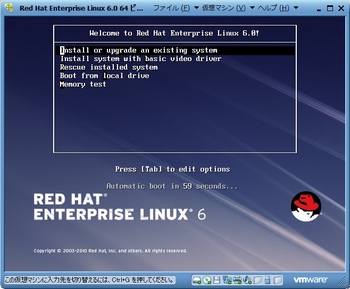
OKを選んでインストールメディアのチェックをします。
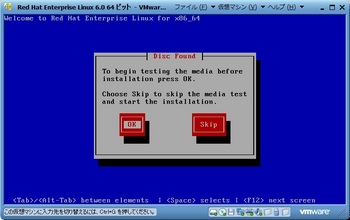
Testボタンを押すと、メディアチェックが始まります。
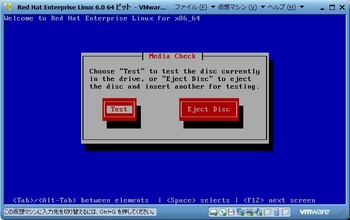
正常にテストが終わったことを確認してOKボタンを押します。
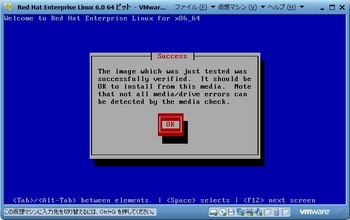
ディスクが切断されているので、再接続後、Continueを選択します。
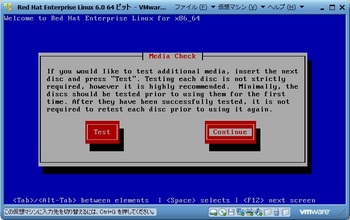
インストール(Anaconda)が起動したらNextボタンを押します。
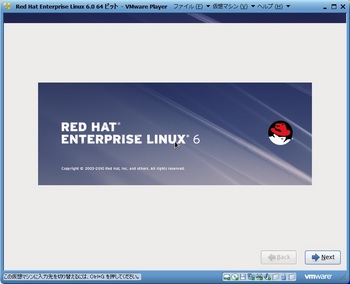
言語は「Japanese(日本語)」を選択してNextを押します。
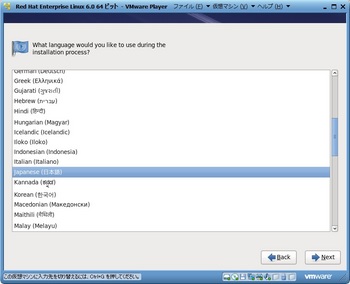
キーボードは「日本語」になっていることを確認して次へ進みます。
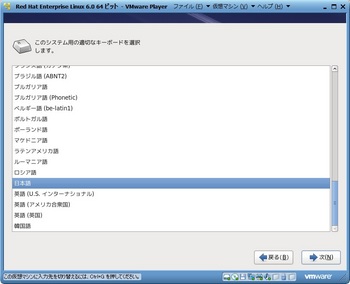
「基本ストレージデバイス」を選択して次へ進みます。
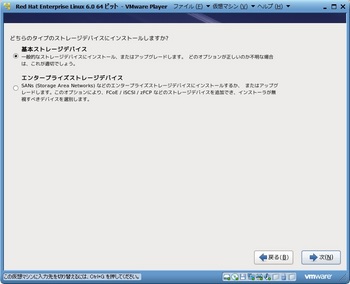
「全てを再初期化」を選択します。
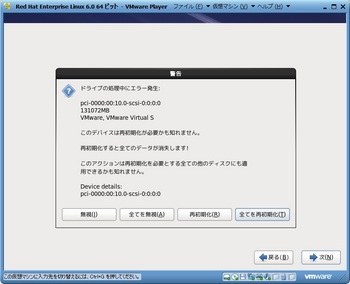
ホスト名を設定します。
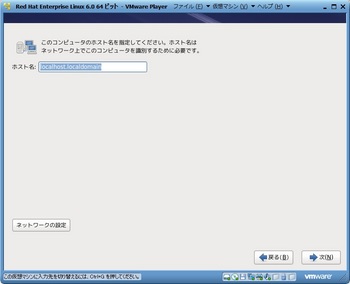
「アジア/東京」が選択されていることを確認し、「システムクロックでUTCを使用」のチェックをはずして次へ進みます。
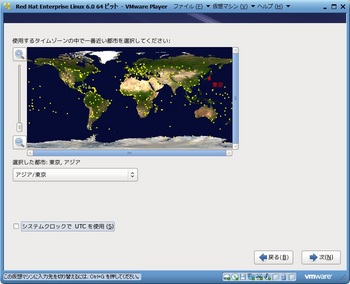
rootパスワードを設定します。
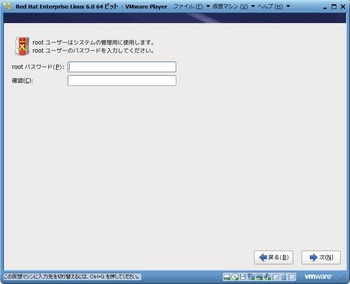
「すべての領域を使用する」を選択し、「パーティションのレイアウトをレビューまたは修正」にチェックを入れて次へ進みます。
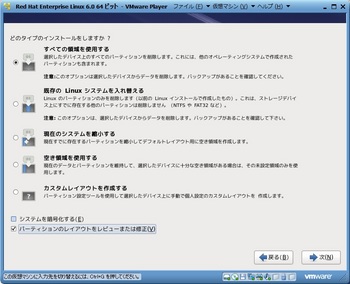
パーティション設定を確認して次へ進みます。
適切でない場合、修正が可能です。
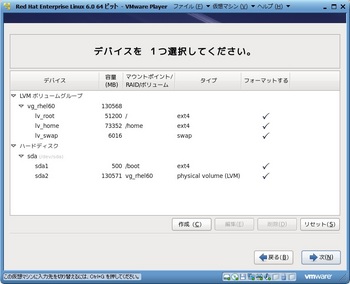
「フォーマット」ボタンを押します。
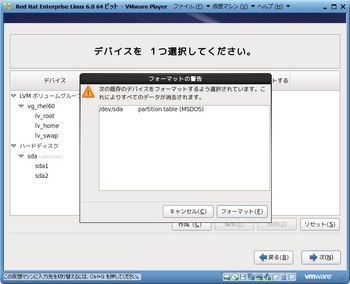
「変更をディスクに書き込む」ボタンを押します。
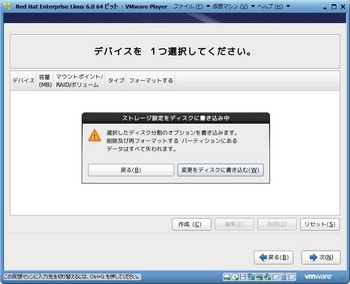
ブートローダーの設定はデフォルトののままで次へ進みます。
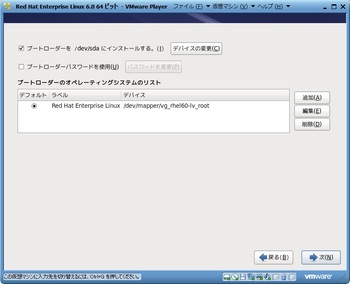
インストールするソフトウェアの選択をします。
今回は「ソフトウェア開発ワークステーション」と「今すぐカスタマイズ」を選択して次へ進みます。
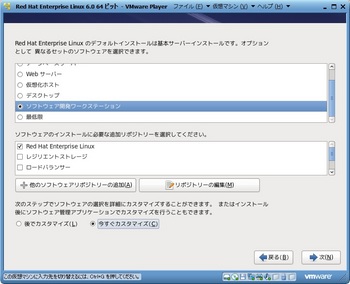
エンタープライズサーバ向け機能が充実しているのが分かります。
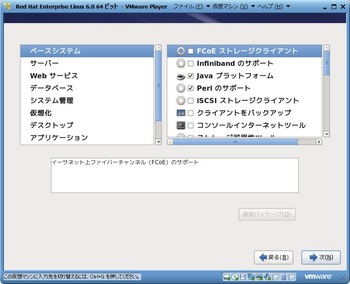
必要なソフトウェアを選択しますが、ここでは「デスクトップ」「アプリケーション」「開発」はすべての機能を選択しました。
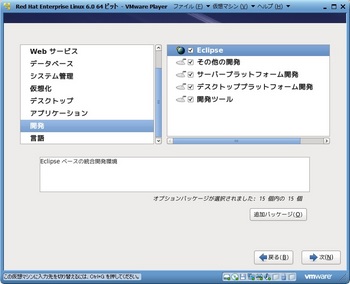
インストールが始まります。
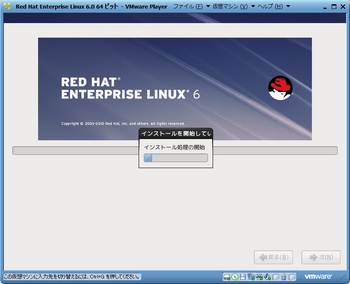
インストールが終わったら、再起動ボタンを押して再起動します。
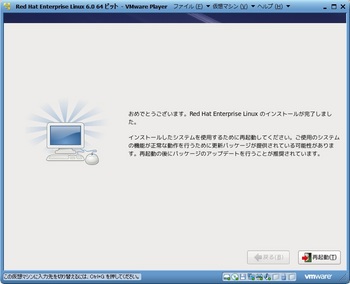
再起動したら、ようこそボタンで進むボタンを押します。
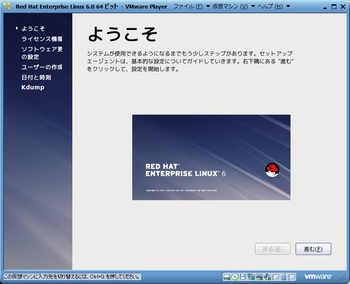
ライセンス情報に同意して次へ進みます。
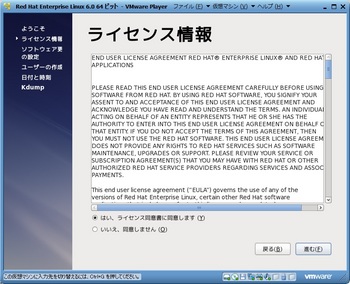
「はい、いますぐ登録します」を選択して次へ進みます。
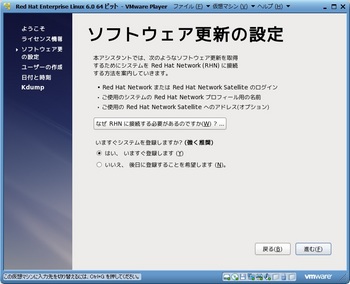
「Red Hat Network からの更新の受信を希望します。」を選択して次へ進みます。
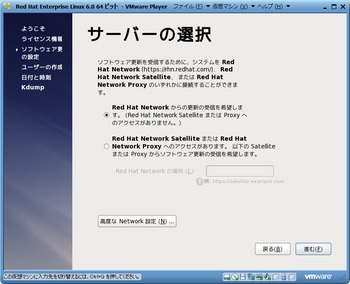
しかし、ネットワークの問題で接続できませんでした。
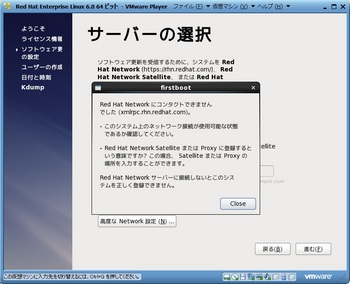
一旦、「いいえ、後日に登録することを希望します。」を選択して次に進みます。
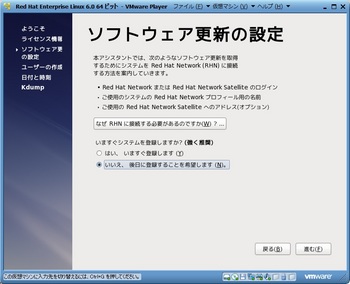
「いいえ、後で接続します。」を選択します。
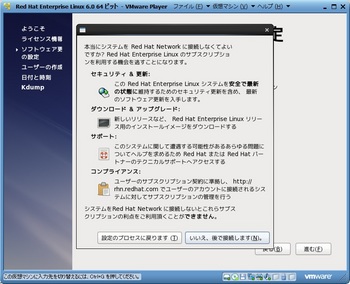
次へ進みます。
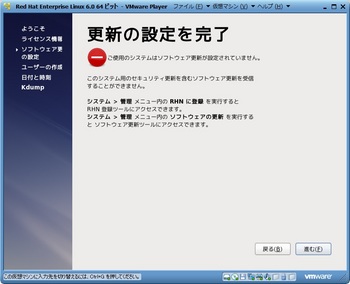
ユーザを作成します。
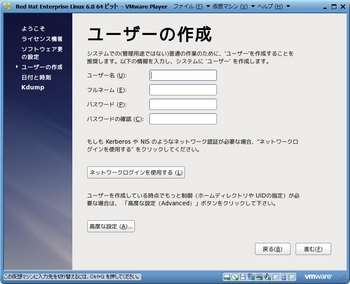
日付と時刻が正しいことを確認して次へ進みます。
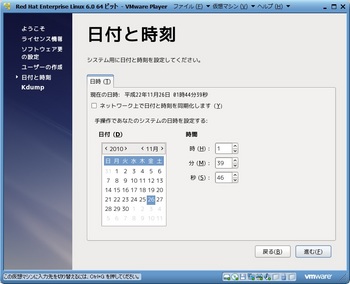
「kdump を設定するにはメモリーが足りません。」のメッセージにはOKを押します。
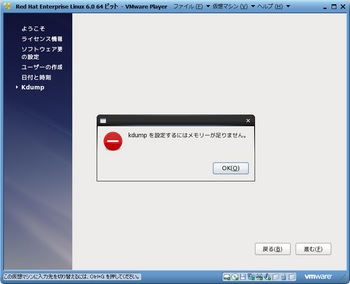
終了ボタンを押します。
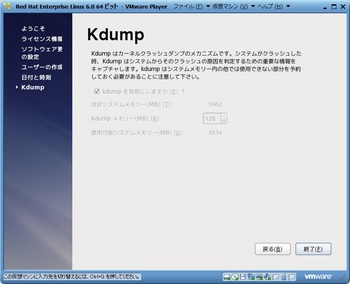
「はい」を選択します。
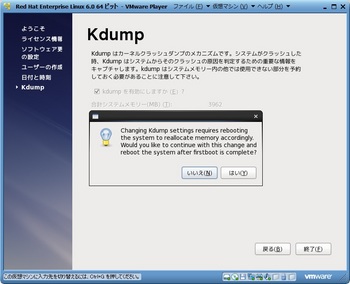
「OK」ボタンを押します。
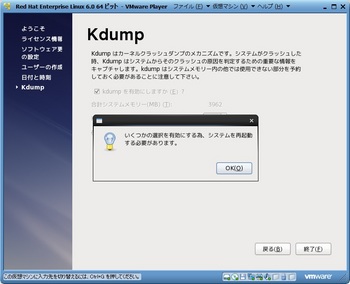
再起動後、ログイン画面が表示されます。
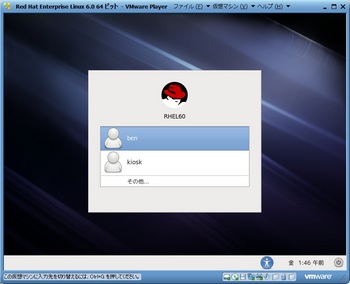
ログインしました。
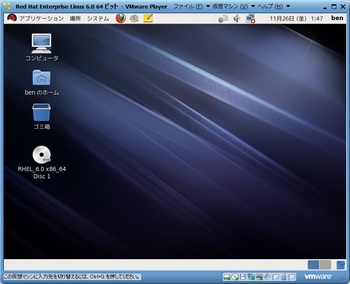
インストーラDVDをアンマウントしておきます。
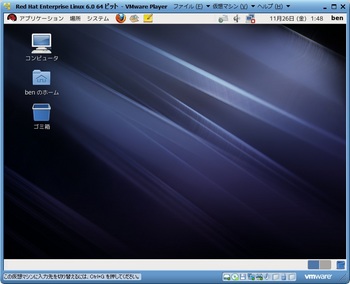
VMware PlayerからもCD/DVDを切断しておきます。
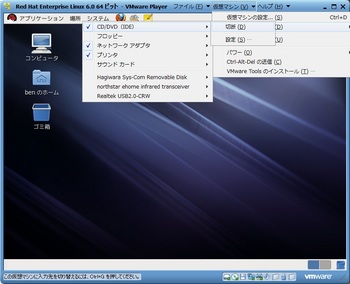
ネットワーク接続が有効になっていません。
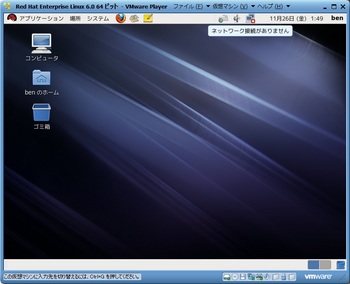
System eth0を有効化します。
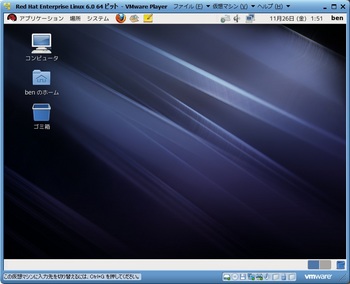
続いて、RHNへの登録を行います。
システム → 管理 → RHN 登録を起動します。
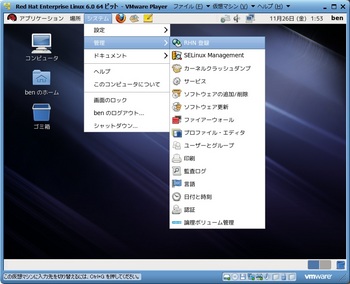
rootパスワードを入力します。

進むボタンを押します。
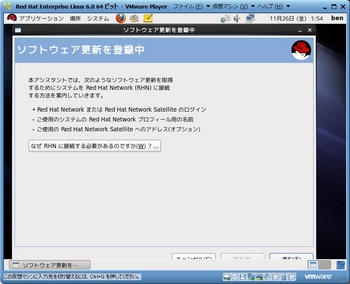
「Red Hat Network からの更新の受信を希望します。」を選択して次へ進みます。
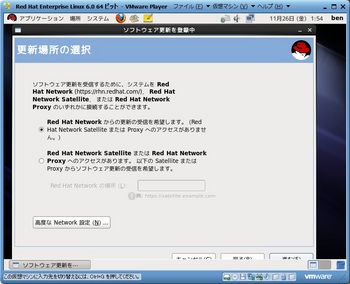
RHNアカウントとパスワードを指定します。
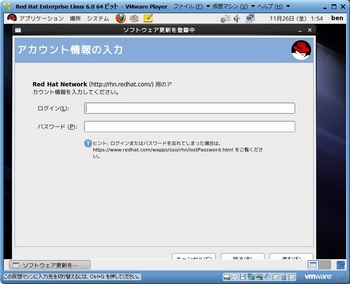
次へ進みます。
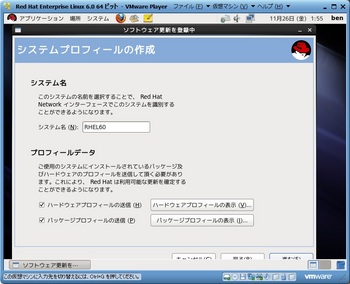
次へ進みます。
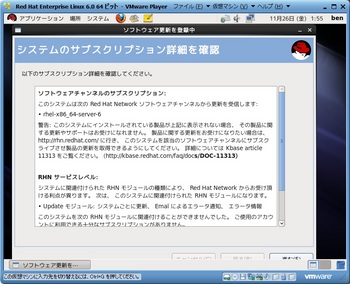
ソフトウェア更新の設定を終了します。
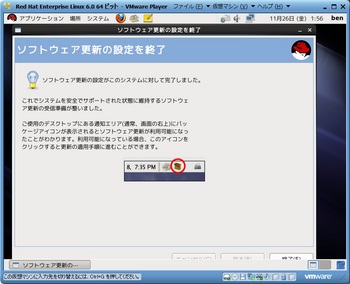
システム → 管理 → ソフトウェア更新を起動します。
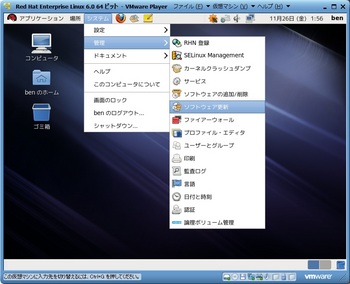
RPM installerの更新をインストールします。
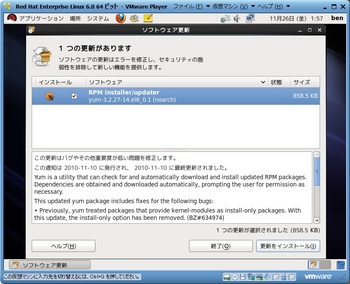
rootのパスワードを入力します。
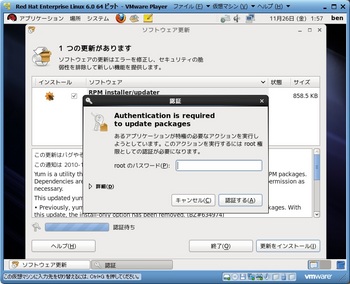
パッケージソースの信頼の確認では「はい」を選択します。
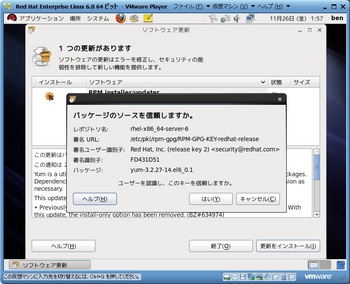
rootパスワードを入力します。
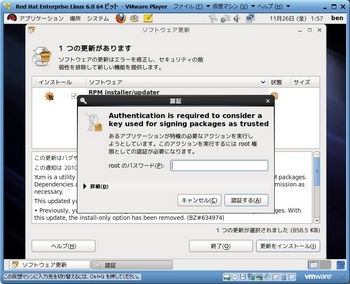
更新のインストールを確認してOKボタンを押します。
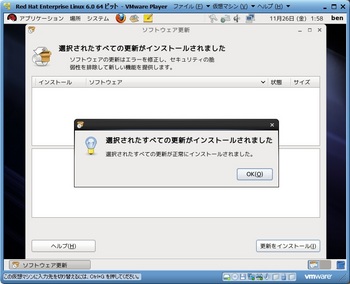
「ソフトウェアの更新をすべて表示する」ボタンを押します。
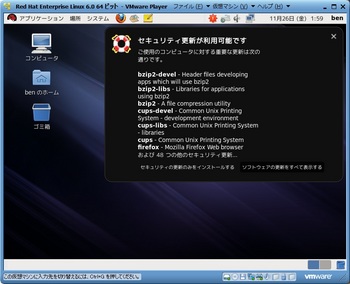
全ての更新にチェックがついていることを確認して「更新をインストール」を選択します。
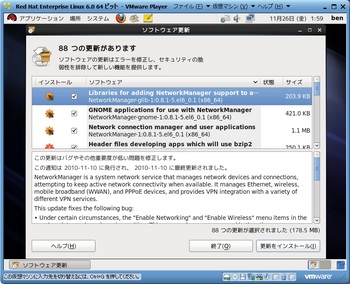
rootのパスワードを入力します。
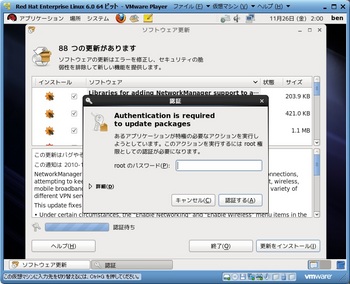
「コンピュータの再起動」を選択します。
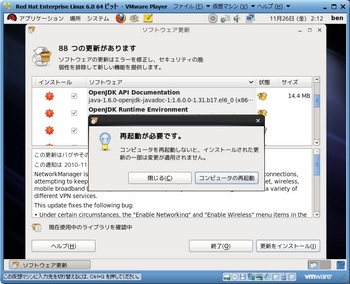
再起動後、ログインします。
ネットワークが有効になっていないので、有効化します。
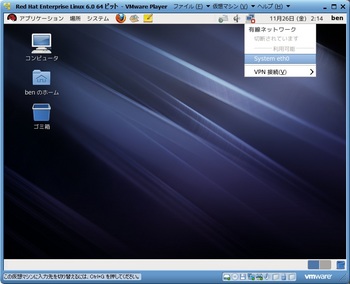
続いてVMware Toolsをインストールします。
VMware Playerのメニューから、「仮想マシン」→「VMware Toolsのインストール」を選択します。
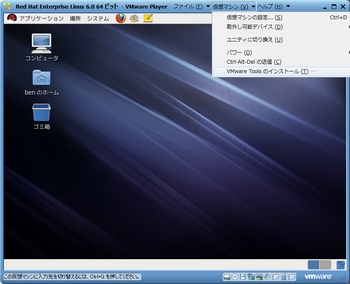
自動的にCD-ROMがマウントされます。
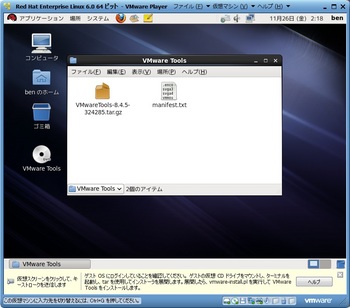
続いて端末を開きます。
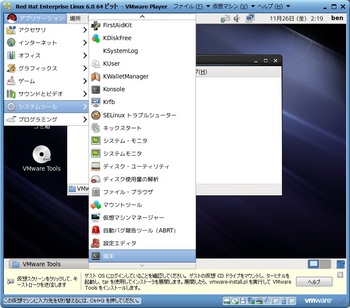
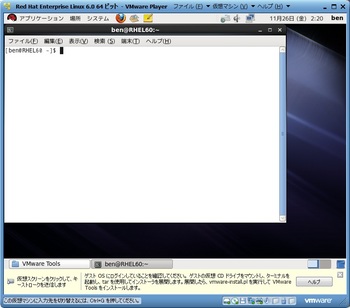
次のコマンドを実行します。
$ su -
(パスワード入力)
# cd /tmp
# tar zxpf "/media/VMware Tools/VMwareTools-8.4.5-324285.tar.gz"
# cd vmware-tools-distrib
# ./vmware-install.pl
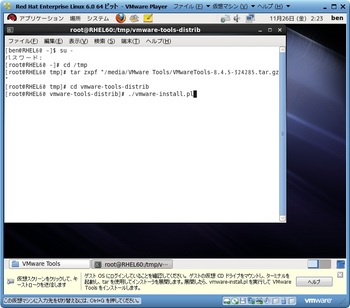
質問にはすべてEnterで答え、デフォルト値を使用します。
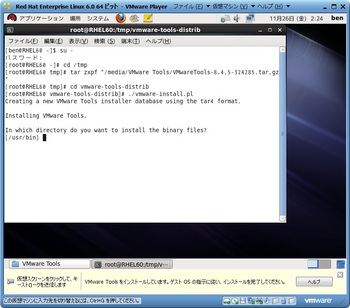
VMware Toolsのインストールは正常に終了します。
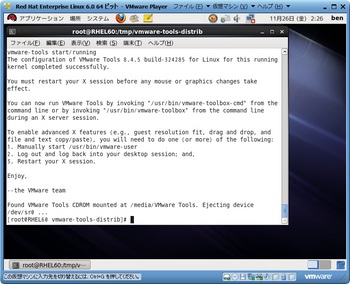
次のコマンドを実行します。
/usr/bin/vmware-user
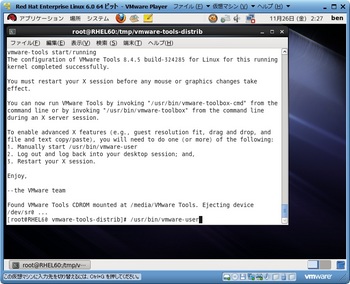
VMware Toolsのインストール完了。
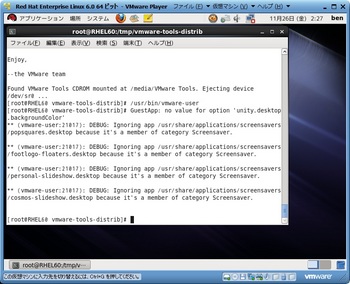
解像度を設定しておきます。
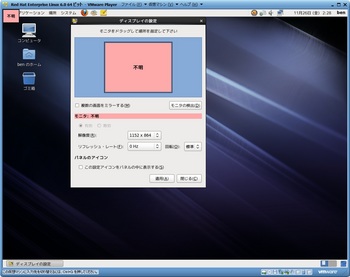
これでインストールは完了です。
タグ:RedHat




コメント 0